Панель навігації по сховищам
Огляд
Панель навігації по сховищам розташована в лівій частині основного вікна програми. Там ви знайдете усі наразі відкриті у UFS Explorer і доступні для подальших операцій сховища.
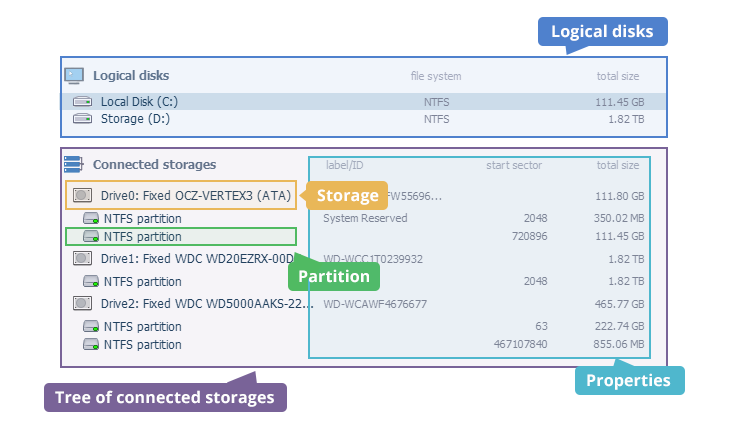
Сама панель складається з двох розділів. В розділі «Логічні диски» перелічені дискові томи, що були розпізнані поточною операційною системою. Кожен елемент у цьому переліку представлений під іменем, присвоєним йому ОС відповідно до існуючих правил найменування (наприклад, літера диска у Windows, назва диска плюс номер розділу в Linux тощо). Поряд з кожним томом вказується його файлова система та загальний об'єм.
Розділ «Підключені сховища» представлено у вигляді дерева. Вузли дерева відповідають фізичним або віртуальним пристроям зберігання, які були або знайдені програмним забезпеченням автоматично, або відкриті користувачем вручну за допомогою спеціального інструменту програми. Серед них можуть бути як прості фізичні диски та віртуальні диски/образи дисків, так і реконструйовані складні сховища. Різні типи пристроїв можна відрізнити за їх піктограмами/іконками. Крім того, усі пристрої зберігання даних відображаються разом з мітками/ID фізичних дисків та загальним об'ємом кожного елемента.
Головні вузли у дереві підключених сховищ можуть мати один або декілька дочірніх вузлів, що являють собою розділи. Назва розділу вказує на тип його файлової системи (якщо остання була ідентифікована) або, в деяких випадках, на ту чи іншу технологію зберігання. Про доступність файлової системи свідчить колір її іконки. Мітку, початковий сектор та загальний розмір розділу можна знайти просто поряд з ним.
Як користуватись
Панель навігації по сховищам оновлюється автоматично після кожного (пере)запуску програми та надає перелік усіх виявлених фізичних пристроїв зберігання, підключених до локального комп’ютера, за умови, що програмне забезпечення запускається з підвищеними привілеями. Дерево підключених сховищ також може містити зібрані складні сховища, якщо їх автоматична відбудова підтримується програмою і можлива на основі доступних метаданих. Усі інші типи сховищ необхідно шукати та відбудовувати вручну за допомогою відповідної функції у вкладці «Відкрити» головного меню або спеціального інструменту RAID Builder. Зверніть увагу на те, що всі сховища є виключно віртуальними репрезентаціями реальних об’єктів. Такий підхід дозволяє обробляти їх у безпечному режимі тільки для читання, не записуючи жодних даних на оригінальний запам'ятовуючий пристрій.
Будь-який непотрібний диск можна легко прибрати зі списку за допомогою функції «Закрити сховище» на панелі інструментів або натиснувши на опцію «Закрити це сховище» у його контекстному меню.

Оновлення списку сховищ на навігаційній панелі можна запустити й вручну, клацнувши на функцію «Оновити» у головному меню. У цьому випадку до дерева додадуться як нові виявлені сховища, так і ті, що були закриті у програмі раніше (окрім закритих образів дисків і складних сховищ, що були зібрані вручну).
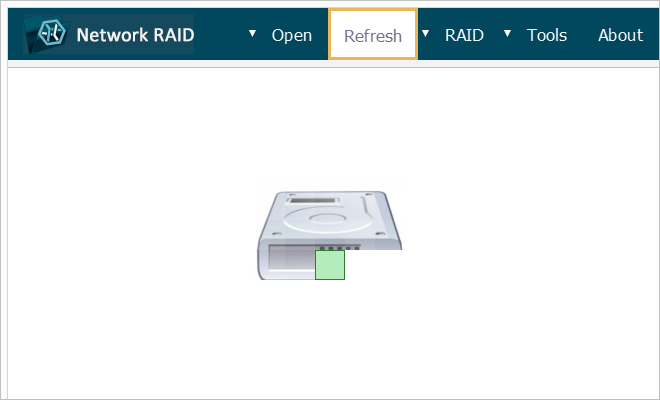
Щоб виконати будь-яку операцію зі сховищем, вам потрібно спочатку вибрати його на панелі навігації. Це можна зробити, клацнувши на ньому мишею або виділивши його за допомогою клавіш зі стрілками на клавіатурі.

Більш детальну інформацію про сховище можна знайти на панелі властивостей праворуч, що відкривається за замовчуванням для кожного вибраного на панелі навігації елемента.
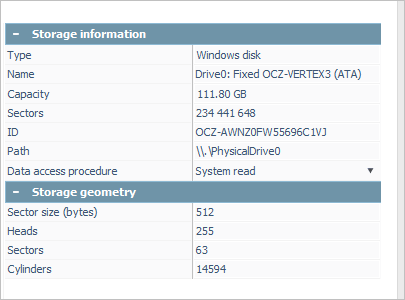
Подвійне клацання мишею на фізичному накопичувачі на панелі навігації відкриває вікно Менеджера розділів.
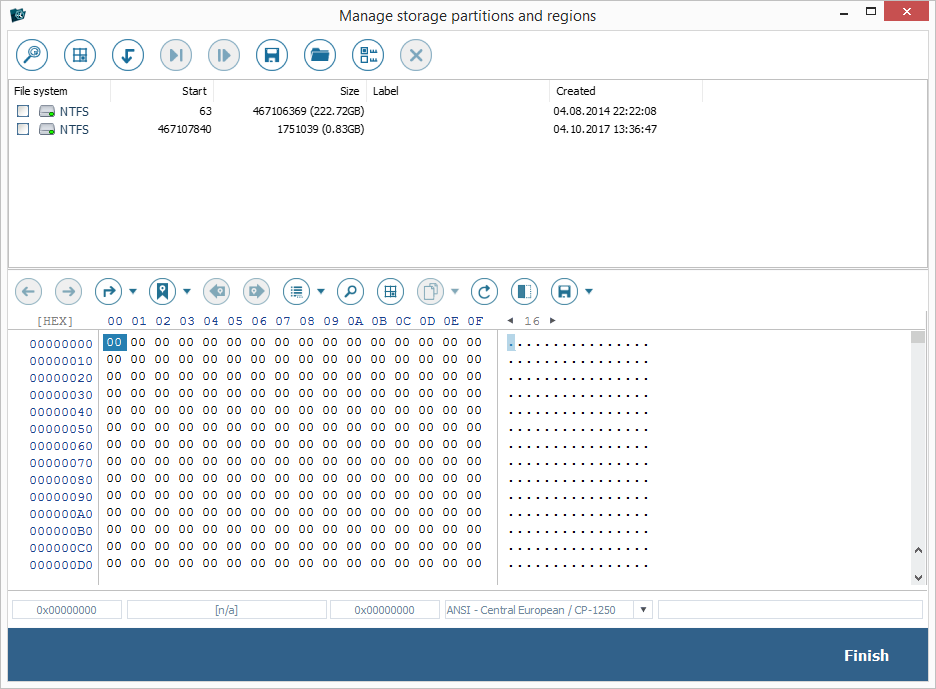
А подвійне клацання на розділі відкриває його файлову систему в Провіднику (браузері файлів).
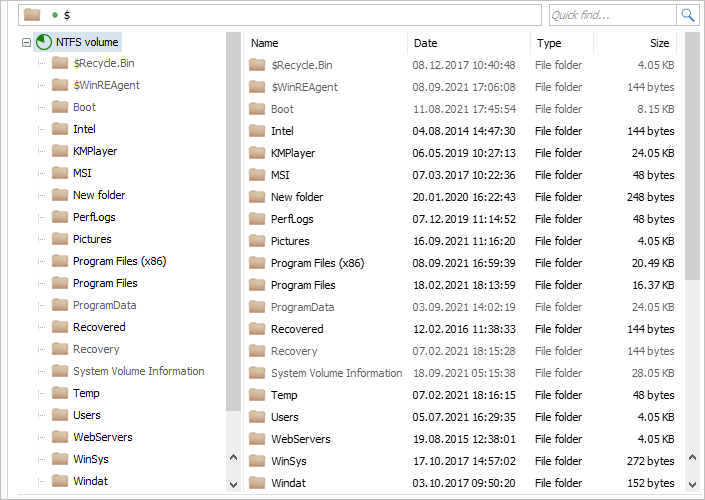
До того ж, кожне сховище має власне контекстне меню, яке викликається клацанням правою кнопкою миші або натисканням спеціальної клавіші на клавіатурі (або комбінації клавіш).
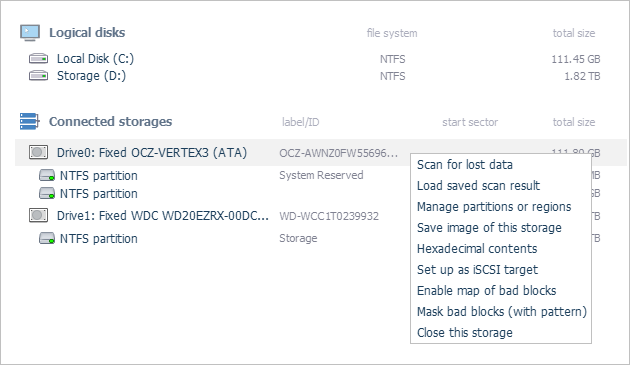
Залежно від типу сховища та видання програмного забезпечення, це контекстне меню може містити наступні опції:
Шукати втрачені дані
Цю опцію можна використовувати як альтернативу кнопці «Почати сканування», що запускає процес сканування вибраного сховища. Програма перевірить його структуру та вміст на наявність зниклих даних, зокрема видалених файлів, відформатованих томів, пошкоджених файлових систем тощо. Якщо програмне забезпечення виявило та розпізнало розділ, у якому зберігалися втрачені дані, слід запустити сканування саме цього розділу замість того, щоб сканувати увесь пристрій повністю.
Переглянути вміст розділу
Ця опція може слугувати альтернативою кнопці «Оглянути» у нижній частині інтерфейсу та відкриває вікно Провідника (браузера файлів) для вибраного розділу. Провідник дозволяє переглядати вміст доступної файлової системи, продивлятись її папки/файли та виконувати інші операції, такі як пошук, оцінка розміру, копіювання тощо. Варто зазначити, що у разі, коли розділ є частиною складного сховища/складеного тому, перш за все, вам слід реконструювати саме сховище, а потім перейти до опрацювання знайденого у ньому розділу. У випадку зашифрованого тому його слід спершу розшифрувати для правильного відображення вмісту.
Завантажити результат сканування
Ця опція дає змогу завантажити раніше збережений файл *.ssdb з результатами незавершеної процедури сканування (базу даних результатів сканування). Але пам’ятайте, що у цій базі даних містяться не відновлені дані як такі, а лише інформація про структури, знайдені на відсканованому диску.
Керування розділами або регіонами
Ця опція є альтернативою відповідному інструменту на головній панелі інструментів і запускає вікно Менеджера розділів для вибраного пристрою. Менеджер розділів надає список доступних розділів сховища разом з інформацією про їх файлові системи, а також набір інструментів для роботи з ними: для пошуку втрачених розділів за їх метаданими, для ручного визначення розділу в межах заданого регіону на диску тощо.
Зберегти образ диска
Ця опція, як і функція «Резервне копіювання» на головній панелі інструментів, відкриває інструмент для створення образу для вибраного сховища. Цей інструмент дозволяє створити образ сховища, налаштувавши його до своїх потреб за допомогою набору розширених параметрів (повний побітовий клон диска, файл образу розділу або регіону тощо). Якщо диск має будь-які ознаки фізичних проблем, доцільно проводити відновлення даних з файлу образу диска, а не з оригінального пристрою.
Шістнадцятковий перегляд*Тільки у RAID Recovery, Network RAID
Так само як і відповідна функція на головній панелі інструментів, ця опція відкриває вікно Шістнадцяткового переглядача для даного сховища. Цей переглядач дозволяє продивитись необроблений вміст сховища у шістнадцятковому режимі та пропонує широкий набір інструментів для аналізу цього вмісту.
Встановити як ціль iSCSI*Тільки у Network RAID
Ця опція надає серверу iSCSI доступ до вибраного сховища та дозволяє підключатися до нього через мережу, коли сервер iSCSI відкривається в UFS Explorer Network RAID на іншому віддаленому комп’ютері.
Задати карту дефектних секторів*Тільки у RAID Recovery, Network RAID
Ця опція дає змогу завантажувати інформацію про дефектні ділянки диску із зовнішньої карти підтримуваного формату для їх віртуальної емуляції на сховищі або використовувати шістнадцятковий шаблон вмісту для динамічної ідентифікації пошкоджених блоків.
Маскування дефектів (заміна шаблоном) *Тільки у RAID Recovery, Network RAID
Ця опція дозволяє зробити віртуальну заміну вмісту дефектних областей на накопичувачі визначеним текстовим або шістнадцятковим шаблоном.
Закрити це сховище
Ця функція закриває вибраний диск в UFS Explorer і прибирає його з панелі навігації по сховищам. Зверніть увагу на те, що закриті диски знову з’являться на панелі після того, як ви оновите список підключених сховищ (за винятком відкритих образів дисків).
Редагувати конфігурацію RAID*Тільки у RAID Recovery, Network RAID
Ця опція дозволяє змінювати конфігурацію вже зібраного складного сховища. Вона запускає RAID Builder з попередньо налаштованими компонентами та параметрами RAID-масиву. Після внесення необхідних виправлень сховище буде перебудовано і замінить початкове на панелі навігації по сховищам. Ця функція особливо корисна, коли користувач не знає точної конфігурації RAID-масиву.
Зберегти конфігурацію RAID*Тільки у RAID Recovery, Network RAID
Ця функція дозволяє зберегти параметри вибраного складного сховища до файлу власного формату UFS Explorer (*.urcf). У такий спосіб збережену конфігурацію можна буде завантажити до програми після її перезапуску, скориставшись підпунктом «Файл образу або віртуальний диск» пункту «Відкрити» головного меню.
Значення іконок сховищ
UFS Explorer полегшує розрізнення різних типів сховищ, перелічених у дереві навігації, присвоюючи їм спеціальні іконки:

Ця іконка зазвичай використовується для позначення окремих фізичних цифрових носіїв: внутрішніх жорстких дисків і твердотільних пристроїв, портативних USB-накопичувачів, карт пам’яті тощо.

Цей значок з’являється, коли диск відкривається для читання не за стандартною процедурою, а в контрольованому режимі через інтерфейс ATA, наприклад, за допомогою функції «Іменований пристрій» у вкладці «Відкрити» головного меню.

Ця позначка використовується для диска ISCSI, доступ до якого здійснюється в контрольованому режимі, а не за стандартною процедурою, наприклад, через функцію «Іменований пристрій» у вкладці «Відкрити» головного меню.

Знак оклику може з’являтися поряд з дисками, доступу до яких перешкоджає певний зовнішній механізм, наприклад, Захист цілісності системи (SIP) у macOS.

Ця позначка з'являється поряд з відкритим файлом віртуального диска або образу диска, наприклад, *.DSK, *.DMG, *.VDI, *.VMDK, *VHD/*.VHDX, *.QCOW/*.QCOW2, *.RDR, *.SDLSP чи іншого підтримуваного формату.

Ця іконка з'являється поряд з диском після його розшифрування за допомогою вбудованих в UFS Explorer інструментів розшифрування (для BitLocker, зашифрованої APFS тощо).

Ця позначка застосовується до дисків, які були підключені через мережу через iSCSI або за допомогою Мережевого агента у UFS Explorer Network RAID.

Ця іконка позначає несправний диск, підключений до комп’ютера за допомогою пристрою DeepSpar Disk Imager. Програмне забезпечення дозволяє працювати з такими дисками через локальну мережу.

Іконка використовується для позначення підключеного безпосередньо до комп’ютера цільового диска, який містить дані, що були скопійовані з вихідного диска через DeepSpar Disk Imager, а також карту дефектних блоків.

Цією іконкою позначаються RAID та інші складні сховища, зібрані у програмному забезпеченні.
Додаткові примітки:
-
RAID* (*дисків) – надлишковий масив незалежних дисків (RAID) однієї зі стандартних конфігурацій;
-
JBOD – кілька жорстких дисків, об’єднаних в єдину логічну одиницю без запису надлишкової інформації;
-
Динамічний том – логічний том, який охоплює кілька дисків;
-
Beyond RAID – спеціальна технологія на основі RAID, що застосовується у пристроях Drobo;
-
zpool::* – нестандартна конфігурація RAID на основі файлової системи ZFS;
-
Btrfs::[* диски] – файлова система Btrfs, створена на кількох пристроях зберігання даних.

Іконка застосовується до масивів зберігання даних, зібраних програмним забезпеченням, і з’являється, коли один із компонентів (або кілька компонентів, залежно від конфігурації) вийшов з ладу або не був належним чином під’єднаний до комп’ютера. Таке складне сховище все ще можна опрацювати, але треба зважати на те, що воно функціонує в деградованому режимі.

Зелена іконка означає, що встановлена файлова система доступна і що для цього тому були знайдені завантажувальні записи та записи про файли.

Жовтий колір іконки означає, що з томом є певні проблеми і що до нього не можна отримати належний доступ. Крім того, цей колір може позначати порожній розділ або розділ із запатентованою (пропрієтарною) файловою системою, як-от DHFS на пристроях відеоспостереження.

Червоний колір іконки вказує на серйозні проблеми з доступом до тому, наприклад, через пошкодження кореневого каталогу або пошкоджену файлову систему.

Сіра іконка означає, що файлову систему тому неможливо ідентифікувати або вона не підтримується програмним забезпеченням.

Червона позначка «X» означає, що том було відновлено з копії метаданих, але посилання на нього відсутнє.

Ця позначка застосовується до розділів, які були розпізнані як складові RAID або JBOD.
Додаткові примітки:
-
Розділ-компонент Span – логічний том, який належить до JBOD;
-
Розділ програмного дзеркала – дзеркальний том (частина RAID 1);
-
Розділ програмного RAID* – складова частина RAID-масиву.

Ця іконка позначає службовий розділ, який використовується в системах на базі Linux як простір для розширення оперативної пам'яті.

Іконка замка означає, що том було зашифровано і його необхідно розшифрувати у програмі із застосуванням відповідної техніки дешифрування.
Додаткові примітки:
-
Розділ APFS – том, зашифрований за допомогою стандартних засобів файлової системи APFS (тільки в поєднанні з іконкою замка);
-
Розділ BitLocker – розділ, зашифрований за допомогою функції безпеки BitLocker операційної системи Windows;
-
Розділ FAT*/Розділ exFAT – розділ на зовнішньому накопичувачі, зашифрований за допомогою BitLocker To Go (тільки в поєднанні з іконкою замка);
-
Розділ LUKS – розділ, зашифрований технологією Linux LUKS.

Іконкою замка сірого кольору позначається розділ BitLocker, шифрування якого було перерване або не було завершено через інші проблеми.

Ця іконка застосовується до томів NTFS або ReFS в разі, якщо для них активовано функцію дедуплікації даних.

Цей значок використовується для позначення розділу, що виступає ключовим елементом для роботи зі складеним віртуальним томом.
Додаткові примітки:
-
Мета-розділ LVM – розділ, у якому зберігаються метадані LVM для томів Linux LVM із тонким виділенням;
-
Розділ Apple Core Storage – розділ з даними, розташований на компоненті SSD в Apple Fusion Drive або розділ даних сховища, зашифрованого за допомогою Apple FileVault 2;
-
Розділ MS Storage Space – компонент віртуального тому Storage Space від Microsoft.

Іконка хмарки використовується для позначення розділу, у якому зберігаються дані користувача, на пристроях NAS WD My Cloud Home та WD My Cloud Home Duo.
