Як можна відновити дані з пристрою NAS?

NAS (Network attached storage) – зручна технологія, яка уможливлює спільне використання централізованого сховища. Воно може бути доступним для декількох комп'ютерів, робочих станцій або будь-яких інших пристроїв зі здатністю мережного підключення. Набагато менші за розміром, дешевші й простіші в обслуговуванні у порівнянні з традиційними файловими серверами, такі системи можуть похвалитися тотожною функціональністю і надійністю. Це й стало причиною їх широкої популярності серед корпоративних і домашніх користувачів, які охоче довіряють їм власні дані та резервні копії. Проте, як і в інших пристроїв, у NAS іноді трапляються збої, що призводять до втрати важливої інформації. Крім того, на відміну від звичайних ПК або систем Mac, вони, як правило, не мають вбудованих функцій для повернення файлів. Відновлення даних з них, хоча і можливе, вимагає врахування особливостей саме цього типу накопичувачів.
Особливості NAS, про які варто пам'ятати перед відновленням даних
Дарма що деякі NAS містять тільки один диск із одним томом, такі пристрої зустрічаються дуже рідко навіть серед тих, які орієнтовані на домашнє використання. Як правило, NAS являють собою багатодискові системи зберігання даних, диски яких об'єднані за допомогою технології RAID, яка, окрім іншого, служить для підвищення продуктивності та захищає систему від виходу з ладу одного або кількох дисків. RAID 0, RAID 1 і RAID 5 на сьогодні є найбільш поширеними конфігураціями, які застосовуються в NAS. Проте деякі виробники, такі як Drobo і Synology, пропонують власні розробки, що відкривають нові можливості, але водночас значно ускладнюють процес відновлення даних.
Підказка: Усі основні поняття, пов’язані з RAID, описані в особливостях організації даних на RAID. Щоб дізнатись більше про технології, специфічні для NAS, такі як Drobo BeyondRAID та Synology Hybrid RAID, зверніться до відповідних статей.
Насправді NAS – це не просто цифрове сховище, а мережевий пристрій з власним процесором і модифікованою операційною системою Linux. Він підключається до маршрутизатора за допомогою кабелю Ethernet, забезпечуючи доступ до файлів через мережеві протоколи обміну файлами (NFS, SMB, AFP та ін.), і не може бути під'єднаний безпосередньо до ПК через USB. Через відсутність низькорівневого доступу до фізичних дисків, обумовленого специфікою накопичувача і посередніми характеристиками процесора таких пристроїв, відновлення даних з NAS вимагає вилучення його дисків та їх подальшого підключення до комп'ютера.
Є також кілька інших факторів, які слід мати на увазі перед початком процедури:
- після перезапису дані стають невідновлюваними. При цьому у разі пристроїв NAS перезапис може відбуватися не тільки через конкретні дії користувача, такі як збереження нових даних на дисках, з яких була втрачена чи видалена потрібна інформація, або повне їх форматування, але й може бути спричинений звичайною роботою системи або ж командою TRIM (якщо ваш NAS складається з SSD). Ось чому варто припинити користуватися NAS відразу, як тільки ви помітите втрату даних, отримаєте критичну помилку або у вас виникне підозра про фізичний вихід з ладу накопичувача;
- шифрування дисків NAS у більшості випадків не перешкоджає відновленню даних, якщо у вас є правильний пароль або відповідний ключ відновлення та за умови, що ключ шифрування все ще доступний, а область на диску, що містить критичні метадані дешифрування, не пошкоджена або принаймні не надто пошкоджена;
- залежно від рівня RAID, на якому базується ваш пристрій NAS, система може компенсувати збій одного диска (RAID 3, RAID 4, RAID 5, RAID 7 тощо) або двох дисків (RAID 6 тощо), при цьому відновлення втрачених або видалених файлів можливе за умови збереження працездатності інших дисків масиву;
- якщо ви припускаєте будь-яку фізичну несправність, віднесіть сховище до надійного центру відновлення даних або принаймні створіть образи з пошкоджених дисків і працюйте з їхніми копіями замість оригінальних сховищ. Пам'ятайте, що спроби замінити несправний диск і перебудувати масив (особливо якщо це робить недосвідчений користувач) перед відновленням файлів можуть призвести до перезапису даних, тобто до їх незворотної втрати.
Попередження: Будь ласка, ознайомтесь із особливостями процесу створення образів дефектних дисків.
Як відновити дані з NAS на базі RAID за допомогою UFS Explorer RAID Recovery?
Якщо важливі файли були втрачені з дисків NAS через певний логічний збій, такий як помилкове видалення, швидке форматування, спотворення структури файлової системи або різні проблеми з програмним забезпеченням, правильний інструмент для відновлення даних зможе повернути відсутню інформацію. SysDev Laboratories пропонує UFS Explorer і Recovery Explorer як ефективні програмні рішення, що дозволяють працювати з RAID різних рівнів і типів, у тому числі зі стандартними RAID (RAID 0, RAID 1E, RAID 3, RAID 5, RAID 6, RAID 7 та ін.), комбінованими масивами (RAID 10, RAID 50, RAID 60, RAID 50E та ін.) і користувальницькими RAID, а також зі специфічними конфігураціями, такими як Drobo BeyondRAID або Synology Hybrid RAID. Програми підтримують більшість файлових систем Linux, включаючи Ext, XFS і Btrfs, які, як правило, відповідають за управління даними у розділах NAS.
Щоб відновити файли з NAS за допомогою UFS Explorer RAID Recovery, слід зробити наступне:
-
Підготуйте комп'ютер-хост, до якого ви будете підключати диски NAS для відновлення даних. Рекомендується використовувати ПК з Windows, оскільки ця ОС не підтримує файлові системи Linux і не матиме змоги записати дані на проблемні диски. Будь ласка, також переконайтеся, що цей комп'ютер дозволяє підключити всі накопичувачі з вашого пристрою NAS (тобто має достатньо портів USB та/або портів SATA на материнській платі, залежно від методів підключення накопичувачів, які ви збираєтеся використовувати).
Завантажте та встановіть програму на обраний ПК, переконавшись перед цим у відповідності обраної версії застосунку поточній операційній системі.
Підказка: Будь ласка, зверніться до статті, присвяченої вибору ОС для відновлення із NAS, для отримання більш детальної інформації.
-
Знайдіть сховище достатнього обсягу, щоб розмістити всі файли, відновлені з дисків NAS, або ж кілька носіїв даних, якщо у вас немає одного достатньо місткого, щоб зберегти їх усі. Ви можете скористатися внутрішнім диском комп'ютера, за допомогою якого відновлюєте дані, або взяти будь-який портативний пристрій для зберігання даних чи обрати мережеве розташування.
-
Вимкніть апаратне забезпечення NAS і вилучіть диски з корпусу. Зверніть увагу на порядок дисків та позначте їх відповідно до відсіків, у яких вони розташовані.
Підказка: Якщо ви не знаєте, як правильно вилучити накопичувачі із NAS, будь ласка, зверніться до відеоуроку.
-
Вимкніть комп'ютер-хост і під'єднайте до нього всі диски, вилучені з NAS – найкраще скористатися портами SATA, що знаходяться на материнській платі. Якщо в системі недостатньо вільних роз'ємів SATA, можна використовувати адаптери USB–SATA або дискові корпуси, хоча такий метод суттєво вплине на швидкість виконання процедури відновлення даних.
Примітка: Якщо ви вагаєтесь щодо підключення дисків до материнської плати комп’ютера або під’єднання через адаптер USB до SATA/IDE, будь ласка, керуйтесь відповідними на відеоуроками.
-
Запустіть комп'ютер і відкрийте UFS Explorer RAID Recovery. При необхідності змініть параметри програми у відповідній області.
-
Якщо ви створили образи дисків, щоб використовувати їх замість фізичних пристроїв, відкрийте всі файли образів за допомогою опції "Образ диска або віртуальний диск" з пункту "Відкрити" у головному меню.
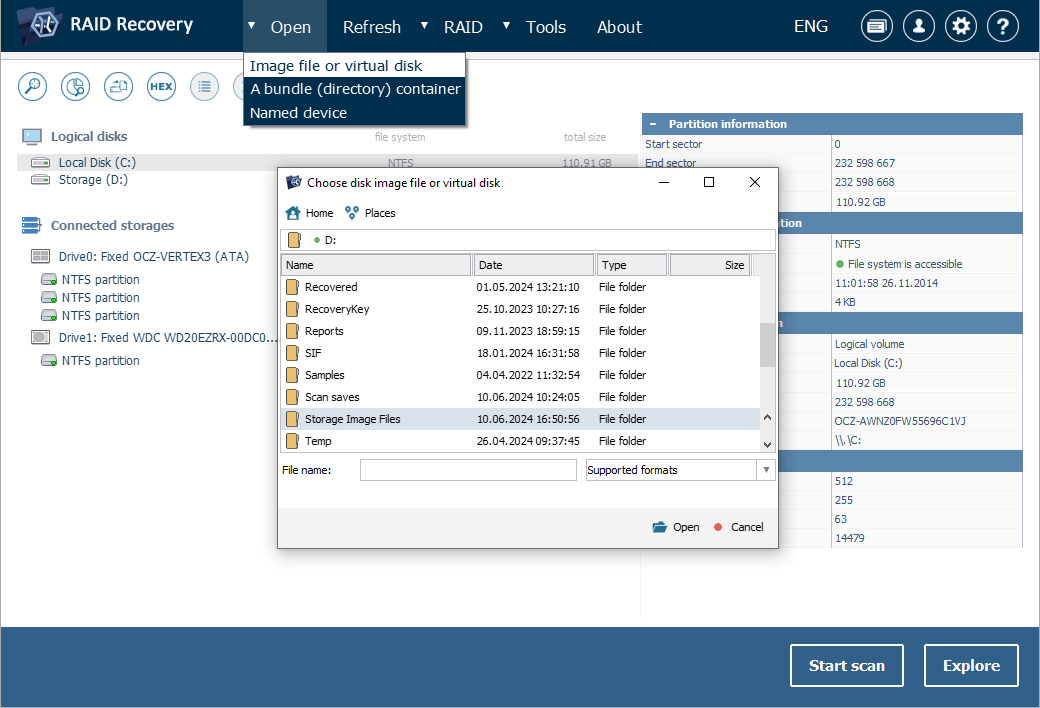
-
Перегляньте список підключених пристроїв у лівій панелі головного екрану:
-
7.1 Якщо метадані RAID не зазнали серйозних ушкоджень, ви знайдете зібране сховище серед опцій у списку. Зазвичай його можна впізнати за відповідною іконкою, рівнем RAID і кількістю дисків.
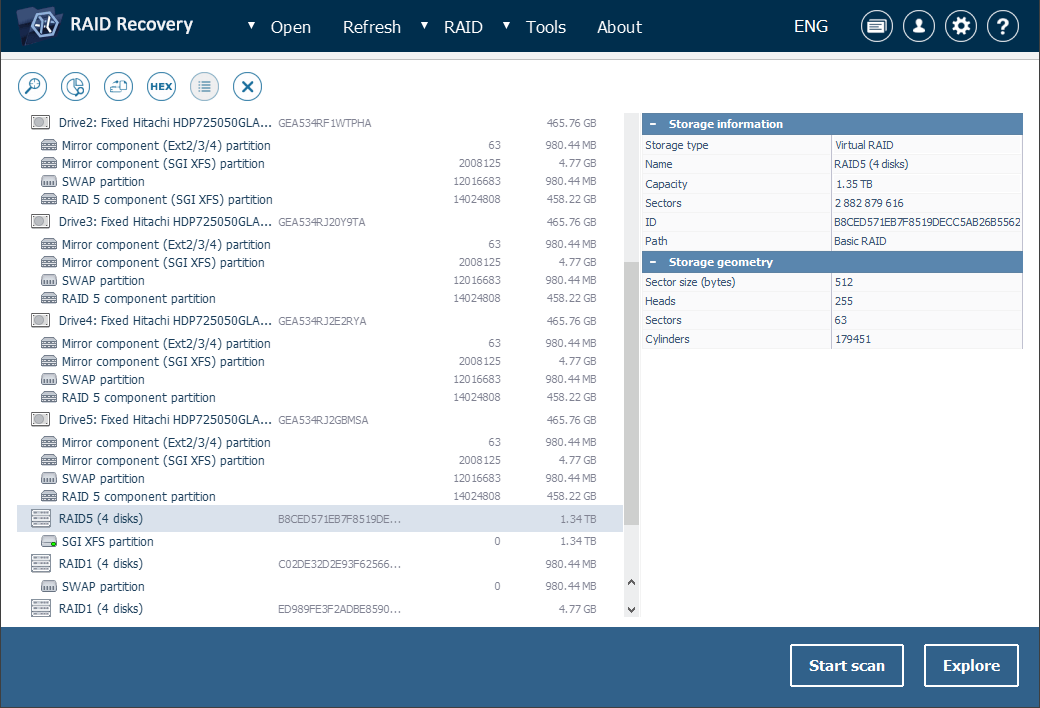
-
7.2 Якщо програма не може виконати автоматичне збирання RAID, ви можете зібрати його вручну з дисків/образів дисків, які входять до його складу.
-
7.2.1 Для цього натисніть кнопку "Створити RAID" і додайте кожен компонент в RAID, використовуючи відповідну опцію контекстного меню сховища. Для більшості моделей NAS слід вибирати не цілі диски, а найбільші за розміром розділи "з даними", як правило, такі томи мають однаковий розмір на кожному з дисків і однакове ненульове зміщення.
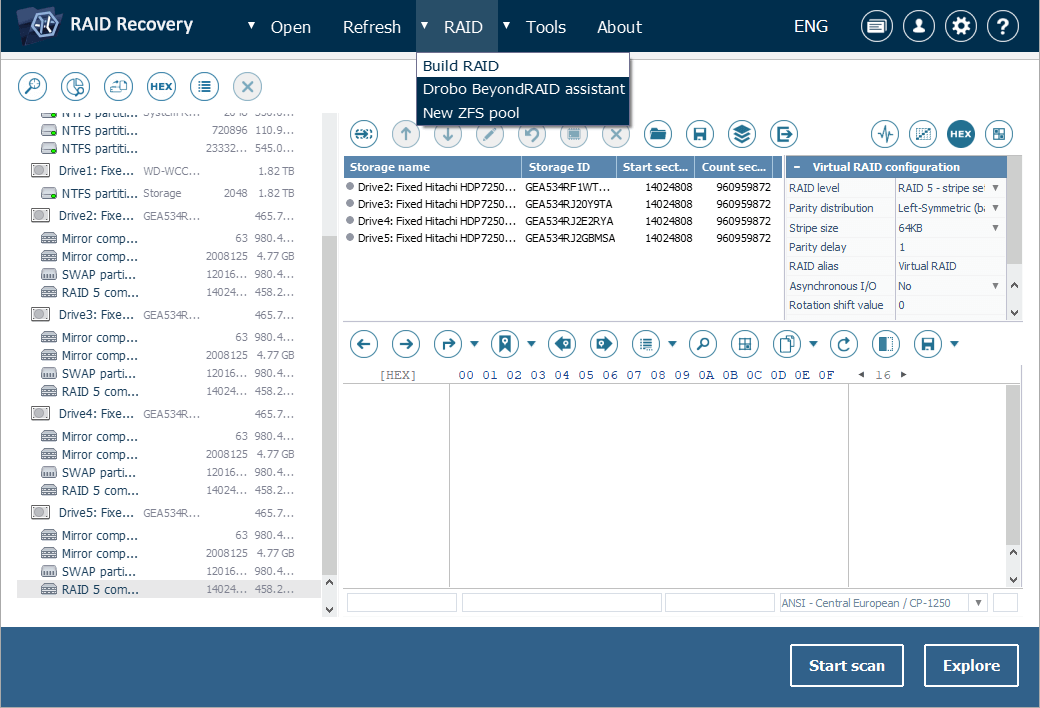
-
7.2.2 Якщо масив знаходиться в режимі обмеженого функціонування, додайте заповнювач замість відсутнього компонента за допомогою відповідного засобу на панелі інструментів.
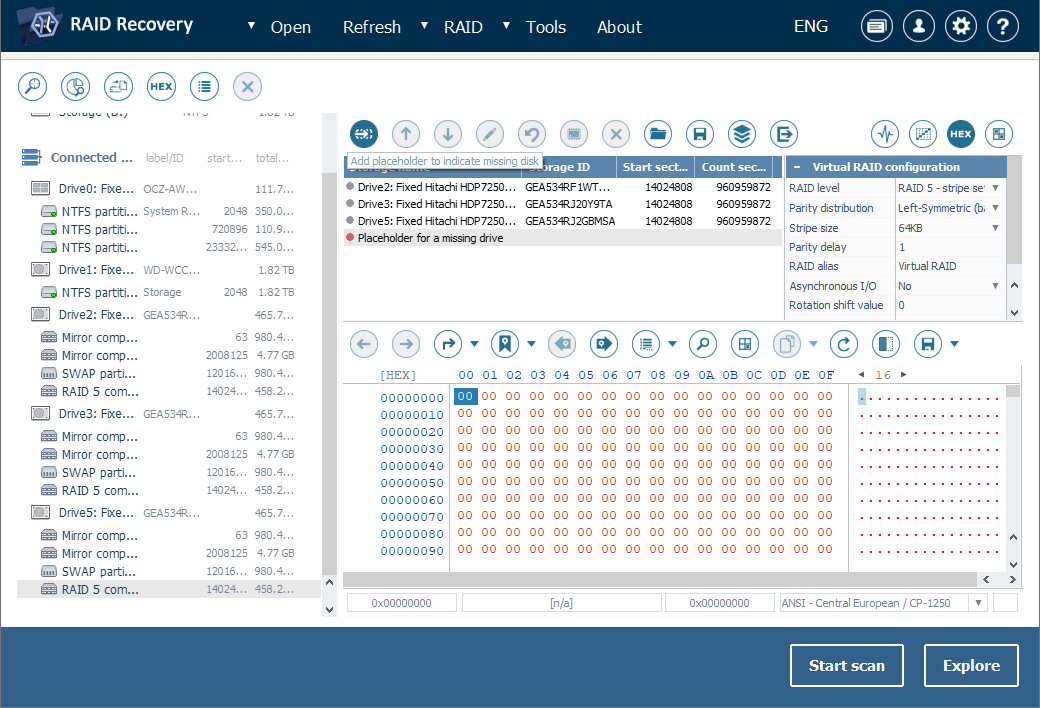
-
7.2.3 Відрегулюйте порядок дисків за допомогою кнопок зі стрілками на панелі інструментів і задайте правильну конфігурацію RAID в аркуші параметрів RAID.
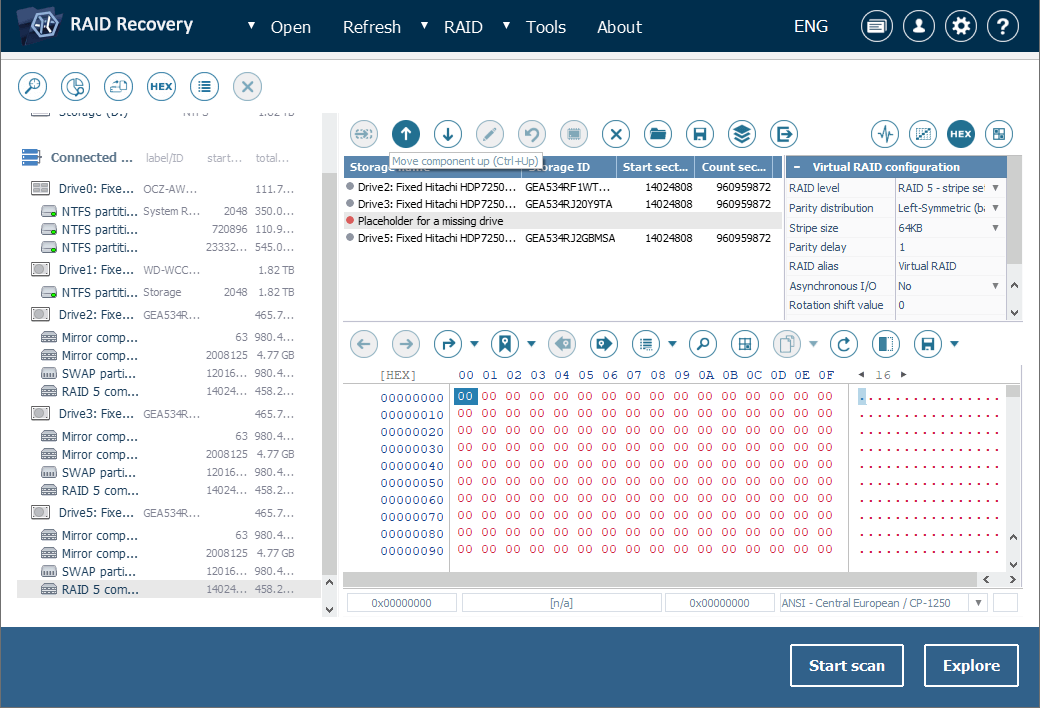
-
7.2.4 Після завершення натисніть кнопку "Побудувати RAID-масив".
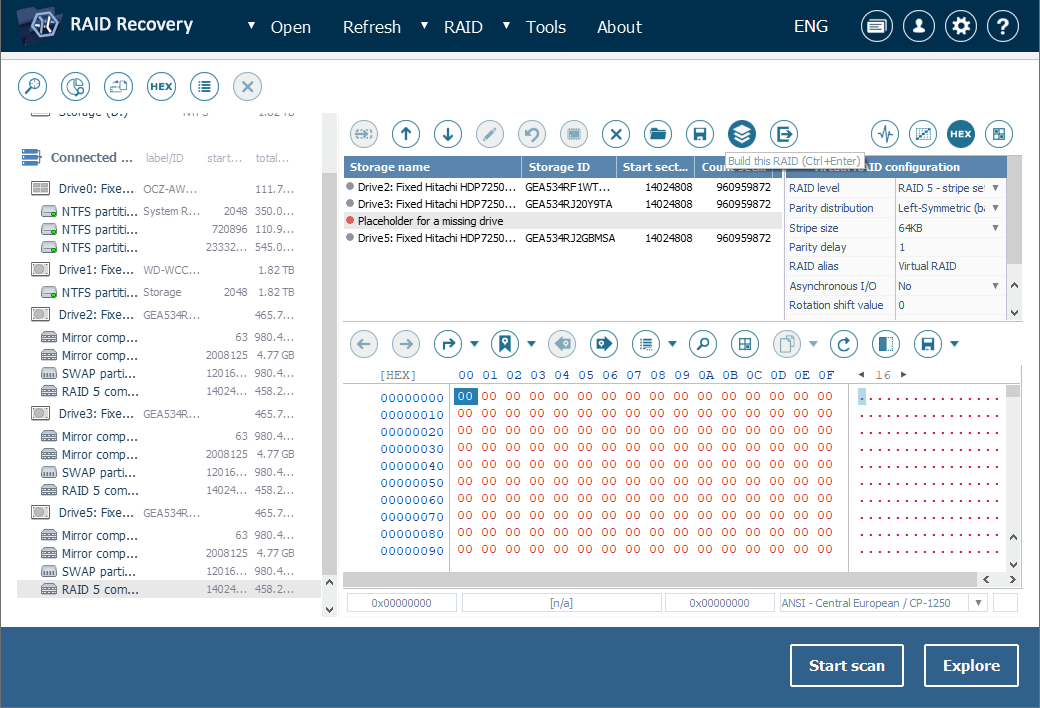
Зверніть увагу: Якщо ви не знаєте, RAID якої конфігурації використовується у вашому NAS, зверніться до документації пристрою. Ви маєте змогу виконати будь-яку кількість спроб зібрати його у програмі, оскільки вона працює в режимі тільки читання, не вносячи жодних змін до інформації на дисках. Для цього скористайтеся пунктом контекстного меню сховища "Редагувати конфігурацію RAID", який відкриє масив в RAID Builder для редагування.
Зверніть увагу: Процедура може дещо відрізнятися, якщо ваш NAS використовує не традиційний RAID, а певну нестандартну конфігурацію.
-
-
-
Відкрийте том, змонтований під зібраним RAID, щоб переглянути його вміст. Якщо файли виглядають пошкодженими (зрозуміти, що з масивом щось не так, можна також за допомогою відповідної позначки поруч з ним), це може означати, що параметри RAID були визначені неправильно. Клікніть правою кнопкою миші на сховище RAID в лівій панелі, виберіть "Редагувати конфігурацію RAID" і спробуйте виправити їх. Зробивши потрібні зміни, ще раз натисніть кнопку "Побудувати RAID-масив".
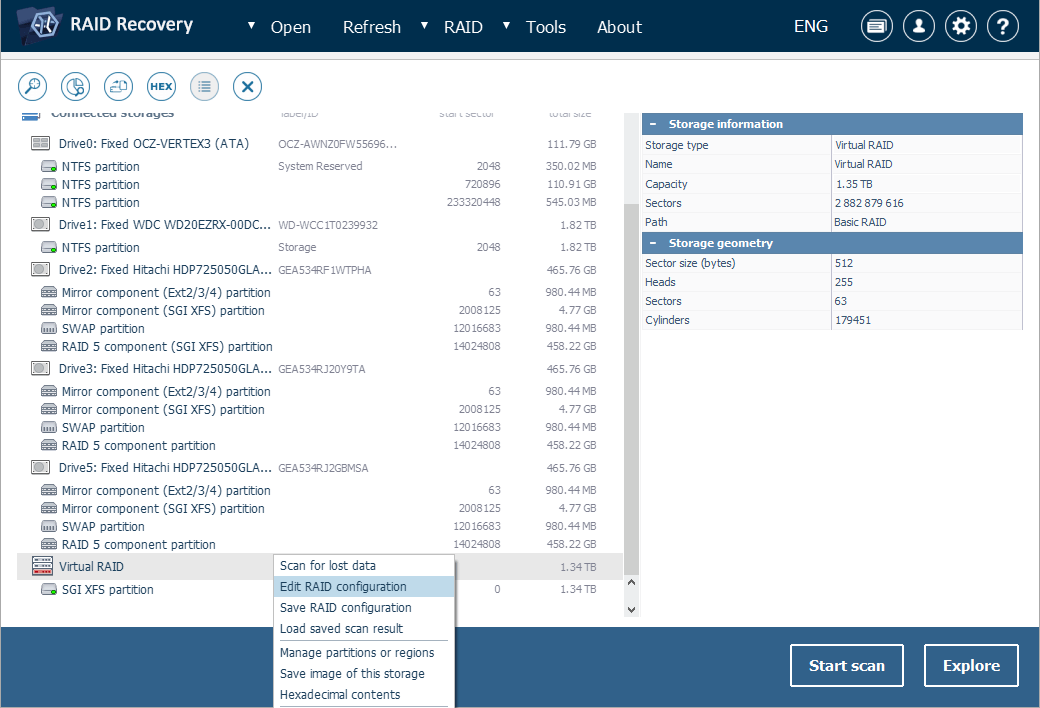
-
Щоб просканувати цей том на наявність втрачених даних, використовуйте відповідну кнопку або пункт контекстного меню сховища.
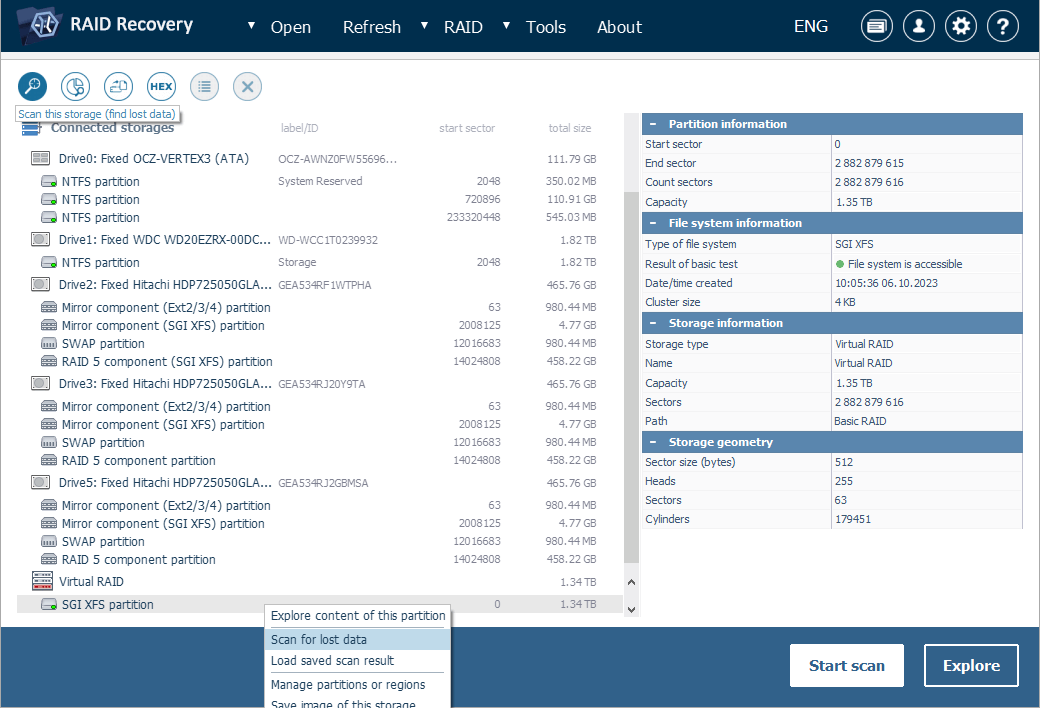
-
Вкажіть потрібні параметри сканування, натисніть кнопку "Почати сканування" і дочекайтеся завершення процесу.
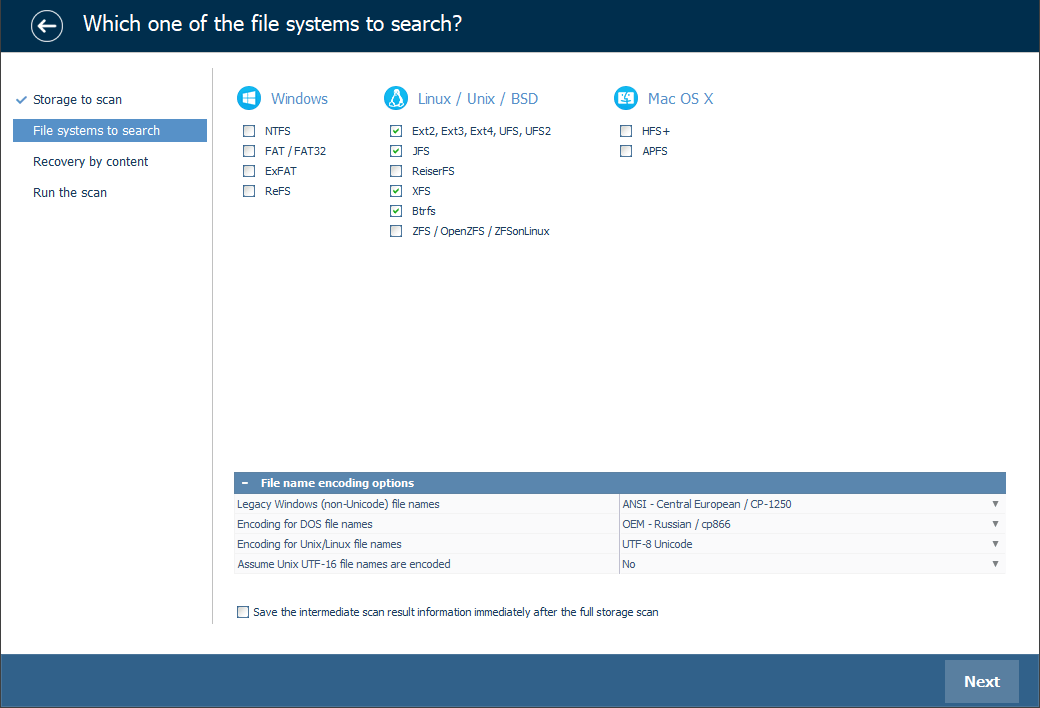
Підказка: Додаткову інформацію щодо налаштування процедури можна знайти в інструкції зі сканування накопичувача за допомогою UFS Explorer.
-
Ознайомтесь із представленим результатом. Якщо увімкнути функцію "Налаштувати індикацію статусу файлів", біля кожного файлу з'являться круглі іконки, що відображають їх стан. Зелена іконка означає, що файл "цілий" і має коректний заголовок; червона іконка характеризує серйозно пошкоджений (пустий) файл; сіра іконка може означати, що файл був частково пошкоджений або його цілісність неможливо перевірити з огляду на особливості формату. Видалені теки та файли, які було відновлено, відображатимуться з червоними іменами.
Програма також дозволяє сортувати знайдені об'єкти за назвою, датою та розміром, використовувати швидкий або розширений пошук і переглядати зображення, відео, аудіофайли або документи PDF безпосередньо в її інтерфейсі.
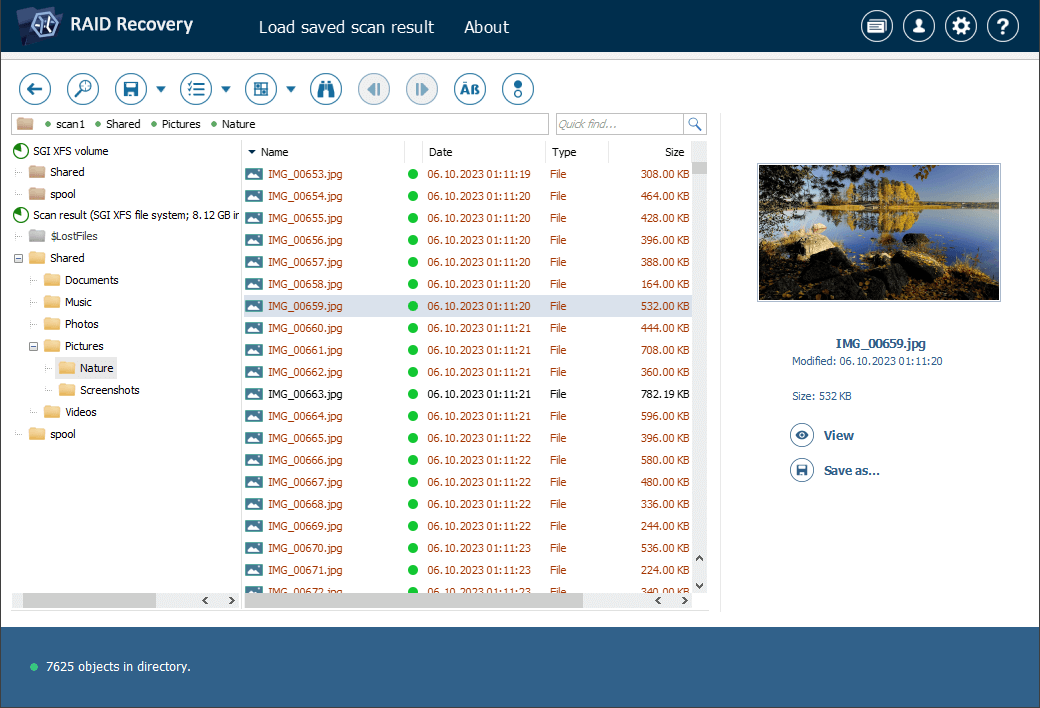
Підказка: Інформація, надана в Оцінці та збереженні результатів відновлення даних, може полегшити вам роботу з отриманими теками та файлами.
-
Натисніть кнопку "Відібрати файли та папки" і виберіть елементи, які Ви хочете скопіювати, проставивши галочки поруч із ними.
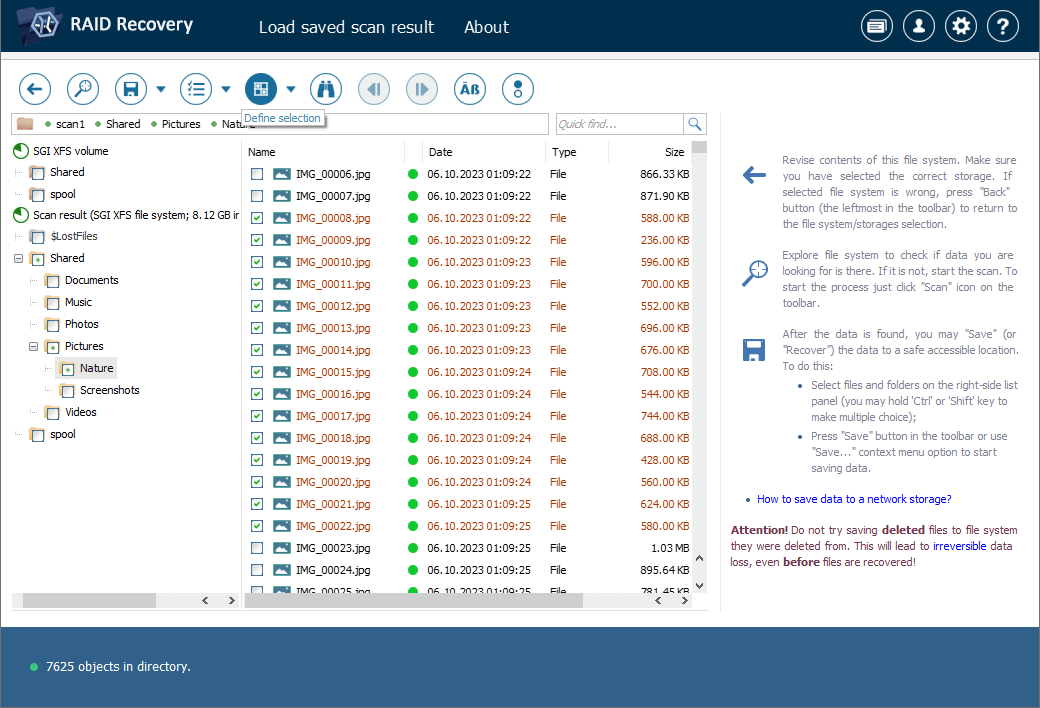
-
Натисніть "Зберегти виділене" та виберіть папку призначення для цих файлів у вікні, що відкриється. Зауважте, що ця папка не має розташовуватися на жодному з дисків-складових NAS, оскільки збереження відновленої інформації на них може перезаписати фактичні дані, які вони містять, не залишаючи жодного шансу на їх відновлення у подальшому.
Підказка: Якщо ви збираєтеся зберегти відновлені дані до мережевого сховища, будь ласка, перегляньте запропоновану інструкцію.
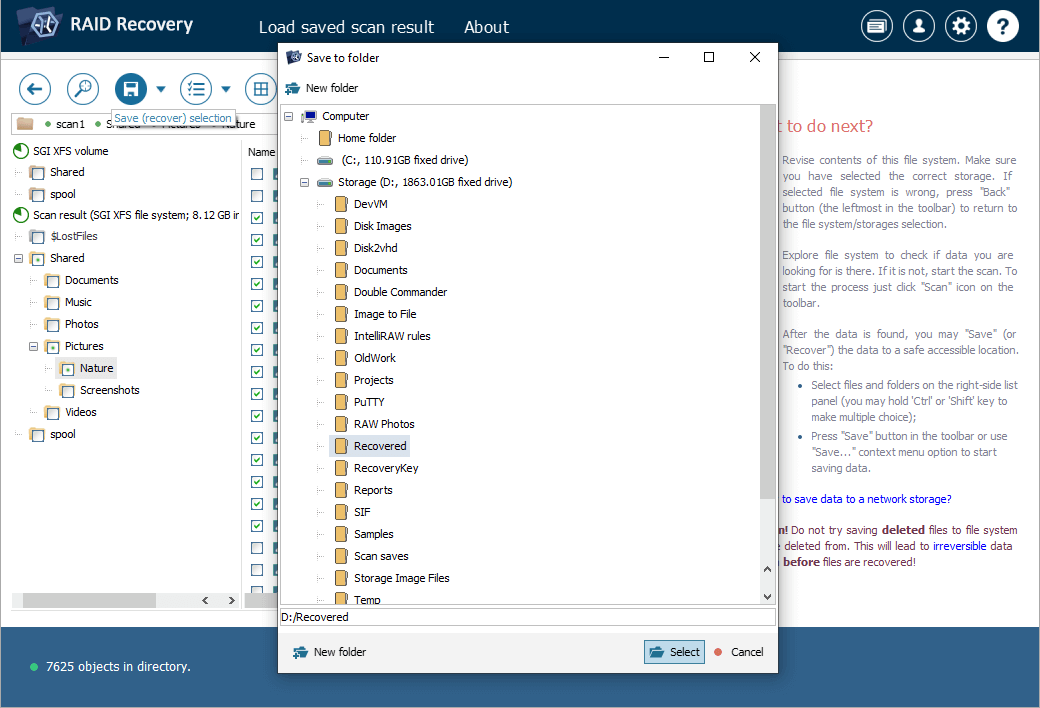
Підказка: Загальний процес також продемонстровано у відеопосібнику для відновлення даних із NAS.
Останнє оновлення: 04 червня 2024
