Cómo recuperar datos de un dispositivo NAS

NAS (almacenamiento conectado en red) es una tecnología útil que proporciona acceso compartido a un almacenamiento centralizado. El último puede estar accesible para varias computadoras y estaciones de trabajo o para cualquier otro dispositivo que se pueda conectar a la red. Al ser mucho más compactos, menos costosos y más fáciles de mantener que los servidores tradicionales, estos sistemas pueden presumir de la misma funcionalidad y fiabilidad. Es por eso que se han vuelto tan populares entre los usuarios corporativos y domésticos que confían en las posibilidades de dichos sistemas de satisfacer sus necesidades de almacenamiento y copia de seguridad de datos. Aún así, al igual que otros dispositivos de almacenamiento de datos, las unidades NAS están expuestas a fallas e interrupciones que resultan en la pérdida de información crucial. Además, a diferencia de las PC o Mac típicas, generalmente no tienen funciones de recuperación incorporadas. Y aunque es posible recuperar datos de NAS, para hacer esto, hay que tener en cuenta las peculiaridades de este tipo de almacenamiento.
Especificidades de dispositivos NAS a tener en cuenta antes de la recuperación de datos
Mientras que hay cajas NAS que constan de una sola unidad con un solo volumen, estos dispositivos se encuentran raramente, incluso entre los orientados al uso personal. Por lo general, un NAS es un sistema de almacenamiento compuesto por varias unidades, los discos duros de las cuales están conectadas entre sí con la ayuda de la tecnología RAID, que también sirve para mejorar el rendimiento y asegurar la protección contra fallas. RAID 0, RAID 1 y RAID 5 son, con mucho, los tipos más comunes que se utilizan en NAS. Sin embargo, algunos fabricantes, como, por ejemplo, Drobo o Synology, hacen sus propios desarrollos en este ámbito, lo que abre nuevas posibilidades pero, al mismo tiempo, hace que el proceso de recuperación de datos se vuelva aún más complicado.
Sugerencia: Todos los conceptos básicos de RAID se puede consultar en el artículo sobre las peculiaridades de la organización de datos en RAID. Para obtener más información sobre una tecnología específica, como, por ejemplo, Drobo BeyondRAID o Synology Hybrid RAID, por favor, lea el artículo correspondiente.
De hecho, un NAS no es sólo un almacenamiento digital, sino un dispositivo de red con su propia CPU y un sistema operativo Linux personalizado. Dicho dispositivo se conecta a un enrutador con la ayuda de un cable Ethernet para así brindar acceso a sus archivos a través de los protocolos de transferencia de archivos por red (NFS, SMB, AFP, etc.), y no se puede conectar directamente a la PC a través de USB. En vista de la falta de acceso a bajo nivel a las unidades físicas que se debe a las características específicas del almacenamiento y CPU mediocres de dichos dispositivos, para recuperar datos de un NAS, es necesario sacar sus unidades de la caja y conectarlas a una computadora.
En adición, hay unos factores más a tener en cuenta antes de iniciar el procedimiento:
- una vez sobrescritos, los datos se vuelven irrecuperables. En cuanto a los dispositivos NAS, la sobrescritura puede ocurrir no sólo como resultado de las acciones del usuario como, por ejemplo, guardar nuevos datos en las unidades afectadas o formatear las últimas a bajo nivel, sino que también puede ser provocada por el funcionamiento regular del sistema o por el comando TRIM (si su NAS está compuesto por unidades SSD). Es por eso que se recomienda que deje de usar su NAS tan pronto como se dé cuenta de un problema de pérdida de datos, reciba un error crítico o asuma una falla física de una unidad;
- el cifrado de las unidades que forman parte de un NAS, en la mayoría de los casos, no obstaculiza la recuperación de datos, pero siempre que tenga la contraseña correcta o la clave de recuperación correspondiente, que la clave de cifrado aún esté disponible y que el área en el almacenamiento que contiene los metadatos de descifrado críticos permanezca intacta o al menos no esté muy dañada;
- dependiendo del nivel de RAID empleado en su NAS, el sistema puede compensar el fallo de una unidad (RAID 3, RAID 4, RAID 5, RAID 7, etc.) o dos unidades (RAID 6, etc.), y la recuperación de archivos perdidos o eliminados es posible, siempre que el resto de las unidades de la matriz permanezcan operativas;
- en caso de que suponga un daño físico de su NAS, por favor, llévelo a un centro de recuperación de datos confiable o al menos cree imágenes de los discos dañados y trabaje con sus copias en lugar de las unidades originales. Cabe resaltar que los intentos de reemplazar una unidad defectuosa y reconstruir la matriz (especialmente si los hace un usuario sin experiencia) antes de completar la recuperación de datos pueden provocar la sobreescritura de ficheros necesarios, es decir, su pérdida irreversible.
Advertencia: Por favor, consulte las peculiaridades del proceso de generación de imágenes de unidades defectuosas.
Cómo recuperar datos de un NAS basado en RAID con UFS Explorer RAID Recovery
Si los archivos críticos se perdieron de una unidad NAS como resultado de algún tipo de falla lógica, como, por ejemplo, su eliminación accidental, un formateo rápido, una corrupción o un problema de software, el programa de recuperación de datos adecuado podrá restaurar la información faltante. SysDev Laboratories ofrece UFS Explorer y Recovery Explorer como soluciones de software efectivas para procesar RAID de varios niveles y tipos, incluso RAID estándar (RAID 0, RAID 1E, RAID 3, RAID 5, RAID 6, RAID 7, etc.), anidados (RAID 10, 50, 60, 50E, etc.) y personalizados junto con las variedades específicas del proveedor, como Drobo BeyondRAID o Synology Hybrid RAID. Los programas soportan la mayoría de los sistemas de archivos de Linux, incluyendo Ext, XFS y Btrfs, que generalmente son responsables de la administración de datos en los volúmenes de NAS.
Para restaurar los archivos que desaparecieron de su NAS con la ayuda de UFS Explorer RAID Recovery, debe hacer lo siguiente:
-
Prepare una computadora host a la que se pueda adjuntar las unidades del dispositivo NAS para fines de recuperación de datos. Se recomienda utilizar una PC en Windows, ya que este SO no es compatible con los sistemas de archivos de Linux y, por lo tanto, no va a escribir ningún dato en las unidades problemáticas. Asegúrese también de que esta PC permita conectar todas las unidades de su NAS (es decir, tenga suficientes puertos USB y/o puertos SATA en la placa base, dependiendo de los métodos de conexión de unidades que planea utilizar).
Descargue e instale el software. Verifique la correspondencia de la versión del programa al sistema operativo actualmente en uso.
Sugerencia: Por favor, lea el artículo sobre la elección del sistema operativo adecuado para la recuperación de datos de un dispositivo NAS para obtener más información.
-
Encuentre un medio de almacenamiento lo suficientemente grande como para guardar todos los archivos recuperados de las unidades de su NAS o varios medios si no dispone de uno que tenga la capacidad suficiente para guardarlos todos. Puede ser la unidad interna de la PC host empleado en la recuperación de datos, o cualquier dispositivo portátil de almacenamiento de datos, o una carpeta de red compartida.
-
Apague el hardware de NAS y extraiga las unidades de la caja. Anote el orden de las unidades y ponga las etiquetas que indiquen las bahías a las que pertenecen.
Sugerencia: Si no sabe cómo extraer correctamente las unidades de un NAS, vea el tutorial de vídeo.
-
Apague la computadora host y conecte todas las unidades extraídas de la caja de NAS a ella; la mejor opción es adjuntarlas a los puertos SATA en la placa base. Si el sistema no tiene suficientes conectores SATA para adjuntar todas ellas, es posible usar los adaptadores USB a SATA o las estaciones/cajas para discos duros, aunque este último tipo de conexión afectará considerablemente la velocidad del procedimiento de recuperación.
Nota: Si no sabe cómo enchufar un disco en la placa base de la computadora o cómo conectar una unidad externamente con un adaptador USB a SATA/IDE, vea los tutoriales de vídeo correspondientes.
-
Arranque la computadora e inicie UFS Explorer RAID Recovery. Cuando sea necesario, cambie los parámetros del software en el panel correspondiente.
-
Si ha creado imágenes de disco para usarlas en lugar de las unidades físicas, abra todos los archivos de imagen de disco con la ayuda de la opción "Archivo de imagen o disco virtual" de la función "Abrir" del menú principal.
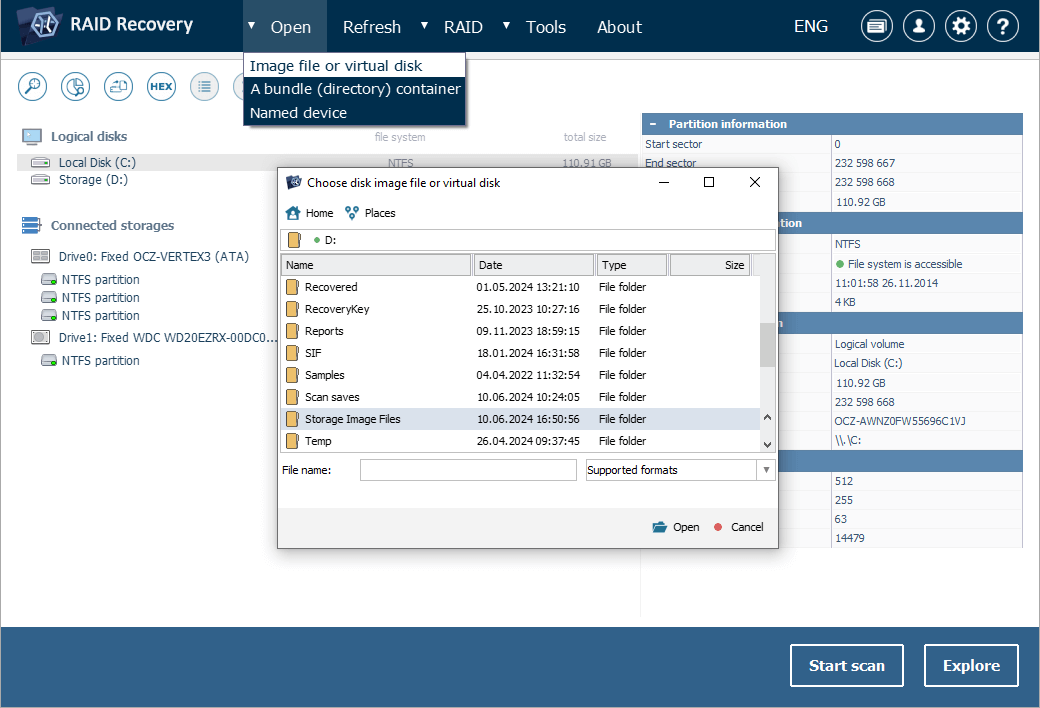
-
Examine la lista de dispositivos conectados en el panel izquierdo de la pantalla principal:
-
7.1 Si los metadatos de RAID no se dañaron gravemente, podrá encontrar su almacenamiento automáticamente ensamblado entre los disponibles en la lista. Por lo general, se puede identificar por el icono correspondiente, el nivel de RAID y el número de unidades.
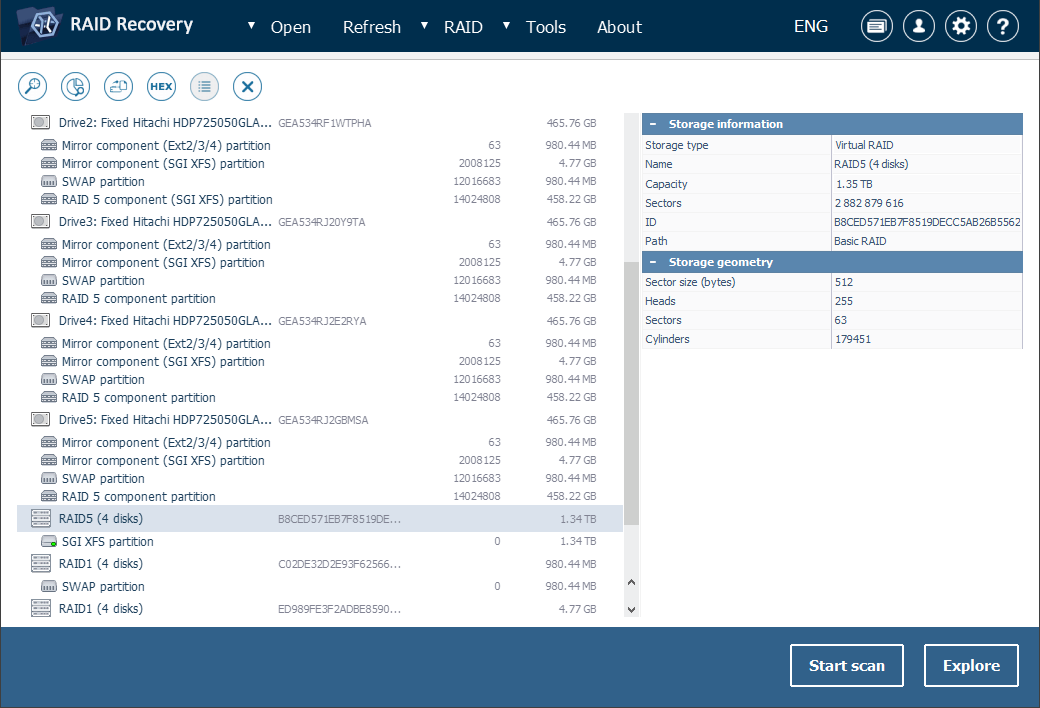
-
7.2 En caso de que el programa no pueda ensamblar la matriz RAID de manera automática, es posible ensamblarla manualmente a partir de las unidades/imágenes de disco que forman parte de ella.
-
7.2.1 Para ello, haga clic en "Nuevo RAID" y agregue cada componente utilizando la opción correspondiente del menú contextual. Para la mayoría de los modelos de NAS, hay que elegir las particiones de "datos" más grandes en lugar de las unidades completas: como regla general, dichos volúmenes tienen el mismo tamaño en cada unidad y el mismo offset distinto de cero.
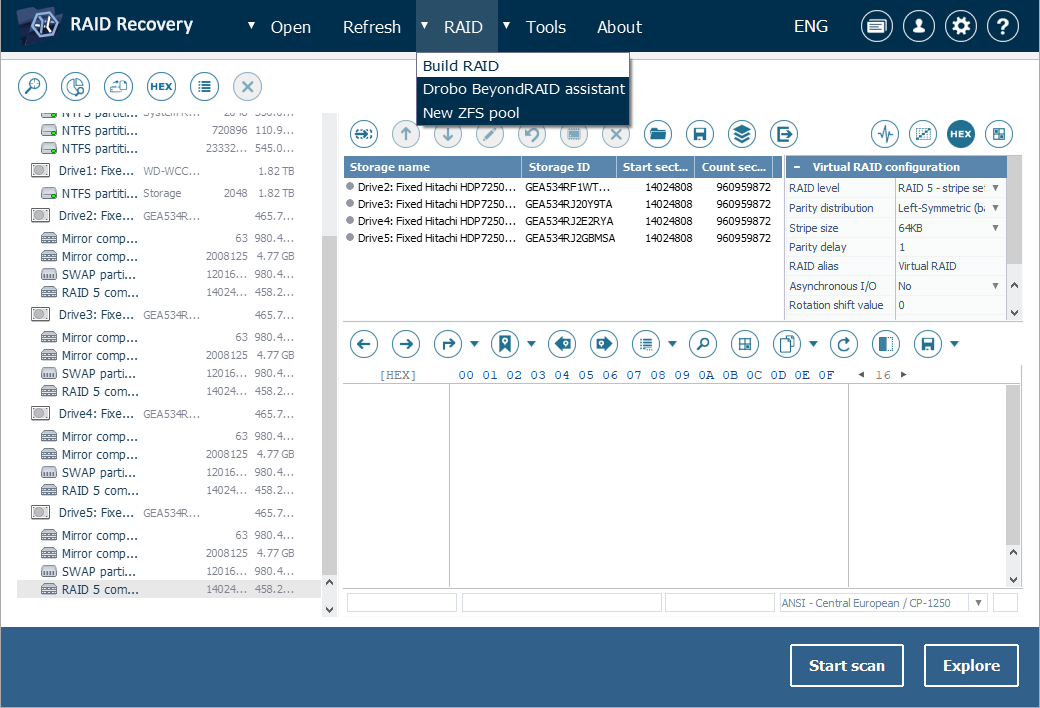
-
7.2.2 Si la matriz está en modo degradado, añada un marcador de posición para indicar el componente faltante utilizando el instrumento correspondiente de la barra de herramientas.
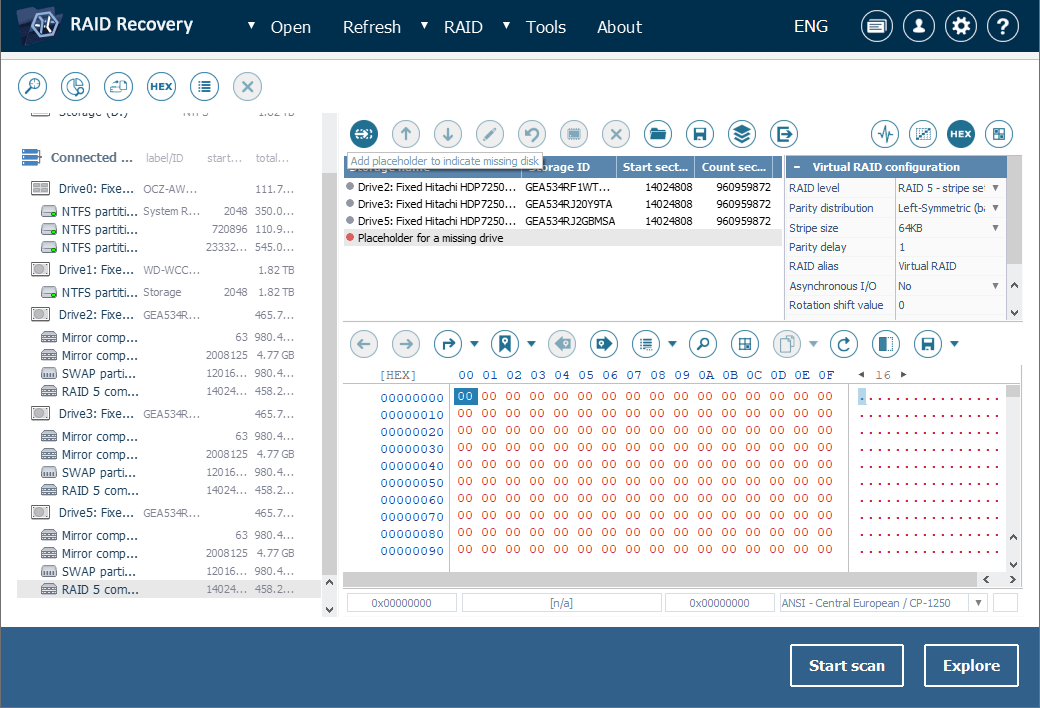
-
7.2.3 Ajuste el orden de las unidades utilizando los botones de flecha de la barra de herramientas y establezca la configuración correcta de RAID en la hoja de parámetros de RAID.
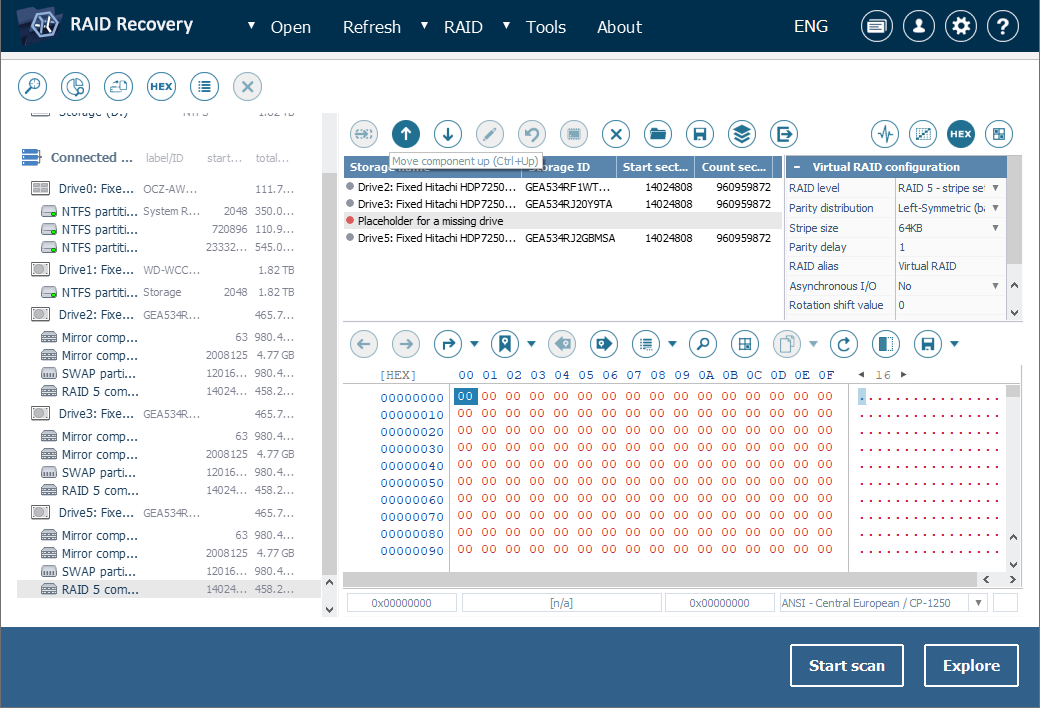
-
7.2.4 Una vez hechos todos los ajustes, presione el botón "Construir este RAID".
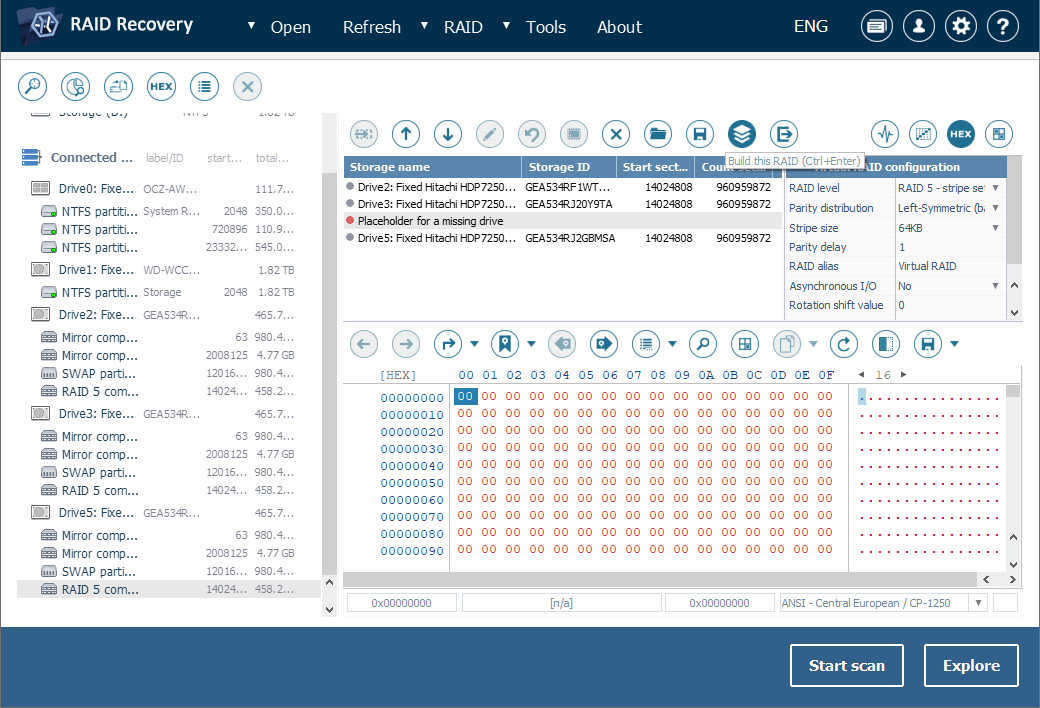
Nota: Si no sabe el tipo de RAID de su NAS, por favor, consulte la documentación del dispositivo. Usted puede intentar reconstruirlo tantas veces como quiera, ya que el software funciona en modo de sólo lectura y no modifica ninguna información en los discos de origen. Para ello, haga clic en la opción "Editar configuración de RAID" en el menú contextual del almacenamiento para que se abra el constructor de RAID.
Nota: El procedimiento puede diferir ligeramente, si su NAS se basa en un arreglo RAID de configuración específica.
-
-
-
Abra el volumen que se muestra debajo del conjunto RAID ensamblado en la herramienta de navegación por archivos incorporada del programa y examine su contenido. Si los archivos parecen dañados (puede entender que algo está mal con la matriz por el icono correspondiente a su lado), es posible que los parámetros de RAID hayan sido establecidos incorrectamente. Haga clic derecho en el almacenamiento RAID en el panel izquierdo, seleccione "Editar configuración de RAID" e intente cambiarlos. Pulse el botón "Construir este RAID" después de hacer los cambios necesarios.
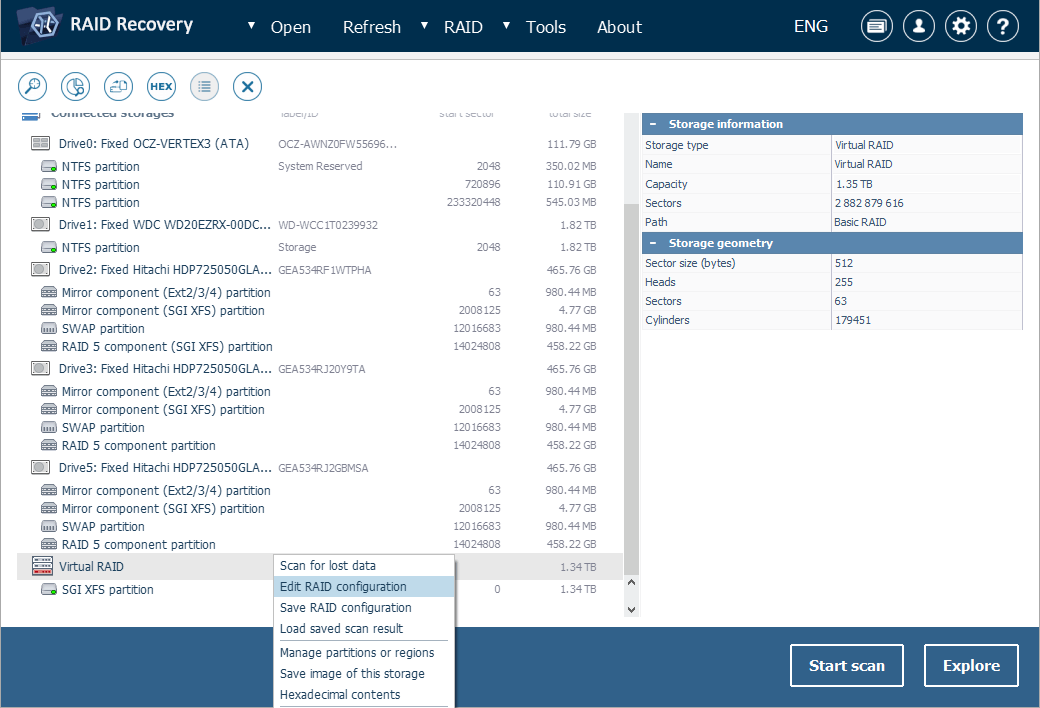
-
Para escanear este volumen en busca de datos perdidos, haga clic en el botón abajo o en la opción correspondiente del menú contextual.
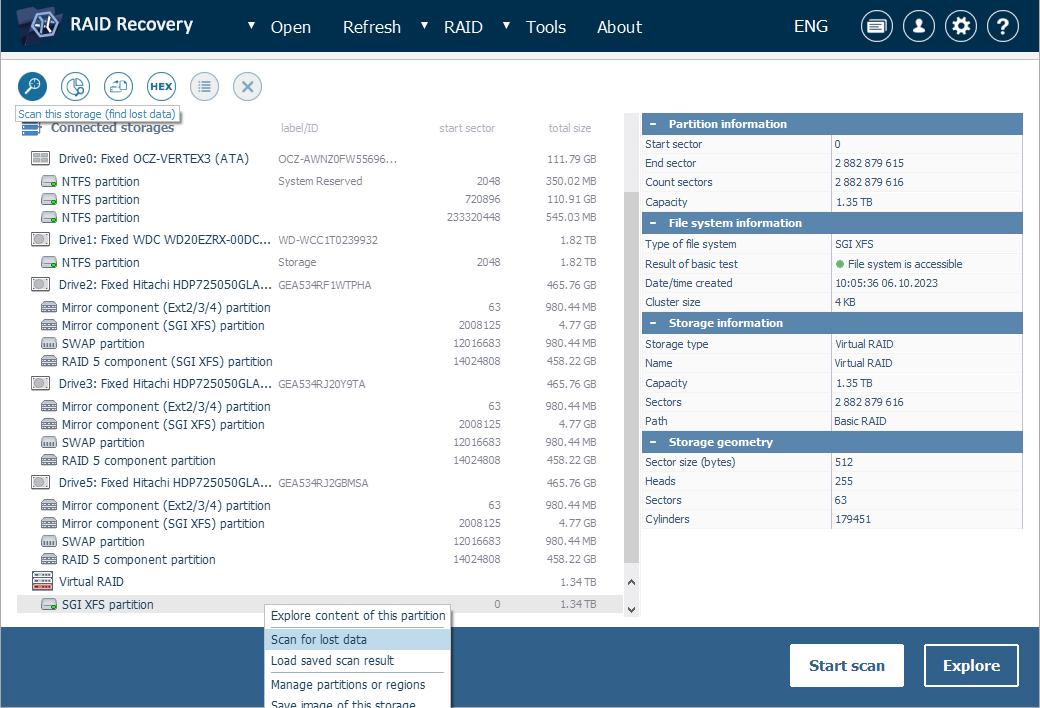
-
Especifique los parámetros deseados, presione el botón "Iniciar escaneo" y espere a que se complete el procedimiento.
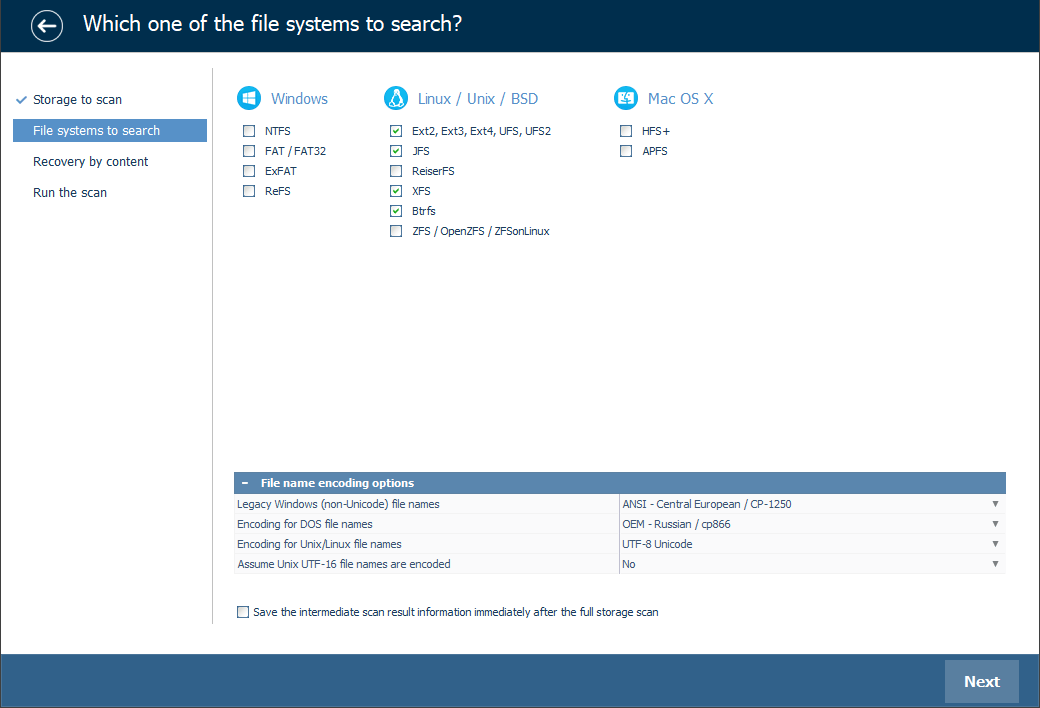
Sugerencia: Encuentre más información sobre cómo configurar el escaneo en el tutorial correspondiente.
-
Examine el resultado presentado. Si la función "Habilitar la indicación del estado de archivo" está activada, usted verá un icono circular al lado de cada archivo, estos iconos indican sus estados. Con los iconos verdes se marcan archivos "buenos" que tienen encabezados correctos; con los rojos - archivos severamente dañados (puestos a cero); y los iconos grises pueden indicar que el archivo se corrompió parcialmente o que no se puede verificar su integridad en vista de las especificaciones del formato. Las carpetas y archivos que se han recuperado tendrán nombres en rojo.
El software también le permite ordenar los elementos encontrados por nombre, fecha y tamaño, realizar una búsqueda rápida o avanzada y previsualizar imágenes, vídeos, archivos de audio o documentos PDF directamente en su interfaz.
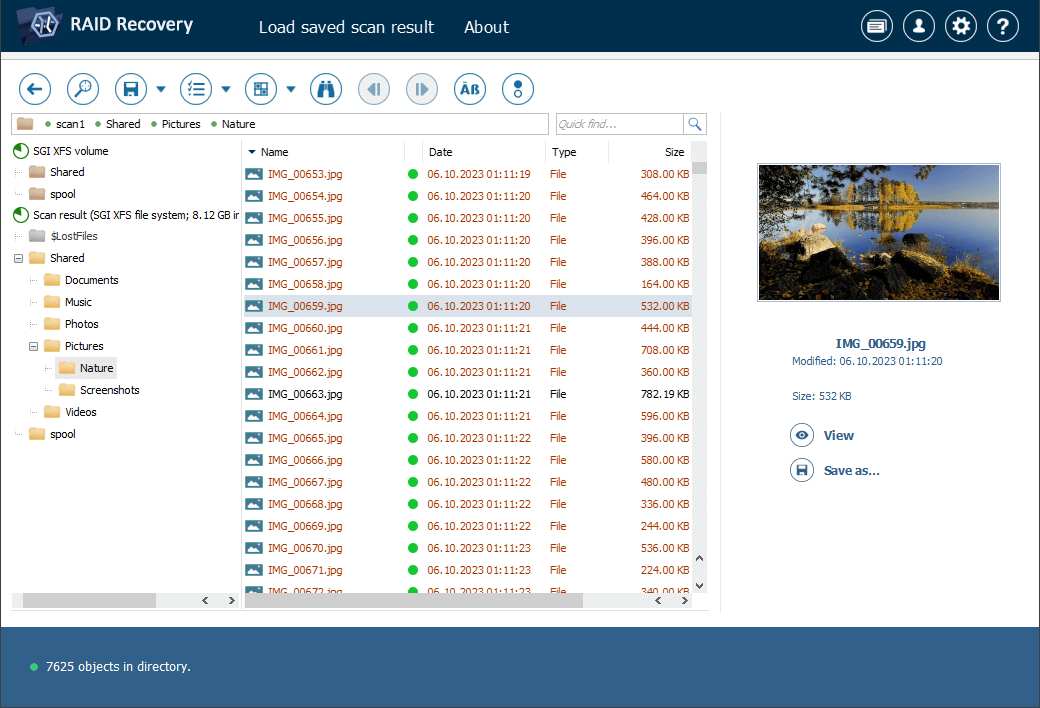
Sugerencia: La información disponible en el artículo Evaluar y guardar los resultados de la recuperación de datos puede facilitar su trabajo con las carpetas y archivos obtenidos.
-
Haga clic en "Definir selección permanente" y seleccione los elementos que le gustaría copiar al poner marcas junto a ellos.
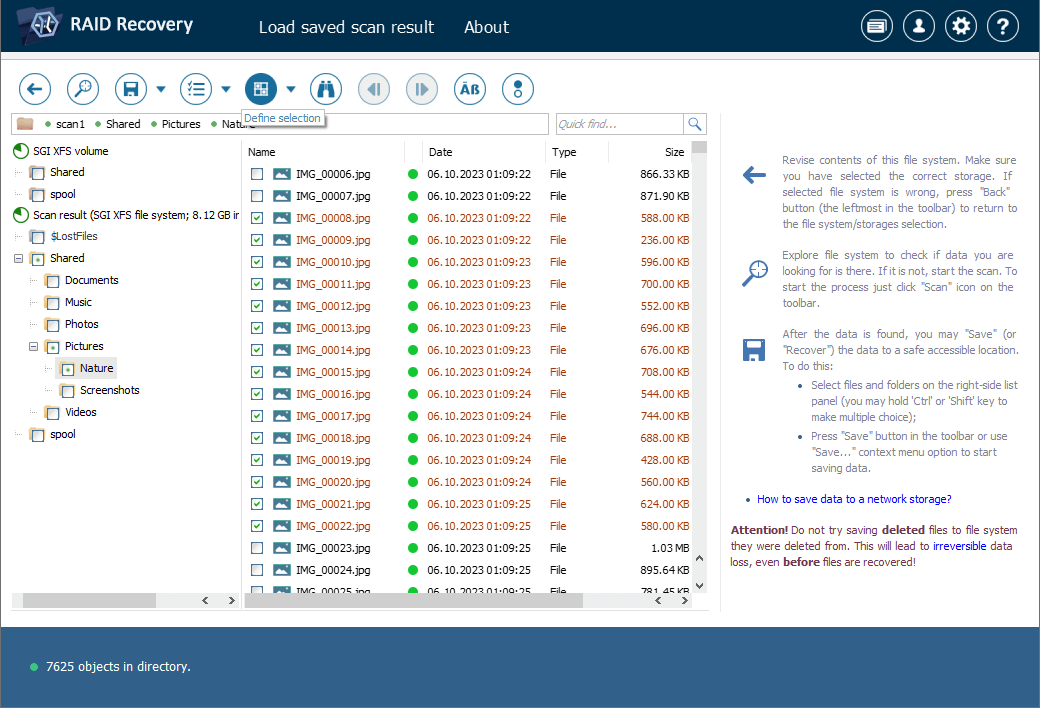
-
Pulse el botón "Guardar selección" y elija una carpeta de destino para estos archivos en la ventana abierta. Tenga en cuenta, por favor, que esta carpeta no debe estar ubicada en ninguna de las unidades del dispositivo NAS, ya que si guarda la información restaurada en ellas, esto puede sobrescribir los datos que por el momento contienen, sin dejar ninguna posibilidad de recuperarlos más tarde.
Sugerencia: Si planea guardar los datos recuperados en un almacenamiento de red, por favor, consulte el tutorial correspondiente.
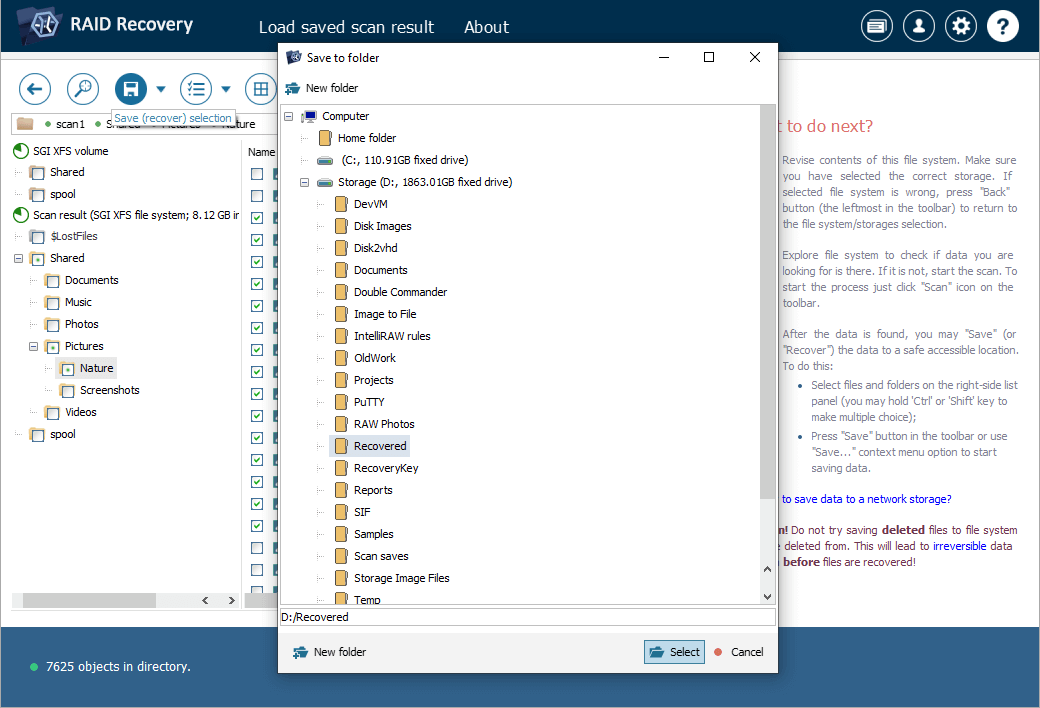
Sugerencia: También puede ver esta guía de vídeo de cómo se recuperan datos de un NAS.
Última actualización: el 04 de junio de 2024
