Evaluar y guardar los resultados de la recuperación de datos en UFS Explorer
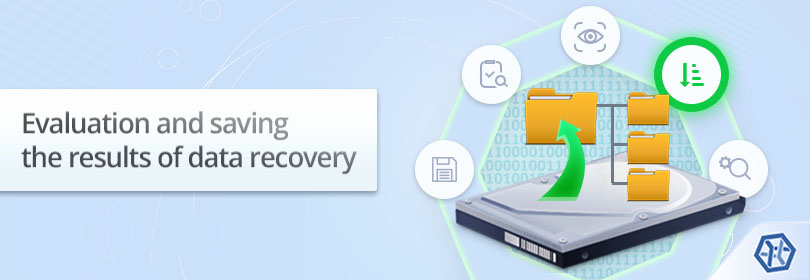
Para recuperar datos con la ayuda de UFS Explorer, es necesario realizar el escaneo del dispositivo de almacenamiento problemático o su partición, siguiendo las instrucciones del artículo Cómo realizar el escaneo de una unidad. Una vez hecho el escaneo, el programa le deja al usuario guardar los datos restaurados en una ubicación segura. Sin embargo, en algunos casos, es posible que se necesite guardar sólo una parte de datos recuperados y que no sea evidente de inmediato si los ficheros necesarios se recuperaron correctamente. Asimismo, a veces, puede ser necesario consultar el tamaño, la consistencia o la calidad general del resultado de la recuperación. Y las funciones complementarias de UFS Explorer pueden facilitar considerablemente su trabajo con los datos obtenidos. En este artículo, ofrecemos una breve descripción de dichas funciones y explicamos cómo utilizarlos para guardar datos lo más rápido posible.
Navegar por los datos encontrados
Después de que se complete el escaneo, su resultado se podrá examinar en la ventana del Explorador. Los datos recuperados se mostrarán en el panel principal del Explorador del mismo modo que se presentan en el sistema de archivos: junto con sus nombres, fechas de modificación y tamaños. Para acceder al contenido de una carpeta, haga un solo clic en ella o selecciónela en la lista y presione la tecla "Enter". Si UFS Explorer no logró encontrar la ruta completa a algún archivo, es posible que lo ponga en una de las carpetas creadas automáticamente, como $LostFiles u otra, que se pueden identificar por iconos grises.
Las carpetas que están actualmente disponibles en el sistema de archivos se marcan con iconos marrones, mientras que las restauradas - con iconos amarillos. Las carpetas y archivos que han sido recuperados después de la eliminación se pueden identificar por el color rojo de sus nombres, mientras que las carpetas ocultas del sistema tienen nombres grises.
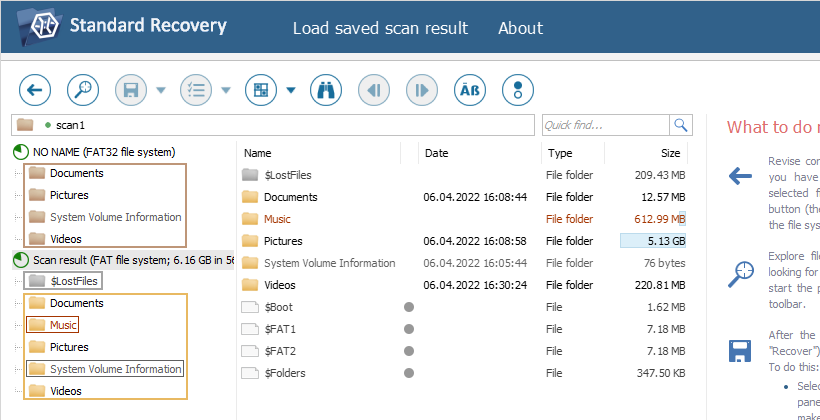
En el panel izquierdo de la ventana del Explorador se encuentran árboles de carpetas que facilitan la navegación por los datos. Cuando se selecciona una carpeta en el panel izquierdo, se abre en el panel derecho. En la parte superior de cada árbol se puede encontrar el elemento que corresponde al sistema de archivos disponible o al resultado del escaneo. El resultado del escaneo del sistema de archivos se puede identificar por un icono verde, mientras que el resultado de la recuperación por contenido conocido se marca con un icono gris.
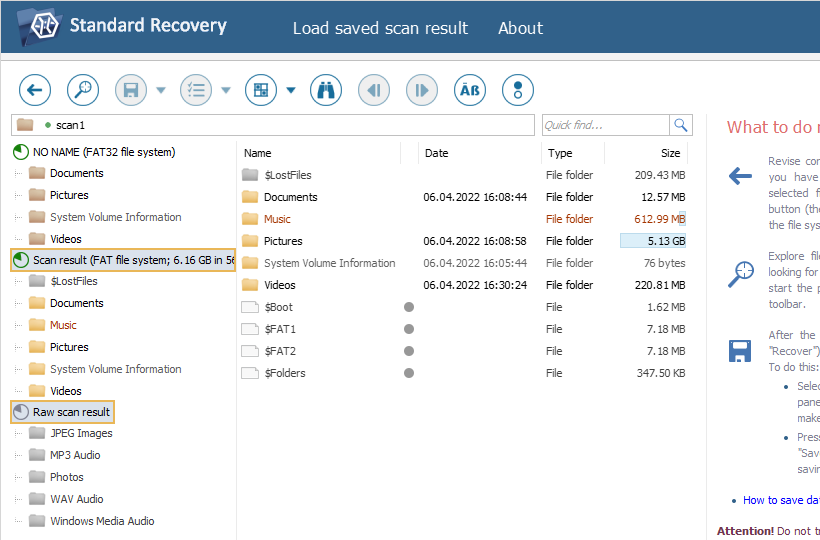
En la parte superior de la ventana del Explorador, también hay una barra de direcciones. Allí se puede encontrar la ruta a la carpeta abierta actualmente y el historial de navegación que le permite volver a la carpeta principal o ir a una carpeta particular al ingresar su ruta completa.
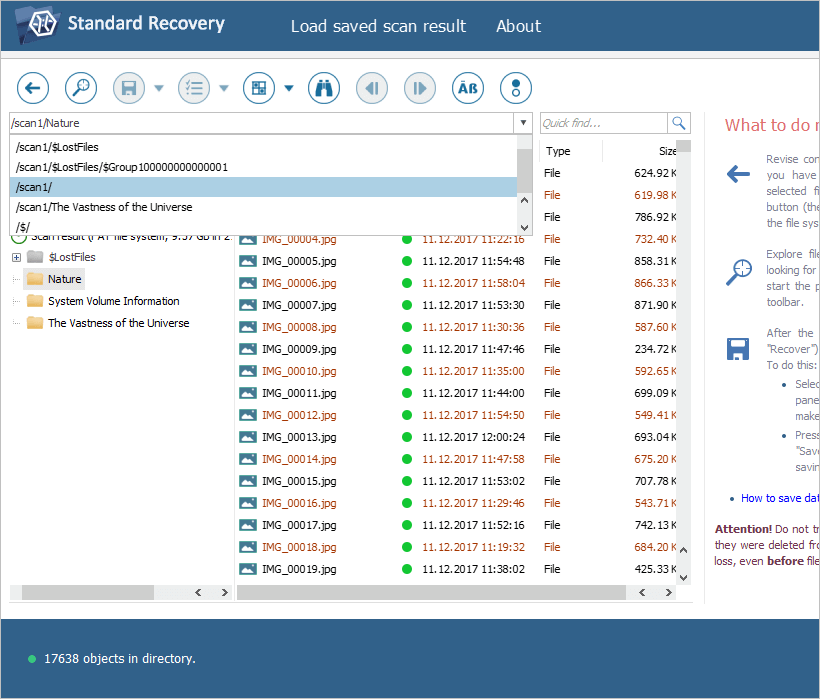
La barra de estado en la esquina inferior izquierda de la ventana del Explorador muestra el número de objetos en el directorio actualmente seleccionado. En la edición Professional de UFS Explorer, allí también se muestra el nombre del objeto seleccionado y su tamaño.
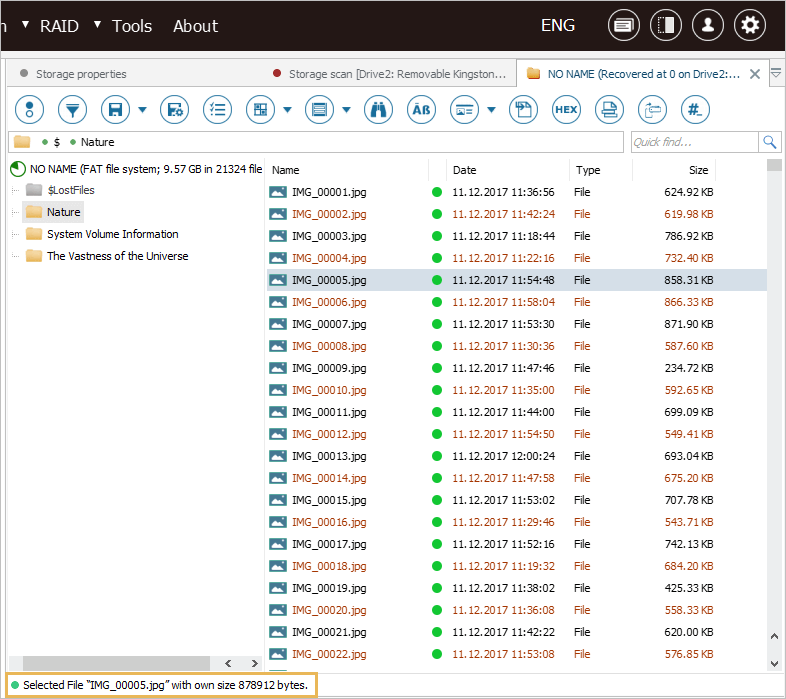
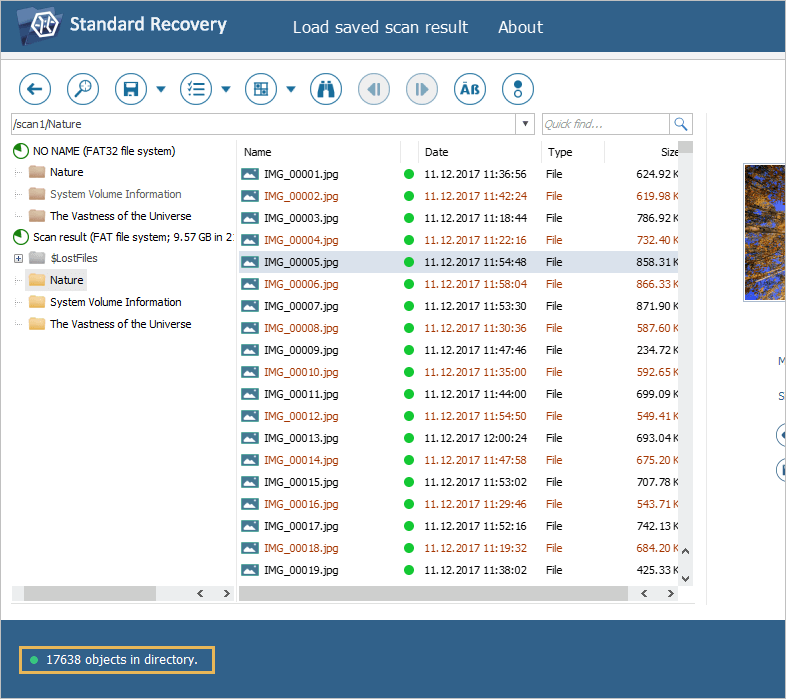
Ver propiedades de objetos
En UFS Explorer, es posible consultar algunas propiedades de un archivo/una carpeta antes de proceder a la recuperación. Para ello, seleccione el elemento necesario en el Explorador, abra su menú contextual con el botón derecho del ratón y haga clic en "Mostrar propiedades". Dependiendo del tipo del objeto seleccionado, en el cuadro de diálogo abierto se puede encontrar detalles como nombre, tipo, ID, tamaño, fechas de modificación, acceso y creación, así como su carpeta principal.
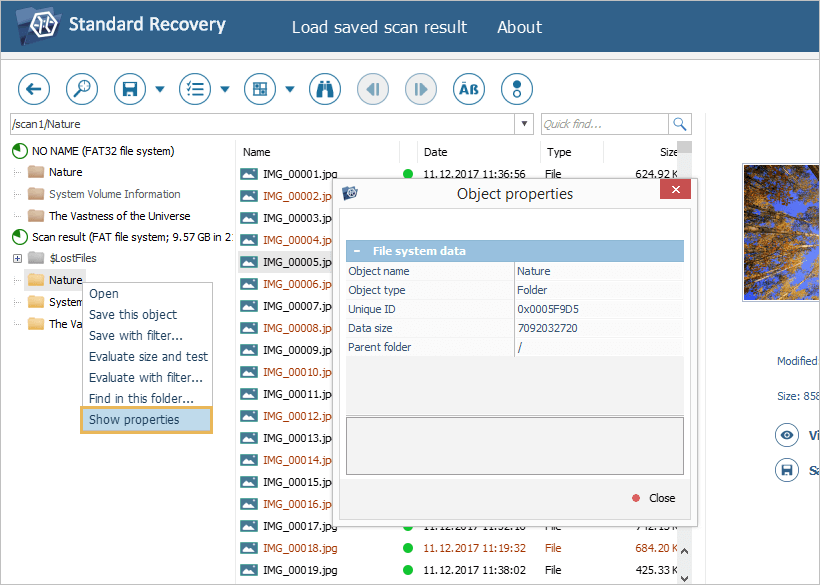
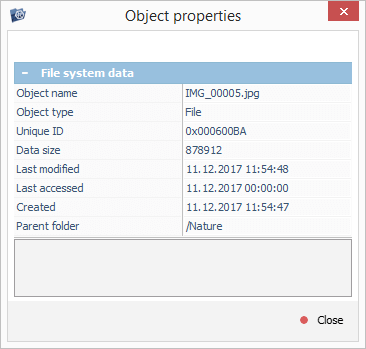
Vista previa de archivos
UFS Explorer proporciona un visor integrado para previsualizar ciertos tipos de archivos directamente en la interfaz del software. Esta función también será de ayuda cuando se necesita encontrar un archivo específico o evaluar las posibilidades generales de la recuperación de datos exitosa. Entre los tipos de archivos que se pueden previsualizar con el visor integrado son imágenes, documentos de texto y archivos PDF. A su vez, los archivos de otros tipos o los gravemente dañados se pueden abrir en el visor hexadecimal.
Vista previa en miniatura
Haga clic en un archivo en el Explorador y su vista previa en miniatura aparecerá automáticamente en el panel dedicado, siempre que el formato de archivo se soporte por el visor integrado.
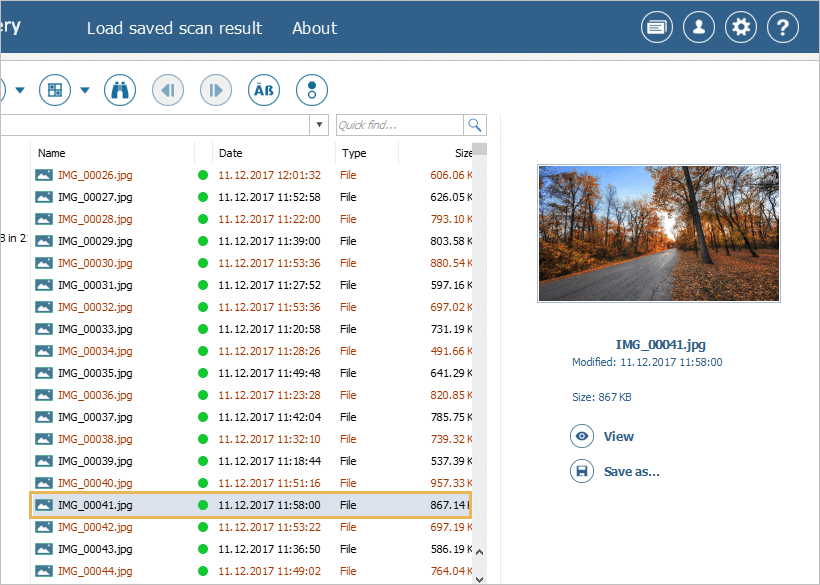
Vista previa de tamaño completo
Haga doble clic en un archivo en el Explorador para abrir su vista previa de tamaño completo. Como alternativa, usted puede usar la opción "Abrir" ("Mostrar contenidos") de su menú contextual o el botón "Ver" al lado de la miniatura.
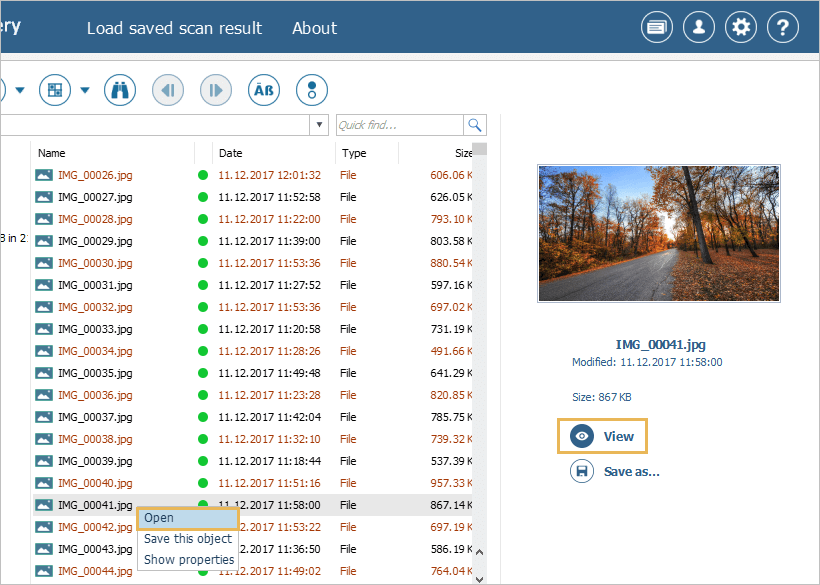
Abrir con la ayuda de medios externos
La edición Professional de UFS Explorer permite abrir archivos utilizando un programa tercero instalado en la computadora. Para esto, haga clic con el botón derecho en un archivo en el Explorador y seleccione la opción "Abrir con el programa instalado por defecto" en su menú contextual. Sin embargo, para poder usar esta función, primero debe abrir la pestaña "Configuraciones de software" y especificar una carpeta para archivos temporales a la que se guardará automáticamente el archivo para previsualizar.
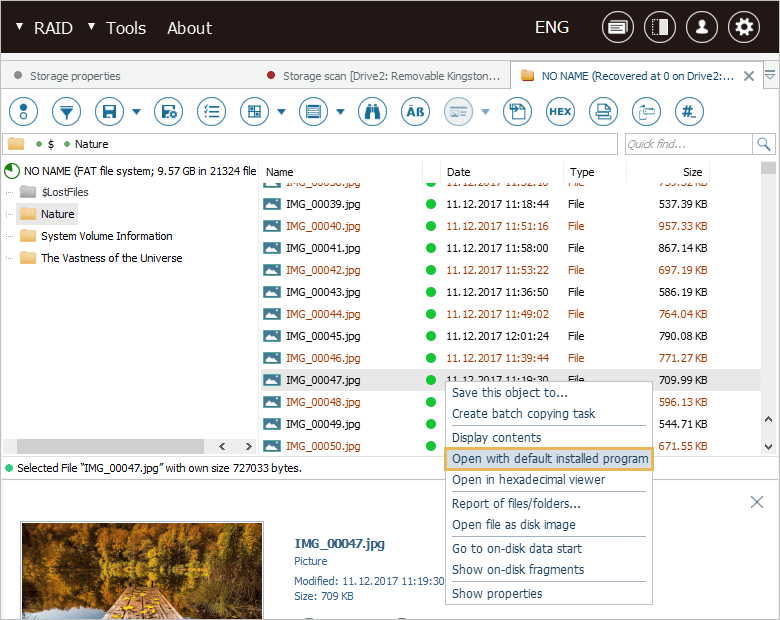
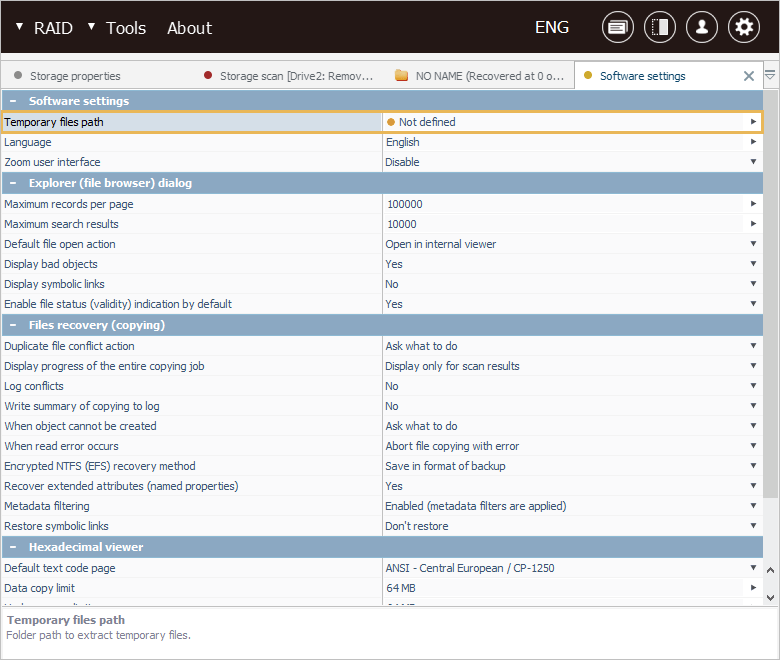
Ordenar carpetas/archivos
UFS Explorer ofrece varias opciones para ordenar carpetas y archivos en el Explorador. Esto puede ser de mucha ayuda a la hora de buscar o seleccionar múltiples archivos a la vez. Para ordenar archivos por diferentes criterios, haga clic en la "propiedad" correspondiente en la parte superior de la lista en la ventana del Explorador:
Nombre – Para ordenar objetos por nombre en orden alfabético directo (inverso);
Fecha – Para ordenar objetos por la fecha de última modificación;
Tipo – Para ordenar objetos por tipo (carpetas, archivos);
Tamaño – Para ordenar objetos por tamaño.
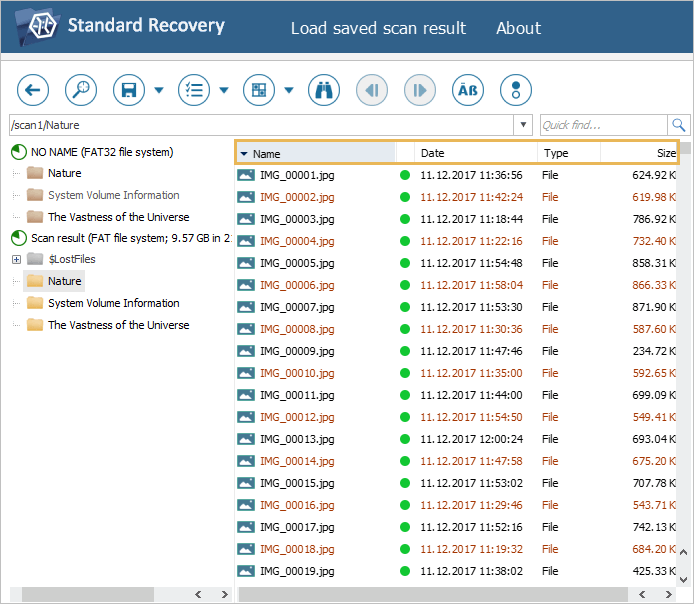
Búsqueda automática de archivos/carpetas
En lugar de buscar cada fichero necesario a mano, usted puede aprovechar una de las siguientes opciones de búsqueda automática. Los archivos (carpetas) encontrados así se mostrarán en la ventana del Explorador. Usted puede hacer clic con el botón derecho en un archivo y seleccionar una opción necesaria en su menú contextual: abrir su vista previa, guardarlo de inmediato, ver sus atributos extendidos o propiedades.
Búsqueda rápida de archivos
Ingrese el nombre (completo o una parte) del archivo necesario en el campo "Búsqueda rápida" en la esquina superior derecha del Explorador y haga clic en el botón "Buscar" o simplemente presione la tecla "Entrar". Si es necesario, también puede utilizar un carácter comodín o una combinación de ellos: "?" para un carácter que falta y "*" – para varios caracteres que faltan. Por ejemplo, si desea encontrar todos los archivos JPG, simplemente escriba "*.jpg" en el campo de búsqueda rápida.
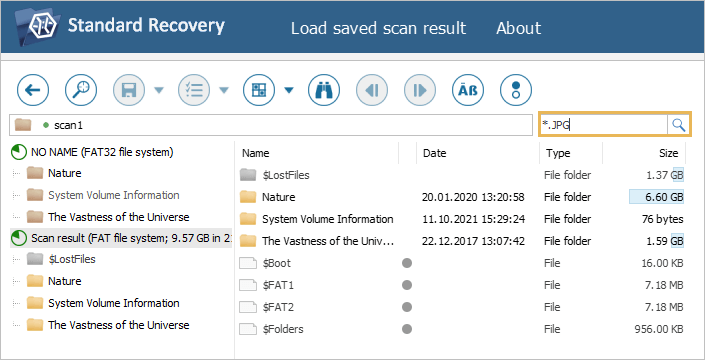
Búsqueda avanzada de archivos y carpetas
Haga clic en "Buscar archivos y carpetas" en la barra de herramientas. En la ventana que se abrirá, especifique los criterios de búsqueda necesarios:
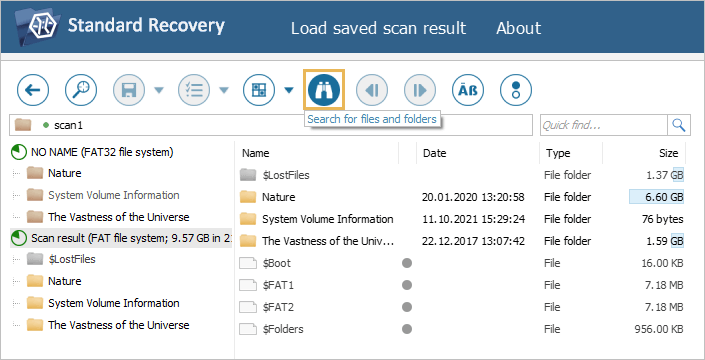
- Filtrar por nombre
Debe coincidir con la máscara – Una vez aplicado este filtro, UFS Explorer comenzará a buscar ficheros cuyos nombres coincidan con la cadena especificada. Allí también se pueden utilizar caracteres comodín: "?" para un solo carácter que falta y "*" – para varios caracteres que faltan.
Ejemplos de máscaras de "inclusión" para nombres de archivos:
-
"*.*" – buscar todos los archivos sin importar sus extensiones;
-
"*.txt" – buscar todos los archivos TXT;
-
"*.p*" – buscar todos los archivos cuyas extensiones comiencen con "p", por ejemplo, PDF-, PPT-, -PHP, -PUB y otras;
-
"foto*.*" – buscar todos los archivos con nombres que comiencen con "foto", por ejemplo, "foto.jpg", "fotos.jpeg", "fotografo.png", "fotogaleria.doc", etc.;
-
"*sign?.html" – buscar los archivos HTML cuyos nombres comiencen con cualquier secuencia de caracteres y terminen con "sign" seguido de un solo carácter, por ejemplo, "designs.html", "signs.html", "page_sign1 .html" y otros;
-
"doc????.docx" – buscar todos los archivos DOCX cuyos nombres comiencen con "doc" seguido de cinco caracteres, como "document.docx", "doc_1234.docx", "doctor12.docx".
-
"?????" – buscar archivos sin extensión con nombres de cinco caracteres: "campo", "image", "fotos" y otros.
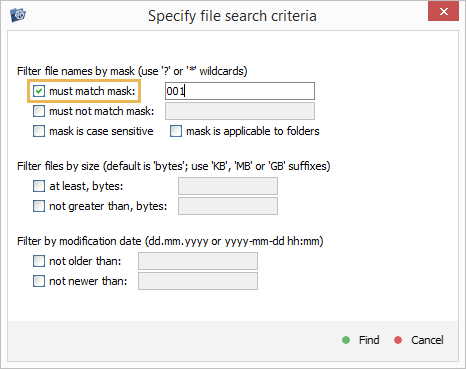
No debe coincidir con la máscara – Cuando esta opción está habilitada, UFS Explorer busca elementos cuyos nombres no coincidan con la cadena proporcionada. Allí también se pueden utilizar caracteres comodín: "?" para un solo carácter que falta y "*" – para varios caracteres que faltan.
Ejemplos de máscaras de "exclusión" para nombres de archivos:
-
"*.pdf" – para excluir todos los archivos con la extensión PDF;
-
"a*.mp3" – para excluir todos los archivos MP3 cuyos nombres comiencen con "a", como "album.mp3", "accords.mp3" y otros;
-
"??.*" – para excluir todos los archivos con nombres de dos caracteres;
-
"*.*" – para encontrar archivos sin extensión.
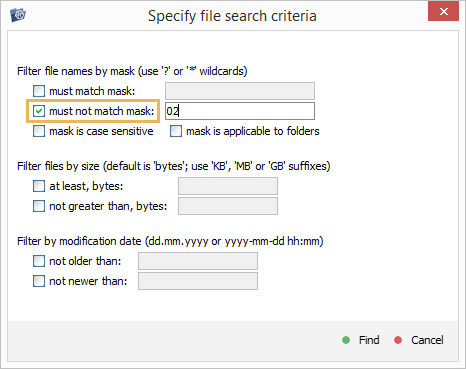
La máscara es sensible a mayúsculas y minúsculas– Cuando esta casilla de verificación está marcada, UFS Explorer busca archivos teniendo en cuenta las mayúsculas y minúsculas en sus nombres;
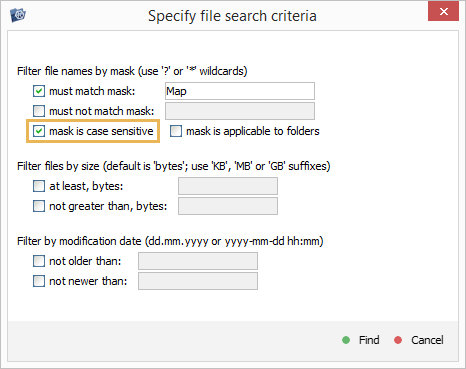
La máscara se aplicable a carpetas– Cuando esta casilla de verificación está marcada, UFS Explorer también realiza la búsqueda de carpetas.
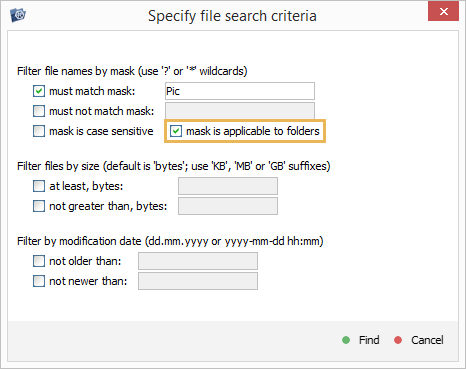
-Filtrar por tamaño
Cuando no se especifica ninguna unidad, de forma predeterminada, UFS Explorer utiliza bytes. También se soportan: KB (1 KB = 2^10=1024 bytes), MB (1 MB = 2^20=104857 bytes), GB (1 gb = 2^30=1073741824 bytes).
Al menos – El tamaño mínimo del archivo para encontrar.
Por ejemplo, si se establece como "1 MB", el programa sólo buscará archivos de 1MB o mayores.
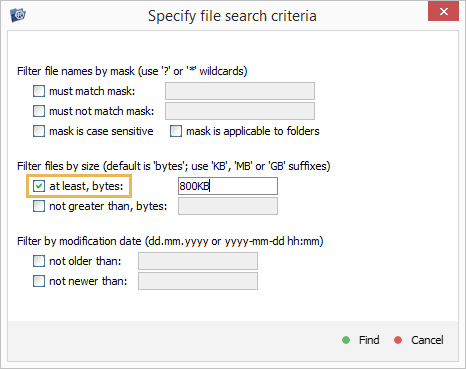
No mayor que – El tamaño máximo del archivo para encontrar.
Por ejemplo, si se establece como "768KB", el programa sólo buscará archivos de 768KB o menores.
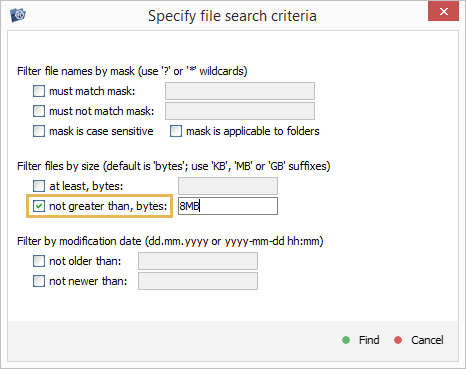
- Filtrar por fecha de modificación
No más antiguo que– Permite encontrar archivos que se modificaron después de la fecha (registro de tiempo) especificada.
Por ejemplo, si ingresa "11.12.2020", el programa buscará todos los archivos que han sido modificados desde el 11.12.2020.
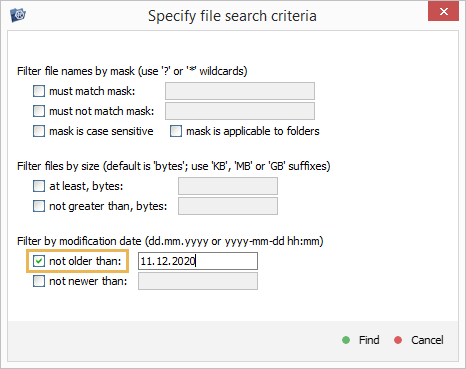
No más nuevo que– Permite encontrar ficheros que se modificaron antes de la fecha (registro de tiempo) especificada.
Por ejemplo, si ingresa "11.03.2021", el programa buscará todos los archivos que no se han modificado desde el 11.03.2021.
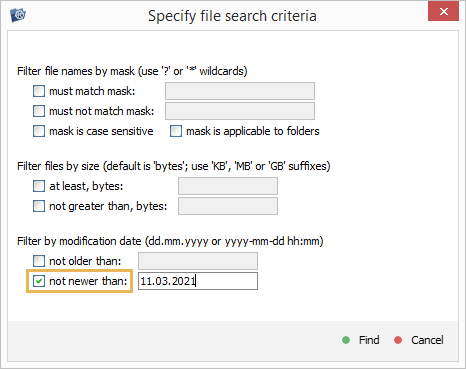
Buscar en una carpeta específica
Haga clic derecho en una carpeta y utilice la opción "Encontrar en esta carpeta" de su menú contextual.
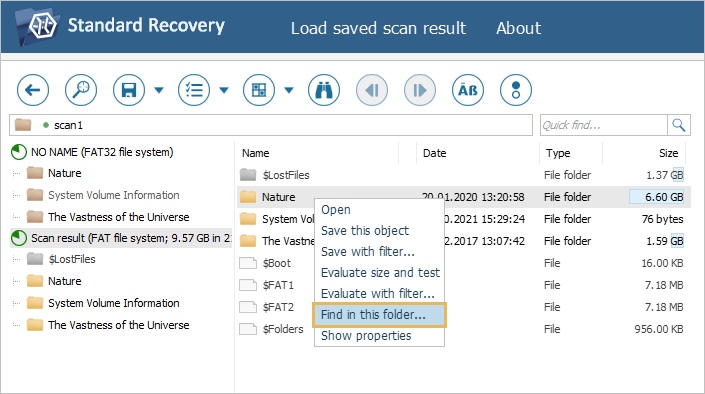
Alternativamente, usted puede seleccionar una carpeta(s) aplicando la función "Definir selección" de la barra de herramientas y luego utilizar el campo de "Búsqueda rápida" o la función "Buscar archivos y carpetas".
Selección de múltiples archivos/carpetas
El usuario puede seleccionar múltiples carpetas y archivos utilizando la herramienta "Definir selección" de la barra de herramientas del Explorador. Una vez activada dicha opción, se puede seleccionar/anular la selección de objetos haciendo clic en las casillas de verificación junto a ellos. Otra forma de realizar esta operación es utilizar las opciones "Marcar para copiar" o "Desmarcar para copiar" del menú contextual de una carpeta/archivo. De la misma manera se pueden seleccionar objetos en los árboles de carpetas.
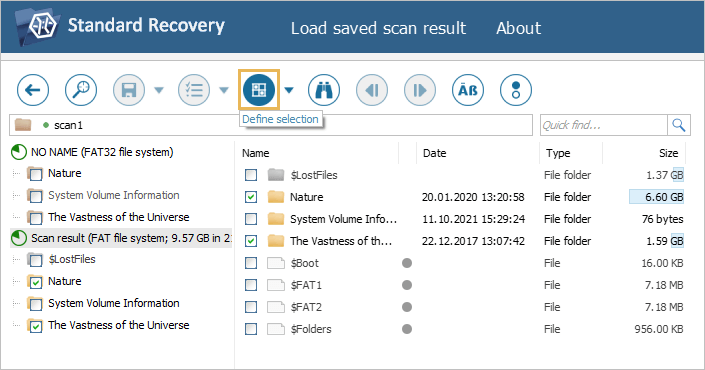
También es posible seleccionar varios archivos o carpetas en la misma carpeta principal haciendo clic en ellos uno por uno manteniendo presionada la tecla "Mayús" o "Control".
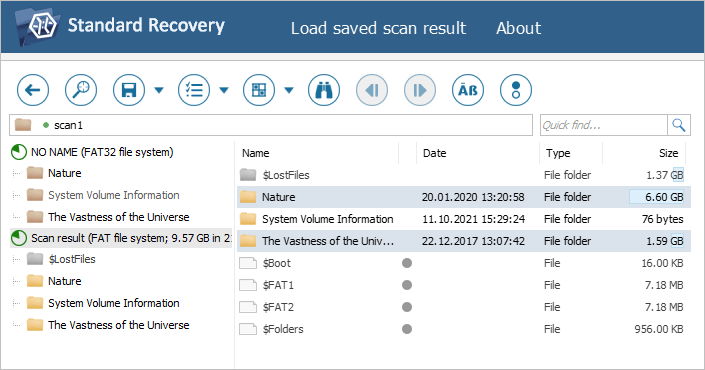
Evaluación de tamaño/consistencia
La herramienta "Configurar la visualización de información sobre el estado (validez) del archivo" de la barra superior del Explorador permite habilitar la indicación del estado de archivo en los resultados del escaneo.
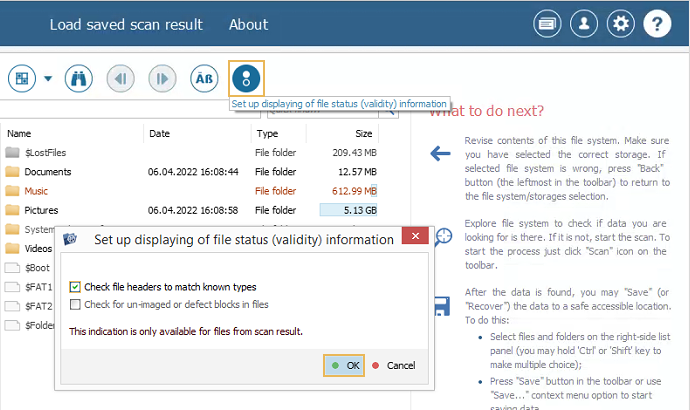
Cuando se habilita, todos los archivos se presentan con iconos circulares junto a sus nombres. Los archivos "buenos" con encabezados que contienen datos de un tipo conocido y válido se pueden identificar por iconos verdes. Mientras tanto, el color rojo del icono indica el estado "malo" (cero) del archivo. Cuando un archivo se marca con un icono gris, es posible que esté parcialmente dañado o que no se pueda verificar su integridad debido a las especificaciones del formato.
![]()
Antes de guardar los datos recuperados, se recomienda evaluar su tamaño y asegurarse de que no excede la cantidad de espacio libre disponible en el almacenamiento de destino:
En las ediciones Standard, RAID y Network RAID de UFS Explorer
En estas ediciones del software, usted puede utilizar la opción "Evaluar tamaño y prueba" del menú contextual de una carpeta o un grupo de objetos. Como alternativa, después de seleccionar todos los elementos necesarios, puede hacer clic en la herramienta "Evaluar tamaño y prueba" de la barra superior del Explorador. En la ventana que se abrirá, verá la cantidad de objetos seleccionados y su tamaño total. Además, allí también podrá consultar la cantidad de objetos defectuosos, su tamaño, ID, rutas y tipos de errores detectados como resultado de una prueba rápida de metadatos.
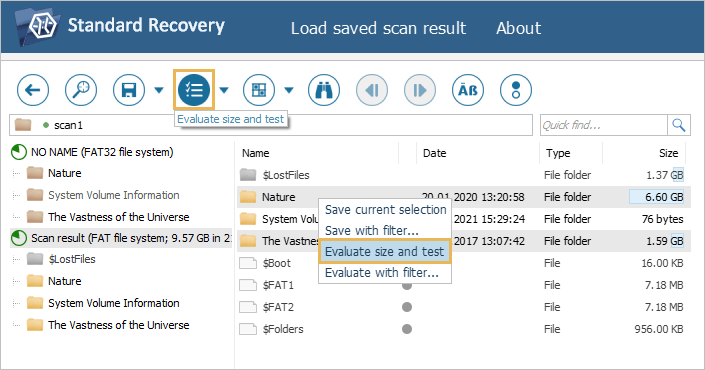
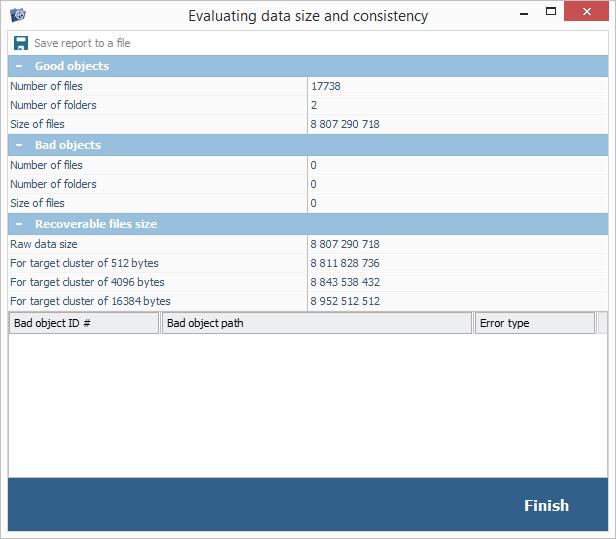
En UFS Explorer Professional Recovery
La edición Professional de UFS Explorer ofrece varias posibilidades de generación de un informe sobre el tamaño total de datos seleccionados, con o sin prueba adicional de metadatos.
La opción "Informe de archivos/carpetas..." está disponible en el menú contextual de cada objeto abierto en el Explorador. Aún más, se puede utilizar la herramienta "Informe de archivos/carpetas..." de la barra superior de la pestaña del Explorador para que se genere un informe sobre varios elementos seleccionados. En la ventana que se abrira, habilite la casilla de verificación "mostrar reporte en pantalla" y luego elija entre las opciones de calcúlo más rápido o más lento del tamaño de datos.
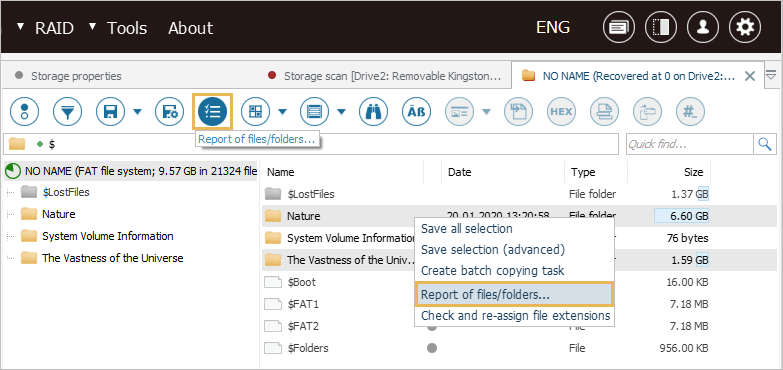
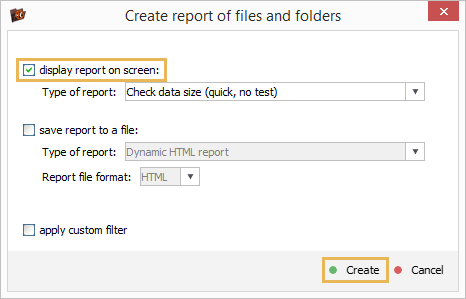
Guardar los datos recuperados
Para guardar un solo archivo/una sola carpeta en el Explorador, utilice la opción "Guardar este objeto" del menú contextual. O haga lo mismo, al seleccionar un archivo y presionar el botón "Guardar como..." en el panel de vista previa en miniatura del archivo.
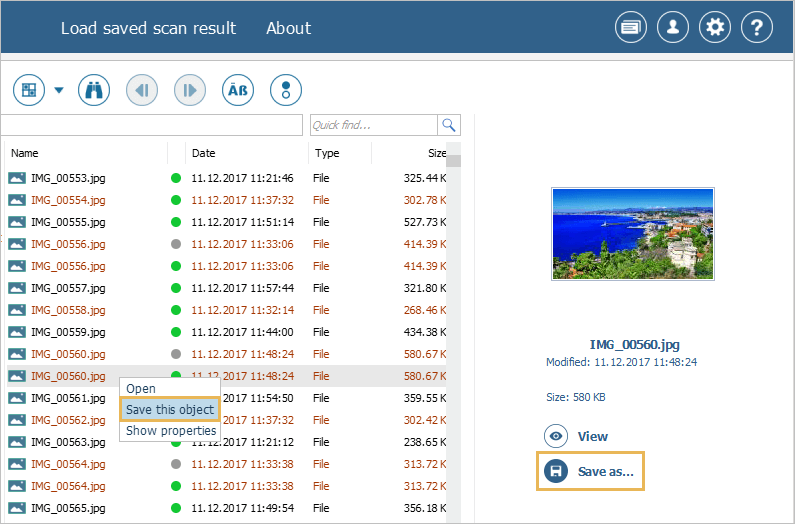
Y con la herramienta "Guardar selección" de la barra principal del Explorador, se puede guardar múltiples objetos seleccionados.
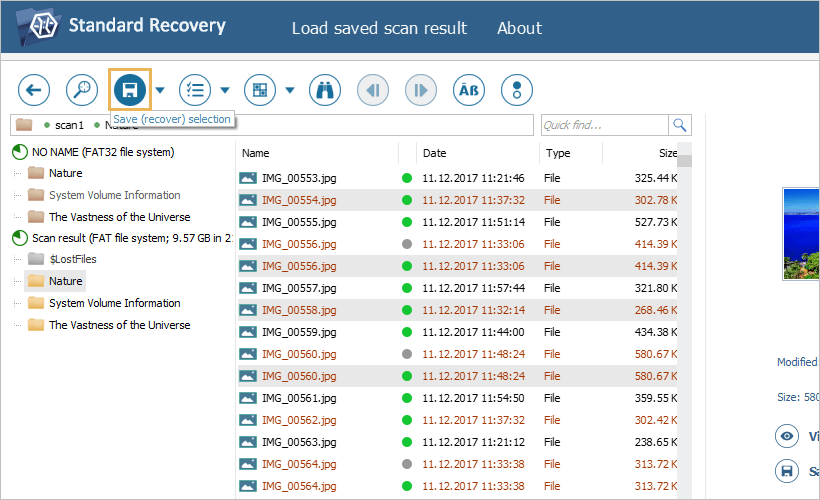
Los métodos anteriormente mencionados también son aplicables a objetos en los árboles de carpetas, a excepción de elementos como "sistema de archivos" y "resultado del escaneo"; los últimos sólo se pueden guardar utilizando la opción del menú contextual "Guardar este objeto".
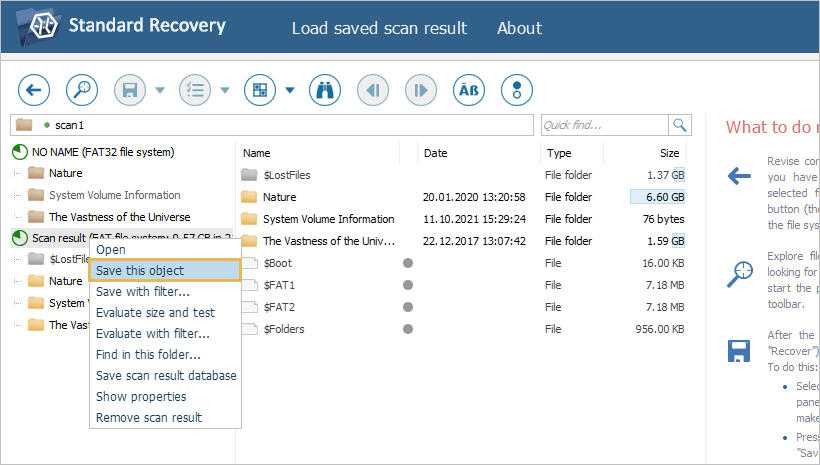
Al guardar los datos, se debe elegir una carpeta de destino y presionar el botón "Seleccionar".
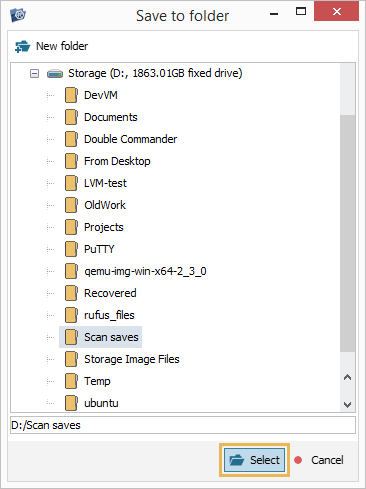
Guardar datos aplicando filtros
UFS Explorer permite guardar sólo los archivos (carpetas) que coincidan con una máscara predefinida en particular. En las ediciones Standard, RAID y Network RAID de UFS Explorer, esta función se llama "Guardar con filtro..." y se puede encontrar bajo la pestaña "Guardar (recuperar) selección" de la barra superior del Explorador.
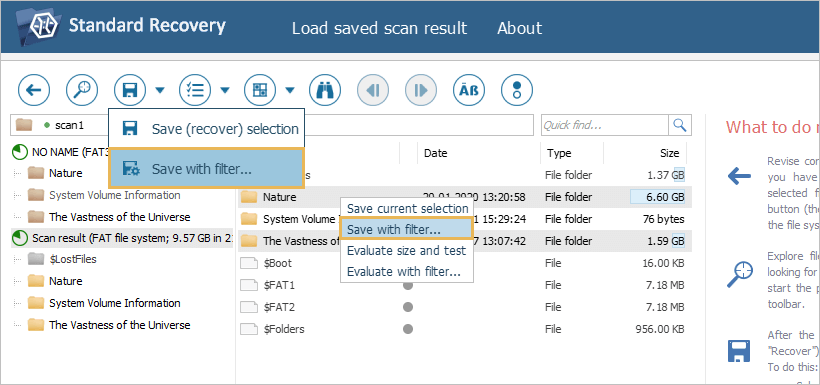
La misma opción también está disponible en el menú contextual de cada objeto. UFS Explorer Professional Recovery cuenta con una herramienta especial para este propósito: "Guardar selección (con filtro)".
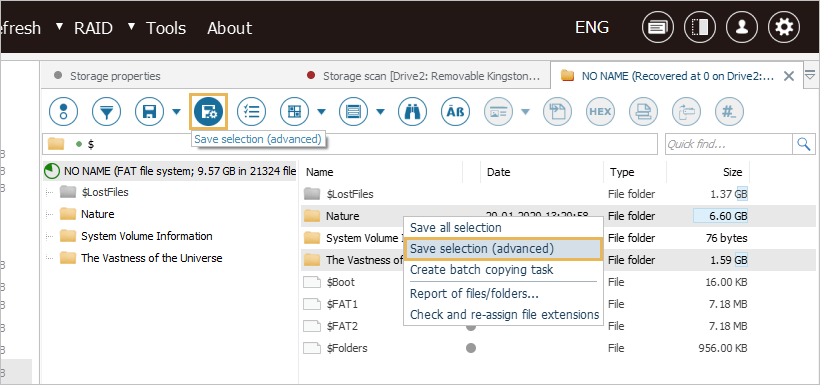
La mayoría de los filtros para guardar los datos coinciden con los de la búsqueda avanzada de archivos y carpetas. Por otro lado, se puede hacer que se omitan los archivos/carpetas de metadatos especificados con la ayuda de reglas particulares, o que se eliminen archivos con errores de lectura/escritura, o que se omitan carpetas vacías.
También es posible filtrar archivos por su "estado": copiar sólo los archivos presentes en el sistema de archivos actual, copiar los archivos que se restauraron después de la eliminación o copiar sólo los archivos "buenos".
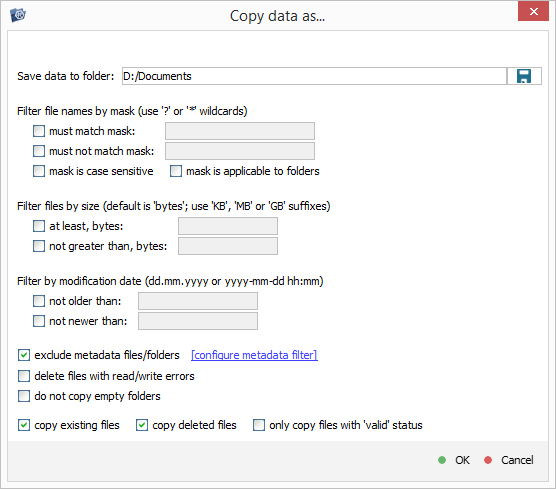
Última actualización: el 11 de agosto de 2022
