Auswertung und Speicherung der Datenrettungsergebnisse in UFS Explorer
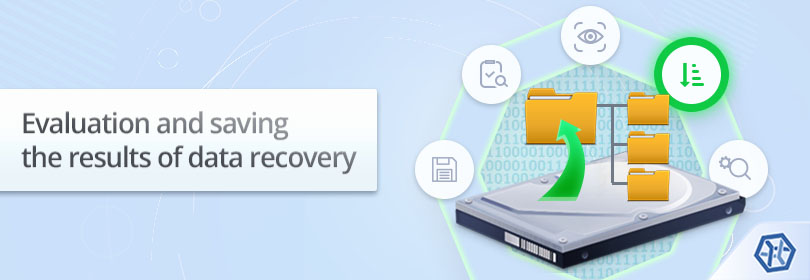
Um die verlorenen Daten mithilfe von UFS Explorer wiederherzustellen, müssen Sie einen Scan auf dem problematischen Speichergerät oder einer Partition durchführen, wie in Scannen eines Laufwerks beschrieben. Nachdem der Vorgang abgeschlossen ist, können die geretteten Ordner und Dateien einfach an einem vorbereiteten sicheren Ort gespeichert werden. In einigen Fällen ist jedoch nur ein bestimmter Teil der wiederhergestellten Daten erforderlich, und es ist möglicherweise nicht sofort ersichtlich, ob sie erfolgreich abgerufen wurden. Es gibt auch Situationen, in denen es notwendig ist, die Größe, Konsistenz oder Gesamtqualität des Wiederherstellungsergebnisses zu bewerten. Eine Reihe von Zusatzfunktionen von UFS Explorer kann Ihnen die Arbeit mit den erhaltenen Daten erheblich erleichtern. Dieser Artikel stellt ihre kurze Übersicht vor und erklärt, wie Sie sie anwenden können, um so schnell wie möglich mit dem Kopieren fortzufahren.
Durchsuchen der gefundenen Daten
Unmittelbar nach Abschluss eines Scans kann das Ergebnis in dem Fenster von Explorer überprüft werden. Der Hauptbereich von Explorer enthält Ordner und Dateien, wie sie im Dateisystem vorhanden sind, zusammen mit ihren Namen, Größen und Daten letzter Änderung. Der Inhalt jedes Ordners kann mit einem einzigen Mausklick oder der "Enter"-Taste geöffnet werden. Wenn UFS Explorer keinen vollständigen Pfad eines Objekts erkennen kann, kann er diese in den automatisch erstellten Ordnern wie $LostFiles und anderen, die durch graue Symbole gekennzeichnet sind, ablegen.
Die im aktuellen Dateisystem verfügbaren Ordner werden mit braunen Symbolen angezeigt, die Ordner, die während eines Scans wiederhergestellt wurden – mit gelben Symbolen. Die gelöschten Ordner und Dateien sind an der roten Farbe ihrer Namen zu erkennen, während versteckte Systemordner mit grauen Namen erscheinen.
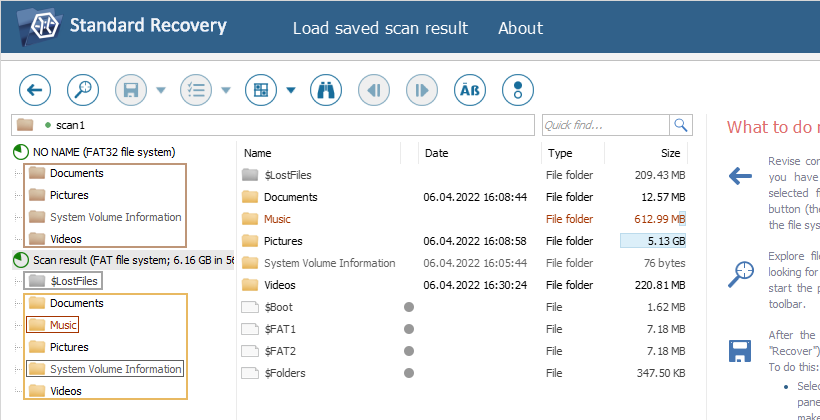
Der linke Bereich des Fensters von Explorer enthält Ordnerbäume, die für eine schnelle Navigation verwendet werden können. Wenn ein Ordner im linken Bereich ausgewählt ist, wird er im rechten Bereich geöffnet. Oben in jedem Baum befindet sich ein Element, das entweder dem verfügbaren Dateisystem oder dem Scanergebniselement entspricht. Das Ergebnis eines Dateisystemscans kann ein grünes Symbol haben, während das Ergebnis einer Wiederherstellung nach bekanntem Inhalt ein graues Symbol hat.
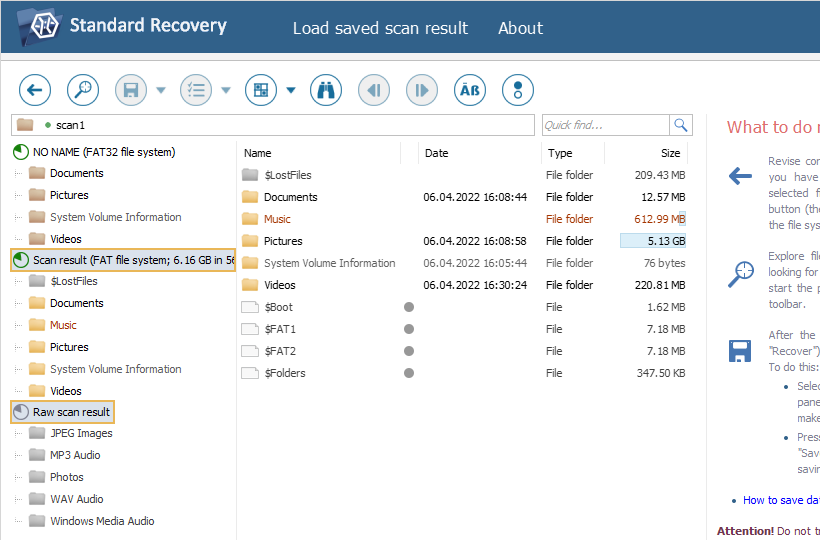
Im oberen Teil des Fensters von Explorer befindet sich auch eine Adressleiste. Sie bietet einen Pfad zum aktuell geöffneten Ordner und den Navigationsverlauf, ermöglicht das Wechseln zum übergeordneten Ordner oder das Verschieben in einen Ordner durch Eingabe seines vollständigen Pfads.
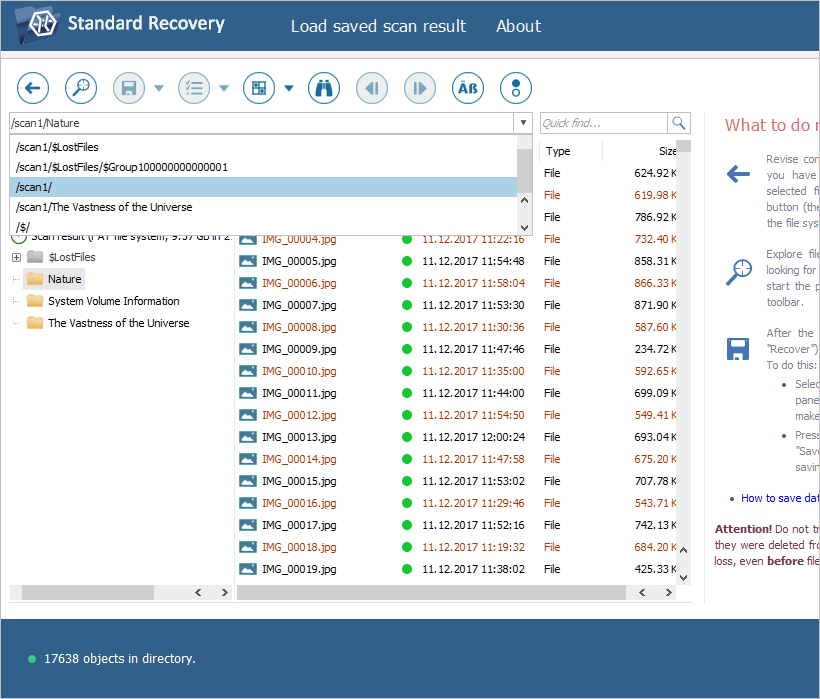
Die Statusleiste in der unteren linken Ecke des Fensters von Explorer zeigt an, wie viele Objekte sich im ausgewählten Verzeichnis befinden. Die Professional Edition von UFS Explorer zeigt auch den Namen des aktuell ausgewählten Objekts und seine Größe an.
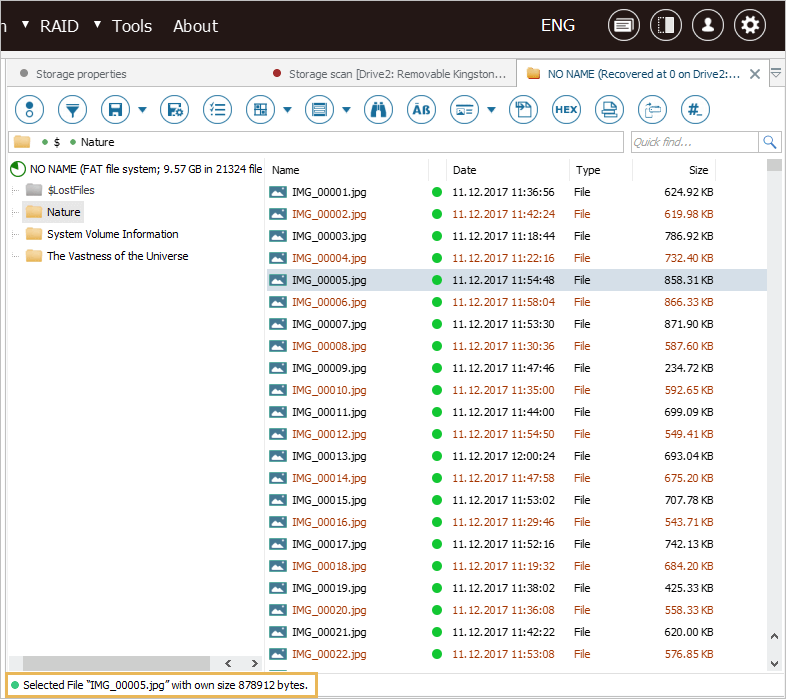
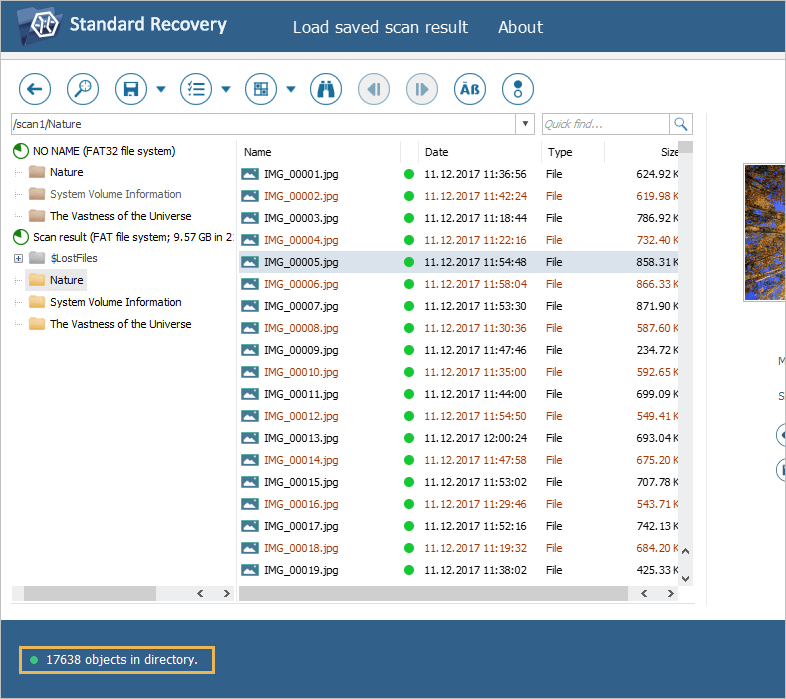
Ansehen der Objekteigenschaften
UFS Explorer ermöglicht das Anzeigen einiger Eigenschaften einer Datei/eines Ordners vor der Wiederherstellung. Wählen Sie dazu in Explorer das gewünschte Element aus, öffnen Sie dessen Kontextmenü mit der rechten Maustaste und wählen Sie "Eigenschaften anzeigen". Der geöffnete Dialog kann je nach Objekttyp Details wie Name, Typ, ID, Größe, Datum der letzten Änderung, Zugriff und Erstellung sowie den übergeordneten Ordner enthalten.
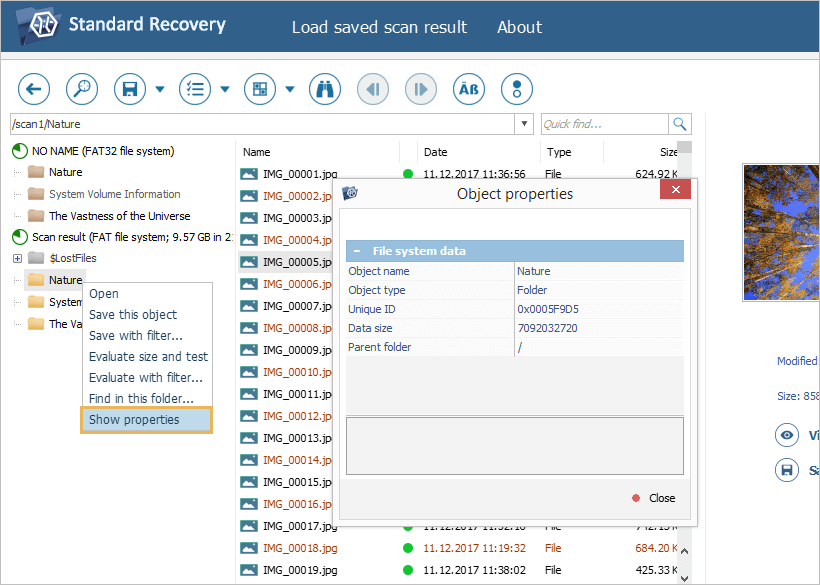
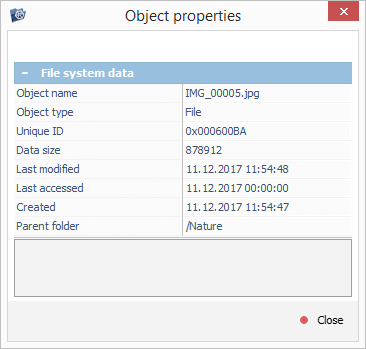
Vorschau von Dateien
UFS Explorer bietet einen eingebetteten Viewer für die sofortige Vorschau bestimmter Dateien in der Softwareoberfläche. Diese Funktion kann auch verwendet werden, wenn es notwendig ist, eine bestimmte Datei zu finden oder die allgemeinen Chancen für eine erfolgreiche Datenwiederherstellung abzuschätzen. Zu den unterstützten Dateitypen für die Vorschau gehören Bilder, Textdokumente und PDF-Dateien. Die nicht unterstützten oder stark beschädigten Dateien werden stattdessen in dem hexadezimaler Viewer geöffnet.
Miniaturvorschau
Klicken Sie auf eine Datei in Explorer, und die Software zeigt automatisch ihre Miniaturansicht im entsprechenden Bereich an, sofern das Dateiformat vom eingebetteten Viewer unterstützt wird.
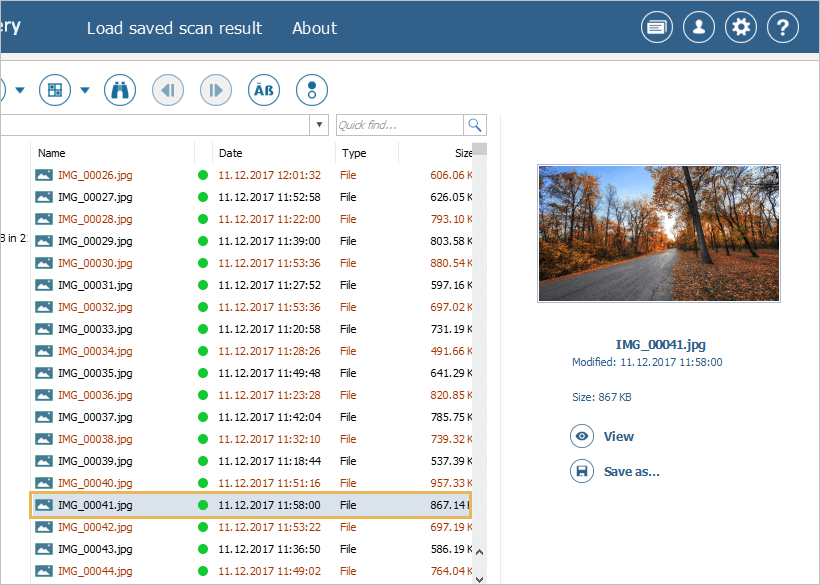
Vollständige Vorschau
Doppelklicken Sie auf eine Datei in Explorer, um ihre vollständige Vorschau zu öffnen. Alternativ verwenden Sie die Option "Öffnen" ("Inhalte zeigen") im Kontextmenü oder die Schaltfläche "Anschauen" neben der Miniaturansicht.
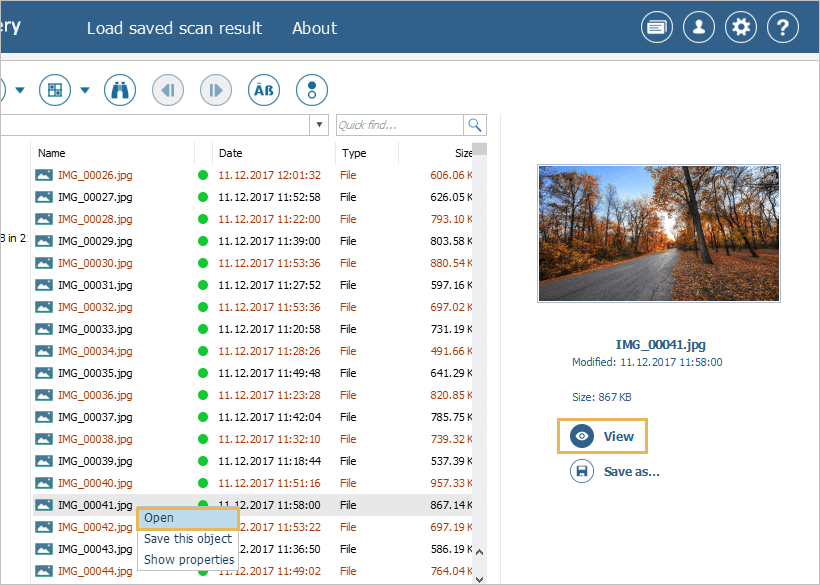
Öffnen mit externen Mitteln
Die Professional Edition von UFS Explorer ermöglicht das Öffnen von Dateien mit dem zugehörigen Programm, das auf dem Computer installiert ist. Klicken Sie dazu mit der rechten Maustaste auf eine Datei in Explorer und wählen Sie im Kontextmenü die Option "Mittels Betriebssystem öffnen". Um diese Funktion zu verwenden, müssen Sie jedoch auf die Registerkarte "Softwareeinstellungen" gehen und einen Pfad für temporäre Dateien angeben, in dem diese Datei automatisch gespeichert wird.
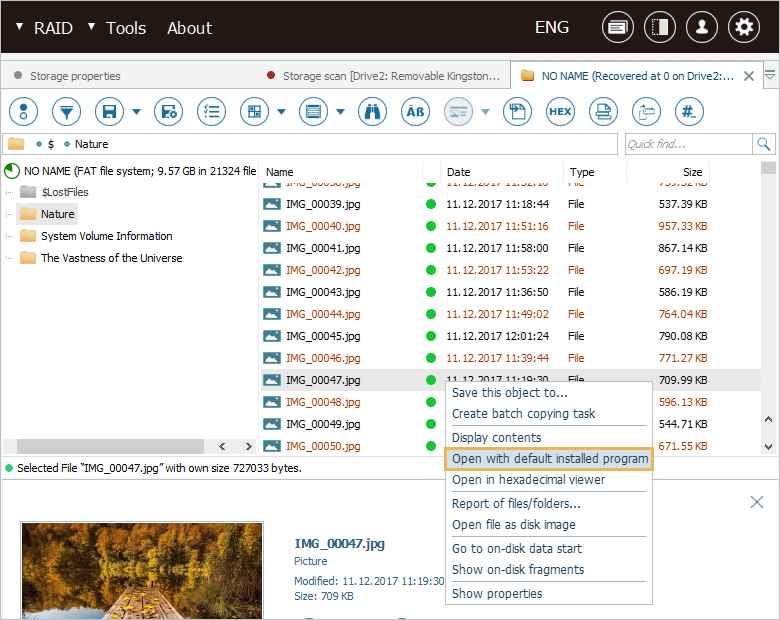
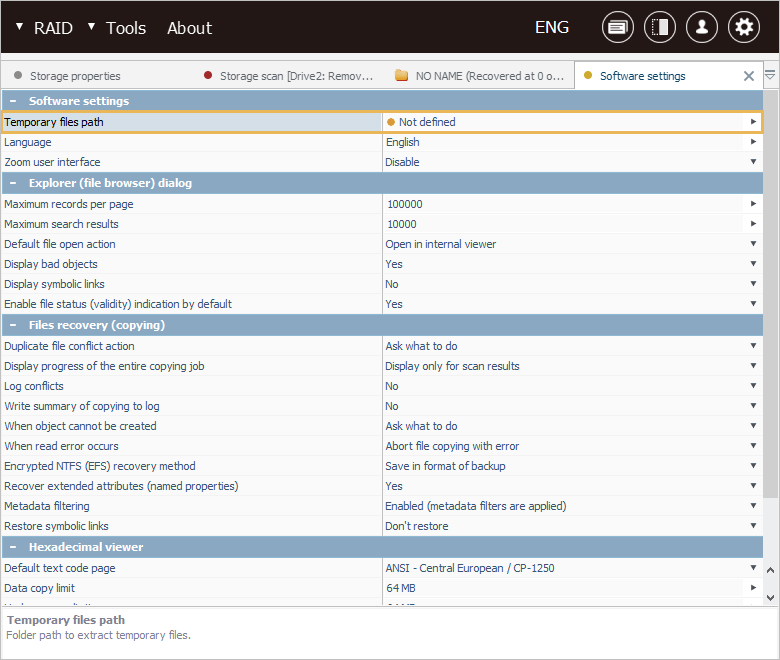
Sortierung der Ordner/Dateien
UFS Explorer bietet mehrere Optionen zum Sortieren von Ordnern und Dateien in Explorer. Diese Funktion kann sehr hilfreich sein, wenn Sie viele Dateien suchen oder auswählen müssen. Um Dateien nach verschiedenen Kriterien zu sortieren, klicken Sie auf die Kopfzeile oben in der entsprechenden "Eigenschaften"-Liste in dem Fenster von Explorer:
Name – Um Objekte nach ihren Namen in direkter (umgekehrter) alphabetischer Reihenfolge zu sortieren;
Datum – Um Objekte nach dem Datum ihrer letzten Änderung zu sortieren;
Typ – Um Objekte nach ihrem Typ zu sortieren (Ordner, Dateien);
Größe – Um Objekte nach ihrer Größe zu sortieren.
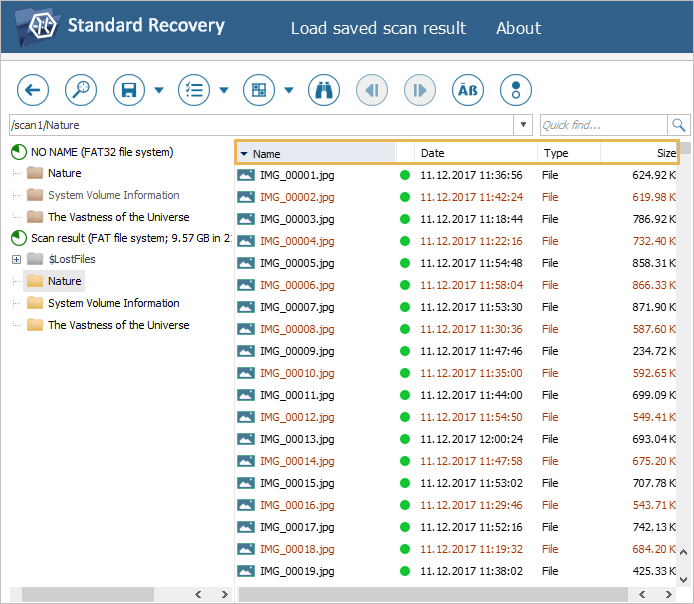
Automatische Suche nach Dateien/Ordnern
Anstatt die benötigten Artikel manuell zu suchen, können Sie eine der folgenden automatischen Suchoptionen verwenden. Die mit dieser Methode gefundenen Dateien (Ordner) werden in dem Fenster von Explorer aufgelistet. Sie können mit der rechten Maustaste auf die gewünschte Datei klicken und den entsprechenden Eintrag in ihrem Kontextmenü auswählen, um ihre Vorschau zu öffnen, sie sofort zu speichern, zum Kopieren zu markieren, ihre erweiterten Attribute oder Eigenschaften anzuzeigen.
Schnelle Dateisuche
Geben Sie den Namen der Datei (oder ihres Teils) in das Feld "Schnellsuche" in der oberen rechten Ecke von Explorer ein und drücken Sie die Schaltfläche "Suchen" oder einfach die Eingabetaste. Bei Bedarf können Sie auch die Wildcard-Symbole oder eine Kombination daraus einfügen: "?" – für ein fehlendes Zeichen und "*" – für mehrere fehlende Zeichen. Wenn Sie beispielsweise alle JPG-Dateien finden möchten, geben Sie einfach "*.jpg" in das Feld ein.
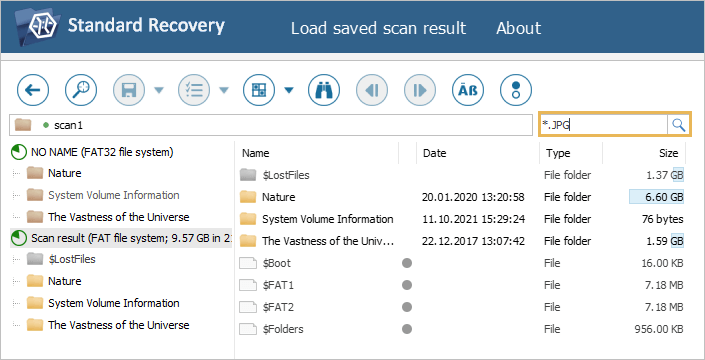
Erweiterte Suche nach Dateien und Ordnern
Holen Sie sich das Tool "Suchen nach Dateien und Ordnern" aus der Symbolleiste. Geben Sie im geöffneten Fenster die gewünschten Suchkriterien ein:
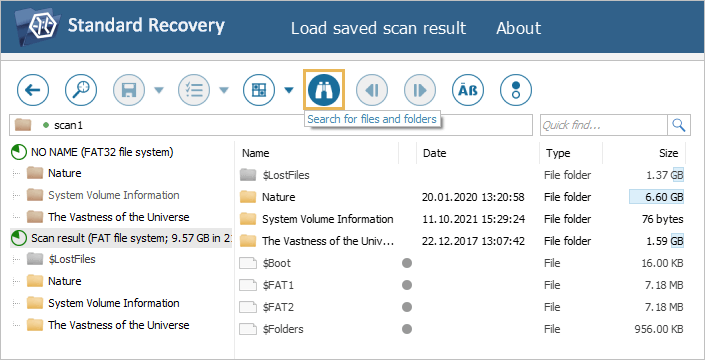
- Filter für den Namen
Soll mit der Maske zusammenfallen – Wenn dieser Filter angewendet ist, sucht UFS Explorer nach Elementen mit Namen, die mit der angegebenen Zeichenfolge übereinstimmen. Sie können auch die Wildcard-Symbole verwenden: "?" – für ein fehlendes Zeichen und "*" – für mehrere fehlende Zeichen.
Beispiele für "Enthalten"-Masken für Dateinamen:
"*.*" – gibt alle Dateien mit beliebigen Erweiterungen;
"*.txt" – gibt alle TXT-Dateien;
"*.p*" – gibt Dateien, deren Erweiterungen mit "p" beginnen, zum Beispiel PDF-, PPT-, PHP-, PUB- und andere;
"fot*.*" – gibt alle Dateien, die mit "fot" beginnen, zum Beispiel "foto.jpg", "fotos.jpeg", "fotograf.png", "fotogallerie.doc" usw.;
"*sign?.html" – gibt HTML-Dateien, deren Name mit einer beliebigen Zeichenfolge beginnt und mit der "sign"-Zeichenfolge, die von einem einzelnen Zeichen gefolgt wird, endet, zum Beispiel "designs.html", "signs.html", "seite_sign1 .html" und andere;
"dok????.docx" – gibt DOCX-Dateien, die mit der "dok"-Zeichenfolge beginnen und die von fünf beliebigen Zeichen gefolgt wird, wie "dokument.docx", "dok_1234.docx", "doktor12.docx".
"????" – gibt Dateien, die keine Erweiterung haben und deren Namen aus vier Zeichen bestehen: "Feld", "Bild", "Foto" und andere.
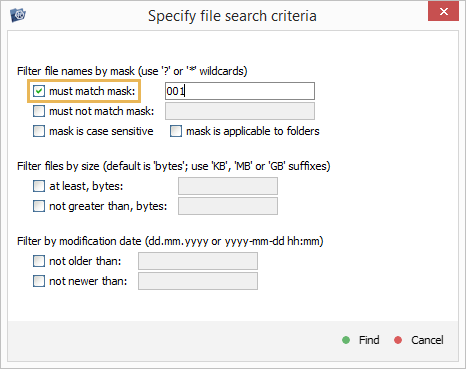
Soll mit der Maske NICHT zusammenfallen – Wenn diese Option aktiviert ist, sucht UFS Explorer nach Elementen mit Namen, die nicht mit der angegebenen Zeichenfolge übereinstimmen. Sie können auch die Wildcard-Symbole verwenden: "?" für ein fehlendes Zeichen und "*" – für mehrere fehlende Zeichen.
Beispiele für "Ausschluss"-Masken für Dateinamen:
"*.pdf" – schließt alle Dateien mit der PDF-Erweiterung aus;
"a*.mp3" – schließt alle MP3-Dateien aus, deren Namen mit "a" beginnen, wie "album.mp3", "accords.mp3" und andere;
"??.*" – schließt alle Dateien aus, deren Namen aus zwei Zeichen bestehen;
"*.*" – gibt nur Dateien, die keine Erweiterung haben.
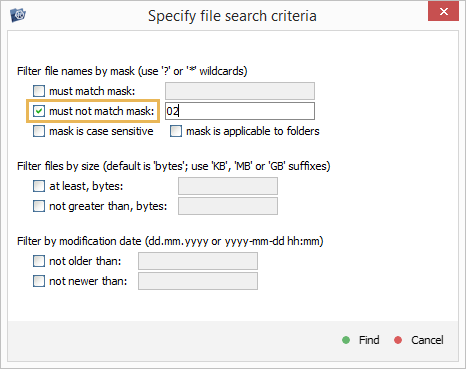
Maske ist groß-/kleinschreibungsabhängig – Wenn dieses Kontrollkästchen aktiviert ist, beachtet UFS Explorer Groß-/Kleinschreibung während der Suche.
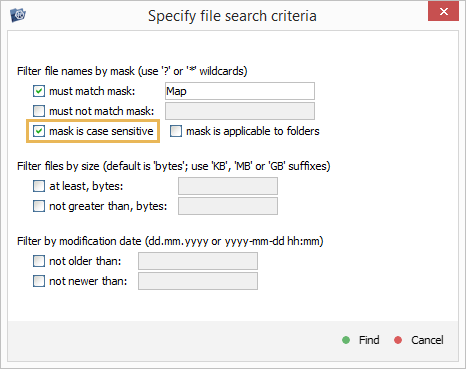
Maske gilt für Ordner – Wenn dieses Kontrollkästchen aktiviert ist, führt UFS Explorer die Suche auch in Ordnern durch.
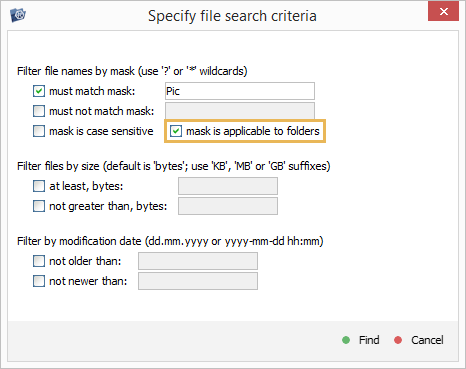
- Filter für die Größe
Wenn nach dem Wert keine Einheit angegeben wird, nimmt UFS Explorer standardmäßig Byte an. Folgende Einheiten können ebenfalls verwendet werden: KB (1 KB = 2^10=1024 Byte), MB (1 MB = 2^20=104857 Byte), GB (1 GB = 2^30=1073741824 Byte).
Wenigstens – Definiert die Mindestgrenze für die Dateigröße.
Die Zeichenfolge "1MB" gibt beispielsweise nur Dateien zurück, die größer oder gleich 1 MB sind.
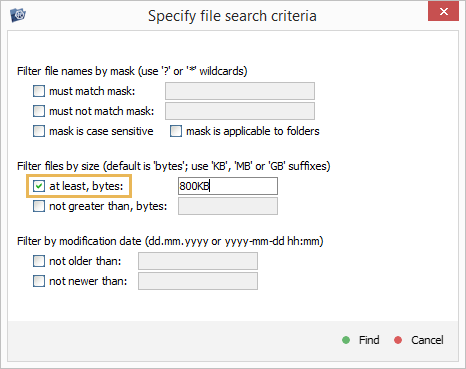
Nicht mehr als – Definiert die maximale Grenze für die Dateigröße.
Die Zeichenfolge "768KB" gibt beispielsweise nur Dateien zurück, die kleiner oder gleich 768 KB sind.
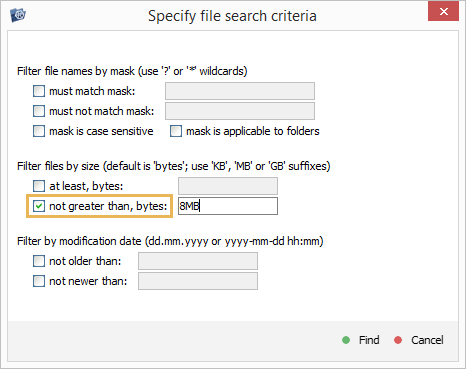
- Filter für das Datum der letzten Änderung
Nicht später als – Ermöglicht das Auffinden von Elementen, die nach dem angegebenen Zeitstempel geändert wurden.
Der String "11.12.2020" ermöglicht es beispielsweise, alle Dateien zu finden, die seit dem 11.12.2020 geändert wurden.
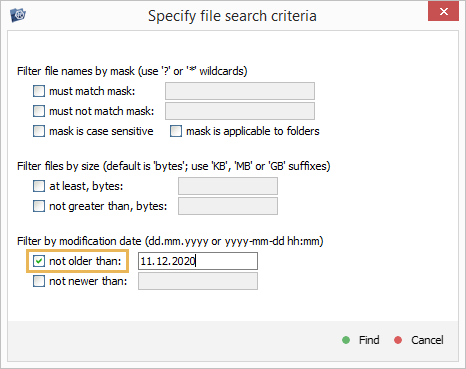
Nicht früher als – Ermöglicht das Auffinden von Elementen, die vor dem angegebenen Zeitstempel geändert wurden.
Mit der Zeichenfolge "11.03.2021" können Sie beispielsweise alle Dateien finden, die seit dem 11.03.2021 nicht geändert wurden.
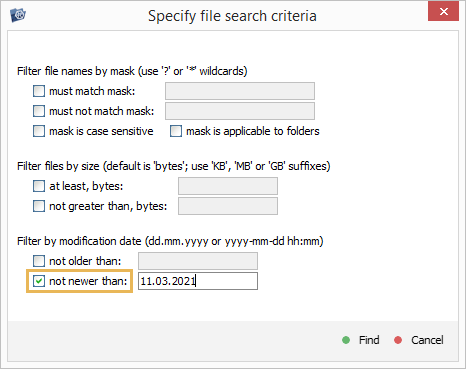
In einem bestimmten Ordner suchen
Klicken Sie mit der rechten Maustaste auf den gewünschten Ordner und wählen Sie im Kontextmenü die Option "Dateien und Ordner finden".
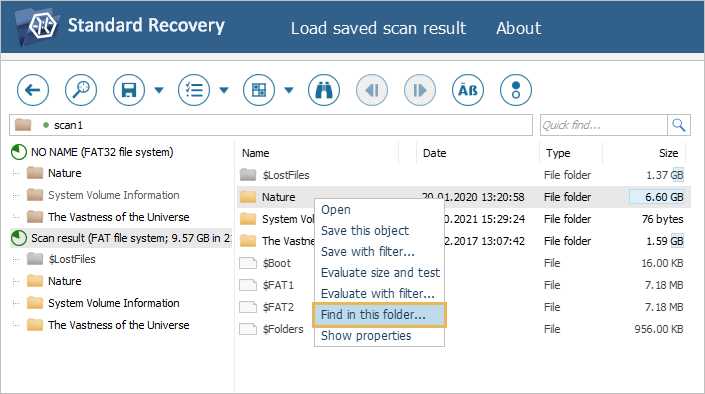
Alternativ wählen Sie den/die Ordner über die Option "Auswahl bestimmen" aus der Symbolleiste und nutzen das Feld "Schnellsuche" oder die Funktion "Dateien und Ordnern finden".
Auswahl mehrerer Dateien/Ordner
Mehrere Ordner und Dateien können in Explorer mit dem Werkzeug "Auswahl bestimmen" aus der Symbolleiste von Explorer ausgewählt werden. Nach der Aktivierung können Sie Objekte auswählen/abwählen, indem Sie auf die Kontrollkästchen daneben klicken. Eine andere Möglichkeit, diesen Vorgang auszuführen, besteht darin, die Optionen "Zum Kopieren markieren" oder "Zum Kopieren deaktivieren" aus dem Kontextmenü eines Ordners/einer Datei auszuwählen. Dieselben Methoden können auch auf die Objekte in den Ordnernavigationsbäumen angewendet werden.
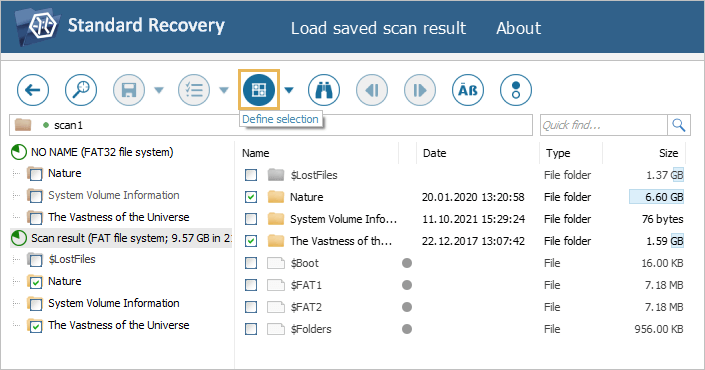
Es ist auch möglich, mehrere Dateien oder Ordner im selben übergeordneten Ordner auszuwählen, indem Sie bei gedrückter "Shift"- oder "Strg"-Taste nacheinander darauf klicken.
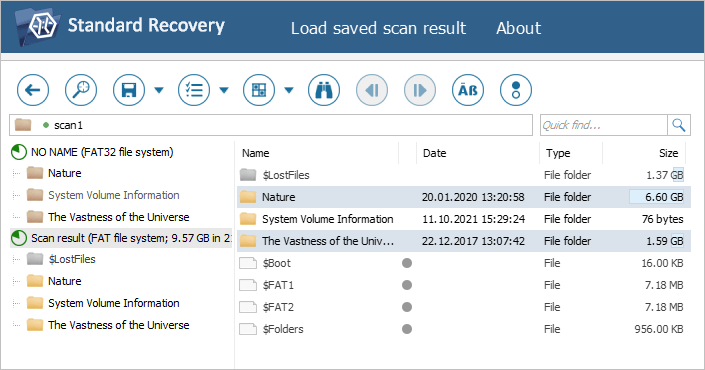
Bewertung der Größe/Konsistenz
Das Werkzeug "Anzeige von Dateistatus-Informationen einrichten" aus der Symbolleiste von Explorer ermöglicht die Aktivierung der Anzeige eines Status für jede Datei in den Wiederherstellungsergebnissen.
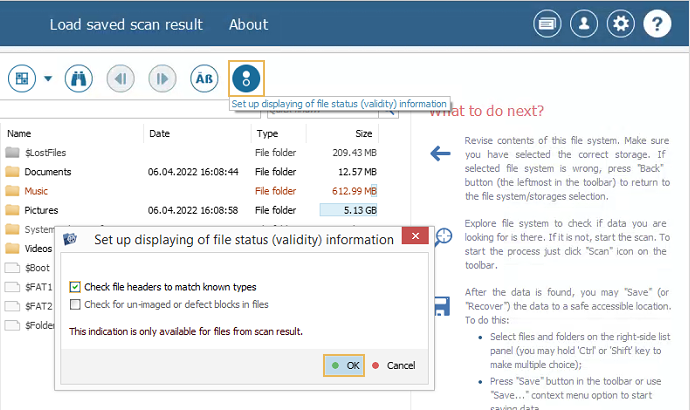
Wenn diese Funktion aktiviert ist, werden alle Dateien mit kreisförmigen Symbolen neben ihren Namen angezeigt. Ein grünes Symbol einer Datei bedeutet, dass sie "gut" ist und ihr Header mit den Daten eines bekannten und gültigen Typs übereinstimmt. Ein rotes Symbol bedeutet einen "schlechten" (nullten) Zustand einer Datei. Wenn ein Symbol grau ist, ist die Datei möglicherweise teilweise beschädigt oder ihre Integrität kann aufgrund der Besonderheiten des Formats nicht überprüft werden.
![]()
Bevor Sie mit dem Speichern der wiederhergestellten Daten fortfahren, wird es auch empfohlen, ihre Größe zu bewerten und sicherzustellen, dass sie den vom Zielspeicher bereitgestellten freien Speicherplatz nicht überschreitet:
Für die Standard-, RAID- und Network RAID-Editionen von UFS Explorer
In diesen Software-Editionen können Sie die Option "Größe auswerten und testen" im Kontextmenü eines Ordners oder einer Objektgruppe verwenden. Alternativ können Sie bei der Auswahl der Elemente das Tool "Größe auswerten und testen" aus der Symbolleiste in Explorer auswählen. Im geöffneten Fenster sehen Sie die Anzahl der ausgewählten Dateien, Ordner und deren Gesamtgröße. Darüber hinaus liefert der die Anzahl der fehlerhaften Objekte, ihre Größe, IDs, Pfade und Fehlertypen, die durch einen schnellen Metadatentest ermittelt wurden.
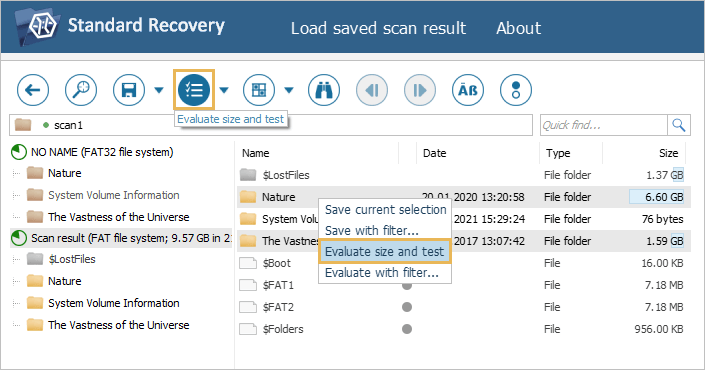
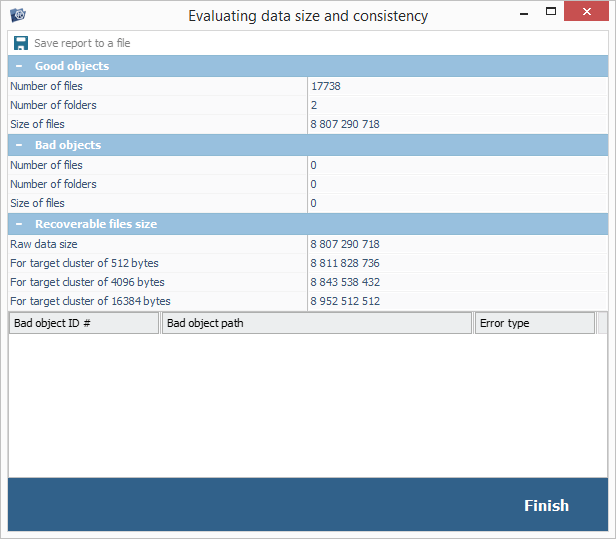
Für UFS Explorer Professional Recovery
Die Professional Edition von UFS Explorer bietet mehrere Möglichkeiten, einen Bericht über die Größe der ausgewählten Daten zu erstellen – mit oder ohne zusätzlichen Test der Metadaten.
Im Kontextmenü jedes Objekts in Explorer steht die Option "Bericht von Dateien/Ordnern…" zur Verfügung. Es kann auch auf mehrere ausgewählte Elemente über das Tool "Bericht von Dateien/Ordnern…" in der Symbolleiste des Tabs von Explorer angewendet werden. Aktivieren Sie im geöffneten Fenster das Kontrollkästchen "Bericht auf dem Bildschirm anzeigen" und wählen Sie dann zwischen den schnelleren oder langsameren Berechnungsoptionen für die Datengröße.
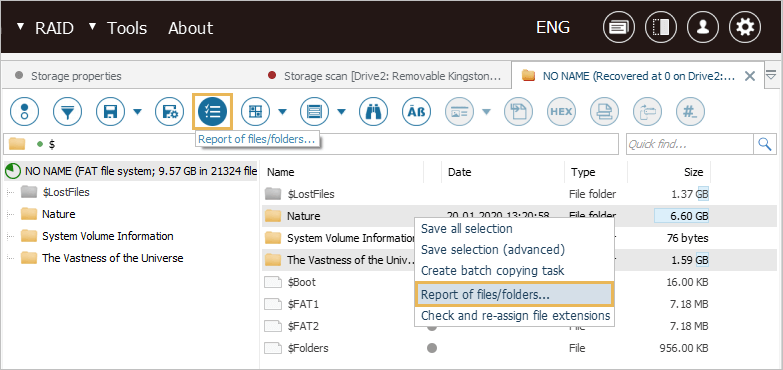
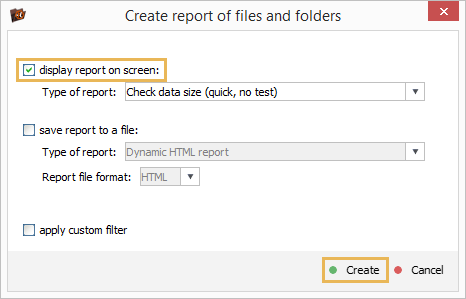
Speichern von Daten
Eine einzelne Datei/ein einzelner Ordner im Explorer kann mithilfe der Option "Dieses Objekt speichern" aus dem Kontextmenü gespeichert werden. Es ist auch möglich, eine Datei zu speichern, indem Sie sie auswählen und im Vorschaufenster der Miniaturansicht auf die Schaltfläche "Speichern als…" klicken.
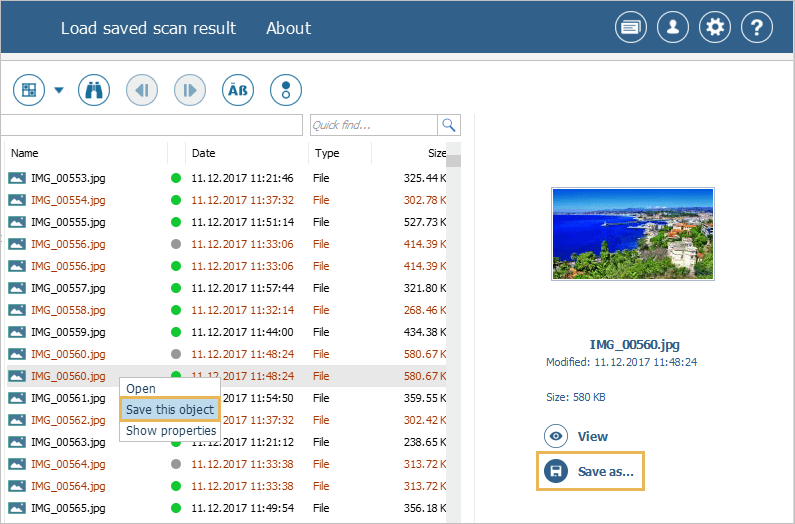
Mehrere ausgewählte Objekte können mit dem Werkzeug "Auswahl speichern (retten)" in der Hauptsymbolleiste von Explorer gespeichert werden.
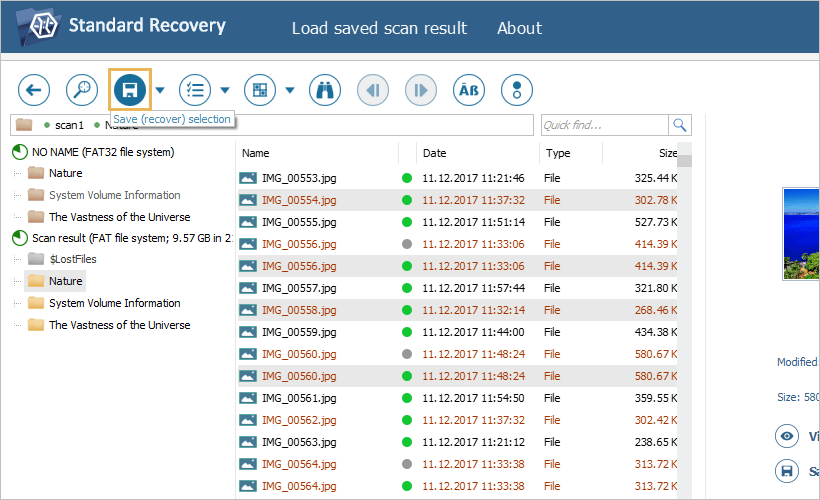
Die genannten Methoden gelten auch für die Objekte in den Ordnernavigationsbäumen, mit Ausnahme von "Dateisystem" und "Scanergebnis" – diese können nur mithilfe der Kontextmenüoption "Dieses Objekt speichern" gespeichert werden.
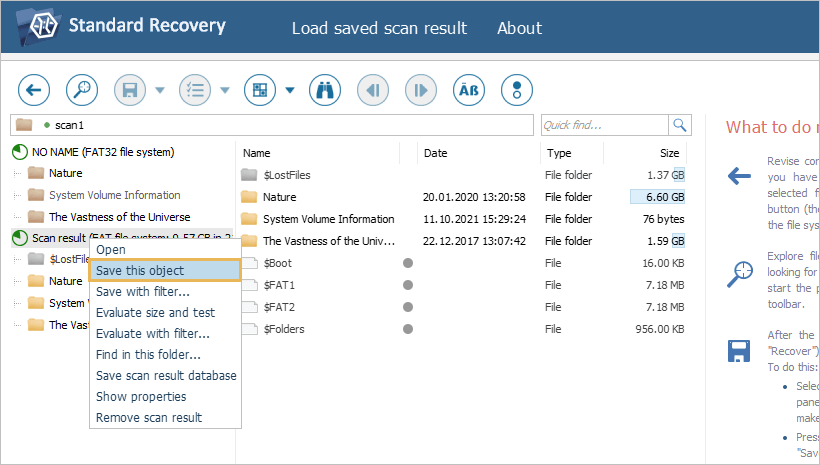
Nachdem Sie die bevorzugte Art zum Speichern der Daten gewählt haben, können Sie im geöffneten Dialog den Zielordner dafür angeben und auf "Öffnen" klicken.
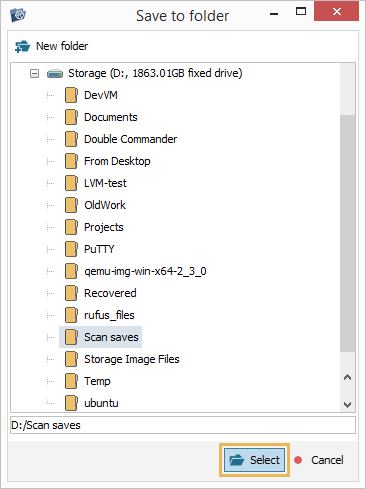
Speichern von Daten mit Filtern
UFS Explorer ermöglicht es, nur die Dateien (Ordner) zu speichern, die einer bestimmten vordefinierten Maske entsprechen. In den Standard-, RAID- und Network RAID-Editionen von UFS Explorer wird diese Funktion als Option "Mit Filter speichern…" des Tools "Auswahl speichern (retten)" in der Symbolleiste von Explorer dargestellt.
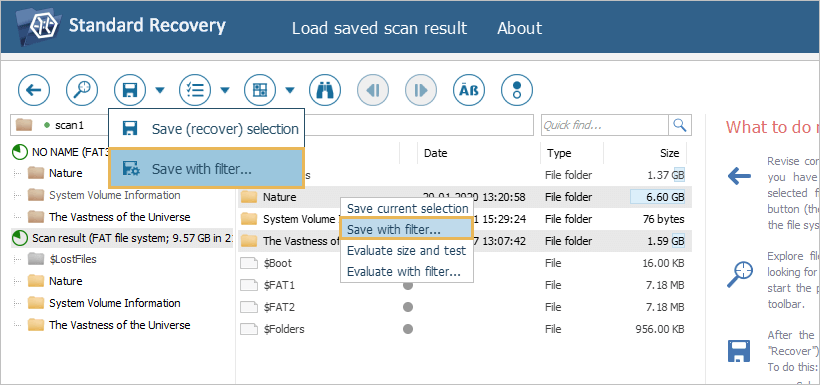
Außerdem gibt es eine solche Option im Kontextmenü jedes Objekts. UFS Explorer Professional Recovery bietet hierfür ein eigenes Tool – "Auswahl speichern (mit dem Filter)".
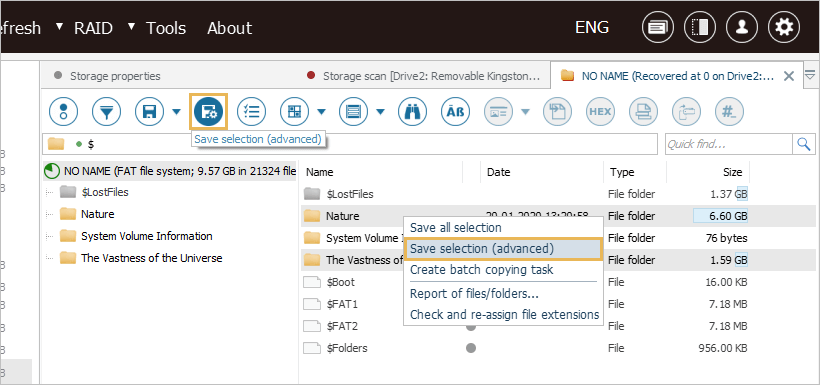
Die meisten der verfügbaren Filter zum Speichern der Daten stimmen mit denen überein, die für eine erweiterte Suche nach Dateien und Ordnern verwendet werden. Außerdem kann man nach bestimmten Regeln spezifizierte Metadatendateien/Ordner weglassen, Dateien mit Lese-/Schreibfehlern löschen und leere Ordner auslassen.
Es ist auch möglich, Dateien in einem bestimmten "Zustand" herauszufiltern: nur die Dateien kopieren, die im aktuellen Dateisystem vorhanden sind, die Dateien heraussuchen, die nach dem Löschen wiederhergestellt wurden, oder nur die "guten" Dateien auswählen.
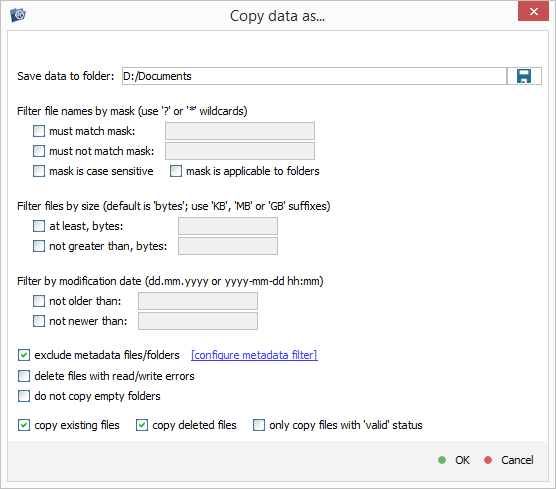
Letzte Aktualisierung: 11. August 2022
