Wie kann man Daten von einem NAS-Gerät retten?

Ein NAS (Netzwerkgebundener Speicher) ist eine praktische Technologie, die den gemeinsamen Zugriff auf einen zentralen Speicher ermöglicht. Er kann für mehrere Computer, Workstations oder andere Geräte mit Netzwerkverbindungsfunktionen verfügbar sein. Solche Systeme sind viel kleiner, kostengünstiger und einfacher zu warten als herkömmliche Dateiserver und bieten dennoch dieselbe Funktionalität und Zuverlässigkeit. Dies hat zu ihrer großen Beliebtheit bei Unternehmens- und Privatanwendern geführt, die sich auf sie verlassen, um ihre Datenspeicherungs- und Backup-Anforderungen zu erfüllen. Dennoch sind NAS-Geräte wie alle Geräte Ausfällen ausgesetzt, die zum Verlust wichtiger Informationen führen können. Darüber hinaus besitzen sie im Gegensatz zu typischen PCs oder Macs keine integrierten Datenwiederherstellungsfunktionen. Die Rettung ihrer Daten, obwohl möglich, erfordert das Berücksichtigen der Besonderheiten dieses Speichertyps.
NAS-Besonderheiten, die vor der Datenrettung zu berücksichtigen sind
Während einige NAS-Boxen nur ein Laufwerk mit einem einzigen Volumen enthalten, werden solche Geräte selbst für den persönlichen Gebrauch nur sehr selten verwendet. In der Regel handelt es sich bei NAS-Einheiten um Speichersysteme mit mehreren Festplatten, die mithilfe der RAID-Technologie, die auch zur Leistungssteigerung und zum Schutz vor Laufwerksausfällen dient, miteinander verbunden werden. RAID 0, RAID 1 und RAID 5 sind die bei weitem am häufigsten verwendeten Layouts in NAS. Einige Hersteller, wie Drobo und Synology, bieten jedoch eigene Entwicklungen in dieser Hinsicht an, die neue Möglichkeiten eröffnen, aber gleichzeitig erhebliche Komplexität für den Prozess der Datenwiederherstellung hinzufügen.
Hinweis: Alle grundlegenden RAID-Konzepte werden in den Besonderheiten der Datenorganisation auf RAID beschrieben. Weitere Informationen zu bestimmten NAS-Technologien wie Drobo BeyondRAID und Synology Hybrid RAID finden Sie in den entsprechenden Artikeln.
Tatsächlich ist NAS nicht nur ein digitaler Speicher, sondern eine vernetzte Appliance mit einer eigenen CPU und einem angepassten Linux-Betriebssystem. Ein solches Gerät wird mithilfe eines Ethernet-Kabels an einen Router angeschlossen, um über Netzwerk-File-Sharing-Protokolle (NFS, SMB, AFP usw.) auf seine Dateien zuzugreifen, und kann nicht über USB direkt an den PC angeschlossen werden. Da aufgrund der Speicherspezifikationen die physischen Datenträger auf niedriger Ebene nicht zugegriffen werden können und die CPU-Eigenschaften solcher Geräte mittelmäßig sind, müssen bei der Datenrettung von NAS die Festplatten aus der NAS-Box genommen und an einen Computer angeschlossen werden.
Es gibt noch einige andere Faktoren, die Sie berücksichtigen müssen, bevor Sie mit dem Verfahren beginnen:
- Nach dem Überschreiben werden die Daten nicht mehr wiederherstellbar. Bei NAS-Geräten kann das Überschreiben nicht nur durch Aktionen des Benutzers erfolgen, wie z. B. das Speichern neuer Daten auf den betroffenen Laufwerken oder deren vollständige Formatierung, sondern auch durch reguläre Systemvorgänge oder den TRIM-Befehl (falls Ihr NAS aus SSDs besteht). Aus diesem Grund wird dringend empfohlen, die Nutzung Ihres NAS einzustellen, sobald ein Datenverlust auftritt, ein kritischer Fehler angezeigt oder ein physischer Ausfall eines Laufwerks vermutet wird;
- Die Verschlüsselung von NAS-Laufwerken behindert in den meisten Fällen die Datenwiederherstellung nicht, solange Sie über das richtige Kennwort oder den entsprechenden Wiederherstellungsschlüssel verfügen und der Bereich auf dem Speicher, der die kritischen Entschlüsselungsmetadaten enthält, intakt bleibt oder zumindest nicht stark beschädigt ist;
- Je nach RAID-Level Ihres NAS-Geräts kann das System den Ausfall eines Laufwerks (RAID 3, RAID 4, RAID 5, RAID 7 usw.) oder zweier Laufwerke (RAID 6 usw.) kompensieren und die Wiederherstellung verlorener oder gelöschter Dateien ist weiterhin möglich, vorausgesetzt, die übrigen Laufwerke des Arrays bleiben betriebsbereit;
- Falls Sie ein physisches Problem vermuten, bringen Sie Ihren Speicher zu einem zuverlässigen Datenrettungszentrum oder erstellen Sie zumindest Disk-Images der beschädigten Laufwerke und arbeiten Sie mit deren Kopien statt mit den Originalspeichern selbst. Beachten Sie bitte, dass Versuche, ein ausgefallenes Laufwerk zu ersetzen und das Array vor der Datenrettung neu aufzubauen (insbesondere wenn sie von einem unerfahrenen Benutzer durchgeführt werden), zum Überschreiben der Daten und damit zu deren irreversiblem Verlust führen können.
Hinweis: Machen Sie sich bitte mit den Besonderheiten des Prozesses von Disk-Imaging für defekte Festplatten vertraut.
So rettet man Daten von einem RAID-basierten NAS mit UFS Explorer RAID Recovery
Wenn wichtige Dateien von den NAS-Laufwerken aufgrund eines logischen Fehlers verloren gegangen sind, beispielsweise durch versehentliches Löschen, schnelle Formatierung, logische Beschädigung oder softwarebezogene Probleme, kann das richtige Datenwiederherstellungsinstrument die fehlenden Informationen zurückgeben. SysDev Laboratories bietet UFS Explorer und Recovery Explorer als effektive Softwarelösungen an, die die Arbeit mit RAID verschiedener Levels und Typen ermöglichen, darunter Standard-RAID (RAID 0, RAID 1E, RAID 3, RAID 5, RAID 6, RAID 7 usw.), RAID-Kombinationen (RAID 10, RAID 50, RAID 60, RAID 50E usw.) und benutzerdefinierte RAID-Layouts sowie herstellerspezifische Konfigurationen wie Drobo BeyondRAID oder Synology Hybrid RAID. Die Programme unterstützen die meisten Linux-basierten Dateisysteme, einschließlich Ext, XFS und Btrfs, die im Allgemeinen für die Verwaltung von Daten auf NAS-Volumen verantwortlich sind.
Um Dateien auf NAS mithilfe von UFS Explorer RAID Recovery wiederherzustellen, müssen Sie folgende Schritte ausführen:
-
Bereiten Sie einen Host-Computer vor, an den Sie die NAS-Laufwerke zur Datenrettung anschließen. Es wird empfohlen, einen Windows-PC zu verwenden, da dieser keine Linux-Dateisysteme unterstützt und keine Daten auf die problematischen Laufwerke schreiben kann. Stellen Sie außerdem sicher, dass dieser PC die Verbindung aller Laufwerke Ihrer NAS-Einheit ermöglicht (er verfügt über genügend USB-Anschlüsse und/oder SATA-Ports auf dem Motherboard, je nachdem, welche Laufwerksanschlussmethoden Sie einsetzen möchten).
Laden Sie das Programm herunter und installieren Sie es. Stellen Sie dabei sicher, dass das aktuell ausgeführte Betriebssystem mit der Version des Programms kompatibel ist.
Hinweis: Weitere Informationen finden Sie im Artikel über die Auswahl des richtigen Betriebssystems für die Datenrettung von NAS.
-
Finden Sie einen Speicher, der groß genug ist, um alle von Ihren NAS-Laufwerken wiederhergestellten Dateien zu speichern, oder mehrere Datenspeichermedien, falls Sie keinen haben, der groß genug ist, um alle davon zu speichern. Sie können das interne Laufwerk des Host-PCs verwenden, den Sie für die Datenrettung nutzten, oder ein beliebiges tragbares Datenspeichergerät oder einen Netzwerkspeicherort.
-
Schalten Sie die NAS-Hardware aus und entnehmen Sie die Festplatten aus der Box. Achten Sie auf die Reihenfolge der Laufwerke und kennzeichnen Sie sie nach den Positionen, zu denen sie gehören.
Hinweis: Wenn Sie nicht sicher sind, wie Sie die NAS-Laufwerke korrekt entfernen können, sehen Sie sich bitte das Video-Tutorial an.
-
Schalten Sie den Host-Computer aus und schließen Sie alle Laufwerke, die Sie aus der NAS-Box genommen haben, an ihn an. Verwenden Sie idealerweise die SATA-Anschlüsse auf dem Motherboard. Wenn das System nicht über genügend freie SATA-Anschlüsse verfügt, können Sie USB-zu-SATA-Adapter oder Festplattengehäuse benutzen. Letzterer Ansatz wirkt sich jedoch erheblich auf die Geschwindigkeit des Wiederherstellungsvorgangs aus.
Hinweis: Wenn Sie nicht wissen, wie Sie die Festplatte an das Motherboard des Computers anschließen oder das Laufwerk extern über einen USB-zu-SATA-Adapter verbinden können, sehen Sie sich bitte die Video-Tutorials an.
-
Starten Sie den Computer und führen Sie UFS Explorer RAID Recovery ein. Ändern Sie bei Bedarf die Parameter im entsprechenden Bereich.
-
Wenn Sie Disk-Images erstellt haben, um sie anstelle der physischen Laufwerke zu verwenden, öffnen Sie alle Disk-Image-Dateien mithilfe der Option "Abbilddatei oder virtuelle Festplatte" im Hauptmenü "Öffnen".
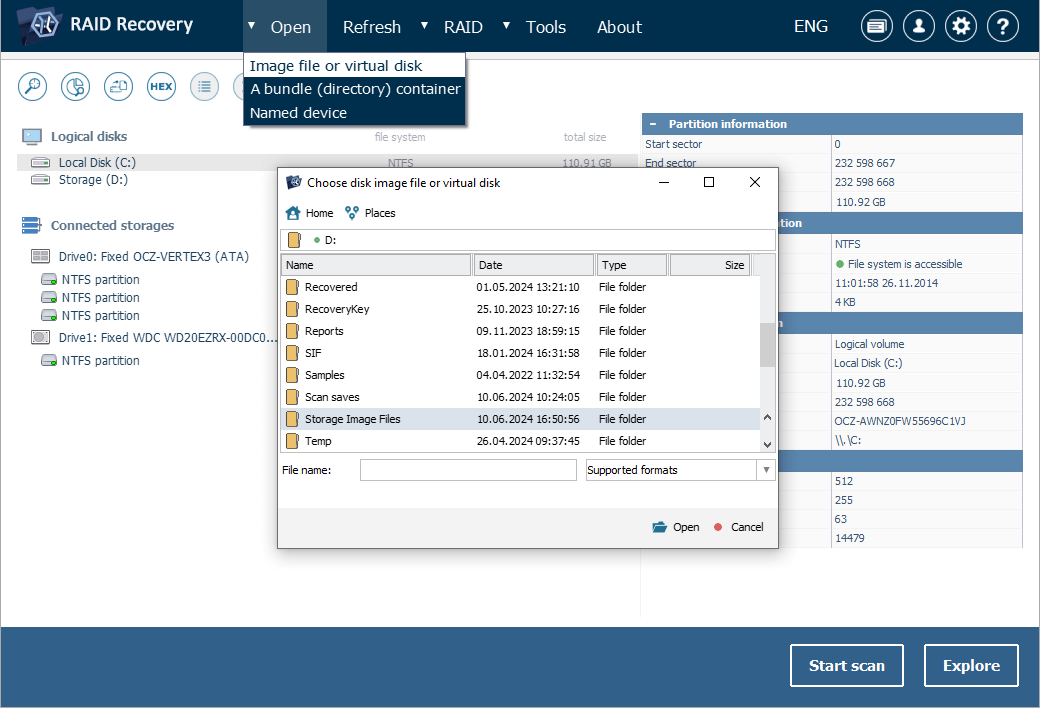
-
Durchsuchen Sie die Liste der angeschlossenen Geräte im linken Bereich des Hauptbildschirms:
-
7.1 Wenn die RAID-Metadaten nicht schwer beschädigt wurden, können Sie den zusammengestellten Speicher unter den Optionen in der Liste finden. Er kann normalerweise durch das entsprechende Symbol, das RAID-Level und die Anzahl der Laufwerke identifiziert werden.
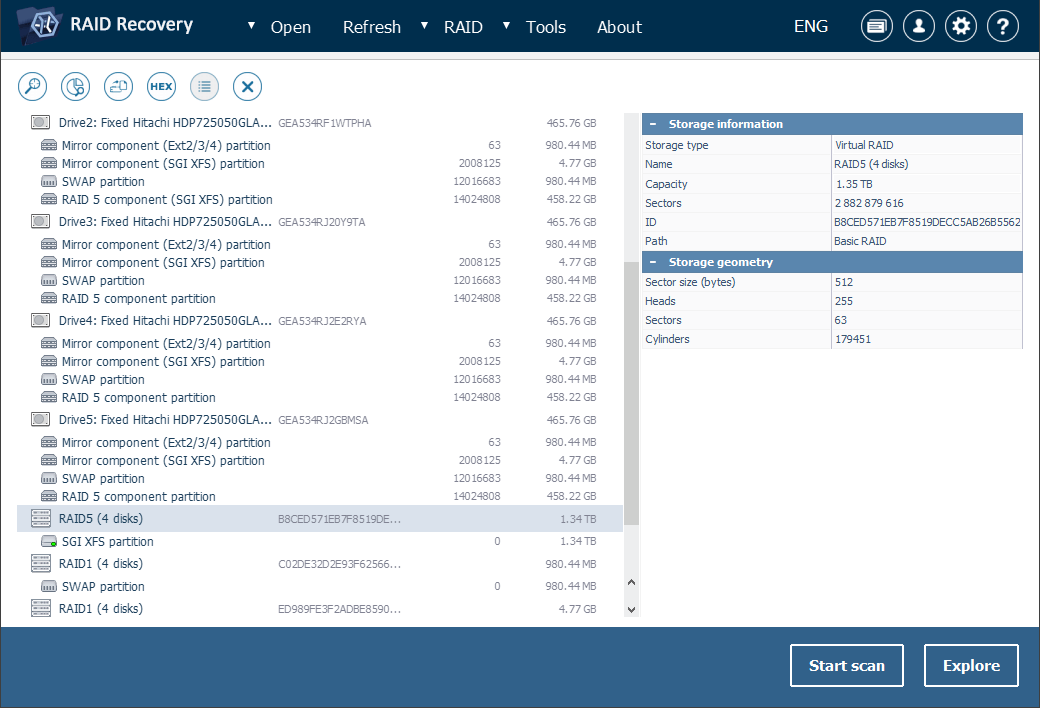
-
7.2 Falls das Programm die RAID-Konfiguration nicht automatisch zusammenstellen kann, können Sie diese manuell aus den Mitgliedslaufwerken/Disk-Images zusammenstellen.
-
7.2.1 Klicken Sie dafür auf "RAID aufbauen" und fügen Sie jede Komponente über die entsprechende Option des Speicherkontextmenüs zu RAID hinzu. Bei den meisten NAS-Modellen sind die größten "Daten"-Partitionen anstelle ganzer Laufwerke zu wählen. In der Regel haben diese Volumen auf jedem Laufwerk die gleiche Größe und den gleichen Versatz ungleich Null.
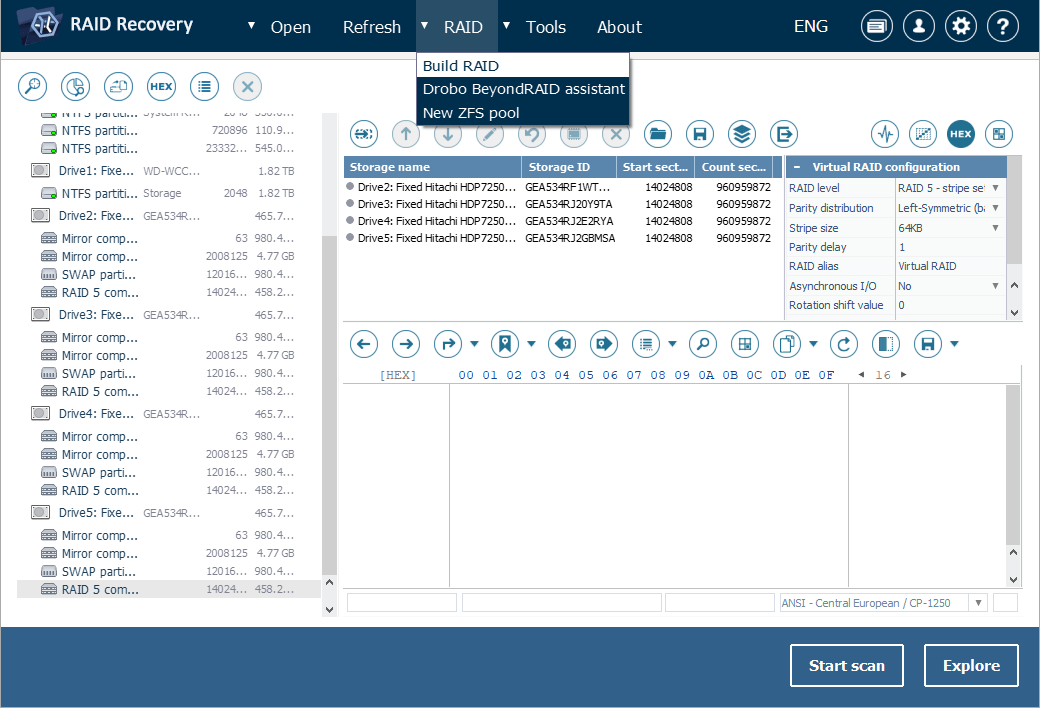
-
7.2.2 Wenn das Array sich im eingeschränkten Modus befindet, fügen Sie mit dem entsprechenden Werkzeug in der Symbolleiste einen Platzhalter hinzu, um den fehlenden Bestandteil anzuzeigen.
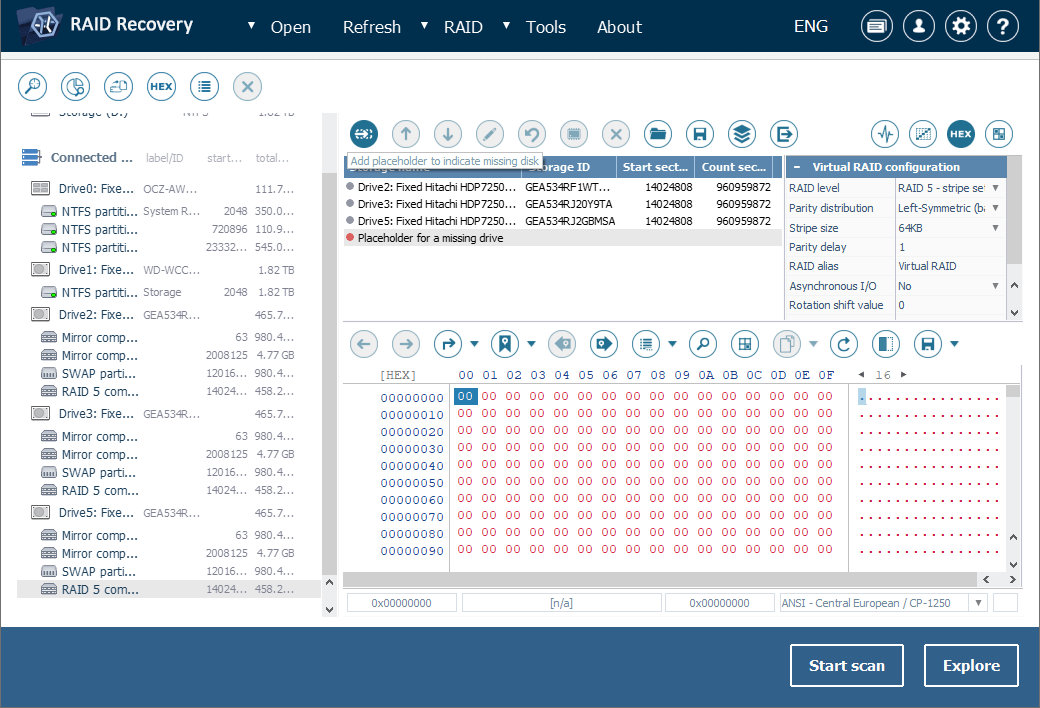
-
7.2.3 Passen Sie die Reihenfolge der Laufwerke mithilfe der pfeilartigen Schaltflächen in der Symbolleiste an und definieren Sie die richtige RAID-Konfiguration im RAID-Parameterblatt.
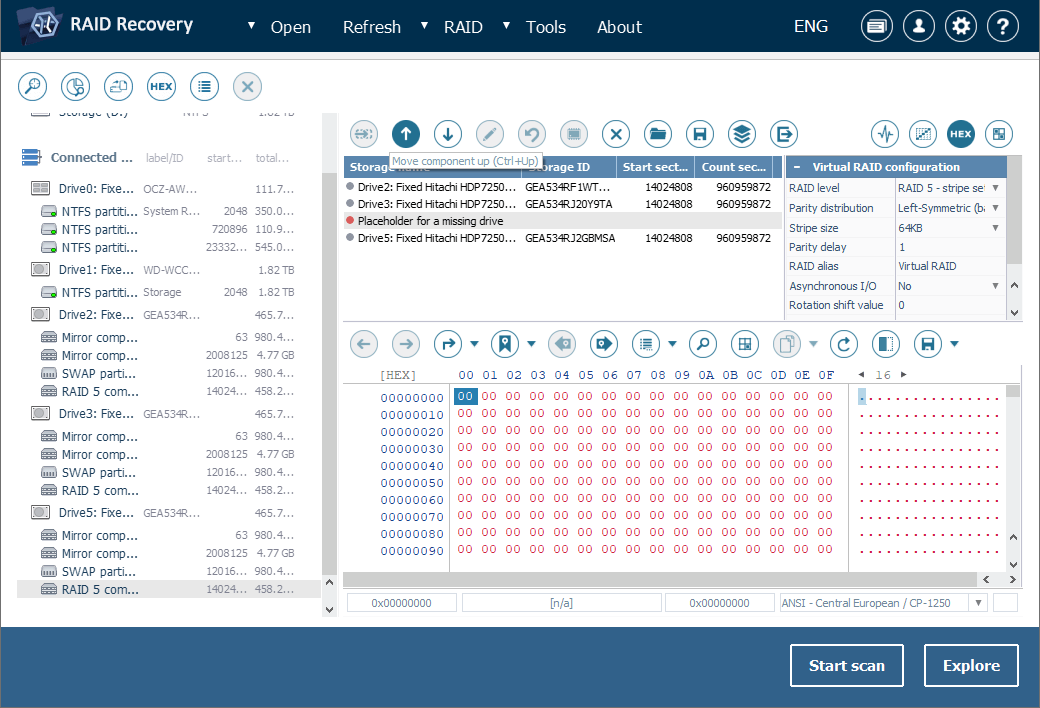
-
7.2.4 Wenn Sie fertig sind, klicken Sie auf die Schaltfläche "RAID bilden".
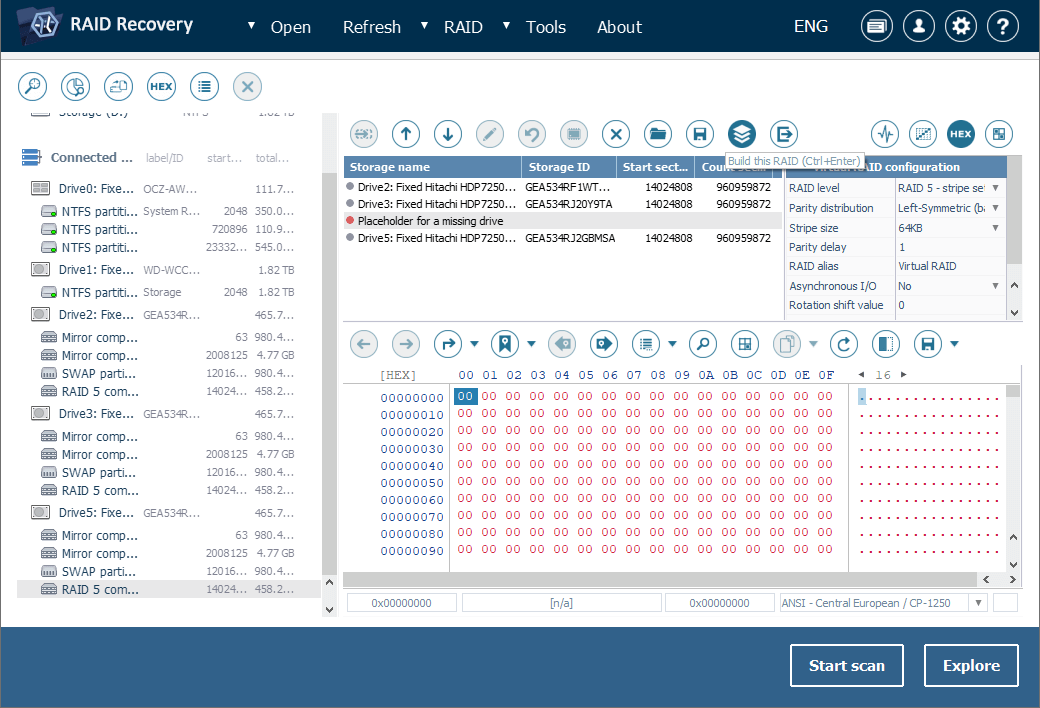
Beachten Sie: Wenn Sie nicht wissen, auf welcher RAID-Konfiguration Ihr NAS basiert, lesen Sie die NAS-Dokumentation. Sie können beliebig viele Rekonstruktionsversuche durchführen, da die Software im schreibgeschützten Modus arbeitet, ohne Informationen auf den Quelldatenträgern zu ändern. Verwenden Sie dazu die Speicherkontextmenüoption "RAID-Konfiguration editieren", mit der das Array in RAID-Konstruktor zur Überarbeitung geöffnet wird.
Beachten Sie: Die Vorgehensweise kann geringfügig abweichen, wenn Ihr NAS eine spezifische RAID-Konfiguration anstelle eines herkömmlichen RAID verwendet.
-
-
-
Öffnen Sie das unter dem zusammengestellten RAID gemountete Volumen in der integrierten Explorer-ähnlichen Vorschau des Programms, um seinen Inhalt zu überprüfen. Wenn die Dateien beschädigt erscheinen (Sie können auch am entsprechenden Symbol daneben erkennen, dass mit dem Array etwas nicht stimmt), kann dies ein Hinweis darauf sein, dass die RAID-Parameter falsch definiert wurden. Klicken Sie mit der rechten Maustaste auf den RAID-Speicher im linken Bereich, wählen Sie "RAID-Konfiguration editieren" und versuchen Sie, sie anzupassen. Drücken Sie nach Abschluss erneut auf "RAID bilden".
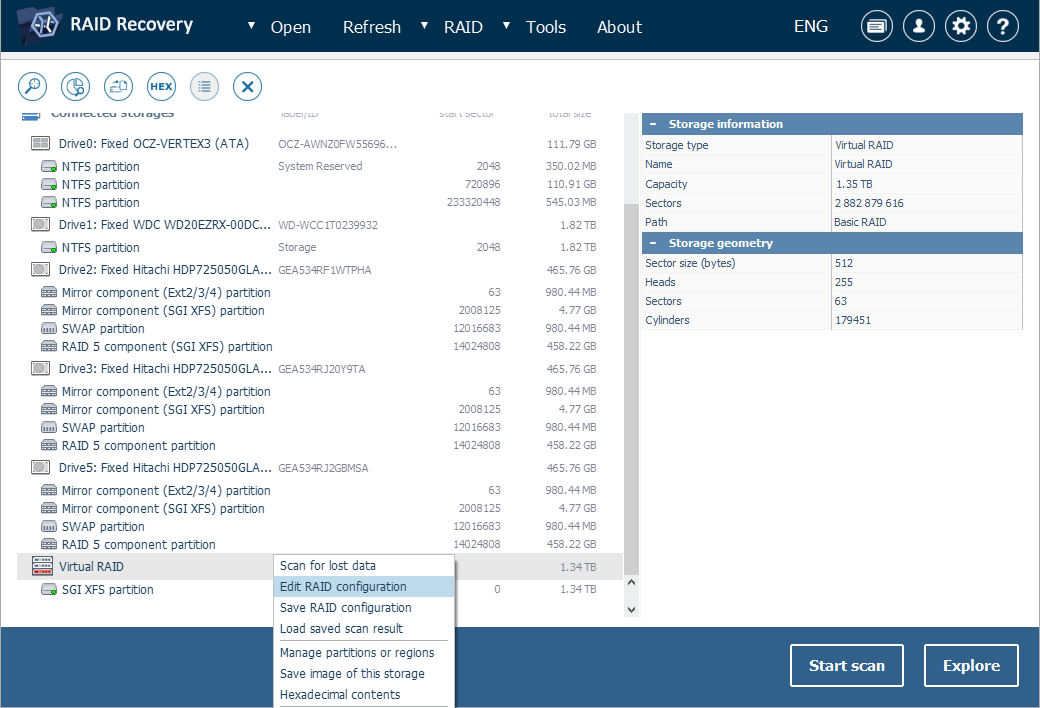
-
Um dieses Volumen nach verlorenen Daten zu durchsuchen, verwenden Sie die entsprechende Schaltfläche oder die Option des Speicherkontextmenüs.
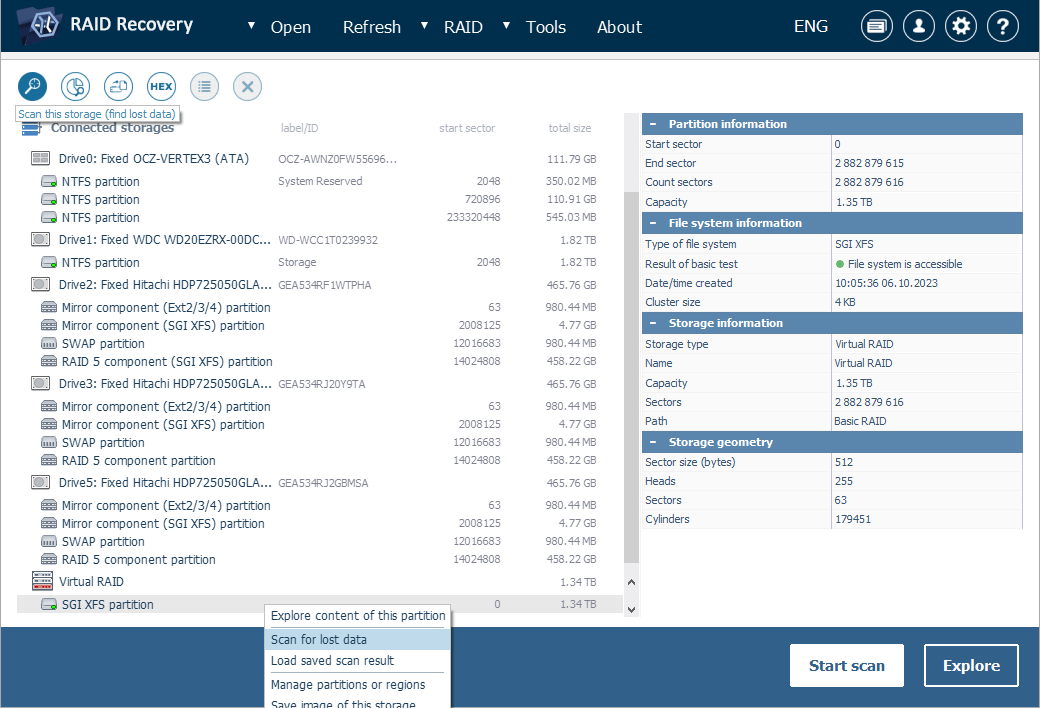
-
Geben Sie die gewünschten Scan-Parameter an, drücken Sie auf "Scan starten" und warten Sie, bis der Vorgang abgeschlossen ist.
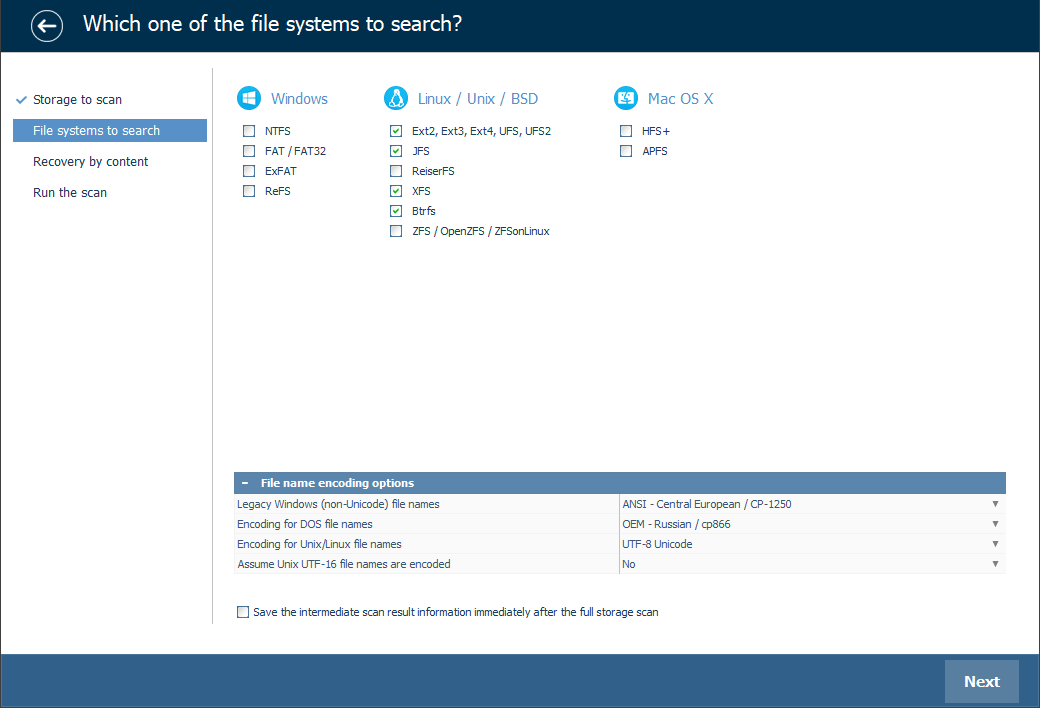
Hinweis: Weitere Informationen zum Anpassen des Verfahrens finden Sie in der Anleitung zum Scannen eines Laufwerks mit UFS Explorer.
-
Überprüfen Sie das gelieferte Ergebnis. Wenn die Funktion "Anzeige von Dateistatus-Informationen einrichten" aktiviert ist, werden neben jeder Datei kreisförmige Symbole gezeigt, die ihren Status darstellen. Ein grünes Symbol bedeutet, dass eine Datei "gut" ist und einen korrekten Header hat; ein rotes Symbol kennzeichnet eine stark beschädigte (genullte) Datei; ein graues Symbol kann bedeuten, dass eine Datei teilweise beschädigt wurde oder ihre Integrität aufgrund der Besonderheiten des Formats nicht überprüft werden kann. Die wiederhergestellten gelöschten Ordner und Dateien werden mit roten Namen aufgelistet.
Mit der Software können Sie außerdem die gefundenen Elemente nach Namen, Datum und Größe sortieren, eine schnelle oder erweiterte Suche durchführen und Bilder, Videos, Audiodateien oder PDF-Dokumente direkt in der Benutzeroberfläche in der Vorschau anzeigen.
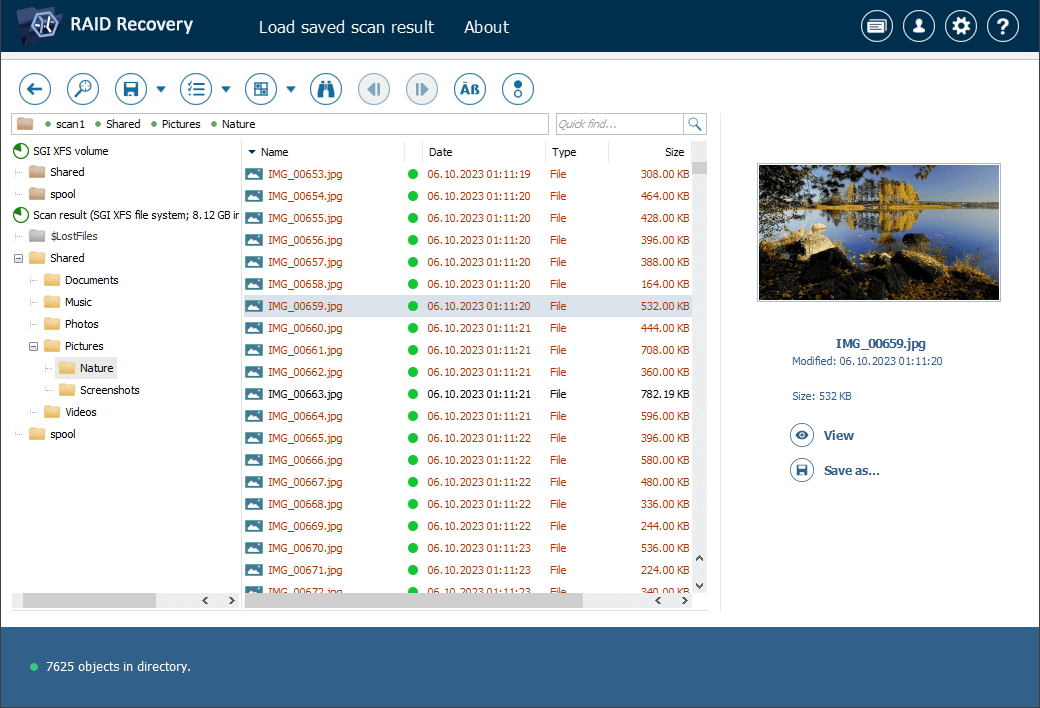
Hinweis: Die Informationen in Auswertung und Speicherung der Ergebnisse der Datenwiederherstellung können Ihnen die Arbeit mit den erhaltenen Ordnern und Dateien erleichtern.
-
Klicken Sie auf "Auswahl bestimmen" und markieren Sie die Elemente, die Sie kopieren möchten, indem Sie die Häkchen direkt daneben setzen.
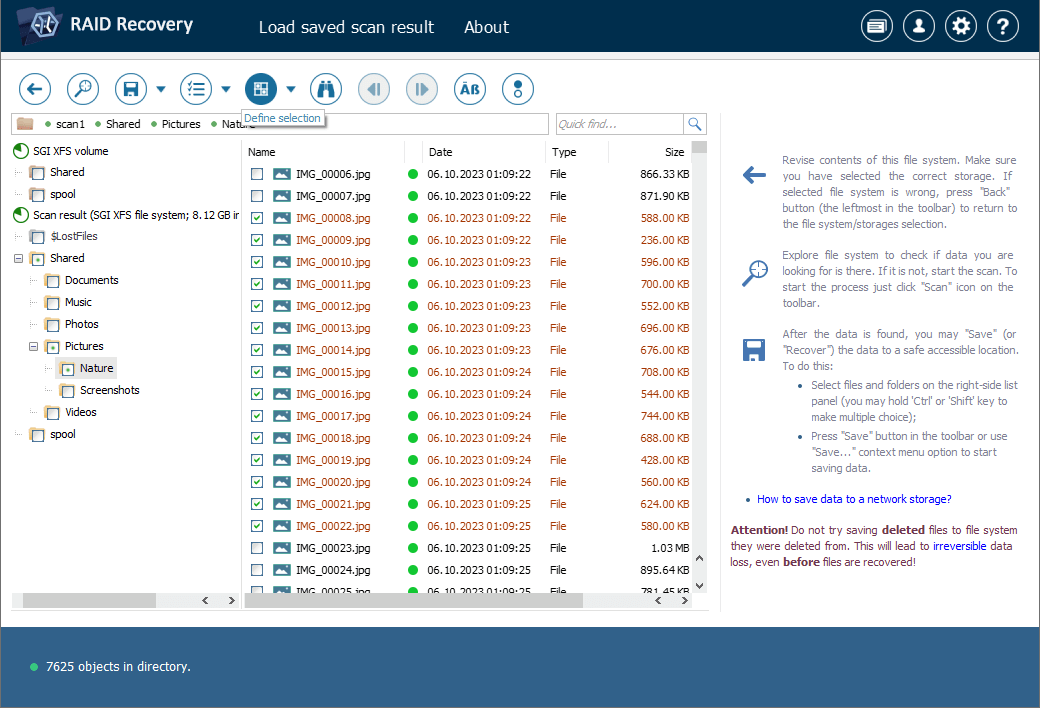
-
Klicken Sie auf "Auswahl speichern" und wählen Sie im geöffneten Fenster einen Zielordner für diese Dateien aus. Beachten Sie bitte, dass sich dieser Ordner nicht auf einem der NAS-Laufwerke befinden darf. Beim Speichern der wiederhergestellten Informationen auf diesen Laufwerken werden die darin enthaltenen Daten überschrieben und keine Möglichkeit zur Datenrettung besteht.
Hinweis: Wenn Sie die geretteten Daten in einem Netzwerkordner speichern möchten, lesen Sie bitte die bereitgestellte Anleitung.
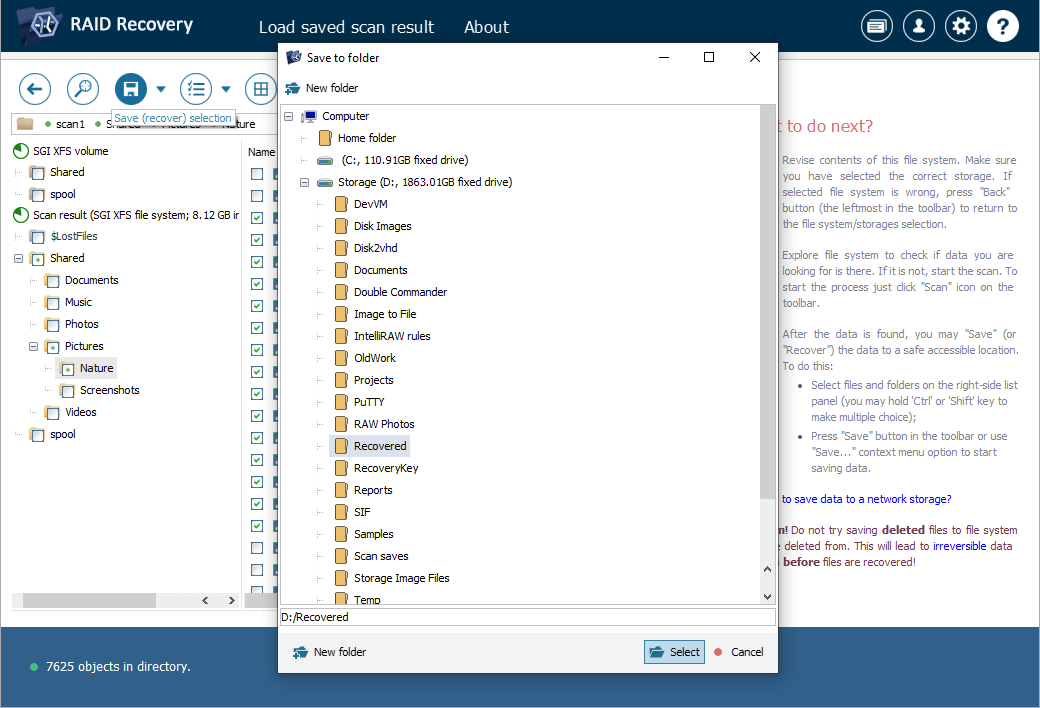
Hinweis: Der gesamte Prozess wird auch in der Video-Anleitung zur NAS-Datenwiederherstellung demonstriert.
Letzte Aktualisierung: 04. Juni 2024
