Оцінка та збереження результатів відновлення даних в UFS Explorer
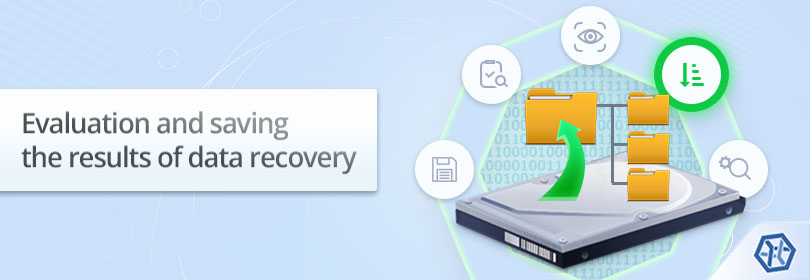
Щоб повернути втрачені дані за допомогою UFS Explorer, необхідно виконати сканування проблемного запам'ятовувального пристрою або розділу, як описано в інструкції щодо Сканування диска. Після завершення процесу відновлені теки та файли можна легко зберегти до підготовленого безпечного сховища. Однак у деяких випадках потрібно скопіювати лише певну частину відновлених даних, та може бути не відразу очевидно, чи були вони успішно відновлені. Крім того, бувають ситуації, коли необхідно оцінити розмір, цілісність або загальну якість результату відновлення. Набір додаткових функцій, які надає UFS Explorer, може значно полегшити роботу з отриманими даними. Ця стаття представляє їх короткий огляд та пояснює, як застосовувати їх, щоб якомога швидше приступити до копіювання.
Перегляд знайдених даних
Відразу після завершення сканування його результат можна переглянути у вікні Провідника. Головна панель Провідника буде містити теки та файли в тому вигляді, в якому вони представлені у файловій системі, а також їх імена, дати останньої зміни й розміри. Вміст кожної теки можна відкрити одним кліком миші або клавішею "Enter". Якщо UFS Explorer не вдається визначити повний шлях до об'єктів, він може помістити їх до автоматично створених тек, таких як $LostFiles або інших, позначених сірими іконками.
Теки, доступні в поточній файловій системі, відображаються з коричневими іконками, відновлені в процесі сканування –з жовтими. Видалені теки та файли можна визначити за червоним кольором їхніх імен, тоді як приховані системні теки відображаються з сірими іменами.
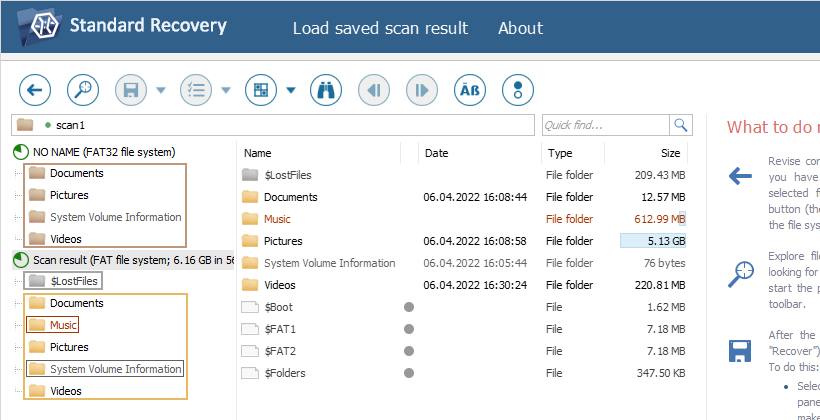
Ліва панель вікна Провідника містить дерева тек, які можна використовувати для швидкої навігації. Коли тека вибирається у лівій панелі, її буде відкрито у правій панелі. Елемент, який відповідає доступній файловій системі або результату сканування, розташований у верхній частині кожного дерева. Результат сканування файлової системи може мати зелений значок, а результат відновлення за відомим вмістом – сірий.
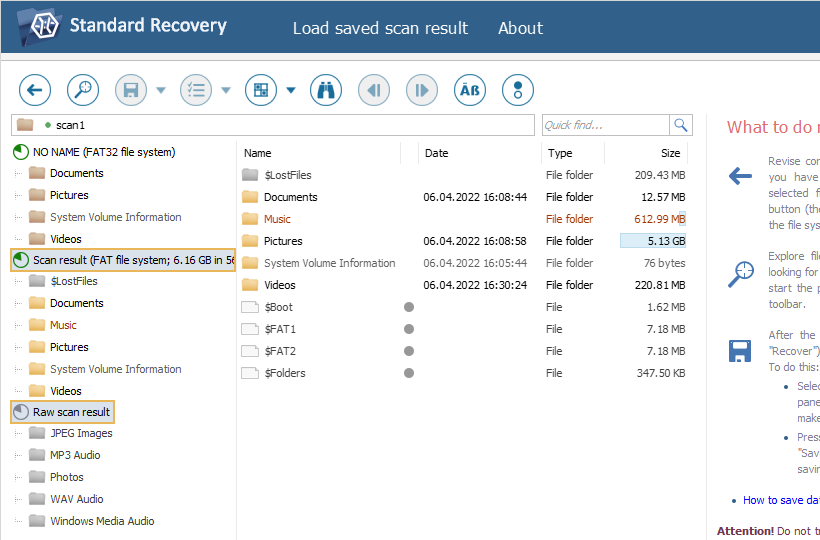
У верхній частині вікна Провідника також міститься адресний рядок. Він показує шлях до поточної відкритої теки та історію навігації, дозволяє переходити до батьківської теки або переміщатися до обраної теки, ввівши повний шлях до неї.
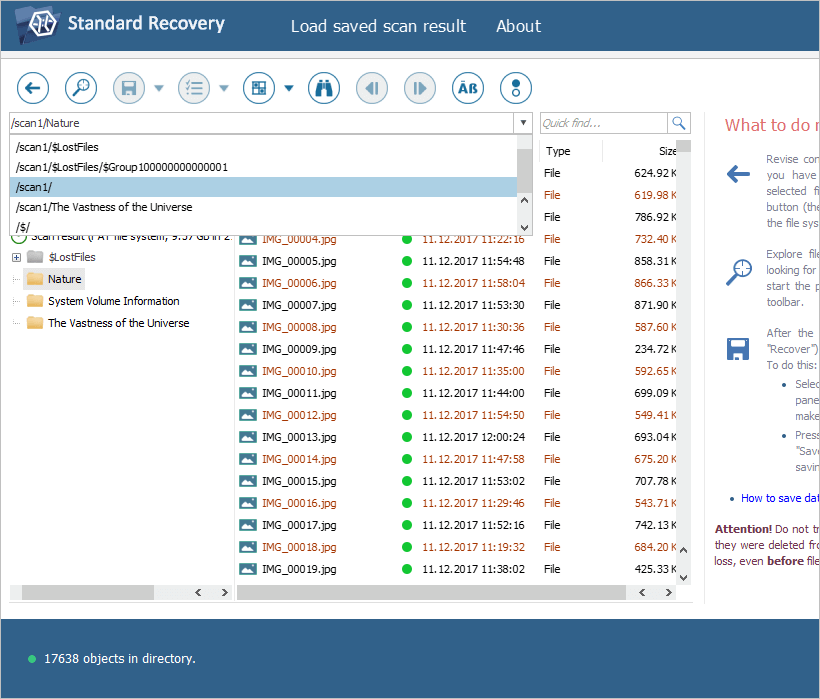
Рядок стану в лівому нижньому кутку вікна Провідника показує, скільки об'єктів знаходиться в обраному каталозі. У Професійній редакції UFS Explorer також відображається ім'я об'єкта, обраного наразі, та його розмір.
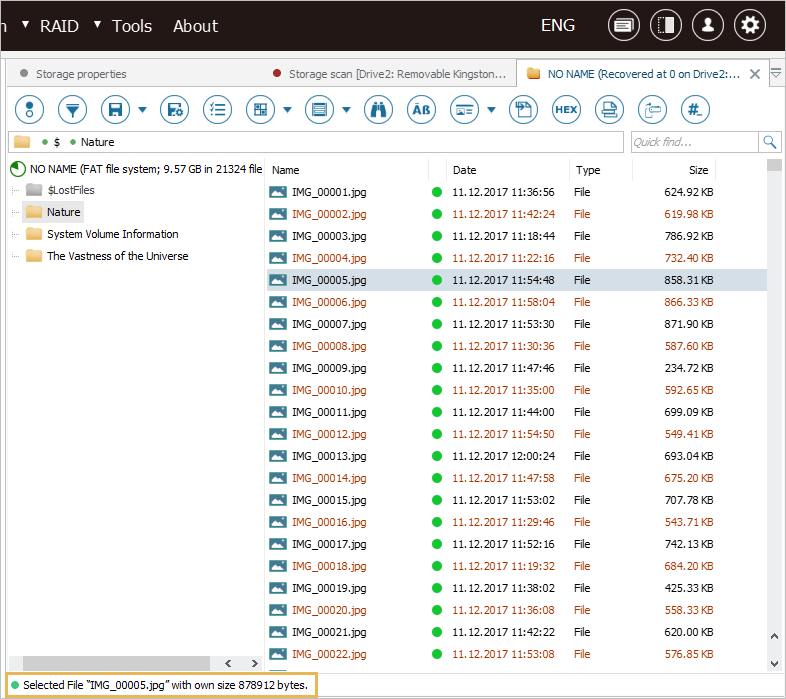
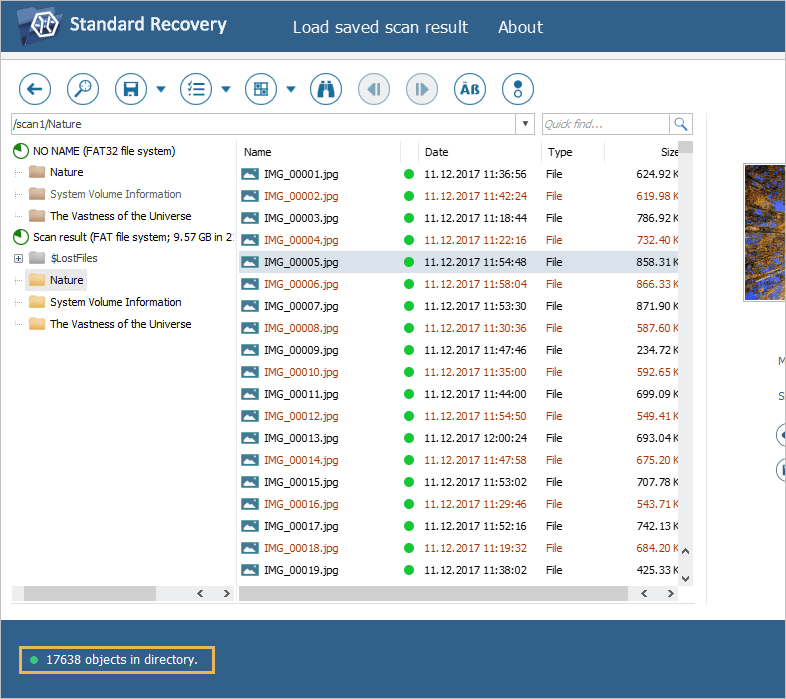
Вивчення властивостей об'єкта
UFS Explorer дозволяє переглядати деякі властивості файлу/теки перед відновленням. Для цього оберіть потрібний елемент у Провіднику, відкрийте його контекстне меню правою кнопкою миші та виберіть "Показати властивості". У діалоговому вікні, в залежності від типу об'єкта, можуть міститися такі відомості, як його ім'я, тип, ідентифікатор, розмір, дати останньої зміни, доступу і створення, а також батьківська тека.
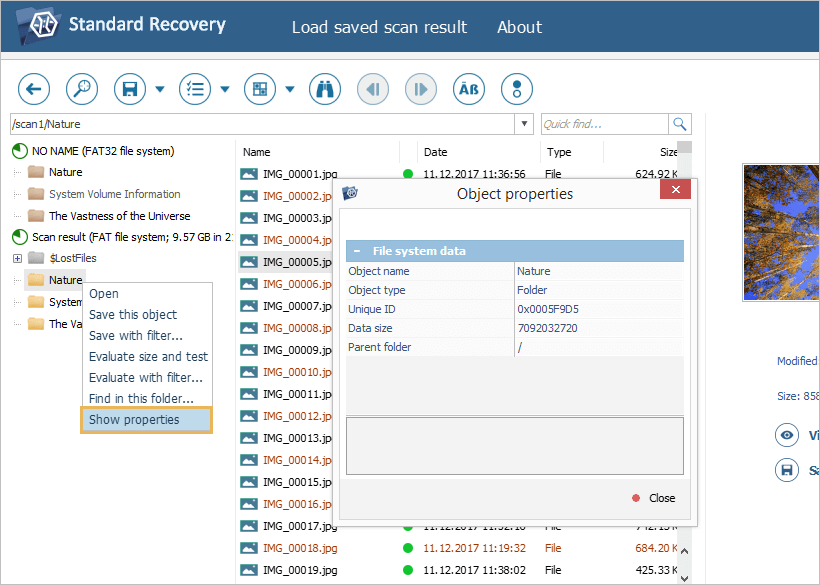
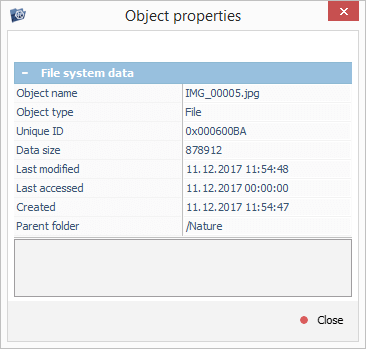
Попередній перегляд файлів
UFS Explorer пропонує вбудований засіб для попереднього перегляду певних файлів в інтерфейсі програми. Цю функцію також можна використовувати, коли необхідно знайти конкретний файл або оцінити загальні шанси на успішне відновлення даних. Серед підтримуваних типів файлів для перегляду – зображення, текстові документи та PDF-файли. Непідтримувані або серйозно пошкоджені файли замість цього буде відкрито в шістнадцятковому переглядачі.
Попередній перегляд мініатюр
Натисніть на файл у Провіднику, і програмне забезпечення автоматично покаже його вміст у вигляді мініатюри в окремій області, за умови, що формат файлу підтримується вбудованим засобом перегляду.
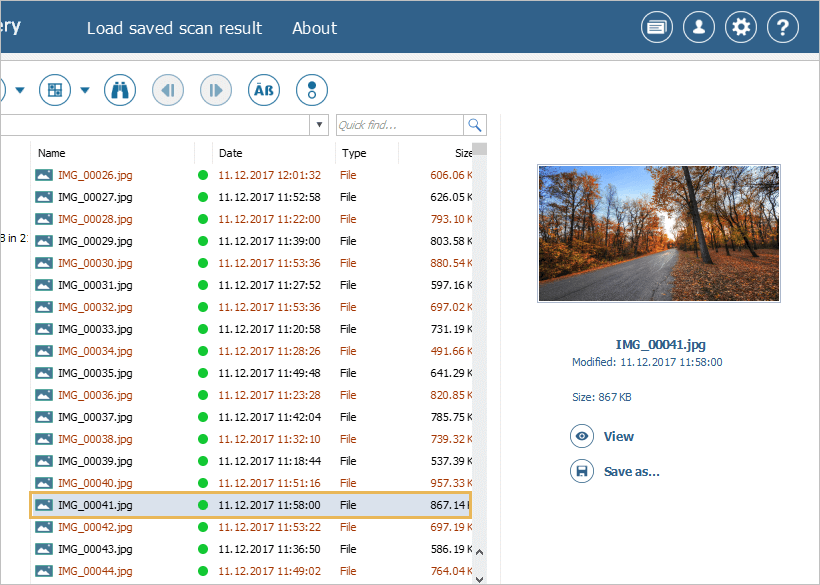
Повнорозмірний попередній перегляд
Двічі клацніть на файл у Провіднику, щоб переглянути його вміст у повнорозмірному вікні. В якості альтернативи використовуйте опцію "Відкрити" ("Показати вміст") у контекстному меню файлу або кнопку "Переглянути" поруч із мініатюрою для попереднього перегляду.
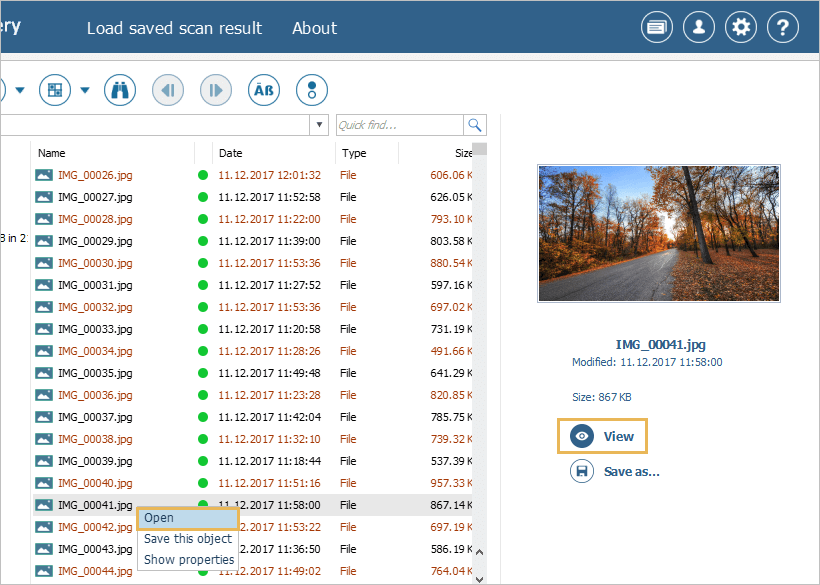
Відкриття за допомогою зовнішніх засобів
Професійна редакція UFS Explorer дозволяє відкривати файли за допомогою відповідної програми, встановленої на комп'ютері. Для цього клацніть правою кнопкою миші на файл у Провіднику та оберіть у контекстному меню пункт "Відкрити в операційній системі". Однак, щоб використовувати цю функцію, вам потрібно буде перейти до вкладки "Налаштувань програми" та вказати шлях для тимчасових файлів, до якого автоматично зберігатиметься цей файл.
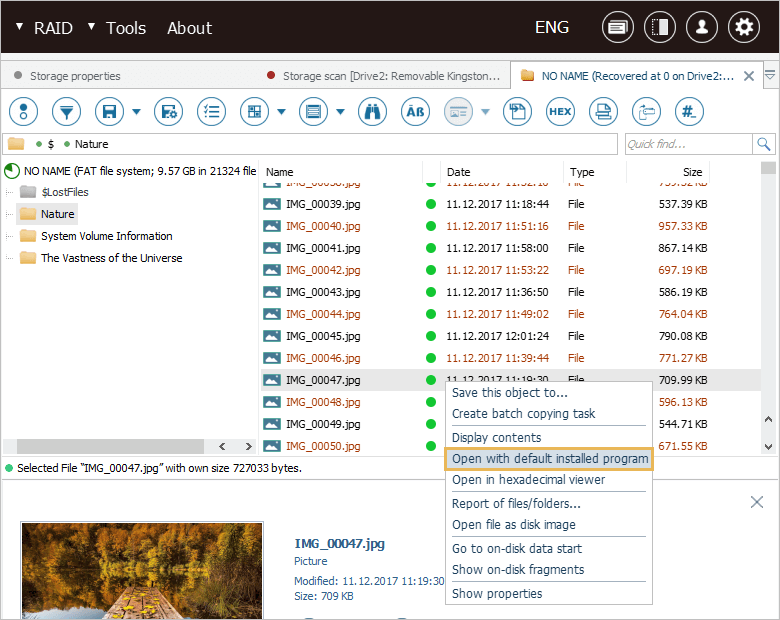
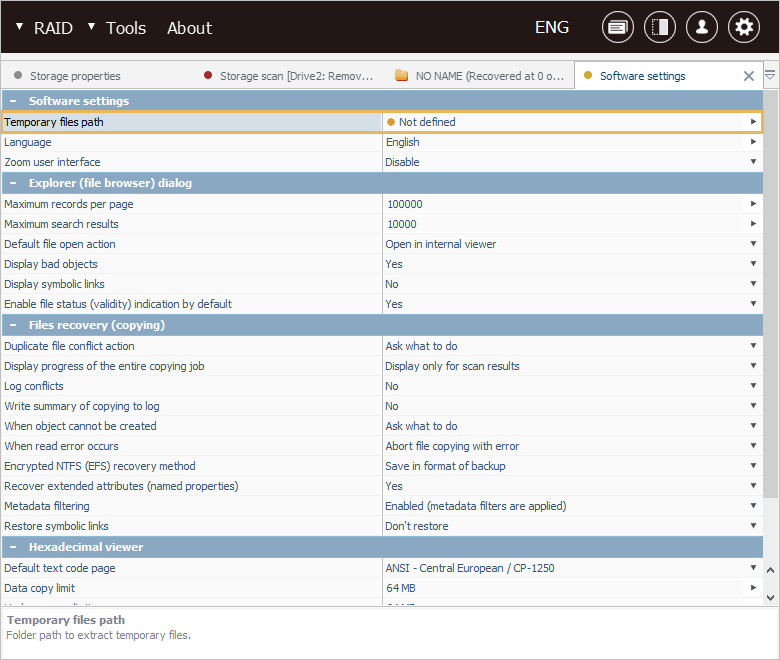
Сортування тек/файлів
UFS Explorer надає кілька варіантів для сортування тек та файлів у Провіднику. Ця функція може бути дуже корисною, коли потрібно знайти або вибрати багато файлів. Щоб відсортувати файли за різними критеріями, натискайте на заголовок у верхній частині списку відповідної "властивості" у вікні Провідника:
Ім'я – Сортування об'єктів за їхніми іменами в прямому (зворотному) алфавітному порядку;
Дата – Сортування об'єктів за датою їх останньої зміни;
Тип – Сортування об'єктів за їх типом (теки, файли);
Розмір – Для сортування об'єктів за їх розмірами.
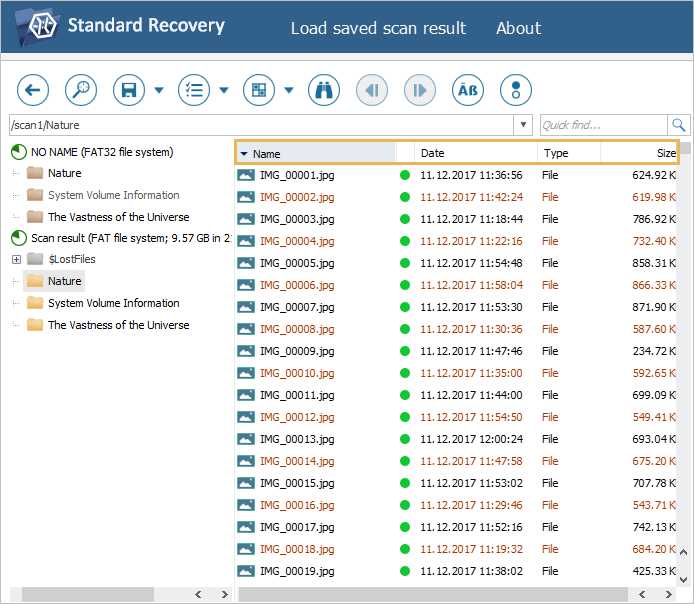
Автоматичний пошук файлів/тек
Замість того, щоб шукати необхідні елементи вручну, ви можете використовувати один із наступних варіантів автоматичного пошуку. Файли (теки), знайдені за допомогою цього методу, будуть перераховані у вікні Провідника. Ви можете клацнути правою кнопкою миші на потрібний файл та обрати відповідний пункт у його контекстному меню, щоб відкрити його попередній перегляд, зберегти його відразу, позначити для копіювання, переглянути його розширені атрибути або властивості.
Швидкий пошук файлів
Вкажіть ім'я файлу (або його частину) в полі "Швидкого пошуку" в правому верхньому куті Провідника та натисніть кнопку "Пошуку" або просто клавішу "Enter". При необхідності також можна включити "підстановочні" символи або їх комбінацію: "?" – для одного пропущеного символу та "*" – для кількох пропущених символів. Наприклад, якщо вам потрібно знайти всі JPG-файли, просто введіть у поле "*.jpg".
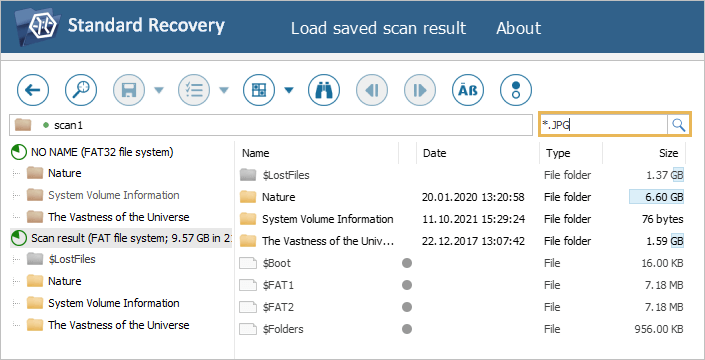
Розширений пошук файлів і тек
Скористайтеся інструментом "Знайти файли та папки" із панелі інструментів. У вікні вкажіть необхідні критерії для пошуку:
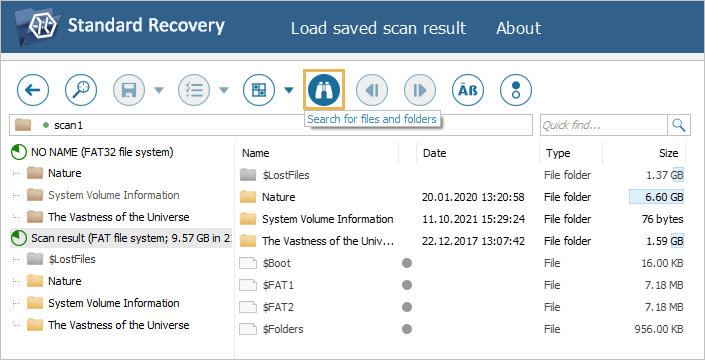
- Фільтри для імен
Ім'я повинно співпадати з маскою – При застосуванні цього фільтра UFS Explorer шукає елементи з іменами, що відповідають вказаному рядку. Ви також можете використовувати "підстановочні" символи: "?" – для одного пропущеного символу та "*" – для кількох пропущених символів.
Приклади масок для "збігу" в іменах файлів:
-
"*.*" – надасть усі файли з будь-якими розширеннями;
-
"*.txt" – поверне всі TXT-файли;
-
"*.p*" – поверне файли, розширення яких починаються з літери "p", наприклад, PDF-, PPT-, PHP-, PUB- та інші;
-
"phot*.*" – поверне всі файли, які починаються з "phot", наприклад, "photo.jpg", "photos.jpeg", "photographer.png", "photogallery.doc" тощо;
-
"*sign?.html" – поверне HTML-файли, імена яких починаються з будь-якої послідовності символів та закінчуються "sign", за якою слідує один символ, наприклад: "designs.html", "signs.html", "page_sign1.html" та інші;
-
"doc?????.docx" – поверне DOCX-файли, які починаються з "doc" та закінчуються будь-якими п'ятьма символами, такі як "document.docx", "doc_1234.docx", "doctor12.docx".
-
"?????" – поверне файли, які не мають розширення та імена яких складаються з п'яти символів: "field", "image", "photo" та інші.
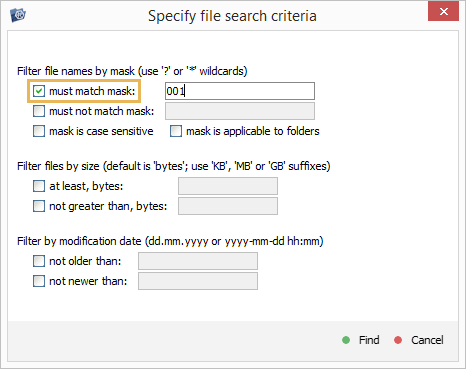
Ім'я повинно НЕ співпадати з маскою – Якщо цей параметр увімкнено, UFS Explorer шукає елементи з іменами, які не відповідають вказаному рядку. Ви також можете використовувати "підстановочні" символи: "?" – для одного пропущеного символу та "*" – для кількох пропущених символів.
Приклади масок для "виключення" із імен файлів:
-
"*.pdf " – виключить всі файли з розширенням PDF;
-
"a*.mp3" – виключить всі MP3-файли, імена яких починаються з "a", наприклад, "album.mp3", "accords. mp3" та інші;
-
"??.*" – виключить всі файли, імена яких складаються з двох символів;
-
"*.* " – поверне лише ті файли, які не мають розширення.
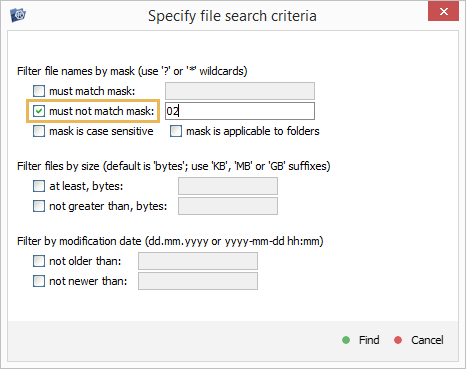
Регістр символів маски має значення – За наявності цього прапорця UFS Explorer виконує пошук із урахуванням регістра;
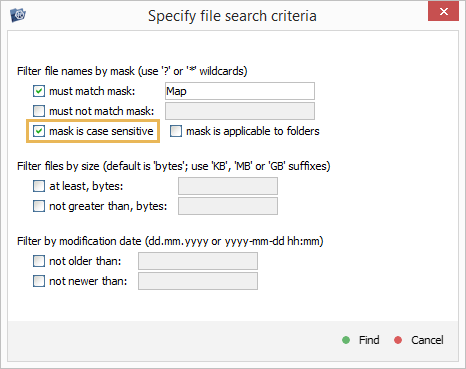
Застосовується також до каталогів – Якщо цей прапорець встановлений, UFS Explorer також виконує пошук по папках.
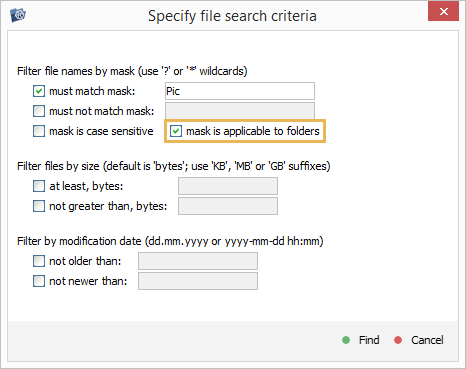
- Фільтри для розміру
Якщо після значення не вказана одиниця виміру, UFS Explorer використовує байти за замовчуванням. Також можна застосовувати наступні одиниці: KB (1 КБ = 2^10=1024 байти), MB (1 МБ = 2^20=104857 байтів), GB (1 ГБ = 2^30=1073741824 байти).
Як найменш – Визначає мінімальну межу для розміру файлів.
Наприклад, рядок "1MB" дозволить отримати файли, розмір яких більший або дорівнює 1 МБ.
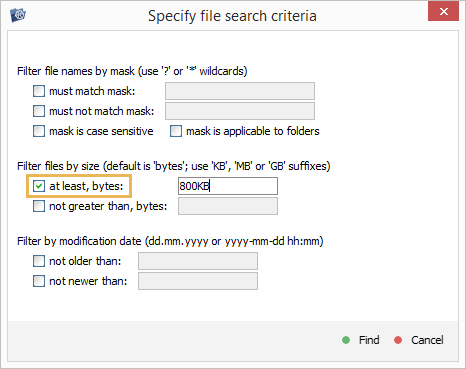
Як найбільш – Визначає максимальну межу для розміру файлів.
Наприклад, рядок "768KB" поверне тільки файли, розмір яких менший або дорівнює 768 КБ.
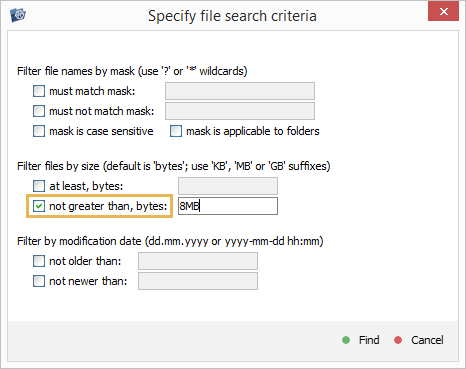
- Фільтри для дати останньої зміни
Не старші, ніж – Дозволяє знаходити елементи, зміни до яких вносилися після зазначеної мітки часу.
Наприклад, рядок "11.12.2020" дозволяє знайти всі файли, які були змінені після 11.12.2020.
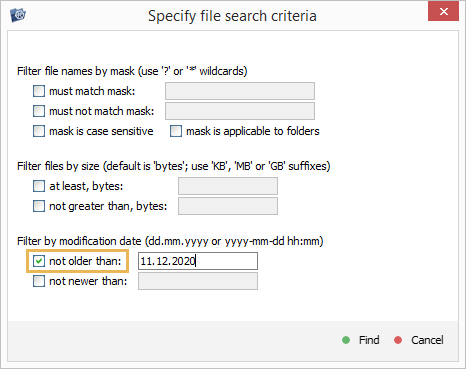
Не новіші, ніж – Дозволяє знаходити елементи, які були змінені до зазначеної мітки часу.
Наприклад, рядок "11.03.2021" дозволяє знайти всі файли, які не змінювались від 11.03.2021.
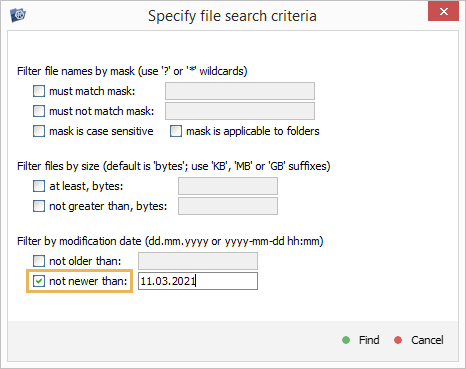
Пошук у певній теці
Клацніть правою кнопкою миші на потрібну теку та оберіть в контекстному меню пункт "Знайти файли та папки".
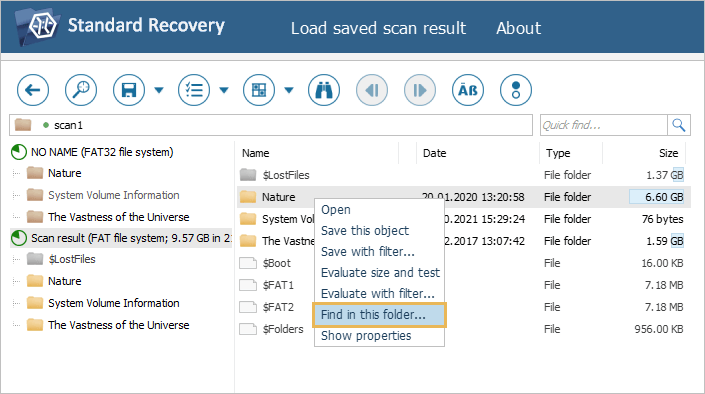
Як альтернативу, виберіть теку(-ки) за допомогою опції "Вибрати файли та папки" на панелі інструментів і скористайтеся полем "Швидкого пошуку" або функцією "Знайти файли та папки".
Вибір декількох файлів/тек
Кілька тек та файлів можна вибрати в Провіднику за допомогою інструменту "Вибрати файли та папки" з панелі інструментів Провідника. Після його активації ви можете вибирати/скасовувати вибір об'єктів, натискаючи на прапорці поруч із ними. Інший спосіб виконати цю операцію – вибрати опцію "Позначити для копіювання" або "Зняти позначку для копіювання" у контекстному меню теки/файлу. Такі ж методи можна застосовувати й до об'єктів у деревах навігації між теками.
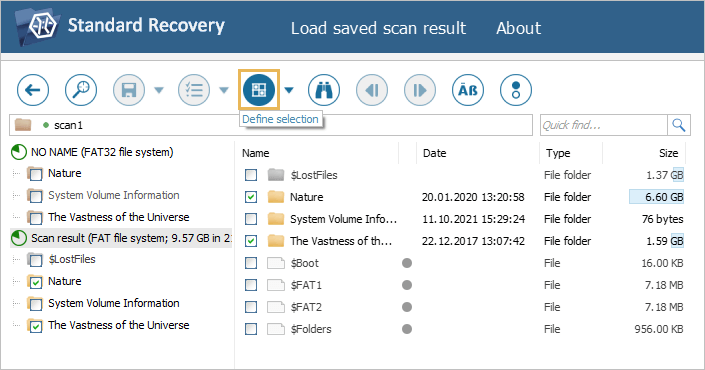
Також можна вибрати кілька файлів або тек в одній батьківській теці, натискаючи на них по черзі та утримуючи клавішу "Shift" або "Ctrl".
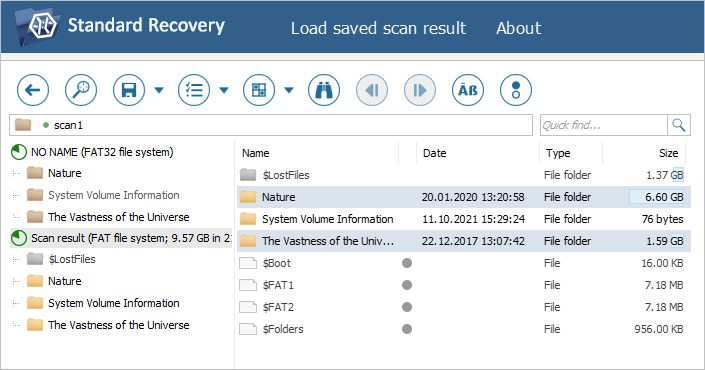
Оцінка розміру/цілісності
Засіб "Налаштувати індикацію статусу файлів" на панелі інструментів Провідника дозволяє активувати відображення стану для кожного файлу в результатах відновлення.
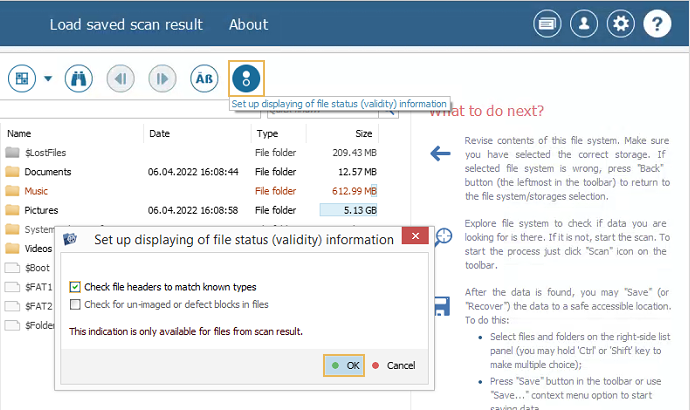
Коли цю функцію ввімкнено, усі файли відображаються з круглими піктограмами поруч із їх іменами. Зелений значок файлу означає, що він "неушкоджений", а його "заголовок" відповідає даним відомого та дійсного типу. Червоний значок означає значне пошкодження файлу. Якщо значок сірий, файл може бути частково пошкоджений або його цілісність неможливо перевірити через особливості формату.
![]()
Перш ніж приступити до збереження відновлених даних, рекомендується також оцінити їх розмір та переконатися, що він не перевищує обсяг вільного місця, наявного у сховищі призначення:
Для редакцій UFS Explorer Standard, RAID та Network RAID
У цих редакціях програмного забезпечення можна використовувати опцію "Оцінка розміру та тест", представлену в контекстному меню папки або групи об'єктів. Крім того, коли елементи вибрані, можна скористатися інструментом "Оцінка розміру та тест" на панелі інструментів Провідника. У вікні ви побачите кількість обраних файлів, папок та їх загальний розмір. Крім того, воно покаже кількість пошкоджених об'єктів, їх розмір, ідентифікатори, шляхи та типи помилок, отримані за допомогою швидкого тесту метаданих.
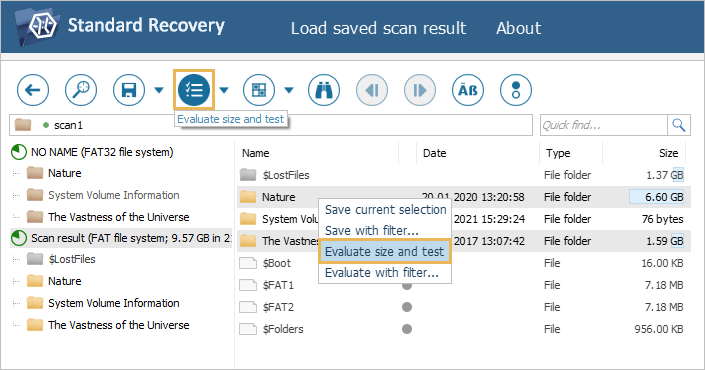
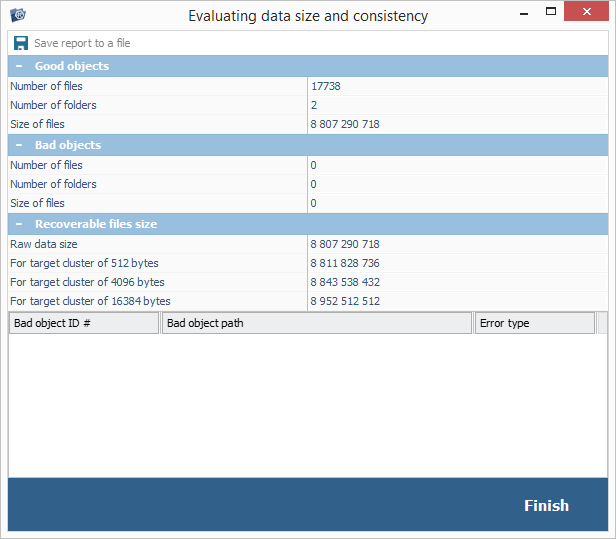
Для UFS Explorer Professional Recovery
Професійна редакція UFS Explorer пропонує кілька можливостей для створення звіту щодо розміру вибраних даних – із додатковою перевіркою метаданих або без неї.
Опція "Звіт по файлам та папкам..." доступна в контекстному меню кожного об'єкта у Провіднику. Крім того, її можна застосувати до декількох вибраних елементів за допомогою інструменту "Звіт по файлам та папкам..." на панелі інструментів вкладки Провідника. У вікні встановіть прапорець "Показати звіт на екрані", а потім оберіть один із варіантів для розрахунку розміру даних – швидкий або довший.
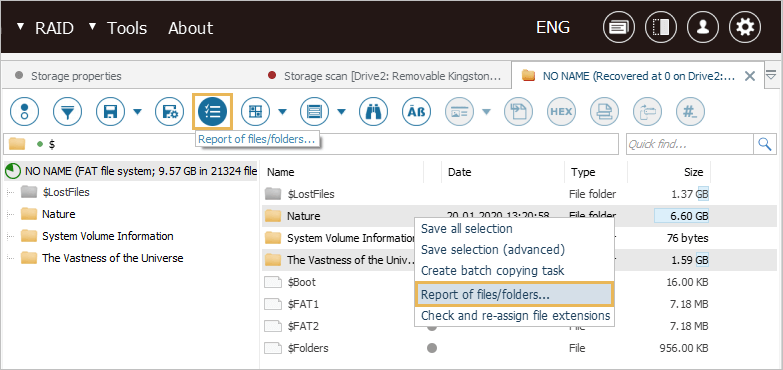
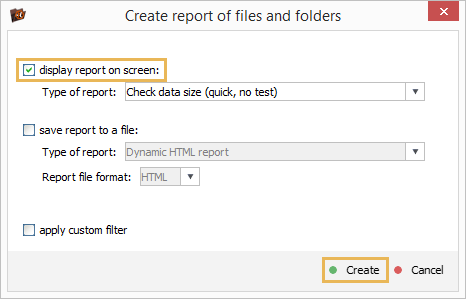
Збереження даних
Один файл/папку в Провіднику можна зберегти за допомогою опції з контекстного меню "Зберегти цей об'єкт". Також можна зберегти файл, вибравши його та натиснувши кнопку "Зберегти як..." на панелі попереднього перегляду у вигляді мініатюри.
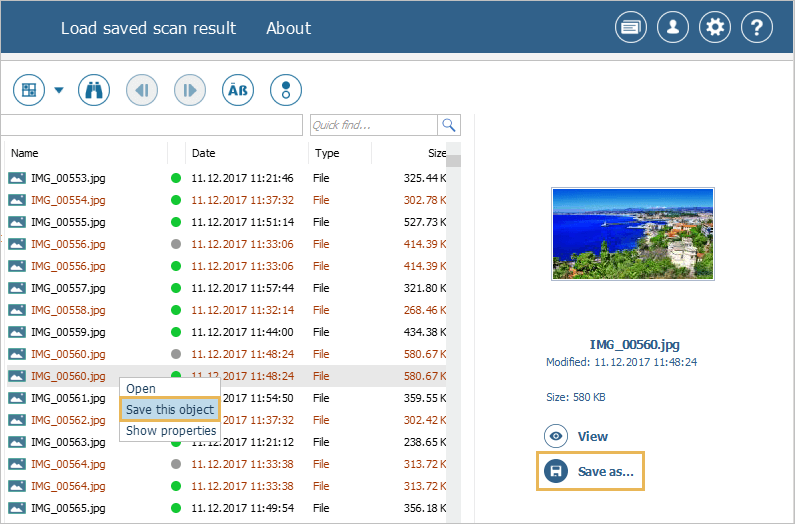
Кілька вибраних об'єктів можна зберегти за допомогою інструменту "Зберегти виділене" із головної панелі інструментів Провідника.
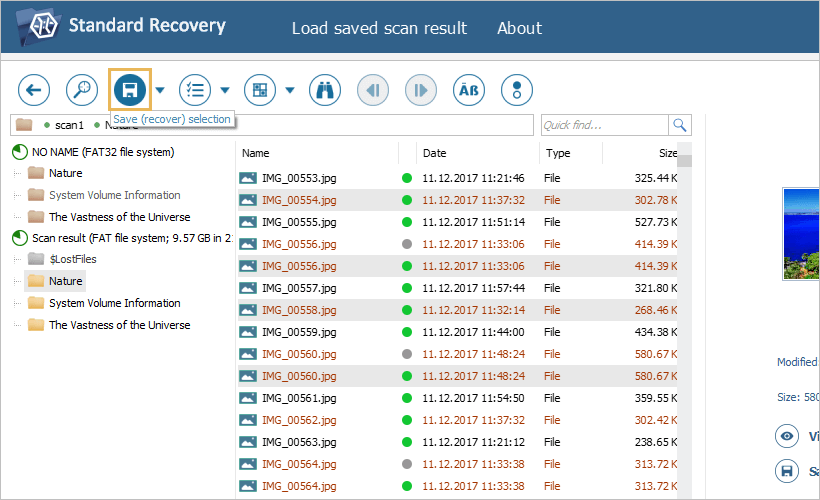
Зазначені методи застосовуються й до об'єктів у деревах навігації по теках, за винятком елементів "файлової системи" та "результату сканування" – їх можна зберегти тільки за допомогою опції контекстного меню "Зберегти цей об'єкт".
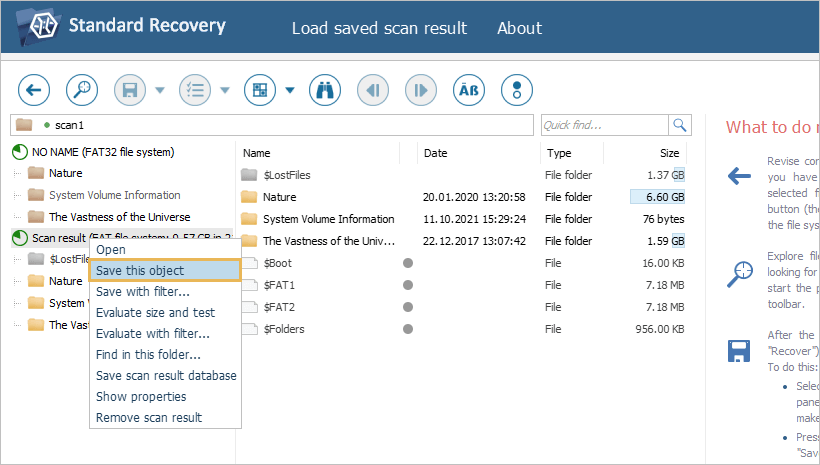
Вибравши бажаний спосіб для збереження даних, ви можете вказати цільову папку для них у діалоговому вікні та натиснути "Вибрати".
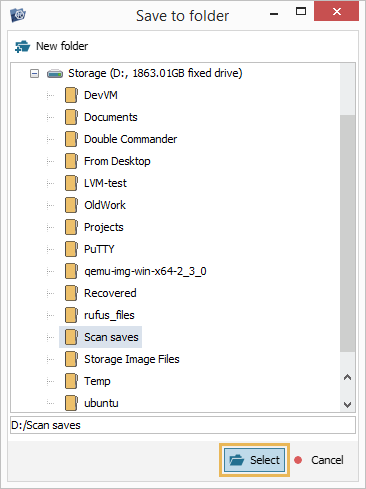
Збереження даних із застосуванням фільтрів
UFS Explorer дозволяє зберігати тільки ті файли (теки), які відповідають певній заданій масці. У редакціях Standard, RAID та Network RAID ця функція представлена як опція "Зберегти, застосовуючи фільтр..." інструменту "Зберегти виділене" на панелі інструментів Провідника.
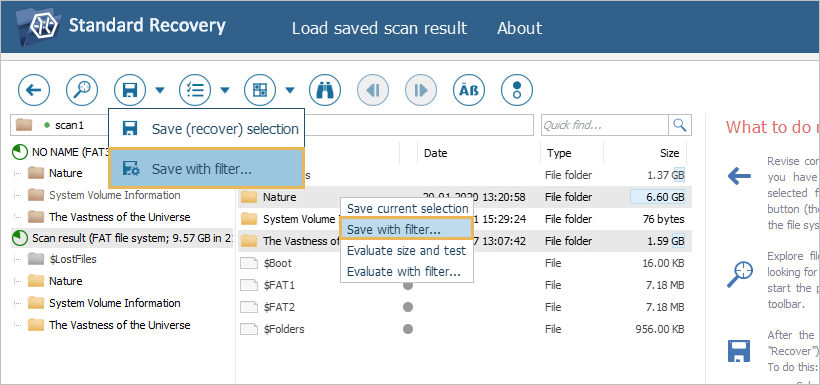
Також така опція присутня в контекстному меню кожного об'єкта. UFS Explorer Professional Recovery пропонує для цієї мети окремий інструмент – "Зберегти виділене з параметрами".
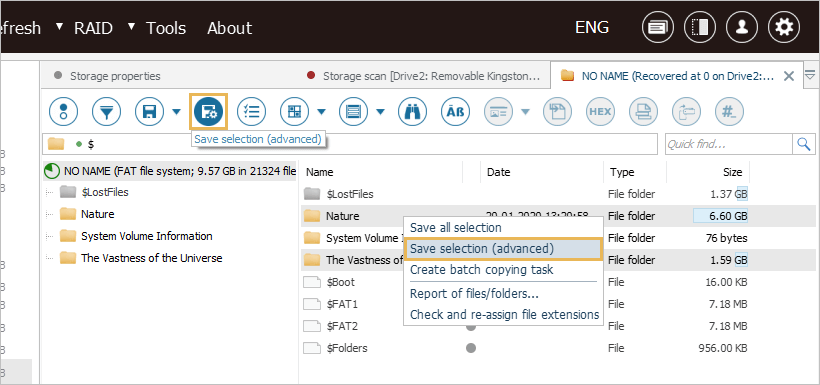
Більшість фільтрів, доступних для збереження даних, збігаються з фільтрами, які використовуються для розширеного пошуку файлів і тек. Крім того, можна опустити файли/теки метаданих, зазначені за допомогою певних правил, видалити файли з помилками читання/запису та виключити порожні теки.
Також можна відфільтрувати файли, які знаходяться в певному "стані": скопіювати лише ті файли, що наявні в поточній файловій системі, вибрати файли, які були відновлені після видалення, або вибрати лише "непошкоджені" файли.
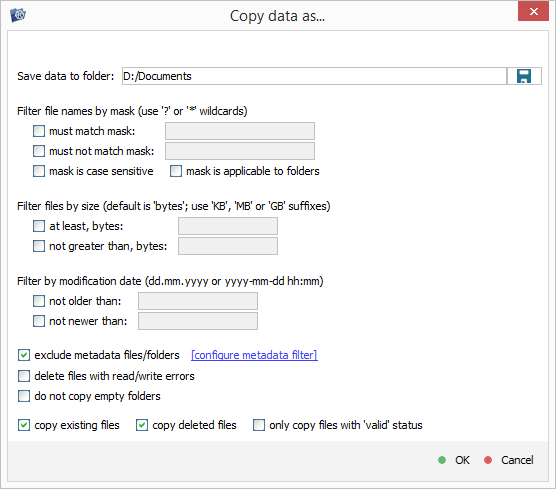
Останнє оновлення: 11 серпня 2022
