Чи можна відновити видалені файли?
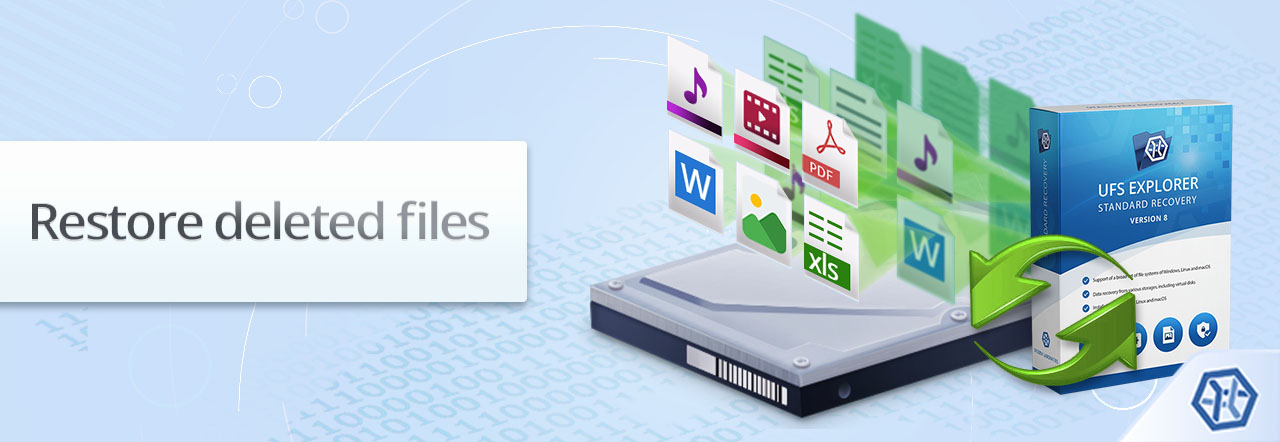
З випадковим видаленням важливих файлів може зіткнутися кожен з нас. Коли це стається на стаціонарному чи портативному комп'ютері, найчастіше видалені файли потрапляють до тимчасового сховища, де зберігаються протягом певного періоду часу, по завершенню якого це сховище автоматично спустошується. Однак у деяких випадках користувачі видаляють файли за допомогою командного рядка, комбінації Shift+Delete або через сторонні додатки. Ці методи призначені для негайного видалення файлів, без зберігання їх у тимчасовому сховищі. Та навіть якщо видалені файли не можна повернути за допомогою стандартних засобів операційної системи, це зовсім не означає, що вони вже були безповоротно знищені.
Ця стаття дає уявлення про відновлення видалених файлів, яким чином воно здійснюється та які фактори можуть перешкоджати його успішному виконанню.
Можливість відновити видалені файли
Як правило, при видаленні файлу операційна система зазначає, що він більше не потрібен. Простір, який від займає, стає доступним для використання. Хоча для кожної ОС характерна власна специфіка цього процесу, описана у статті Особливості відновлення даних в залежності від операційної системи, власне дані зазвичай все ще залишаються на диску. Тож доки поверх них не буде записано іншу інформацію, їх можна відновити за допомогою спеціалізованої утиліти.
Щоб збільшити ваші шанси на успішне відновлення видалених файлів з жорсткого диска, SD-карти, флеш-накопичувача або будь-якого іншого зовнішнього носія, перш за все, припиніть записувати дані до цього накопичувача. Якщо це вінчестер ПК або Mac, відновлення даних потрібно розпочати якомога швидше, адже навіть такі операції, як завантаження системи, установка програмного забезпечення, редагування документів, перегляд відеотрансляцій і т. д. можуть призвести до їх перезапису.
Серед інших факторів, від яких може залежати успіх операції та які слід враховувати, намагаючись відновити видалені файли, варто згадати наступні:
Тип запам'ятовувального пристрою
Сучасні твердотільні накопичувачі на основі флеш-пам'яті типу NAND підтримують спеціальну команду TRIM. Ця команда викликається операційною системою щоразу, коли користувач видаляє файл. Основне її призначення – повідомити SSD, що певні блоки даних більше не використовуються. Комірки пам'яті, які вони займають, очищуються та готуються до подальшого заповнення. У більшості операційних систем ця команда активується за замовчуванням, коли система виявляє, що том розташований на накопичувачі SSD відповідного типу. Команда TRIM сприяє швидшій роботі та довшому терміну служби SSD, але при цьому робить відновлення видалених з такого диска файлів практично неможливим. Єдина нагода - діяти швидко, щоб вкластись у той короткий проміжок часу, на який операція відкладається системою, допоки диск буде менш завантажений.
Тип тому
Якщо файли, які підлягають відновленню, зберігаються у системному розділі ПК, наприклад на робочому столі або у документах користувача, комп'ютер потрібно вимкнути якомога швидше. Річ у тім, що операційна система може використати звільнений простір для власних потреб, тобто перезаписати видалені файли і, таким чином, назавжди їх знищити. Після цього диск слід вилучити з комп'ютера та приєднати до іншого ПК як додаткове сховище. Як альтернативу, комп'ютер можна завантажити у безпечному середовищі за допомогою флеш-накопичувача з передвстановленою ОС. Таким чином можна запобігти запису системних файлів до проблемного тому, який часто здійснюється навіть у фоновому режимі, а отже, зберегти видалену інформацію від часткового або повного перезапису.
Тип видалених даних
Великі за розміром файли, особливо ті, які створюються поступово, часто зберігаються на диску досить хаотично – цю проблему називають фрагментацією. Фрагментація значним чином впливає на шанси повного відновлення файлів. Ймовірність відновити такі файли зазвичай обернено пропорційна кількості фрагментів, на які розбито файл. Файли певних типів, такі як зображення або відео, у деяких випадках можна відкрити й частково переглянути, навіть коли якийсь із фрагментів відсутній. Втім, зазвичай більшість файлів при пошкодженні повністю втрачають свою цінність.
Як відновити видалені файли за допомогою UFS Explorer?
Серед всіх методів, спрямованих на відновлення видалених файлів із цифрових сховищ, SysDev Laboratories рекомендує програмне забезпечення UFS Explorer як оптимальне рішення для подолання таких випадків втрати даних. Лінійка продуктів включає утиліти для роботи з великим розмаїттям пристроїв зберігання, від звичайних поширених носіїв до складних пристроїв на базі RAID. Кожна з програм поєднує в собі потужні механізми сканування із розумними механізмами відновлення даних.
На додаток ви також можете скористатися UFS Explorer Backup і Emergency Recovery CD як безпечним середовищем для випадків аварійного відновлення, коли існує високий ризик перезапису даних.
Програми відновлюють видалені файли всіх типів, в тому числі:
- фото,
- відео,
- документи,
- електронні листи,
- і багато інших,
а також із кожної з популярних операційних систем:
- Windows,
- macOS,
- Linux,
- Unix, Solaris, BSD.
Наведений нижче загальний алгоритм допоможе Вам відновити видалені файли усіх типів та з будь-якого типу сховища даних за допомогою UFS Explorer Standard Recovery.
Однак зауважте, що робота у певних операційних системах може мати свої особливості, які описані в статтях, присвячених, зокрема, відновленню даних з Windows, macOS, Linux та Unix, Solaris, BSD.
-
Завантажте та встановіть UFS Explorer до розділу, відмінного від того, що містить видалені файли, які Ви збираєтеся відновити. Переконайтеся, що завантажена версія програми відповідає платформі операційної системи, на якій вона буде запускатись.
Підказка: Якщо вам потрібна покрокова інструкція зі встановлення утиліти, будь ласка, зверніться до посібника з інсталяції UFS Explorer.
-
Приєднайте пристрій зберігання, що містить видалені дані, які необхідно повернути. Ви можете обрати будь-який вид прямого підключення, доступний для Вашого типу носія.
Підказка: Будь ласка, керуйтеся інструкціями у разі необхідності підключити внутрішній жорсткий диск до материнської плати або приєднати накопичувач за допомогою адаптера USB до SATA.
-
Відкрийте застосунок і за потреби налаштуйте параметри програми у панелі налаштувань.
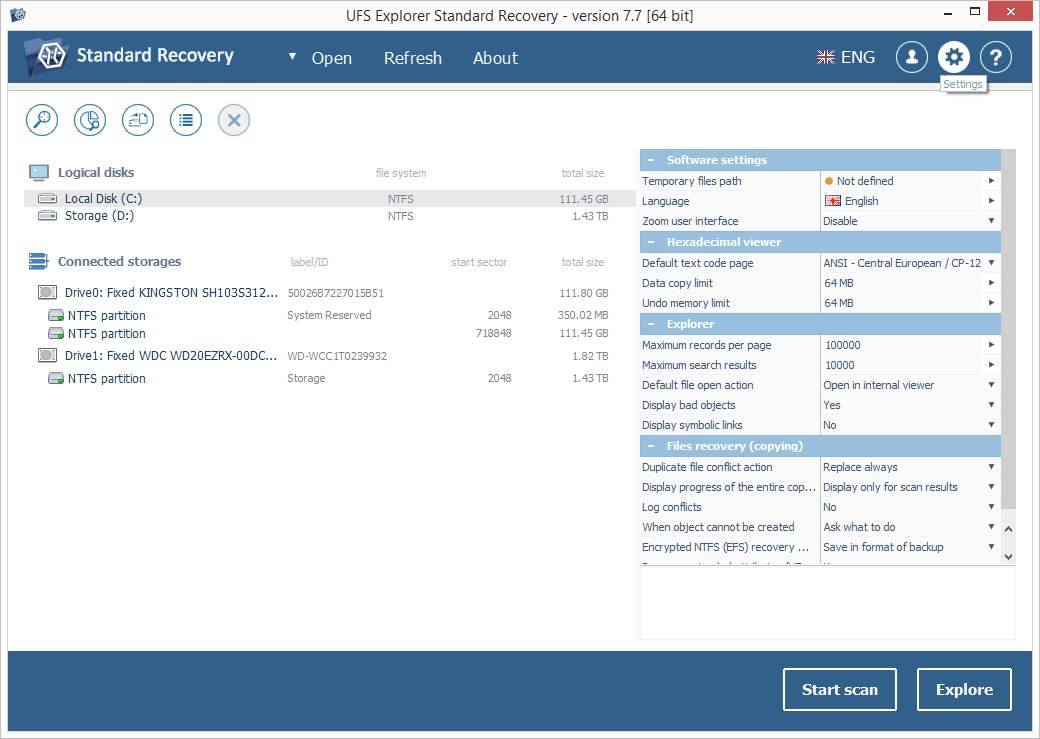
-
Виберіть проблемний пристрій або логічний том у списку підключених сховищ в лівій панелі UFS Explorer і запустіть його сканування на наявність втрачених даних, натиснувши кнопку "Почати сканування" внизу вікна або аналогічну кнопку на панелі інструментів просто над списком виявлених сховищ, або скориставшись відповідною функцією в контекстному меню сховища.
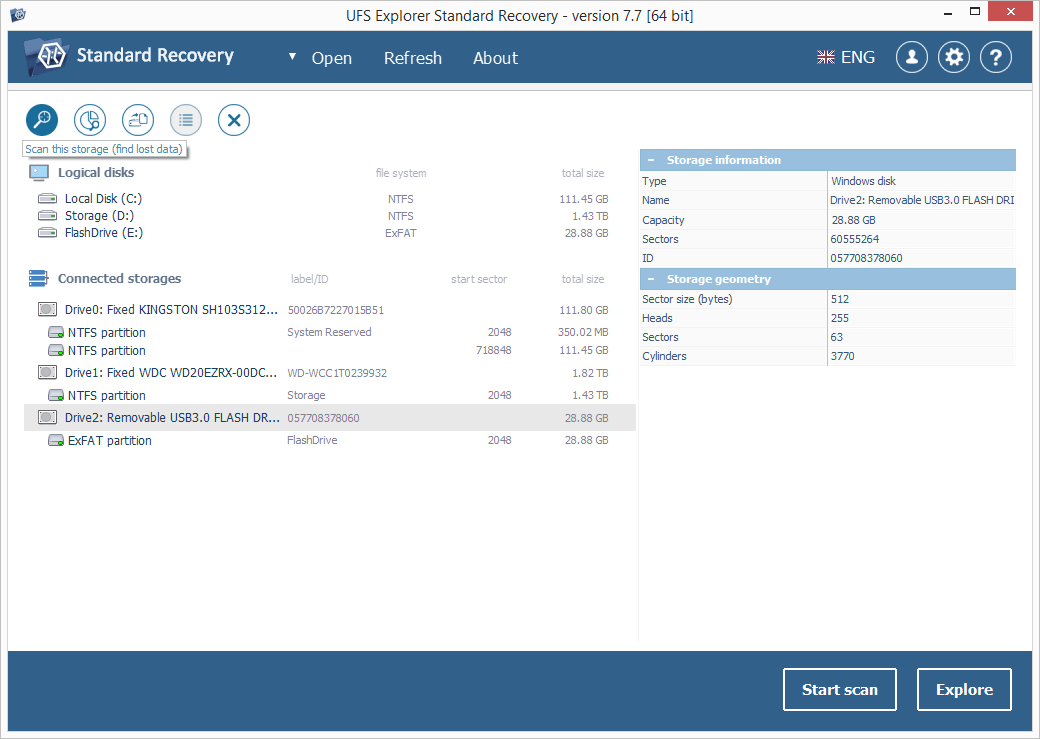
-
Налаштуйте необхідні параметри сканування. Ви можете відключити IntelliRAW, якщо бажаєте, щоб процес завершився швидше. Натисніть кнопку "Почати сканування" і дочекайтеся результатів.
Підказка: Додаткову інформацію щодо налаштування процедури можна знайти в інструкції зі сканування накопичувача за допомогою UFS Explorer.
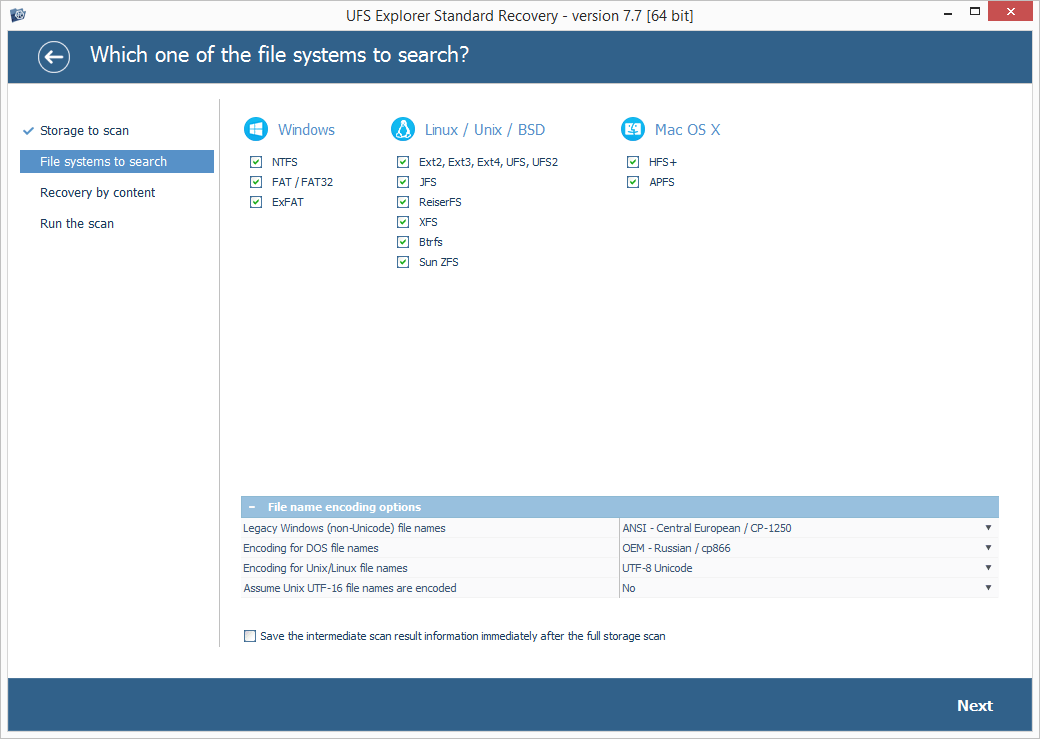
-
Перегляньте файли, які знайшла програма, та оберіть ті, які Ви бажаєте відновити. Їх можна відсортувати за іменем, датою, типом, використати опції швидкого і розширеного пошуку, а також переглядати їх безпосередньо в інтерфейсі програми.
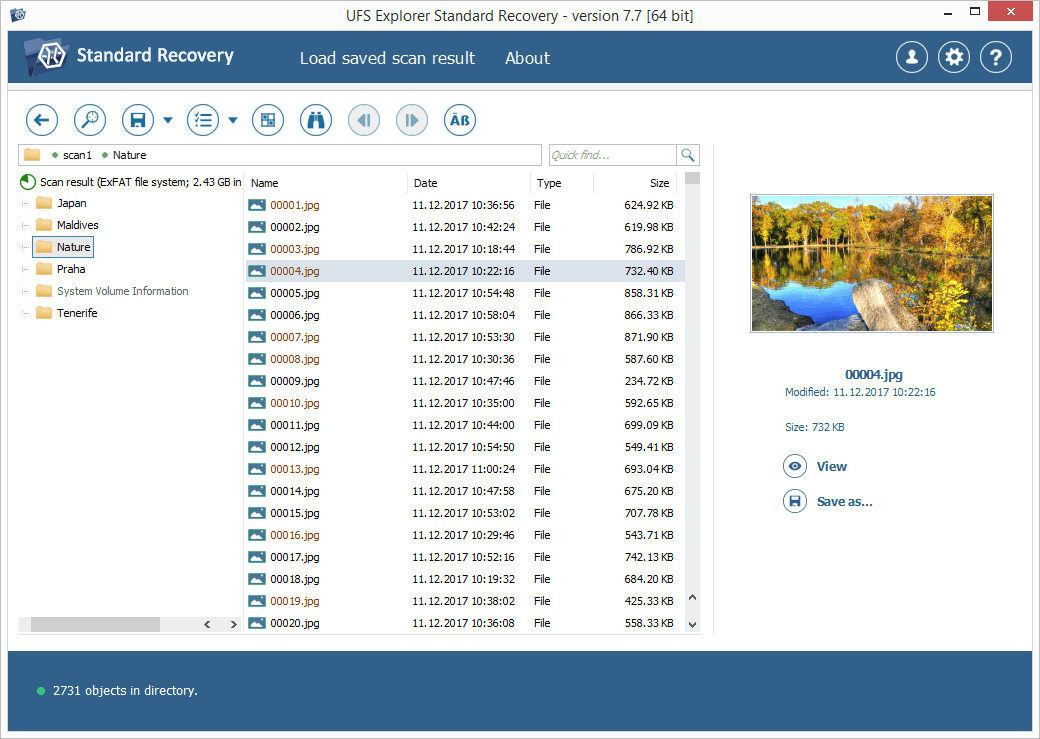
Підказка: Додаткові інструкції із роботи з виявленими файлами та папками можна знайти в статті Оцінка та збереження результатів відновлення даних.
-
Збережіть вибрані файли на інший диск, зовнішнє або мережеве сховище. Цільове сховище має відрізнятися від диска, з якого відновлюються видалені дані. В іншому разі поточна інформація на ньому буде перезаписана і, отже, безповоротно втрачена.
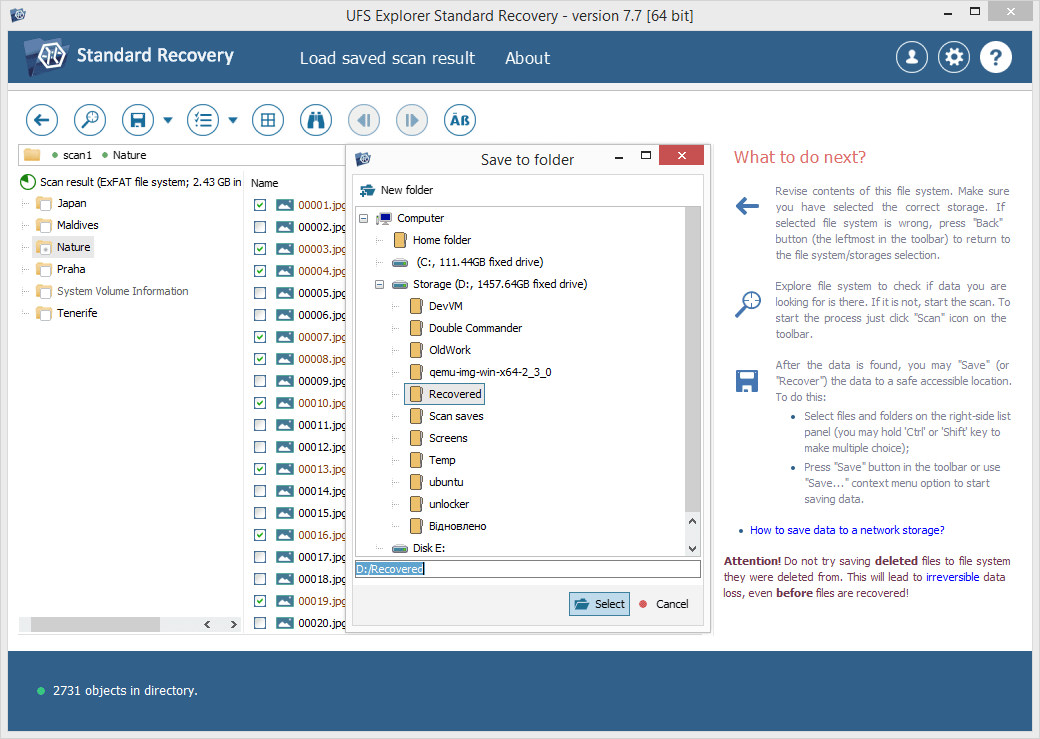
Підказка: Якщо ви збираєтеся зберегти відновлені дані до мережевого сховища, будь-ласка, перегляньте запропоновану інструкцію.
Решта нюансів залежать від операційної системи, типу пристрою або, в деяких випадках, від застосованої технології зберігання. Вони представлені у відповідних статтях, які можна знайти в розділах Рішення для відновлення даних та Як відновити дані.
Останнє оновлення: 11 червня 2024
