Як відновити видалені файли у macOS?
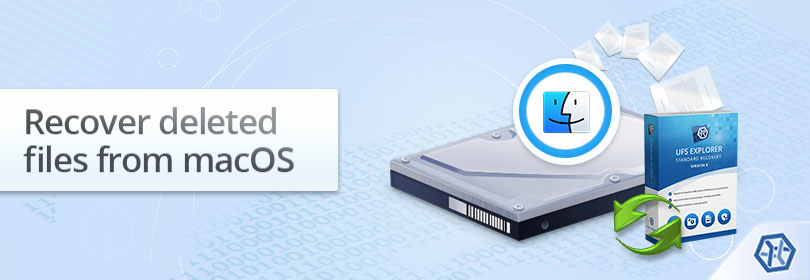
Комп'ютери Mac від Apple завжди вирізнялись підвищеною безпекою. Але не дивлячись на те, що у порівнянні з ПК вони набагато менше піддаються впливу шкідливих програм, вони так само вразливі до некоректних дій користувачів. Випадкове видалення важливих файлів та папок впевнено лідирує серед усіх типів помилок. Хоча у більшості ситуацій їх можна легко витягнути з Кошика, розташованого в кінці панелі Dock, ця опція допомагає не у всіх випадках. Наприклад, іноді дані можуть бути видалені за допомогою комбінації ⌘Cmd-Shift-Delete або ⌘Cmd-Shift-⌥Option-Delete, чи опції "Видалити негайно" з меню файлу у Finder, не кажучи вже про ситуації, коли Кошик зрештою спустошується, автоматично або за командою користувача. На щастя, навіть за таких обставин зазвичай все ще є можливість відновити видалені файли. Варто лише обрати правильний шлях і встигнути повернути їх, перш ніж вони зникнуть назавжди.
Як відновити видалені файли з резервної копії Time Machine?
Time Machine – це вбудована в macOS утиліта для резервного копіювання. Після налаштування вона автоматично створює резервні копії внутрішнього диска Mac і записує їх на зовнішній носій або пристрій Time Capsule. Щоб знайти та відновити файли, які ви помилково видалили, виконайте наступні дії:
-
Запустіть Time Machine за допомогою значка Time Machine в рядку меню. Якщо такий значок відсутній, відкрийте системні налаштування, виберіть Time Machine і відмітьте "Показувати Time Machine в рядку меню".
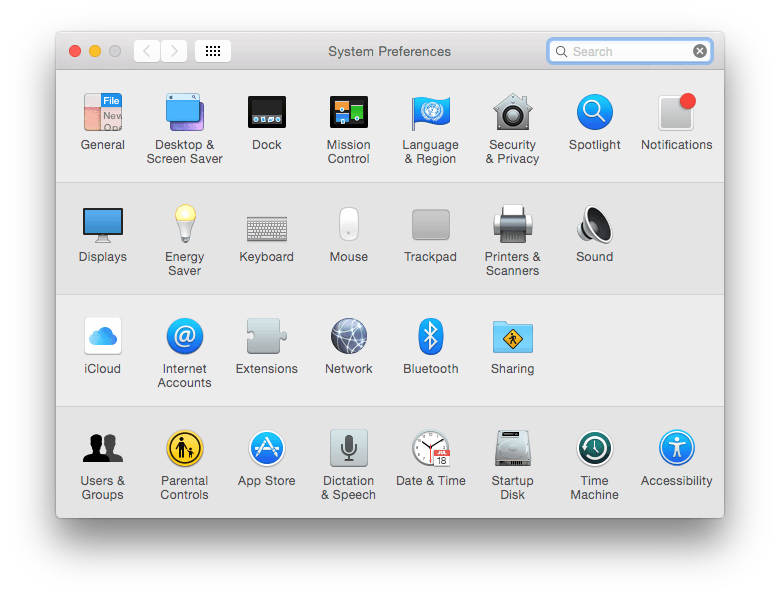
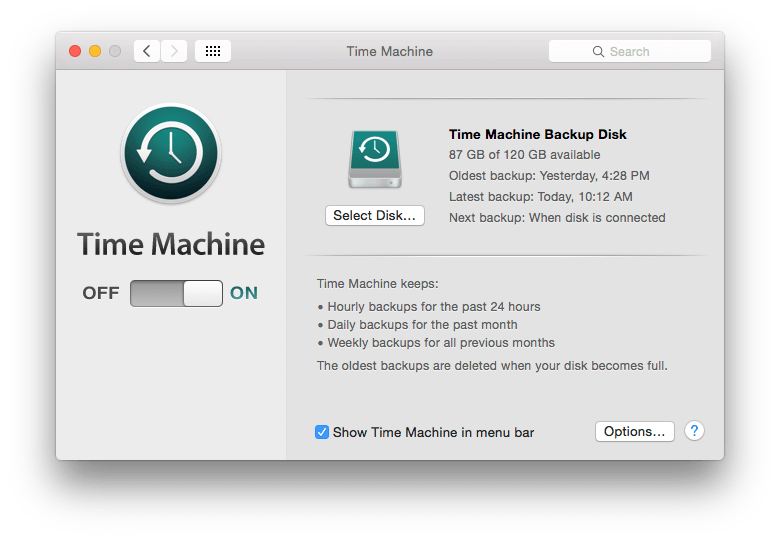
-
Знайдіть файл, який ви бажаєте відновити в папці Time Machine. Використовуйте клавіші зі вгору/вниз для навігації по часу і пробіл для попереднього перегляду елементів.
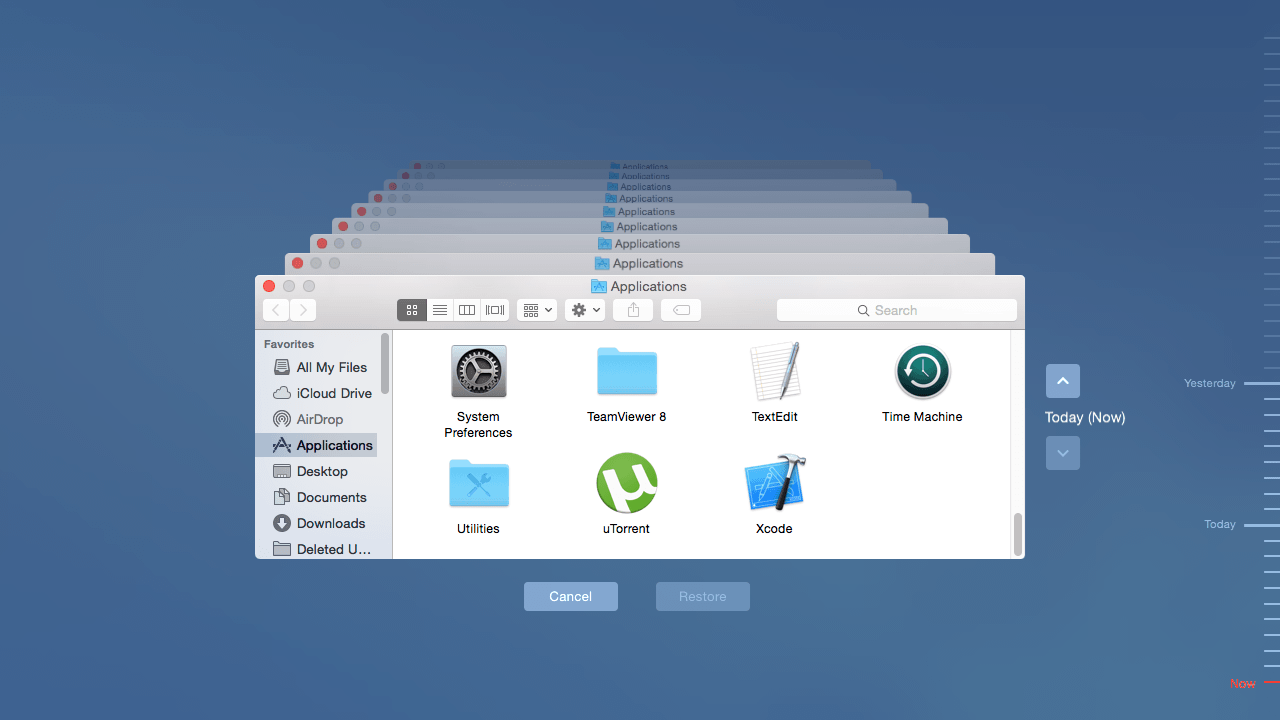
-
Виберіть потрібний файл і натисніть "Відновити".
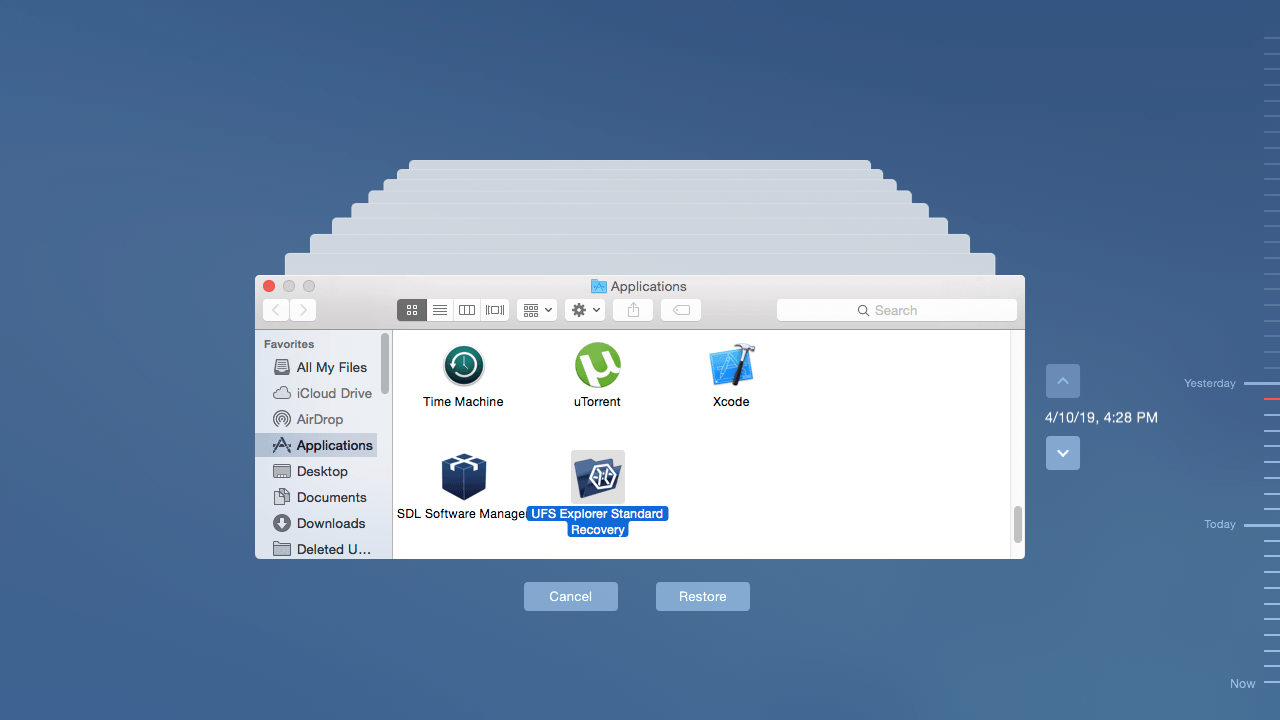
Основним недоліком цього методу є те, що Time Machine здатна відновлювати видалені файли тільки за умови своєчасного резервного копіювання. Крім того, за допомогою цієї утиліти неможливо відновити видалені файли з портативного жорсткого диска, USB-накопичувача або карти пам'яті.
Як відновити видалені файли на Mac за допомогою програми для відновлення даних?
На сьогодні macOS застосовує три типи файлових систем: HFS+ використовується на комп'ютерах Mac із macOS до 10.12 Sierra, APFS – на сучасних Mac із macOS 10.13 High Sierra і пізнішими версіями ОС, в той час як FAT32/exFAT можна зустріти на портативних пристроях. Хоча кожна з них має свої алгоритми видалення, описані в статті Особливості відновлення даних в залежності від операційної системи, в більшості випадків файли, вилучені з macOS, не відразу стираються із жорсткого диска. Частково знищується лише інформація, що їх описує, тоді як власне дані залишаються недоторканими. Однак простір, який займає файл, позначається як вільний для збереження нових даних, які можуть записуватись як користувачем, так і самою системою.
Загалом, файли, видалені з Mac, підлягають відновленню, хоча й за кількома виключеннями:
-
Відновити видалені файли зі сховища даних (незалежно від його типу) можна лише допоки вони не будуть заміщені іншою інформацією. З цієї причини настійно рекомендується припинити всі операції з носієм, з якого були видалені дані, і негайно розпочати відновлення видаленого.
-
Якщо файли були видалені з твердотільного накопичувача Macintosh (SSD), їх зазвичай неможливо відновити через команду TRIM, увімкнену за замовчуванням на цих дисках. Ця команда стирає вміст видалених файлів у межах процедури управління системним диском. Втім, функція копіювання при записі (copy-on-write) в APFS іноді робить ситуацію менш безнадійною.
-
Сучасні комп'ютери Mac, які працюють на мікросхемах захисту Apple Silicon (M1 чи пізніших) або T2, використовують спеціальні апаратні ключі для шифрування вмісту системного диска (так зване апаратне шифрування). На жаль, цей тип шифрування не дозволяє програмному забезпеченню для відновлення даних отримати доступ до внутрішнього накопичувача та повернути втрачену з нього інформацію. Проте на таких комп'ютерах все одно можна встановити та використовувати програму для відновлення даних, щоб повернути файли, видалені із зовнішніх цифрових носіїв. Якщо ви не впевнені, чи використовує ваш Mac один із цих чіпів, зверніться до розділу Розблокування доступу до дисків macOS.
-
Якщо том, з якого ви видалили файли, був зашифрований на програмному рівні (за допомогою APFS або FileVault 2), і пароль для розшифрування загубився або область на диску, що містить критичні метадані шифрування, була серйозно пошкоджена, розблокувати його та отримати до нього доступ з метою відновлення даних стає просто неможливо.
-
Файли, знищені за допомогою програм-шредерів не можна відновити, оскільки вони переписуються нулями або випадковими даними.
В інших випадках SysDev Laboratories рекомендує UFS Explorer Standard Recovery й інші продукти UFS Explorer та Recovery Explorer як ефективні рішення, здатні проаналізувати файлові системи APFS, HFS+ і FAT32/exFAT та відтворити файли, які були присутні на простих і складених томах Apple до операції видалення.
Зверніть увагу: Відновлення файлів, видалених з більш просунутих сховищ, таких як Fusion Drive, дисків, зашифрованих за допомогою FileVault або шифрування APFS, можна виконати за допомогою UFS Explorer Professional Recovery як описано в окремих інструкціях.
-
Якщо файли були видалені з системного розділу Mac, настійно рекомендується вилучити диск і підключити його до іншого комп'ютера як додатковий пристрій. Коли ж йдеться про видалення даних не з системного розділу, процедура відновлення може проводитись на тому самому Mac.
Зверніть увагу: У разі, коли файли було видалено із системного диска у macOS 10.13 High Sierra і пізніших версіях, та якщо, попри рекомендації, ви не бажаєте виймати диск з корпусу, то для того щоб дозволити програмі прочитати таке сховище, потрібно відключити System Integrity Protection, як показано у статті Розблокування доступу до дисків macOS.
-
Завантажте стиснутий DMG-файл UFS Explorer Standard Recovery, обравши опцію "Завантажити для macOS", і відкрийте його в Finder. Будь ласка, не використовуйте для цього розділ, з якого мають бути відновлені видалені дані, щоб уникнути їх перезапису.
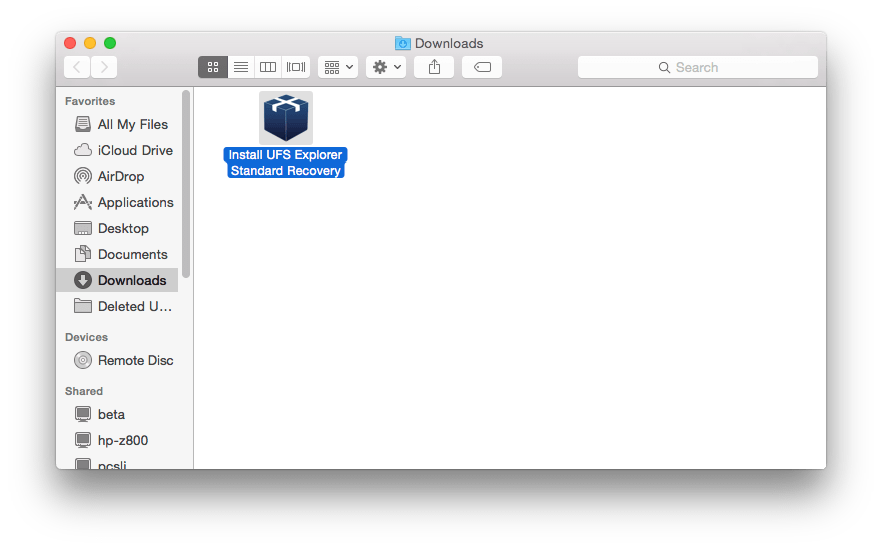
Підказка: У разі виникнення труднощів зі встановленням утиліти, будь ласка, зверніться до посібника з інсталяції UFS Explorer RAID Recovery.
-
Запустіть програму з підвищеними привілеями, як описано у статті Розблокування доступу до дисків macOS, і якщо треба, змініть налаштування програмного забезпечення, доступні в панелі налаштувань.
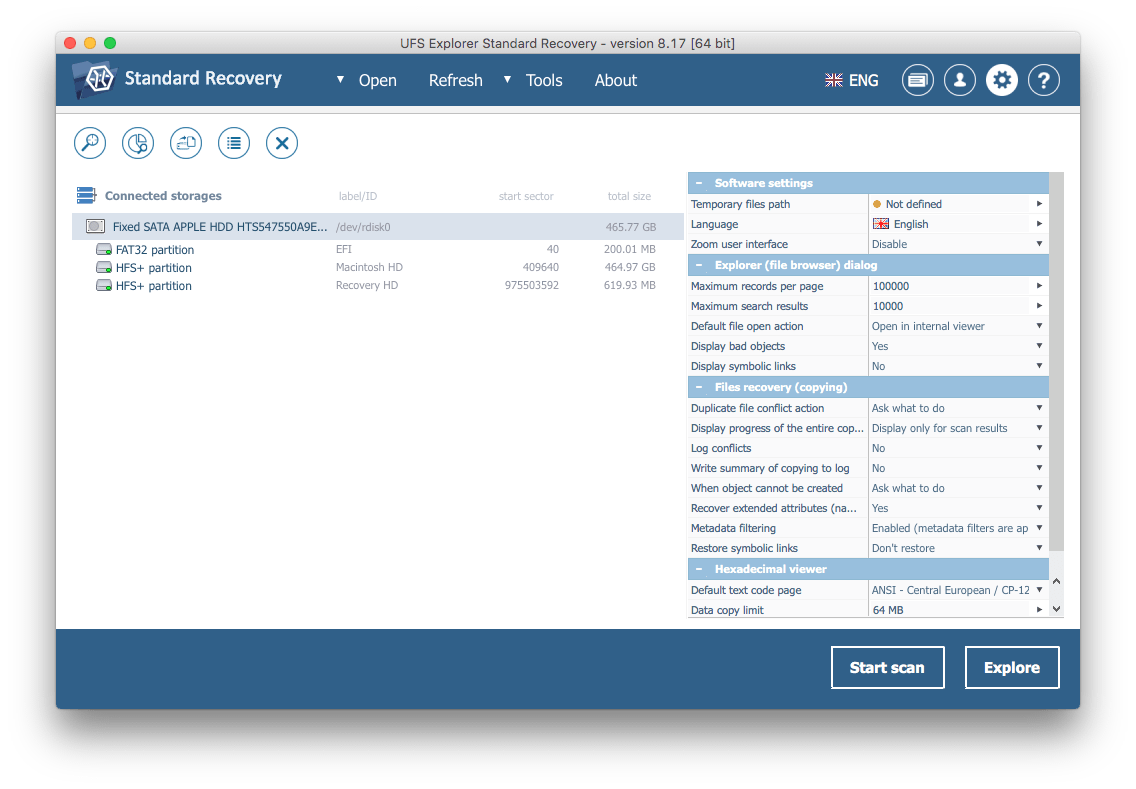
-
UFS Explorer Standard Recovery автоматично виявляє доступні розділи та відображає їх на лівій панелі головного вікна. Виберіть потрібний том HFS+, APFS, FAT32 або exFAT зі списку і проскануйте його на наявність втрачених даних за допомогою кнопки "Почати сканування", інструменту "Сканувати сховище" з панелі інструментів або відповідної функції з контекстного меню сховища.
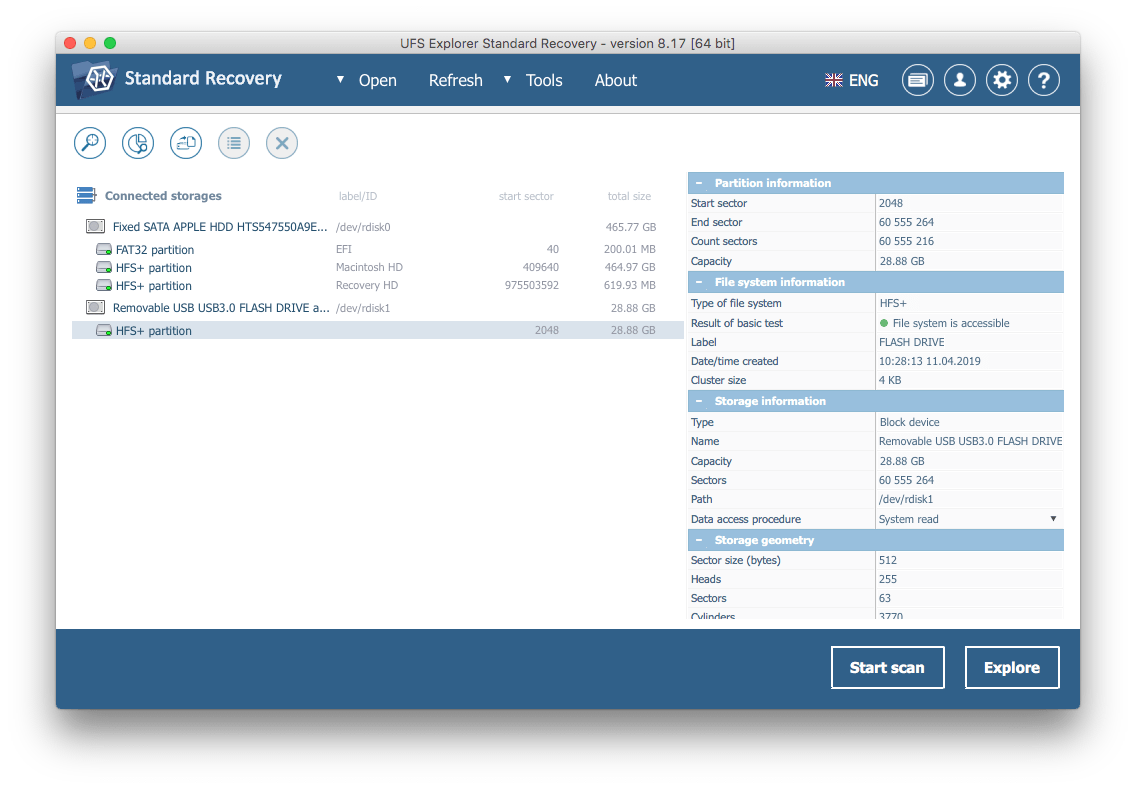
-
Визначте необхідні параметри сканування. Якщо ви бажаєте, щоб процес було завершено швидше, зніміть позначки поруч з усіма файловими системами, окрім тієї, яка застосовується у вашому розділі, і відключіть IntelliRAW. Після цього натисніть "Почати сканування" і дочекайтеся закінчення процесу.
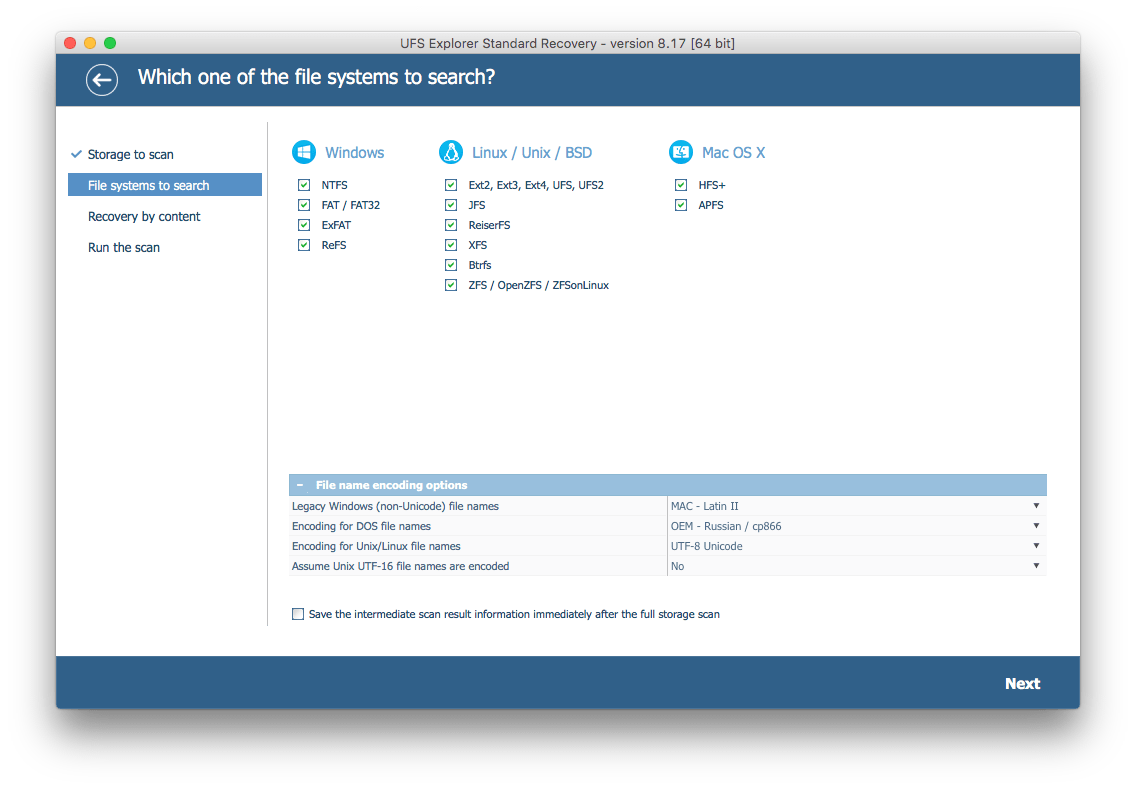
Підказка: Додаткову інформацію щодо налаштування процедури сканування можна знайти в інструкції зі сканування накопичувача за допомогою UFS Explorer.
-
Перевірте знайдені файли і папки. Їх можна відсортувати за іменем, датою, типом або переглянути у внутрішньому засобі перегляду. Також можна скористатися швидким або розширеним пошуком, щоб знайти певні файли.
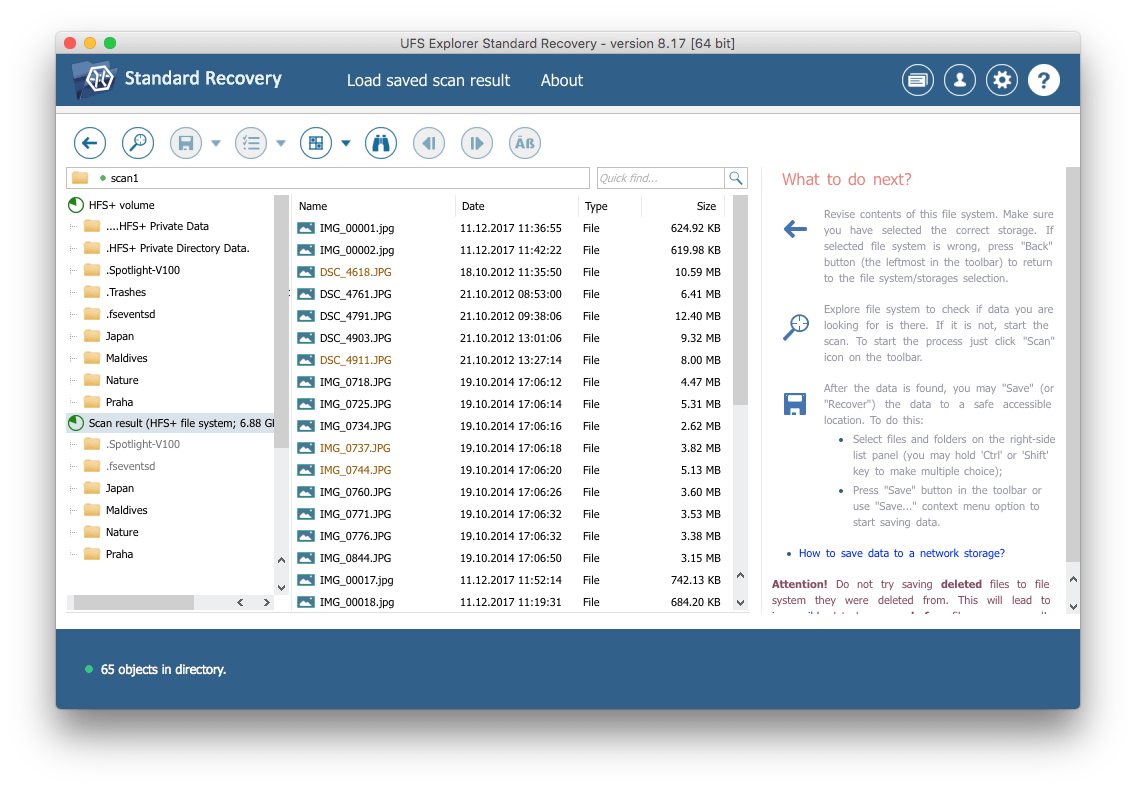
Підказка: Інформація, надана в Оцінці та збереженні результатів відновлення даних, може полегшити вам роботу з отриманими папками та файлами.
-
Натисніть кнопку "Вибрати файли та папки", оберіть файли і папки, які ви бажаєте відновити, і клацніть на "Зберегти (відновити) виділене". Не зберігайте файли до сховища, з якого вони відновлюються, оскільки це може спровокувати їх повний або частковий перезапис без можливості відновлення у подальшому.
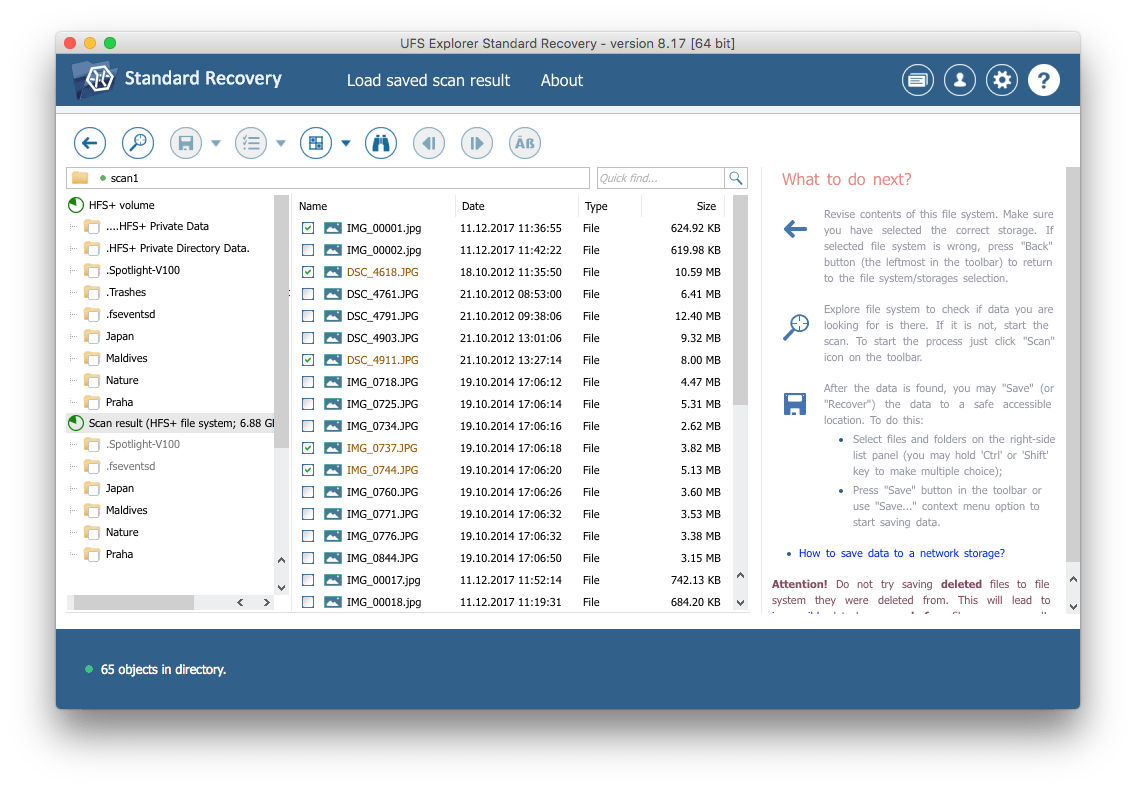
Підказка: Якщо ви збираєтеся зберегти відновлені дані до мережевого сховища, будь ласка, перегляньте запропоновану інструкцію.
Із загальним процесом можна також ознайомитися у наступному покроковому відеокерівництві:
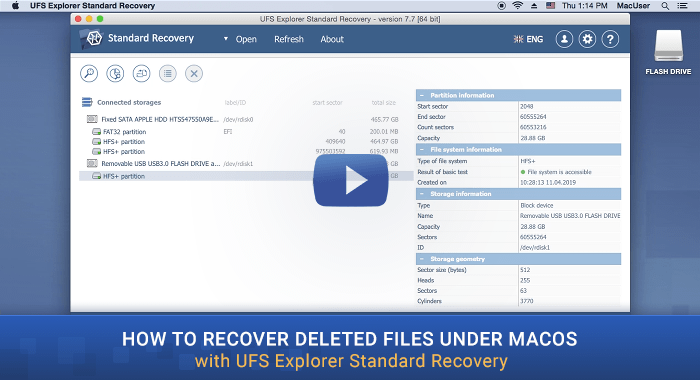
Зверніть увагу: Якщо дані були втрачені з системного розділу і немає можливості вилучити диск і підключити його до іншого комп'ютера, Mac можна завантажити за допомогою UFS Explorer Backup and Emergency Recovery CD для безпечного відновлення даних. Для більш детальної інформації див. Відновлення даних із системного розділу.
Останнє оновлення: 18 червня 2024
