Як відновити дані з системного розділу комп'ютера?
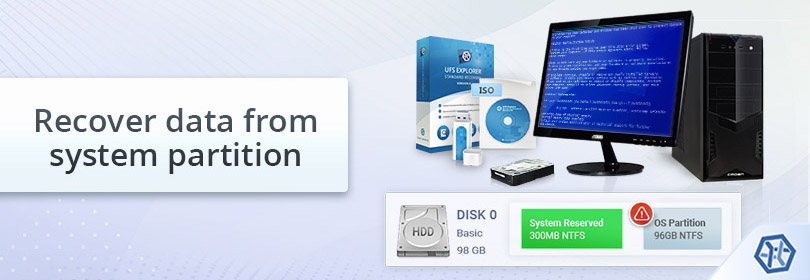
Як правило, жорсткий диск ПК або ноутбука ділиться на кілька логічних розділів задля кращої продуктивності та підвищення безпеки. Якщо один із розділів буде пошкоджено, цілісність даних на інших розділах зберігається. Традиційно операційна система і програмні файли ізольовані від даних користувачів та зберігаються в окремому розділі, який називається системним (наприклад, "Локальний диск C:" в Windows).
Втім, деякі комп'ютерні системи можуть працювати на диску з єдиним розділом, в якому ОС, прикладне програмне забезпечення і користувацькі файли знаходяться разом (наприклад, Macintosh HD в macOS). У будь-якому разі, розділ, у якому зберігається операційна система, повсякчас піддається операціям запису, які забезпечують завантаження операційної системи та її нормальне функціонування, але суттєво збільшують ймовірність перезапису втрачених даних. Тому, якщо загублені файли, які потрібно відновити, зберігалися в системному розділі, наполегливо рекомендуємо не запускати ОС, навіть для відновлення даних, а скористатися для цього іншим комп'ютером або Live CD, щоб мінімізувати ризики. В іншому разі ви можете одразу розпочати відновлення втрачених або видалених файлів із несистемного розділу.
Як відновити дані з системного розділу за допомогою іншого комп'ютера?
SysDev Laboratories пропонує UFS Explorer і Recovery Explorer як надійні програмні засоби, що довели свою ефективність за різних сценаріїв втрати даних, у тому числі пов'язаних із системними дисками у Windows, macOS, Linux або UNIX/BSD. Різні випуски програмного забезпечення призначені для охоплення широкого спектра специфічних технологій зберігання, які іноді використовуються на системних дисках. Додатки ретельно аналізують сховище в безпечному режимі тільки читання, щоб витягти відсутні файли та дозволити скопіювати їх до будь-якого безпечного локального або мережевого сховища.
Підказка: За детальною інформацією про підтримувані файлові системи та інші технології зберігання, будь ласка, зверніться до специфікацій продуктів та сторінки технологій зберігання.
Щоб відновити дані із системного розділу Windows, Linux, macOS, UNIX або BSD за допомогою іншого комп'ютера з встановленою програмою UFS Explorer Standard Recovery, будь ласка, виконайте наступні дії:
-
Підготуйте комп'ютер, який буде використовуватися для відновлення даних. Завантажте та встановіть версію програми, яка відповідає операційній системі, на якій цей ПК працює.
Підказка: У разі виникнення труднощів із інсталяцією утиліти, будь ласка, зверніться до інструкції зі встановлення UFS Explorer Standard Recovery.
-
Знайдіть сховище, до якого можна буде скопіювати відновлені дані. Це може бути внутрішній диск хост-комп'ютера (тобто того, який ви збираєтеся використовувати для відновлення даних з ураженого ПК), портативний носій даних, підключений до нього (наприклад, флешка, карта пам'яті, зовнішній SSD або HDD диск) або мережеве сховище.
-
Вимкніть комп'ютер, з якого потрібно відновити файли, відключіть його від живлення, відкрутіть кришку корпуса і витягніть жорсткий диск.
Підказка: Якщо файли були видалені із системного розділу у macOS 10.13 High Sierra та пізніших версіях, і, незважаючи на рекомендації, ви не бажаєте вилучати внутрішній диск, то для того щоб програма змогла прочитати це сховище, вам доведеться вимкнути Захист цілісності системи (SIP), дотримуючись інструкцій зі статті Розблокування доступу до дисків macOS. Крім того, зверніть увагу на те, що відновити дані з комп'ютерів, які працюють на базі мікросхем захисту Apple Silicon (M1 та пізніших) або T2 від Apple, неможливо.
-
Потім вимкніть допоміжний комп'ютер і підключіть диск, який ви вийняли з ураженого ПК на попередньому кроці, використовуючи найшвидший доступний інтерфейс. Наполегливо радимо використовувати порт SATA на материнській платі, але ви можете поступитися продуктивністю та скористатися адаптером USB-SATA або зовнішнім корпусом для жорстких дисків.
Підказка: Якщо ви не знаєте, як підключити диск до материнської плати комп’ютера або приєднати накопичувач за допомогою адаптера USB до SATA/IDE, будь ласка, керуйтеся відео-уроками.
-
Після цього увімкніть комп'ютер-хост і запустіть UFS Explorer Standard Recovery. За потреби змініть налаштування програмного забезпечення у відповідній панелі.
Попередження: При завантаженні комп'ютера операційна система може запропонувати відформатувати або виправити помилки на підключеному диску. Будь ласка, НЕ виконуйте ці операції. Це може погіршити вашу ситуацію або навіть призвести до незворотної втрати даних.
-
Виберіть жорсткий диск в списку підключених сховищ на лівій панелі і перевірте його на наявність втрачених даних за допомогою відповідної кнопки або опції контекстного меню сховища.
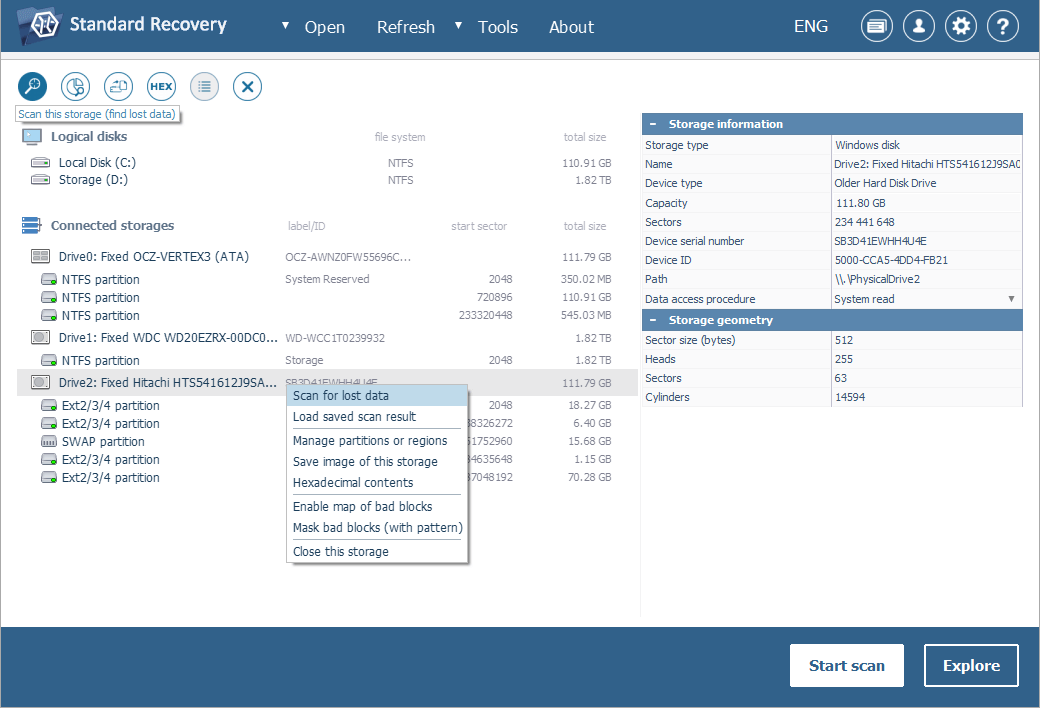
Якщо ваш накопичувач відсутній серед виявлених сховищ в інтерфейсі програмного забезпечення, спробуйте повторно підключити його до допоміжного комп'ютера, використовуючи інший кабель/адаптер/корпус або ж підключити його безпосередньо до материнської плати (якщо він ще не під'єднаний до нього у такий спосіб), щоб виключити проблеми із підключенням. Якщо це не допомогло, швидше за все, у вас фізично пошкоджений диск/корпус, відновленням даних з якого має займатися лише технічний спеціаліст.
-
Задайте бажані параметри сканування. Якщо ви точно знаєте, з яким типом файлової системи маєте справу, скасуйте вибір решти систем. Після цього натисніть кнопку "Почати сканування" і дочекайтеся завершення процедури.
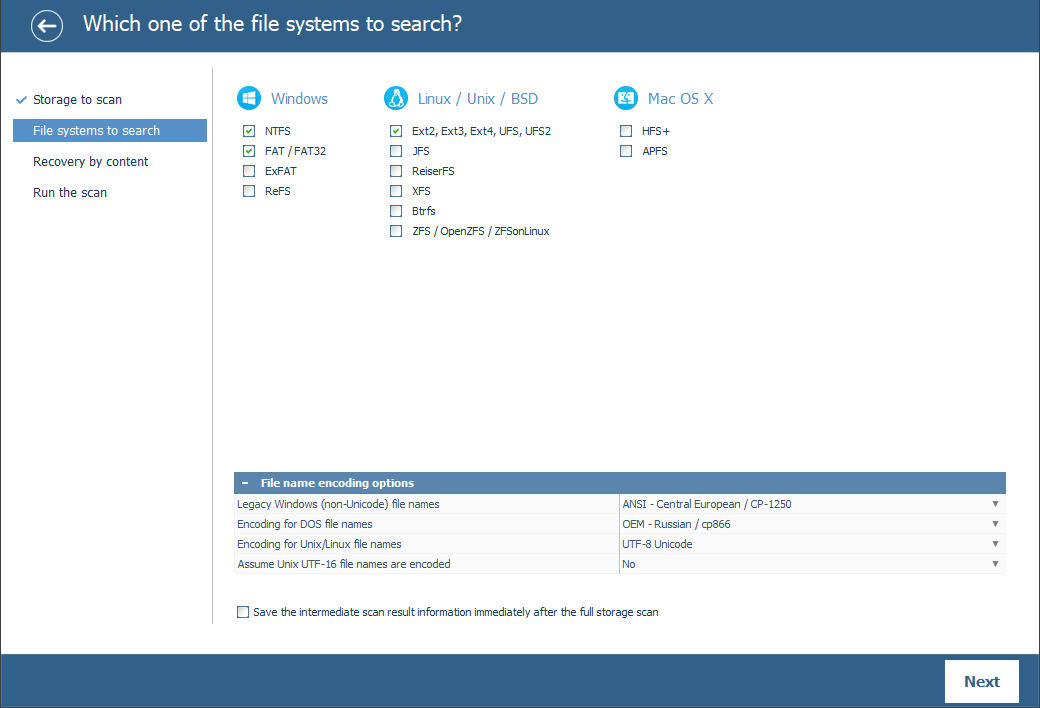
Підказка: Додаткову інформацію щодо налаштування процедури сканування можна знайти в інструкції зі сканування накопичувача за допомогою UFS Explorer.
-
Прогляньте файлову систему, відновлену програмним забезпеченням: ви можете відсортувати знайдені файли за ім'ям, датою, типом, використовувати швидкий або розширений пошук та переглядати зображення, відео, аудіо або PDF-документи. Після цього натисніть кнопку "Відібрати файли та папки" й відзначте елементи, які буде скопійовано, поставивши галочки поруч з ними.
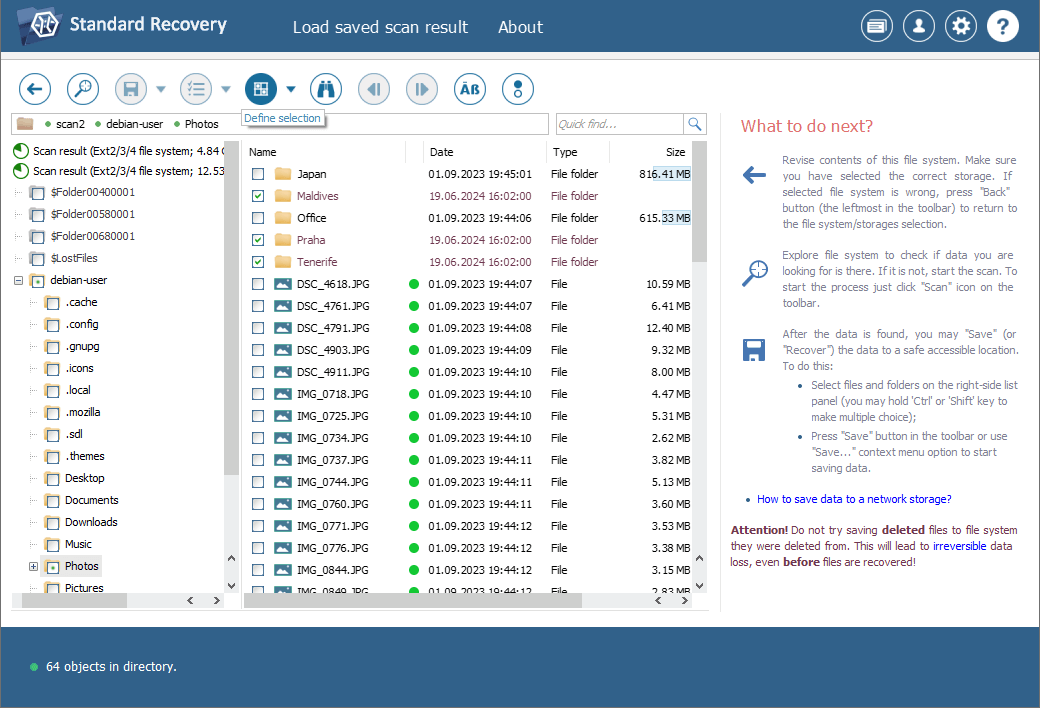
Підказка: Інформація, надана в Оцінці та збереженні результатів відновлення даних, може полегшити вам роботу з отриманими папками та файлами.
-
Виберіть теку для збереження відновлених даних. Будь ласка, переконайтеся, що вона НЕ знаходиться на диску, з якого ви відновлюєте інформацію, оскільки це може призвести до безповоротного перезапису даних.
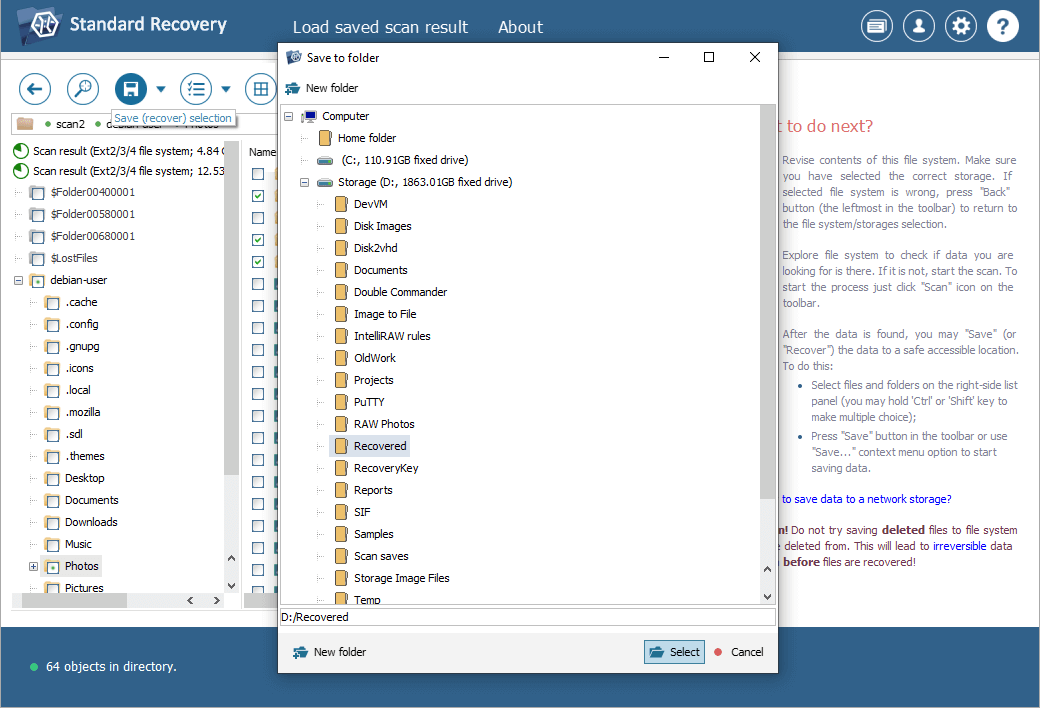
Підказка: Якщо ви збираєтеся зберегти відновлені дані до мережевого сховища, будь ласка, перегляньте запропоновану інструкцію.
Як відновити дані з системного розділу за допомогою Live CD?
У деяких ситуаціях процес розбирання комп'ютера задля вилучення диску є клопітким з огляду на технологічні особливості пристрою або ж небажаним через гарантію чи відсутність навичок, необхідних для роботи з апаратними компонентами. В цьому випадку можна скористатися UFS Explorer Backup and Emergency Recovery CD – завантажувальним середовищем із "живою" операційною системою Ubuntu Linux та всіма останніми випусками програмних продуктів UFS Explorer і Recovery Explorer, яке можна легко записати на USB-накопичувач, як описано в відовідній інструкції.
Зверніть увагу: У випадку комп'ютерів Mac із мікросхемами захисту Apple Silicon (M1 чи пізнішими) або T2 від Apple, відновлення даних неможливе. Більш детальну інформацію щодо цього можна знайти в статті Розблокування доступу до дисків macOS.
Щоб відновити втрачені дані за допомогою UFS Explorer Backup and Emergency Recovery CD, виконайте наступні дії:
-
Завантажте ISO-файл продукту на будь-який інший комп'ютер.
-
Запишіть цей ISO-образ на CD/DVD або створіть завантажувальний USB-накопичувач, використовуючи спеціалізоване програмний додаток на власний вибір, наприклад, будь-який із наведених в статті Створення завантажувального USB-пристрою.
-
Підключіть завантажувальний носій до проблемного комп'ютера. Крім того, підготуйте додаткове сховище для розміщення відновлених файлів (портативний пристрій або мережеву локацію).
-
Перезавантажте комп'ютер й увійдіть в меню завантаження, натиснувши F11 або F12 (Esc для старих систем) на початковому екрані, а потім виберіть підключений CD/DVD-ROM або USB-накопичувач.
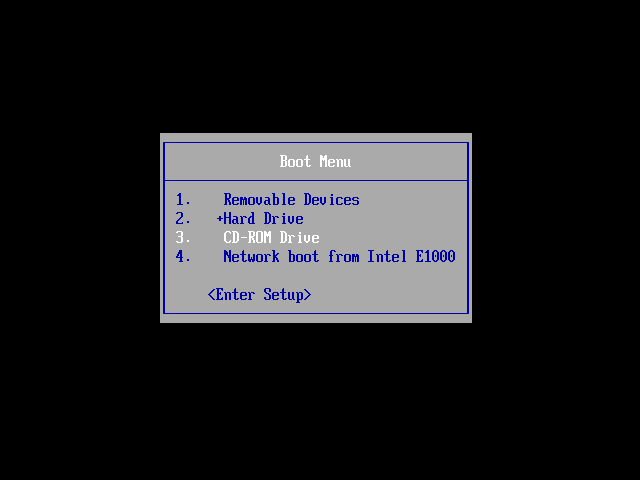
-
Натисніть Enter, щоб завантажити операційну систему Ubuntu Linux.
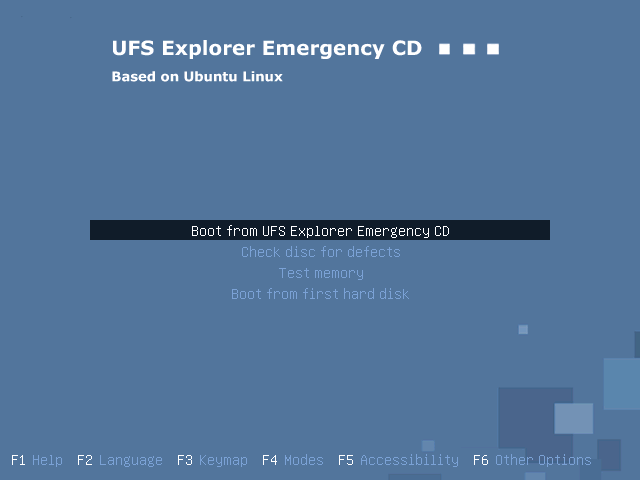
-
Запустіть необхідну програму для відновлення даних, наприклад UFS Explorer Standard Recovery, з робочого столу та змініть її налаштування у відповідній області.
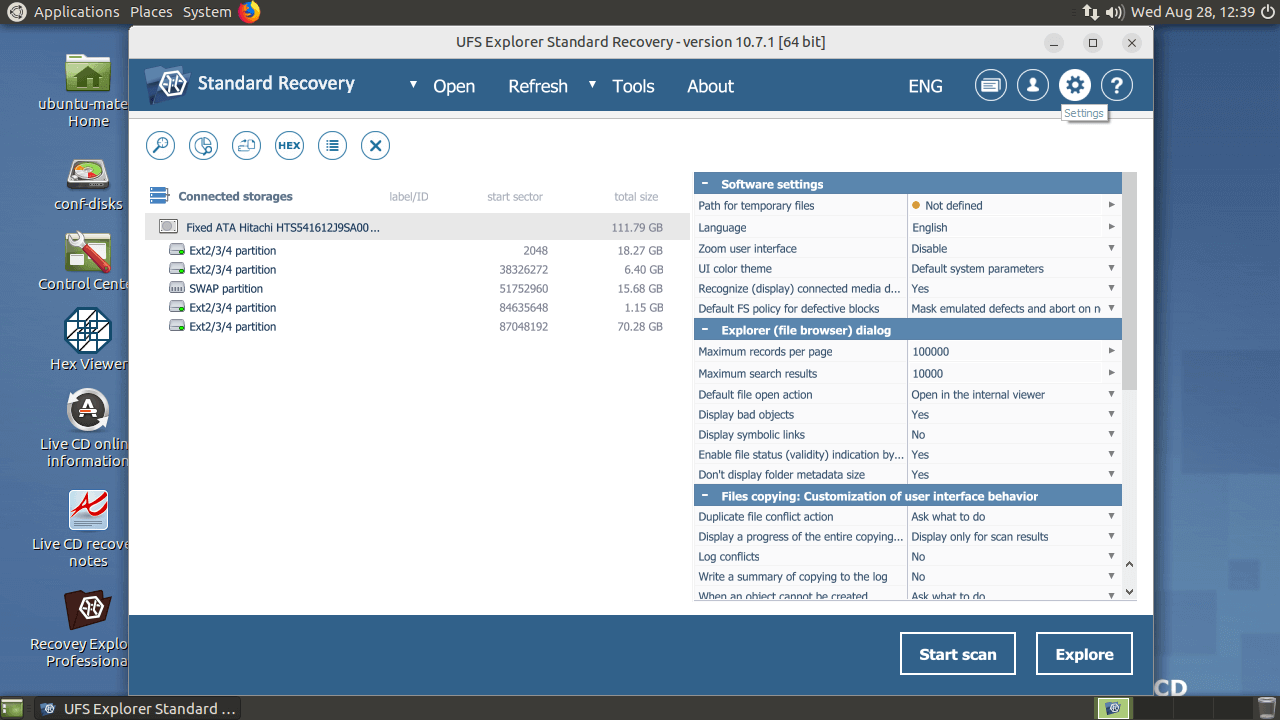
Зверніть увагу: Щоб використовувати програмне забезпечення на Live CD, потрібна ліцензія для Linux-версії програми.
-
Виконайте кроки 6-9, описані в попередньому розділі цієї статті.
Останнє оновлення: 03 червня 2024
