Cómo recuperar datos de la partición reservada para el sistema de PC
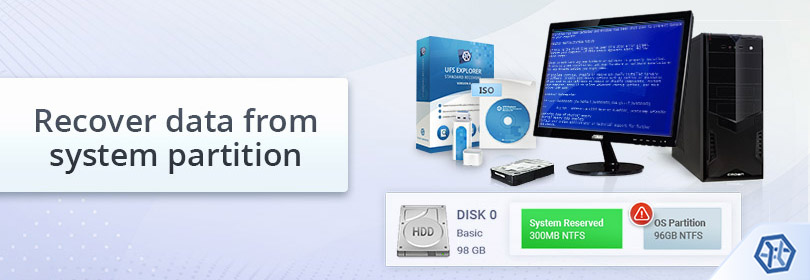
Normalmente, un disco duro de una PC o computadora portátil se divide en varias particiones lógicas en aras de lograr un mejor rendimiento y proporcionar una mayor seguridad. Si una de las particiones se corrompe, los datos de las demás permanecen intactos. Tradicionalmente, los archivos del sistema operativo y de los programas se aíslan de los datos de usuario y se almacenan en una partición separada que se llama partición reservada del sistema (por ejemplo, "Disco local C:" en Windows).
Aún así, algunos sistemas informáticos pueden funcionar con una unidad con una sola partición en la que el sistema operativo, el software necesario y los archivos de usuario no están separados (por ejemplo, Macintosh HD en macOS). En cualquier caso, la partición que contiene el sistema operativo está continuamente expuesta a las operaciones de escritura que aseguran el arranque y el funcionamiento normal del SO, pero dan como resultado una posibilidad extremadamente alta de sobreescritura de los datos perdidos. Por lo tanto, si los archivos faltantes que necesita restaurar se almacenaban en la partición reservada para el sistema, se recomienda evitar ejecutar el sistema operativo incluso con el fin de recuperar datos y en lugar de esto utilizar otra computadora o un Live CD para minimizar los riesgos. De lo contrario, puede de inmediato proceder a la recuperación de archivos perdidos o eliminados desde una partición no del sistema.
Cómo recuperar datos de la partición del sistema usando otra computadora
SysDev Laboratories ofrece UFS Explorer y Recovery Explorer como herramientas de software confiables que han demostrado ser efectivas en una variedad de escenarios de pérdida de datos, incluidos los de unidades de sistema de Windows, macOS, Linux o UNIX/BSD. Se proporcionan diferentes ediciones de software para cubrir una amplia gama de tecnologías de almacenamiento específicas que pueden encontrarse en algunos discos de sistema. Las aplicaciones analizan a fondo el almacenamiento en el modo seguro de solo lectura para encontrar los archivos que faltan y dejarle al usuario copiarlos a cualquier ubicación local o de red.
Sugerencia: Para obtener más información sobre los sistemas de archivos y las tecnologías de almacenamiento soportados por un programa particular, por favor, consulte sus especificaciones y vaya a la página de tecnologías de almacenamiento.
Para recuperar datos de la partición reservada para el sistema en Windows, Linux, macOS, UNIX o BSD usando otra computadora con el programa UFS Explorer Standard Recovery instalado, por favor, haga lo siguiente:
-
Prepare una computadora auxiliar para usar con fines de recuperación de datos. Descargue e instale la versión del programa correspondiente al sistema operativo de dicha computadora.
Sugerencia: Si tiene alguna dificultad con la instalación de la utilidad, por favor, lea el manual de instalación de UFS Explorer Standard Recovery.
-
Encuentre un almacenamiento para copiar los datos recuperados. Puede ser la unidad interna de la PC host (es decir, esta que va a utilizar para recuperar ficheros de la computadora afectada), un medio de almacenamiento de datos portátil adjunto (por ejemplo, una memoria USB, una tarjeta de memoria o un disco SSD o HDD externo) o una carpeta de red compartida.
-
Apague la computadora desde la que necesita restaurar archivos, desenchúfela, desenrosque su torre (caja) y saque la unidad de disco duro.
Nota: Si los archivos se eliminaron de la unidad de arranque del sistema en macOS 10.13 High Sierra y versiones posteriores y si el usuario no está dispuesto a sacar el disco de la carcasa, debe deshabilitar la Protección de integridad del sistema siguiendo las instrucciones del artículo Desbloqueo de acceso a unidades de macOS para dejar que el programa lea este almacenamiento. Además, tenga en cuenta, por favor, que la recuperación de datos de las computadoras que integran los chips de seguridad patentados Apple Silicon (M1 u otro más nuevo) o T2 de Apple es imposible.
-
Ahora apague el equipo host y conecte la unidad que ha sacado de la PC afectada en el paso anterior usando la interfaz más rápida a su disposición. Es muy recomendable que utilice un puerto SATA en la placa base, pero todavía puede optar por sacrificar el rendimiento empleando un adaptador USB a SATA o una caja para disco duro.
Sugerencia: Si no sabe cómo conectar un disco a la placa base de la computadora o conectarlo externamente mediante un adaptador USB a SATA/IDE, vea los tutoriales de vídeo correspondientes.
-
Luego, inicie la computadora host y abra UFS Explorer Standard Recovery. Modifique los parámetros del software en el panel correspondiente, cuando sea necesario.
Advertencia: Es posible que al iniciar la computadora, el sistema operativo solicite que se formatee o se repare la unidad conectada. Por favor, NO realice estas operaciones. Hacerlo puede agravar su caso o incluso provocar una pérdida irreversible de datos.
-
Seleccione su disco duro en la lista de almacenamientos conectados en el panel izquierdo y escanéelo en busca de datos perdidos usando el botón correspondiente o la opción respectiva del menú contextual del almacenamiento.
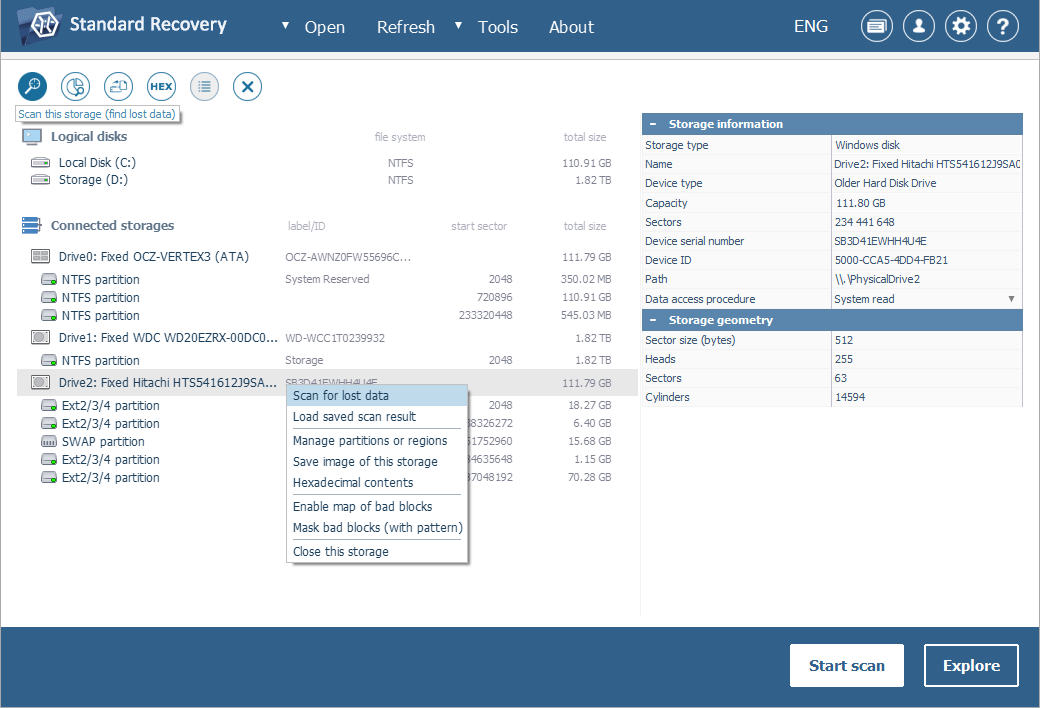
Si su unidad falta entre los dispositivos detectados en la interfaz del software, por favor, intente volver a conectarla a la PC host usando otro cable/adaptador/caja o adjuntarla directamente a la placa madre (si aún no está conectada de esa manera) para excluir la posibilidad de una conexión defectuosa. Si estas medidas no ayudan, es probable que se trate de una unidad o caja físicamente dañada, y esta sólo debe ser manejada por un especialista en recuperación de datos.
-
Defina los parámetros de escaneo preferidos. Si usted sabe de sobra el tipo de sistema de archivos de su disco, anule la selección de los restantes. Después de eso, pulse el botón "Iniciar escaneo" y espere a que se complete el procedimiento.
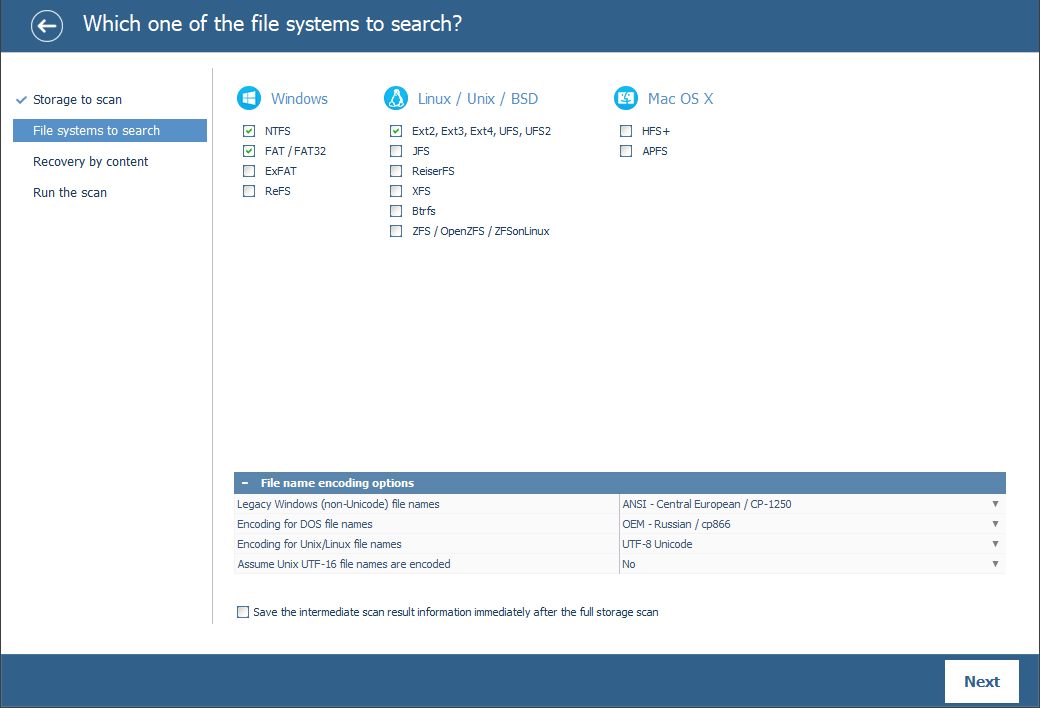
Sugerencia: Encuentre más información sobre cómo configurar el escaneo en el artículo respectivo.
-
Examine el sistema de archivos reconstruido por el software: se puede ordenar archivos por nombre, fecha y tipo, utilizar la búsqueda rápida o avanzada y obtener una vista previa de imágenes, vídeos, archivos de audio o documentos PDF. A continuación, haga clic en "Definir selección" y seleccione los elementos para copiar al colocar marcas de verificación junto a ellos.
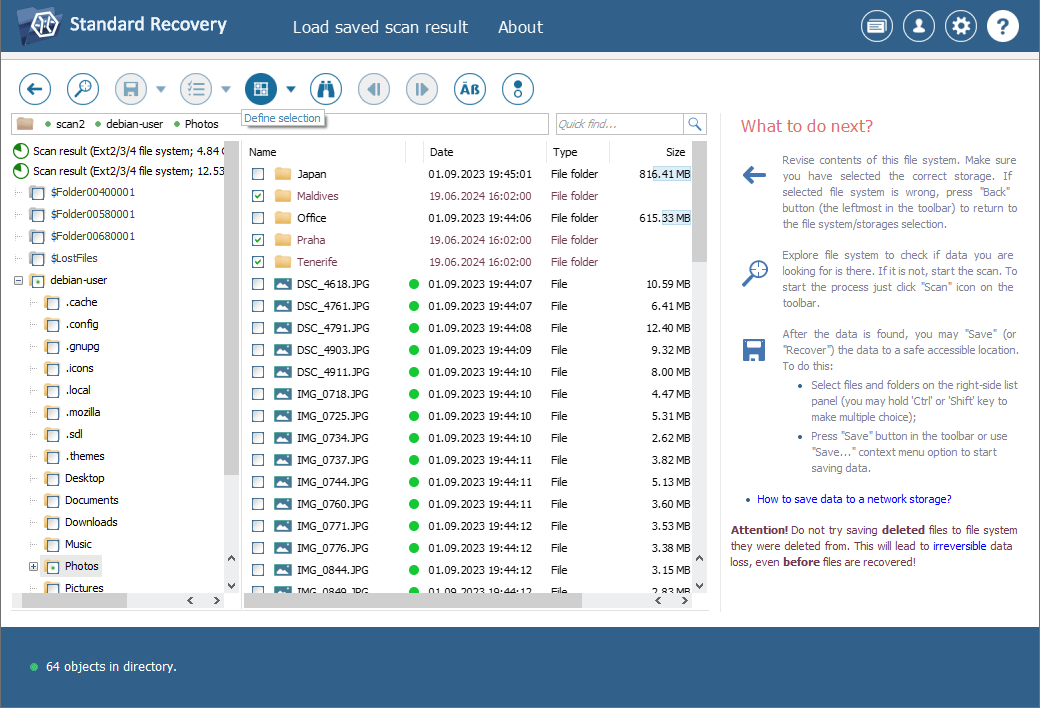
Sugerencia: La información del artículo Cómo evaluar y guardar los resultados de la recuperación de datos puede facilitar su trabajo con los objetos recuperados.
-
Seleccione una carpeta de destino para guardar los datos recuperados. Asegúrese, por favor, de que esta carpeta NO se encuentre en la unidad desde la que se está restaurando la información, ya que esto puede resultar en la sobrescritura irrevocable de datos.
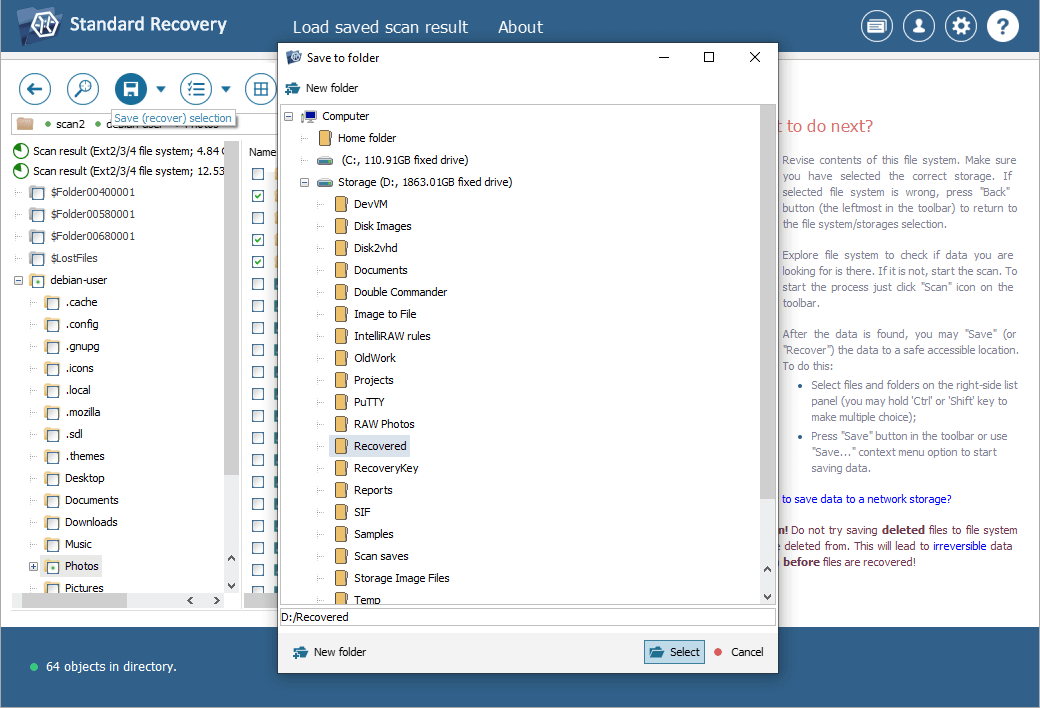
Sugerencia: Si usted necesita guardar sus datos recuperados en un almacenamiento de red, por favor, lea las instrucciones correspondientes.
Cómo recuperar datos de la partición del sistema usando un Live CD
En algunas situaciones, es problemático desensamblar la computadora para sacar su disco interno debido a las peculiaridades tecnológicas del equipo, o a veces puede ser no deseado debido a la garantía o la falta de habilidades requeridas para trabajar con componentes de hardware. En este caso, se puede usar UFS Explorer Backup and Emergency Recovery CD, un entorno de arranque con el sistema operativo Ubuntu Linux en vivo y todas las versiones más recientes de los productos de software UFS Explorer y Recovery Explorer, que se puede grabar fácilmente en una unidad USB como se describe en la guía respectiva.
Nota: Tenga en cuenta, por favor, que es imposible recuperar datos de las computadoras Mac que integran los chips de seguridad Apple Silicon (M1 o más nuevos) o T2 de Apple. Lea más en el artículo Cómo desbloquear acceso a unidades de macOS.
Para recuperar datos perdidos con la ayuda de UFS Explorer Backup and Emergency Recovery CD, por favor, proceda de la siguiente manera:
-
Descargue el archivo ISO del entorno a cualquier otra computadora.
-
Grabe esta imagen ISO en un CD/DVD o cree una memoria USB de arranque utilizando una aplicación de software especializada de su elección, por ejemplo, cualquiera de las mencionadas en el artículo sobre cómo crear una unidad USB de arranque.
-
Conecte el medio de arranque a la computadora con problemas. Luego, prepare otro almacenamiento para guardar los archivos recuperados (puede ser un dispositivo portátil o una carpeta de red compartida).
-
Reinicie esta computadora e ingrese al menú de arranque al presionar la tecla F11 o F12 (Esc en caso de un sistema más antiguo) en la pantalla de inicio y seleccione el CD/DVD-ROM o la unidad USB correspondiente.
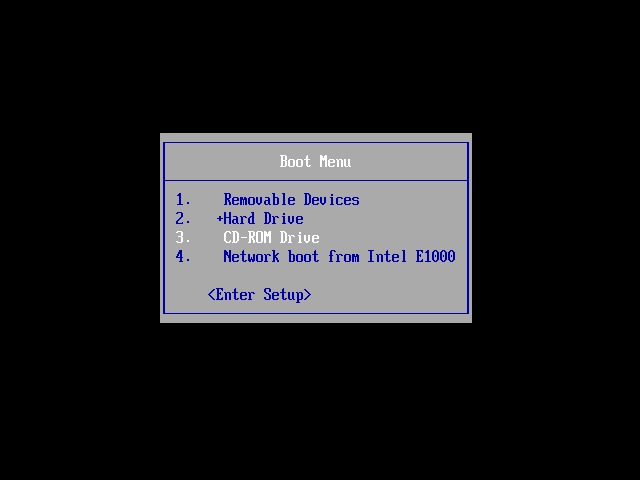
-
Presione la tecla Intro para lanzar el sistema operativo Ubuntu Linux.
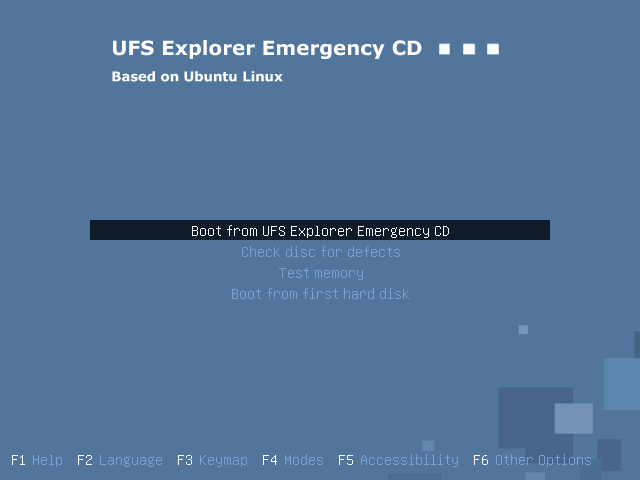
-
Inicie el programa de recuperación de datos necesario, por ejemplo, UFS Explorer Standard Recovery, desde el escritorio y ajuste su configuración en el panel correspondiente.
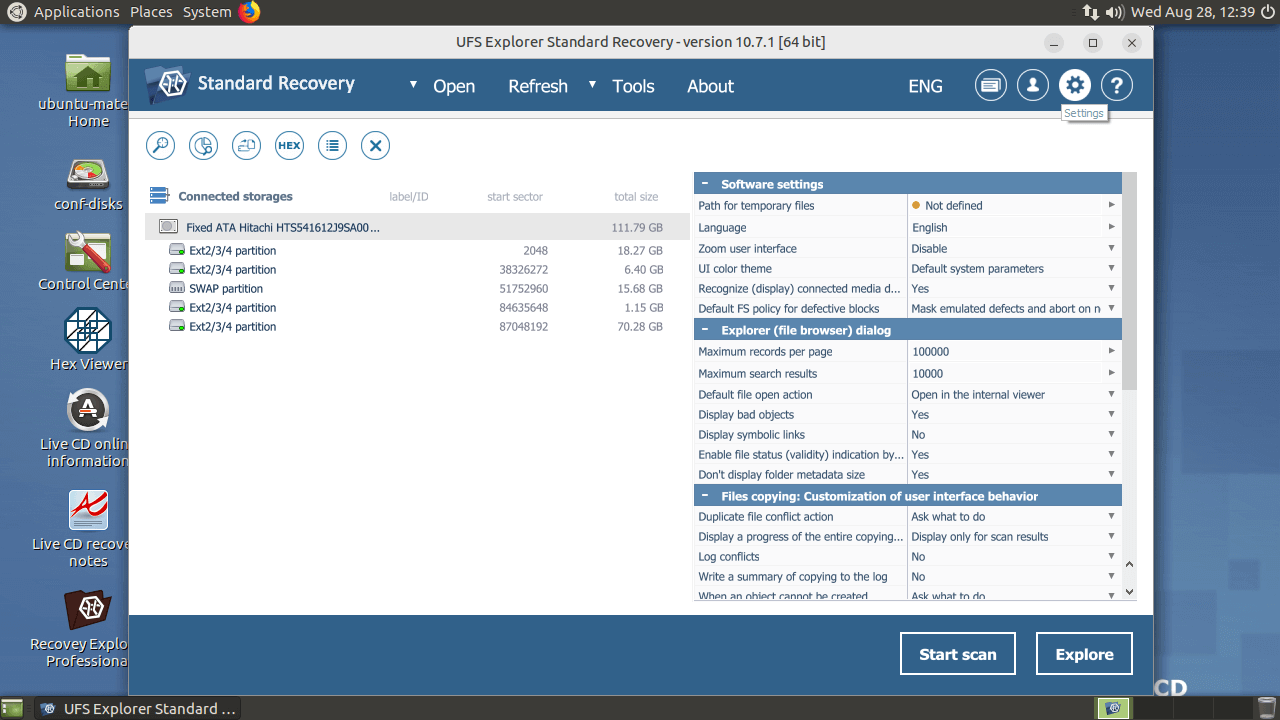
Nota: Para usar el software en un Live CD, se requiere una licencia para la versión de Linux del programa.
-
Realice los pasos de 6 a 9 de la sección anterior del presente artículo.
Última actualización: el 03 de junio de 2024
