Cómo recuperar datos de una PC de escritorio o portátil
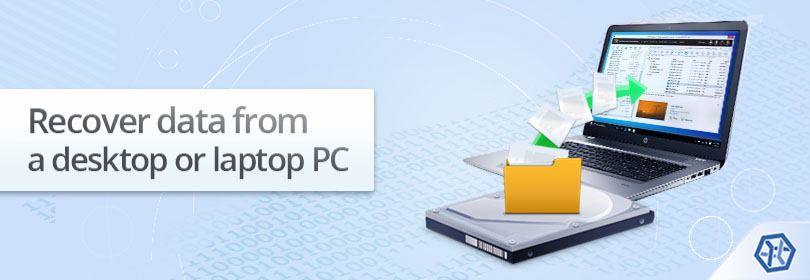
En nuestros días, la dependencia de las computadoras es una parte integral de la vida cotidiana. Sin embargo, si confiamos demasiado en estos dispositivos, tarde o temprano nos topamos con la pérdida de archivos críticos. El mal funcionamiento de hardware, las fallas de software, las infecciones de malware y los errores ocasionales de usuarios pueden resultar en que la información crucial almacenada en la memoria interna de una PC o computadora portátil se vuelva inaccesible, dañada o borrada por completo de la unidad. Aún así, afortunadamente, en la mayoría de los casos, todavía hay formas de hacer frente a las consecuencias de un desastre como este o al menos minimizarlas.
Factores que afectan la posibilidad de una recuperación exitosa de datos
En general, las posibilidades de recuperar datos del almacenamiento interno de la computadora dependen de una serie de factores:
Cuanto más activamente se haya utilizado este dispositivo de almacenamiento desde entonces, mayor será la probabilidad de que los archivos faltantes ya hayan sido reemplazados por otros (es decir, sobrescritos) y, por lo tanto, hayan sido destruidos de manera permanente. En vista de esto, se recomienda terminar todas las operaciones en el almacenamiento afectado, excepto aquellas que están dirigidas a la recuperación de datos.
Los archivos que se eliminaron de los SSD generalmente no se pueden restaurar debido al comando TRIM. Este comando está habilitado por defecto en la mayoría de las unidades modernas y borra por completo el contenido eliminado con el fin de mejorar el rendimiento y la longevidad del dispositivo. Las unidades de disco duro (HDD), a su vez, son bastante frágiles y tienden a fallar durante el procedimiento de recuperación, especialmente si se manejan de manera inapropiada. Es por esto que se deben tomar medidas especiales para protegerlas de golpes, sobrecargas de energía y vibraciones, y asegurar su refrigeración adecuada.
Las utilidades de trituración o borrado de archivos, así como el formateo a bajo nivel sobreescriben los datos. Al escribir ceros o ciertos patrones de datos en lugar de los archivos previamente almacenados, generalmente no dejan ni una posibilidad de recuperar los últimos. En otros casos, la información suele permanecer en el disco hasta que el sistema, un usuario o una aplicación la sobreescriba, y puede recuperarse con la ayuda de un programa dedicado. Sin embargo, la calidad del resultado de la recuperación de datos dependerá del sistema de archivos utilizado en el almacenamiento.
El cifrado de unidad normalmente no impide la recuperación de datos. Sin embargo, varias condiciones deben cumplirse para que el almacenamiento cifrado se desbloquee y se vuelva accesible para el programa de recuperación. En primer lugar, al menos una de las opciones de descifrado debe estar todavía disponible (clave de cifrado, contraseña, archivo de clave de cifrado, etc.). Por otro lado, el área del disco que contiene los metadatos de descifrado críticos debe permanecer intacta o al menos no debe estar dañada gravemente. De lo contrario, es prácticamente imposible que cualquier software de recuperación de datos (así como cualquier otro programa o incluso el sistema operativo) obtenga acceso a la información del almacenamiento cifrado y la pueda recuperar o restaurar.
Si un medio de almacenamiento tiene algún signo de daño físico, la recuperación de datos por sí mismo generalmente no tiene sentido e incluso puede provocar daños más graves en la unidad defectuosa. Por lo tanto, hay que prestar atención a los siguientes síntomas que pueden indicar algún tipo de daño físico al medio de almacenamiento de datos:
-
el sistema operativo no reconoce la unidad y ella no aparece en el BIOS;
-
un disco HDD emite ruidos inusuales que nunca antes ha emitido;
-
el SO muestra la unidad con un tamaño incorrecto o con un nombre diferente al definido en las especificaciones del dispositivo, etc.
En tales circunstancias, se recomienda que el dispositivo sea recuperado por un especialista en recuperación de datos.
Normalmente, la unidad de almacenamiento principal de una PC o computadora portátil se divide en varias particiones. El objetivo de dicha división es aislar el sistema operativo y los archivos de programas de los datos del usuario. No obstante, en algunos casos, el sistema operativo, las aplicaciones y los archivos de usuario se almacenan en una sola partición sin separarse. Como regla general, la partición del sistema operativo está sujeta a escritura constante incluso cuando la computadora parece estar inactiva, lo que conlleva un alto riesgo de destrucción permanente de los datos perdidos de ella. En vista de lo mencionado:
-
para recuperar archivos de la partición del sistema, se debe sacar la unidad de la torre y conectarla a otra computadora como un almacenamiento secundario, o arrancar esta PC desde una unidad USB de arranque (en vivo), como se describe en las instrucciones correspondientes;
-
para recuperar datos de cualquier otra partición que no es del sistema, se puede usar la misma computadora, siempre que se abstenga de guardar/instalar algo en la unidad afectada.
Cómo recuperar datos de una partición no del sistema en la misma computadora
SysDev Laboratories ofrece UFS Explorer y Recovery Explorer como soluciones de software fiables que han demostrado su eficiencia en numerosos casos de pérdida de datos, incluso de volúmenes lógicos que no son del sistema en Windows, macOS, Linux o UNIX/BSD. Hay diferentes ediciones de software para procesar varias tecnologías de almacenamiento que se pueden emplear en particiones. Los programas realizan el análisis profundo del almacenamiento en modo seguro de sólo lectura, recuperan los datos que faltan y permiten copiarlos a una unidad segura local o de red.
Sugerencia: Para obtener información detallada sobre los sistemas de archivos compatibles y las tecnologías de almacenamiento adicionales, por favor, consulte las páginas de las especificaciones del producto y de las tecnologías de almacenamiento.
Para recuperar sus archivos perdidos con la ayuda de UFS Explorer Standard Recovery, siga las instrucciones:
-
Descargue e instale UFS Explorer Standard Recovery en una partición que no contenga los datos para restaurar. Asegúrese de que la versión del programa corresponde a la plataforma del sistema operativo de su PC.
Sugerencia: Si tiene alguna dificultad con la instalación de la utilidad, por favor, refiérase al manual de instalación de UFS Explorer Standard Recovery.
-
Prepare otro medio de almacenamiento que tenga la capacidad suficiente para guardar todos los datos recuperados. Puede ser otra partición del disco interno, cualquier dispositivo portátil conectado a la PC (incluido una unidad SSD o HDD externa, una memoria USB o una tarjeta de memoria) o una carpeta de red compartida.
-
Inicie la aplicación y, cuando sea necesario, ajuste su configuración en el panel respectivo.
-
Seleccione la partición afectada en la lista en el panel izquierdo de la pantalla principal. Usted puede encontrarla por tamaño, sistema de archivos u otra propiedad.
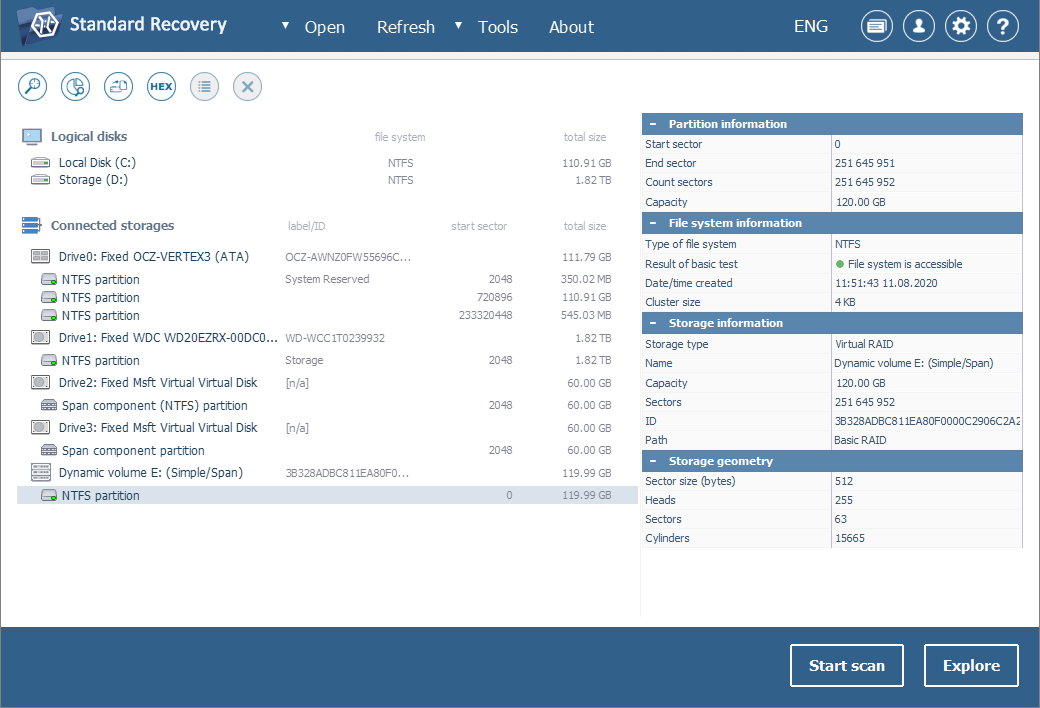
-
Inicie el procedimiento de escaneo con un clic en el botón "Iniciar escaneo" o en la opción correspondiente del menú contextual. El programa establece automáticamente los parámetros más óptimos del escaneo, sin embargo, puede modificarlos según sus necesidades.
Sugerencia: Encuentre más información sobre cómo configurar el escaneo de unidades en UFS Explorer en el artículo correspondiente.
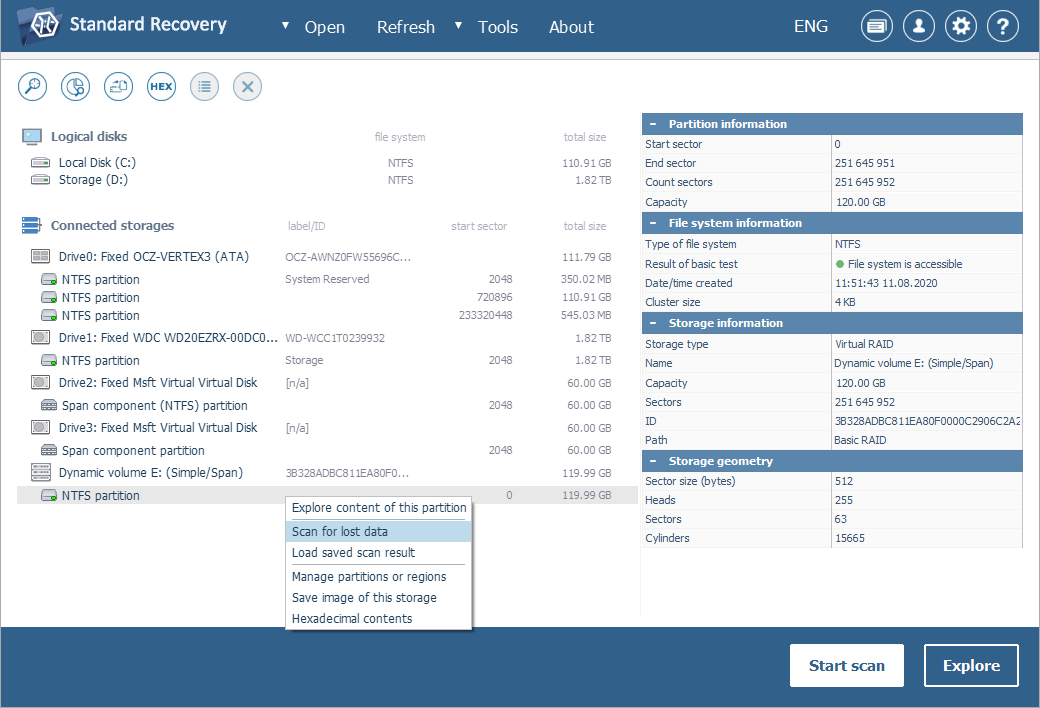
-
Presione el botón "Iniciar escaneo" y espere a que el software finalice el procedimiento.
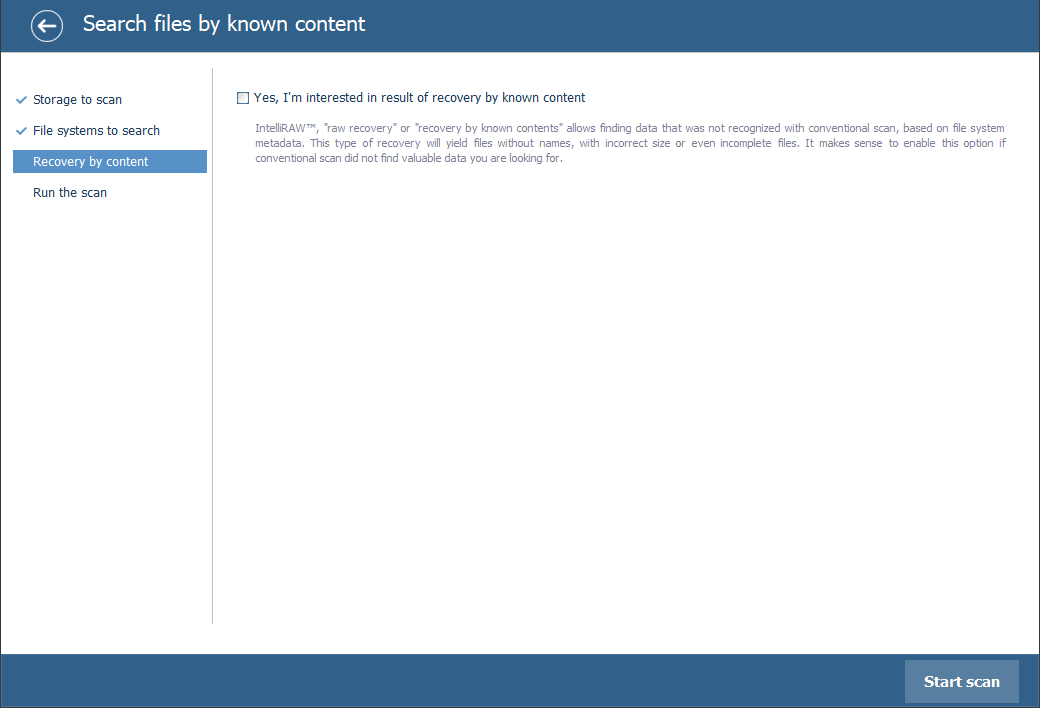
-
Revise los archivos y carpetas encontrados. Si la función de la indicación del estado de archivos está activada, todos ellos se mostrarán con iconos circulares. El color del icono representa el estado del archivo particular: el verde indica que el archivo está intacto y su encabezado coincide con los datos del tipo válido; el rojo significa que el archivo está dañado (puesto a cero); el archivo con el icono gris puede estar parcialmente dañado o es posible que no se pueda verificar su validez debido a las especificaciones del formato. Los archivos y carpetas que han sido recuperados por el software se pueden diferenciar del resto por el color rojo de sus nombres.
En adición, se puede ordenar datos por nombre, fecha y tamaño, usar las opciones de búsqueda rápida y avanzada, así como previsualizar archivos en el visor integrado. Seleccione los datos que desea copiar.
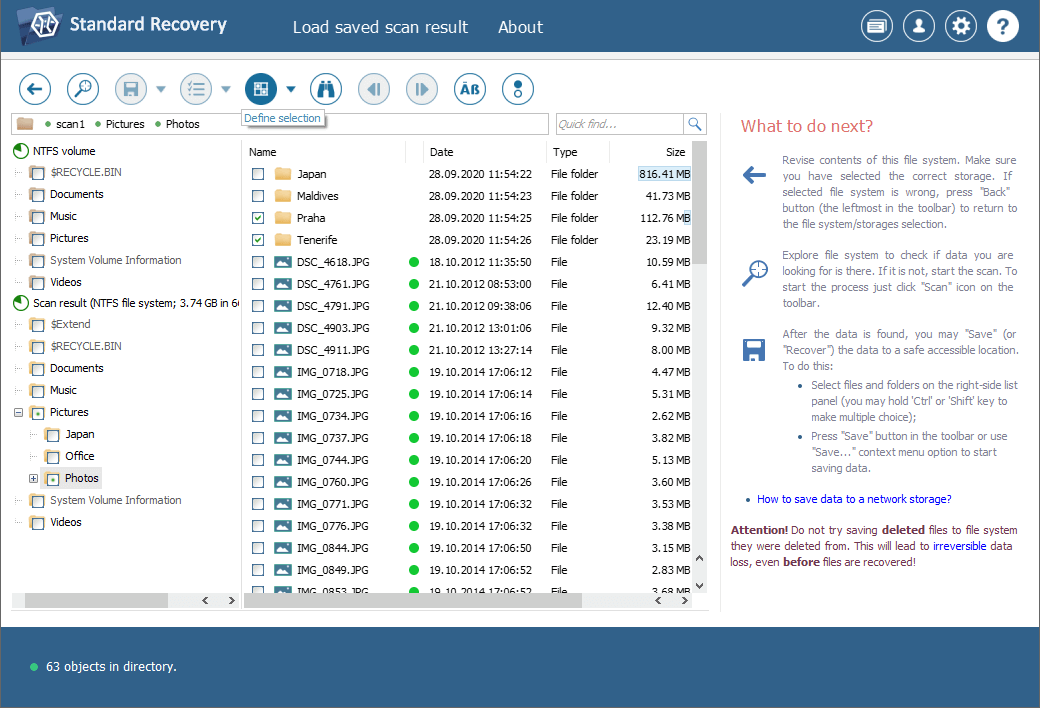
Sugerencia: La información disponible en el artículo Evaluar y guardar los resultados de la recuperación de datos puede facilitar su trabajo con las carpetas y archivos obtenidos.
-
Guárdelos en otra partición, un almacenamiento externo o una carpeta de red. Tenga cuidado de no elegir la partición que acaba de escanear como destino. En caso contrario, la información original se sobrescribirá con los archivos que se están restaurando, sin dejar ninguna posibilidad de recuperar más datos.
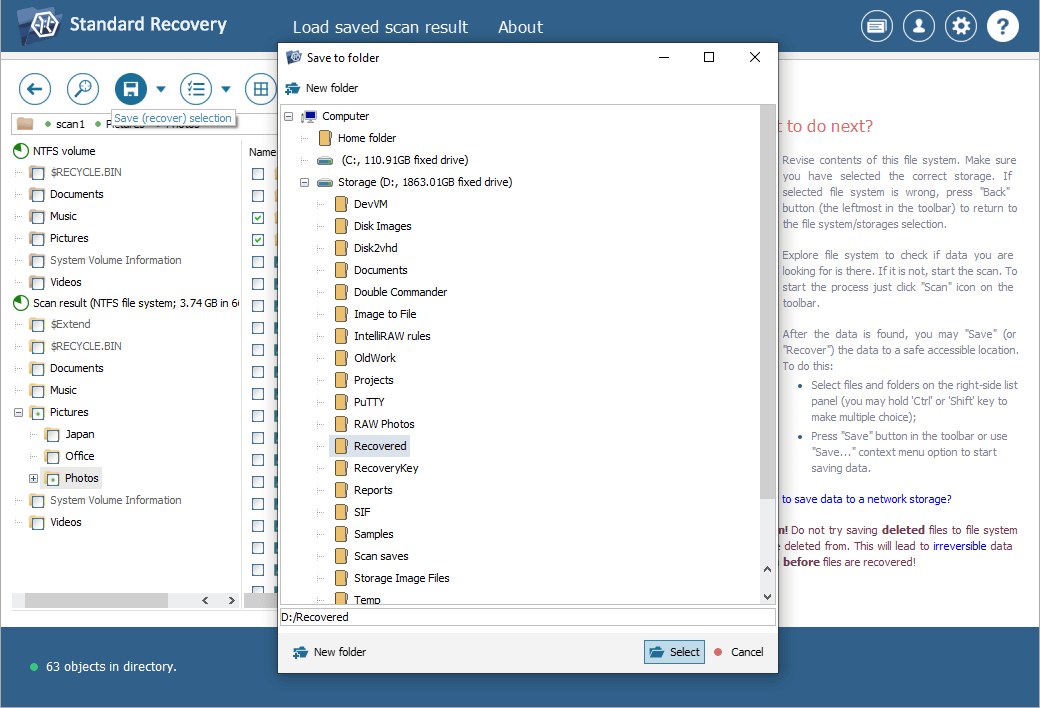
Sugerencia: Si desea guardar datos recuperados en un almacenamiento conectado en red, por favor, consulte el tutorial correspondiente.
Última actualización: el 29 de mayo de 2024
