Wie kann man Daten von einem Desktop- oder Laptop-PC retten?
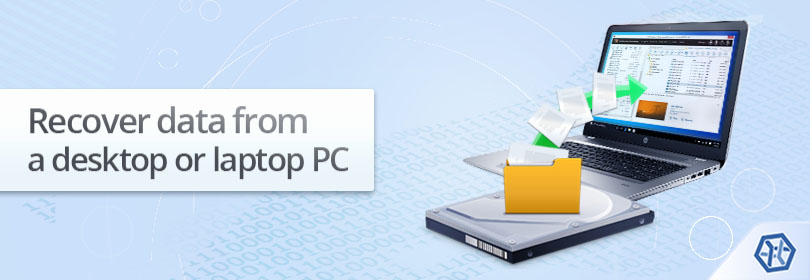
Die Abhängigkeit von Computern ist ein wesentlicher Bestandteil des modernen Lebens. Da wir uns jedoch stark auf diese Geräte verlassen, stoßen wir früher oder später auf den Verlust kritischer Dateien. Hardware-Fehlfunktionen, Software-Abstürze, Malware-Infektionen und gelegentliche menschliche Fehler können dazu führen, dass die auf internem Speicher eines PCs oder Laptops gespeicherten wichtigen Informationen nicht mehr zugänglich, beschädigt oder vom Laufwerk gelöscht werden. Glücklicherweise gibt es in den meisten Situationen immer noch Möglichkeiten, die Folgen einer solchen Datenkatastrophe zu bewältigen oder zumindest zu minimieren.
Faktoren, die die Möglichkeit erfolgreicher Datenwiederherstellung beeinflussen
Die Möglichkeit der Datenwiederherstellung auf dem internen Speicher des Computers wird hauptsächlich durch eine Reihe von Faktoren beeinflusst:
Je aktiver dieses Speichergerät seit dem Verschwinden der Dateien genutzt wurde, desto wahrscheinlicher ist es, dass die fehlenden Dateien durch andere ersetzt (d. h. überschrieben) und somit dauerhaft zerstört wurden. Aus diesem Grund wird dringend empfohlen, alle Aktivitäten mit dem Speicher zu beenden, außer derjenigen, die direkt auf die Datenrettung abzielen.
Von SSDs gelöschte Dateien können aufgrund des TRIM-Befehls normalerweise nicht wiederhergestellt werden. Dieser Befehl ist in den meisten modernen Laufwerken standardmäßig aktiviert und löscht deren Inhalt, um die Leistung und Langlebigkeit des Geräts zu verbessern. Festplattenlaufwerke (HDDs) hingegen sind ziemlich zerbrechlich und neigen dazu, während des Datenrettungsvorgangs auszufallen, insbesondere wenn sie unsachgemäß behandelt werden. Daher müssen spezielle Maßnahmen ergriffen werden, um sie vor Stößen, Stromstößen und Vibrationen zu schützen und ordnungsgemäße Kühlung zu gewährleisten.
Dienstprogramme zum Vernichten oder Löschen von Dateien sowie die vollständige Formatierung führen Überschreibvorgänge durch, bei denen Nullen oder bestimmte Datenmuster über die zuvor gespeicherten Dateien geschrieben werden. Dadurch werden im Allgemeinen keine Chancen für die Wiederherstellung dieser Dateien gelassen. In anderen Fällen bleiben die Informationen auf dem Laufwerk, bis sie vom System, von Benutzern oder Anwendungen überschrieben werden. Die Qualität des Datenrettungsergebnisses hängt jedoch von der Art des Dateisystems ab, das den Speicher verwaltet.
Die auf dem Laufwerk aktivierte Verschlüsselung verhindert normalerweise die Datenwiederherstellung nicht. Damit der verschlüsselte Speicher jedoch entsperrt und für das Datenrettungsprogramm zugänglich gemacht werden kann, müssen einige Bedingungen erfüllt sein. Zunächst muss mindestens eine der Entschlüsselungsoptionen (Verschlüsselungsschlüssel, Passwort, Schlüsseldatei usw.) weiterhin verfügbar sein. Andererseits muss der Bereich auf der Festplatte, der kritische Entschlüsselungsmetadaten enthält, intakt bleiben oder darf zumindest nicht schwer beschädigt sein. Andernfalls ist es praktisch unmöglich, für jede Datenrettungssoftware (und für jedes andere Programm oder sogar Betriebssystem) auf die Informationen auf dem verschlüsselten Speicher zuzugreifen und sie abzurufen oder wiederherzustellen.
Wenn das Speichermedium Anzeichen eines physischen Ausfalls zeigt, macht die Selbstwiederherstellung von Daten normalerweise keinen Sinn und kann sogar zu schwerwiegenderen Schäden an den im defekten Laufwerk enthaltenen Daten führen. Achten Sie daher auf die folgenden Symptome, die auf ein physisches Schaden an Ihrem Datenspeichermedium hinweisen können:
-
Das Laufwerk wird vom Betriebssystem nicht erkannt und erscheint nicht im BIOS;
-
Die HDD gibt ungewöhnliche Geräusche von sich, die sie zuvor nie gemacht hat;
-
Das Betriebssystem erkennt das Laufwerk mit einer falschen Größe oder zeigt es mit einem anderen Namen an als dem, der in den Gerätespezifikationen angegeben ist, usw.
Unter solchen Umständen wird empfohlen, das Gerät von Spezialisten in einem professionellen Datenrettungscenter behandeln zu lassen.
Normalerweise ist der primäre Speicher eines PCs oder Laptops in mehrere Partitionen unterteilt. Sie sollen das Betriebssystem und die Programmdateien von Benutzerdaten isolieren. In einigen Fällen werden das Betriebssystem, die Anwendungen und Benutzerdateien in eine einzelne Partition gepackt, ohne dass sie voneinander getrennt werden. In der Regel ist eine Partition, die den Anforderungen des Betriebssystems entspricht, ständigem Schreiben ausgesetzt, sogar wenn der Computer im Leerlauf zu stehen scheint, was ein hohes Risiko dauerhafter Zerstörung der verlorenen Daten birgt. In Anbetracht dessen:
-
Um Dateien von der Systempartition zu retten, sollten Sie das Laufwerk aus dem Tower (Gehäuse) entfernen und es als sekundäres Speichergerät an einen anderen Computer anschließen oder diesen PC von einem bootfähigen (Live-) USB-Laufwerk auszuführen, wie in der Anleitung beschrieben, auf die Sie über den angegebenen Link zugreifen können;
-
Um Daten von einer Nicht-Systempartition wiederherzustellen, kann derselbe Computer für die Prozedur verwendet werden, vorausgesetzt, dass nichts auf dem Problemlaufwerk gespeichert/installiert wird.
So rettet man Daten von einer Nicht-Systempartition mit demselben Computer
SysDev Laboratories bietet UFS Explorer und Recovery Explorer als zuverlässige Softwarelösungen an, die sich in zahlreichen Fällen von Datenverlust bewährt haben, einschließlich solcher, die sich auf Nicht-System-Volumen beziehen, die von Windows, macOS, Linux oder UNIX/BSD gesteuert werden. Es stehen verschiedene Editionen der Software zur Verfügung, um verschiedene spezifische Speichertechnologien, die auf bestimmte Partitionen angewendet werden können, zu bearbeiten. Die Programme führen eine eingehende Analyse des Speichers in einem sicheren schreibgeschützten Modus durch, rufen die fehlenden Daten ab und ermöglichen ihr Kopieren an einen sicheren lokalen oder Netzwerkspeicherort.
Hinweis: Ausführliche Informationen zu den unterstützten Dateisystemen und zusätzlichen Speichertechnologien finden Sie in den Produktspezifikationen und auf der Seite Speichertechnologien.
Führen Sie die folgenden Schritte aus, um die verlorenen Dateien mithilfe von UFS Explorer Standard Recovery wiederherzustellen:
-
Laden Sie UFS Explorer Standard Recovery herunter und installieren Sie die Anwendung auf einer Partition, die keine Elemente enthält, die Sie retten möchten. Stellen Sie sicher, dass die Version des Programms mit der Betriebssystemplattform übereinstimmt, auf der es verwendet wird.
Hinweis: Wenn Sie Probleme mit der Installation des Programms haben, lesen Sie bitte die Installationsanleitung für UFS Explorer Standard Recovery.
-
Bereiten Sie ein anderes Speichermedium vor, das groß genug ist, um alle wiederhergestellten Daten zu speichern. Dies kann eine andere Partition der internen Festplatte, ein beliebiges tragbares Gerät, das mit dem PC verbunden ist (einschließlich einer externen SSD oder HDD, eines USB-Sticks oder einer Speicherkarte) oder ein Netzwerkstandort sein.
-
Starten Sie die Anwendung und passen Sie bei Bedarf ihre Einstellungen im entsprechenden Bereich an.
-
Wählen Sie die betroffene Partition in der Liste aus, die im linken Bereich des Hauptbildschirms angezeigt wird. Sie können sich auf die Größe, das Dateisystem und andere Eigenschaften verlassen, um den richtigen Speicher auszuwählen.
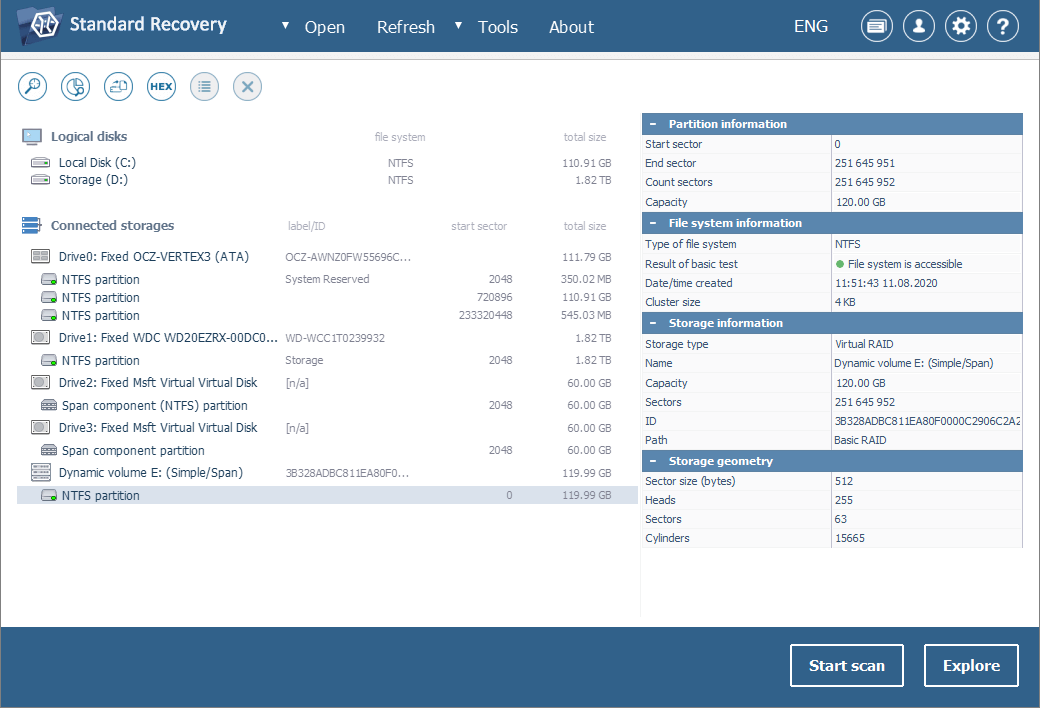
-
Starten Sie den Scannen-Vorgang über die Schaltfläche "Scan starten" oder die entsprechende Option im Speicherkontextmenü. Das Programm entscheidet automatisch über die optimalen Parameter für einen Scan. Sie können sie jedoch entsprechend Ihren Anforderungen ändern.
Hinweis: Weitere Informationen zum Konfigurieren des Scans finden Sie in der Anleitung zum Scannen eines Laufwerks mit UFS Explorer.
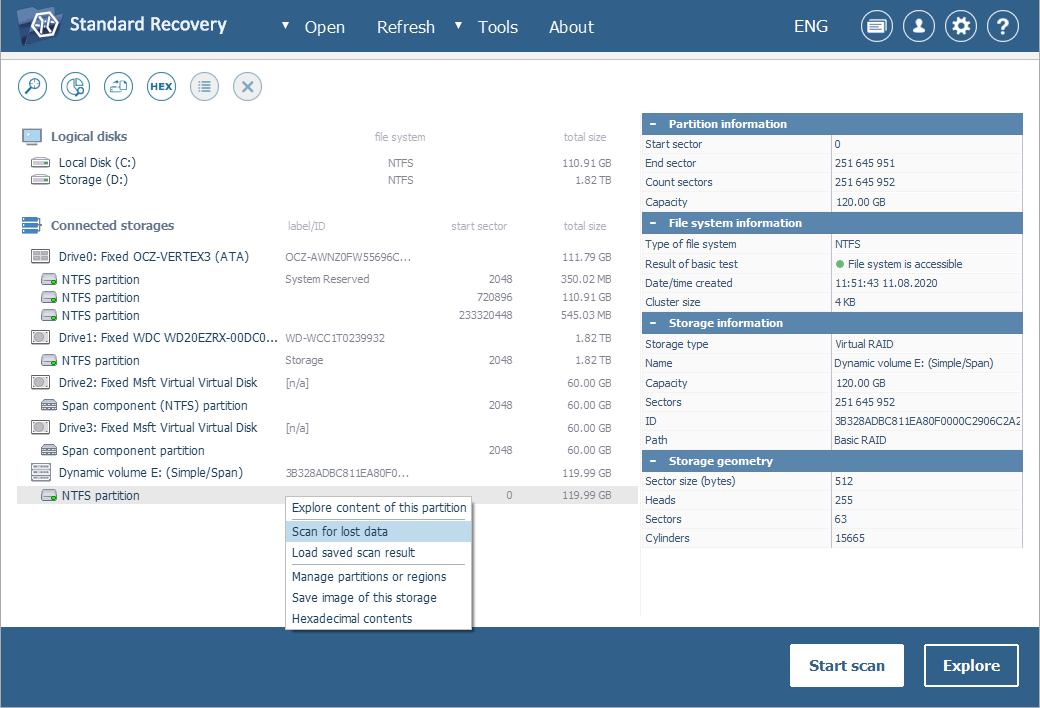
-
Drücken Sie die Taste "Scan starten" und warten Sie, bis die Software den Vorgang abgeschlossen hat.
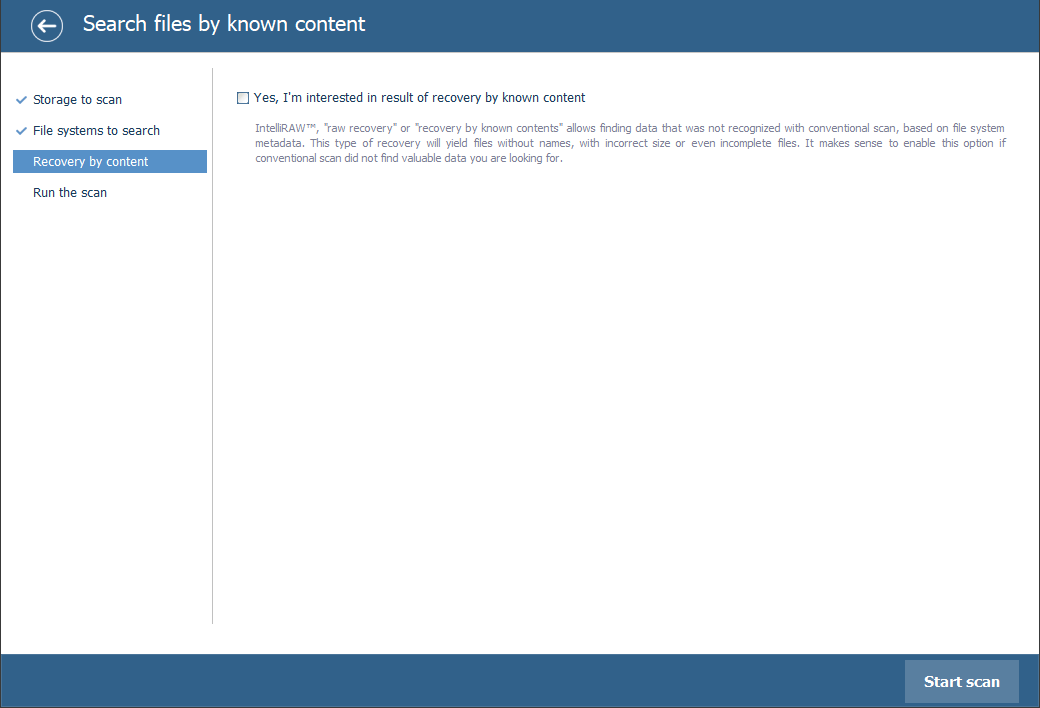
-
Durchsuchen Sie die gefundenen Dateien und Ordner. Wenn die Funktion zum Anzeigen des Status von Dateien aktiviert ist, werden alle Dateien mit kreisförmigen Symbolen angezeigt. Die Farbe des Symbols entspricht dem Status der Datei: Grün bedeutet, dass eine Datei intakt ist und ihr Header den erwarteten Daten eines gültigen Typs entspricht; die rote Farbe zeigt eine beschädigte (genullte) Datei an; eine Datei mit einem grauen Symbol ist möglicherweise teilweise beschädigt oder kann aufgrund der Besonderheiten des Formats nicht auf Gültigkeit überprüft werden. Die gelöschten Dateien und Ordner sind an der roten Farbe ihrer Namen zu unterscheiden.
Sie können die Elemente auch nach Namen, Datum, Größe sortieren, die schnellen und erweiterten Suchoptionen verwenden sowie eine Vorschau der Dateien im internen Viewer anzeigen. Wählen Sie die Elemente aus, die Sie kopieren möchten.
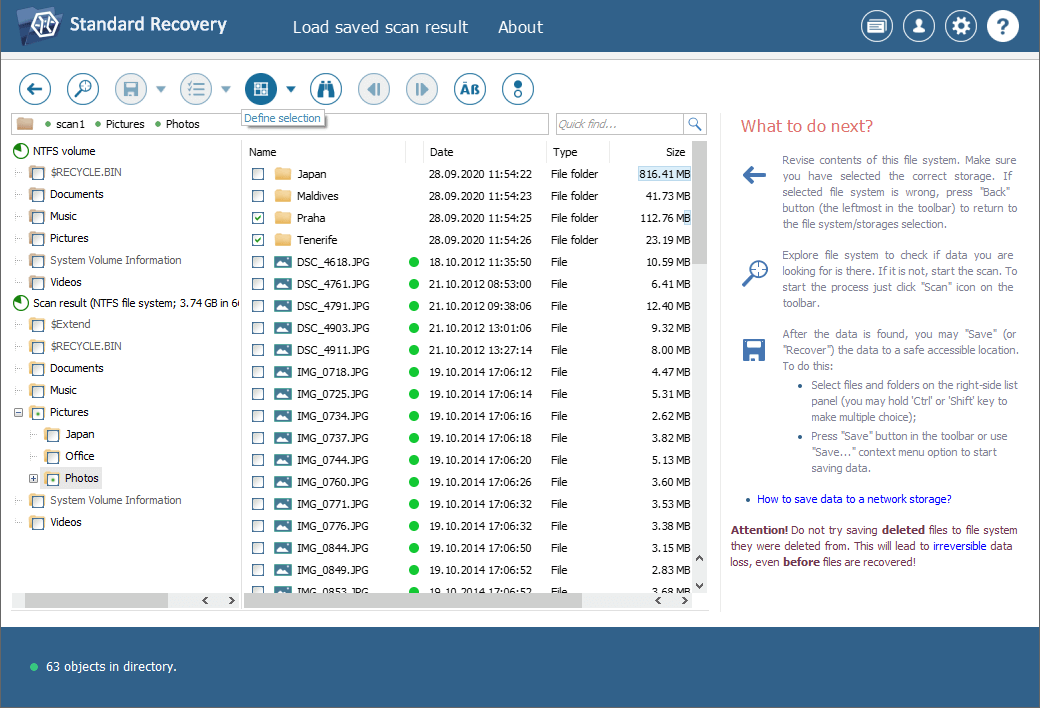
Hinweis: Die Informationen in Auswertung und Speicherung der Ergebnisse der Datenwiederherstellung können Ihnen die Arbeit mit den erhaltenen Ordnern und Dateien erleichtern.
-
Speichern Sie die ausgewählten Daten auf einer anderen Partition, einem externen Speicher oder einem Netzwerkordner. Achten Sie bitte darauf, die gescannte Partition nicht als Zielspeicherort festzulegen. Andernfalls wird die ursprüngliche Information durch die wiederhergestellten Dateien überschrieben, was weitere Datenrettung unmöglich macht.
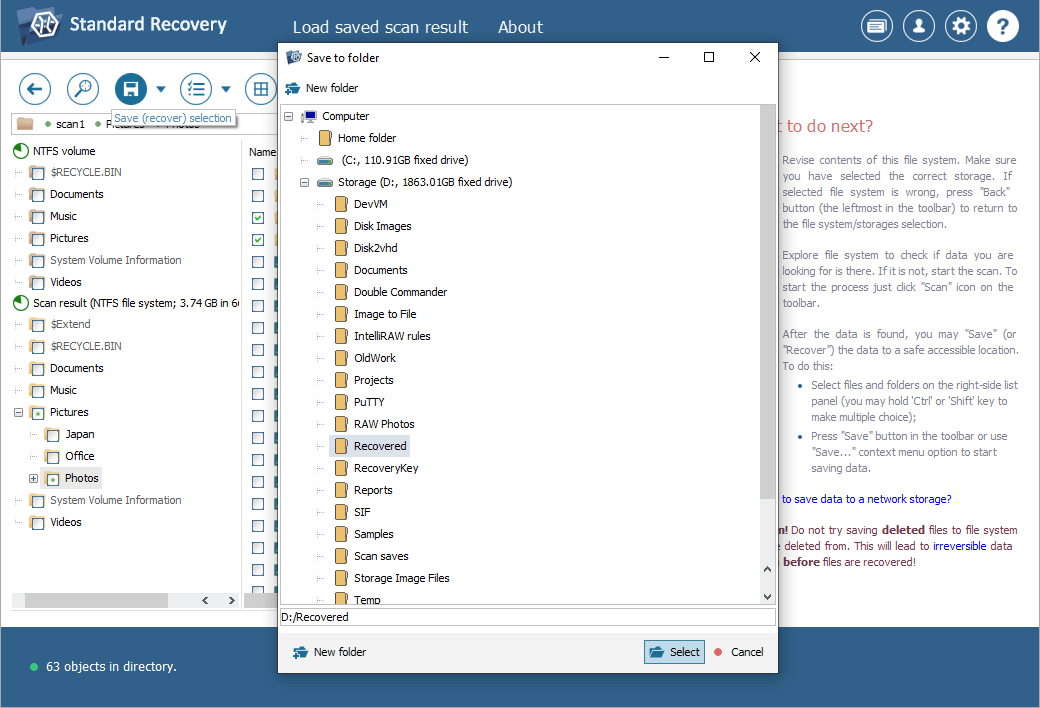
Hinweis: Wenn Sie die wiederhergestellten Daten in einem Netzwerkspeicher speichern möchten, lesen Sie bitte die bereitgestellte Anleitung.
Letzte Aktualisierung: 29. Mai 2024
