Erstellen bootfähiges Live-USB-Laufwerks mithilfe der Drittanbietersoftware
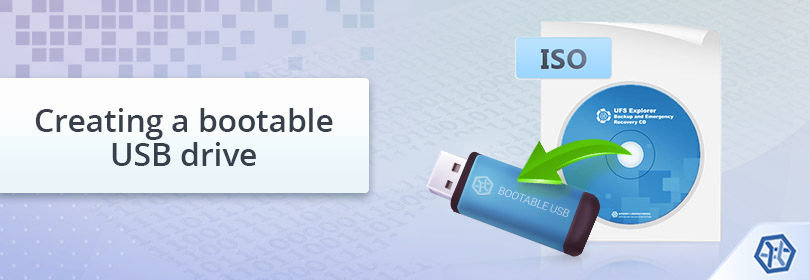
Bestimmte Fälle der Datenwiederherstellung erfordern die Verwendung eines Live-Systems (Live-USB, Live-CD/DVD), z. B. wenn das ursprüngliche Betriebssystem nicht funktioniert und keine Möglichkeit besteht, das betroffene Laufwerk auf einen anderen Computer zu übertragen. Neben der Datenrettung werden häufig Live-Systeme zum Testen, zur Systemdiagnose und Fehlerbehebung, zum Entfernen von Malware oder für andere Zwecke verwendet. Solcher bootfähiger Speicher enthält eine Betriebssysteminstallation, die direkt von einem externen Speichergerät anstelle der internen Festplatte des Computers ausgeführt werden kann und vollständig im RAM arbeitet, ohne die Konfiguration des Primärsystems zu beeinträchtigen. Die Umgebung selbst wird durch eine ISO-Datei dargestellt, die auf einem USB-Flash-Laufwerk, einer über USB angeschlossenen tragbaren Festplatte oder seltener auf einer leeren CD oder DVD gebrannt ist.
Dieser Artikel bietet einige Anleitungen dazu, wie Sie mithilfe der Software von Drittanbietern ein bootfähiges Speichermedium mit UFS Explorer Backup and Emergency Recovery CD erstellen – mit einem umfassenden Datenwiederherstellungspaket, das die Ubuntu Linux-Distribution mit einer Reihe vorinstallierter UFS Explorer- und Recovery Explorer-Anwendungen enthält. Diese Lösung ermöglicht es, fast jedes Datenverlustproblem zu lösen, ohne das Host-Betriebssystem zu starten.
Vorbereitung auf das Verfahren
Beim Erstellen eines bootfähigen Speichers mit einem ISO-Image werden die folgenden Elemente verwendet:
-
eine ISO-Datei mit einem Live-Betriebssystem (in unserem Fall – UFS Explorer Backup and Emergency Recovery CD);
-
ein externes Speichergerät, das groß genug ist, um die ISO-Datei aufzunehmen – ein USB-Laufwerk ist eine bevorzugte Option, es kann jedoch auch eine wiederbeschreibbare DVD verwendet werden;
-
spezielle Software, die die ISO-Datei auf diesem digitalen Medium bereitstellt (Rufus und UltraISO wurden in dieser Anleitung als Beispiele ausgewählt, Sie können jedoch jede andere Anwendung Ihrer Wahl oder sogar die Standardmittel des Betriebssystems verwenden);
-
ein sekundärer Computer, auf dem der gesamte Montageprozess ausgeführt wird.
Erstellen eines bootfähigen USB-Sticks (Live-USB) mit Rufus
Rufus ist ein kostenloses Open-Source-Programm für Microsoft Windows, mit dem ein bootfähiges USB-Laufwerk aus einer ISO-Datei erstellt werden kann. Die Software ist portabel und muss daher nicht installiert werden. Alle Einstellungen werden im Programmverzeichnis gespeichert.
-
Laden Sie die ISO-Datei von UFS Explorer Backup and Emergency Recovery CD auf einen funktionierenden Windows-basierten Computer herunter.
-
Bereiten Sie einen USB-Stick oder ein anderes digitales Flash-Medium vor, das genug Platz für die heruntergeladene ISO-Datei hat. Stecken Sie das Gerät in den PC. Wenn es die erforderlichen Dateien enthält, verschieben Sie diese auf einen anderen Speicher, da alle vorhandenen Daten dauerhaft gelöscht werden.
-
Gehen Sie zur offiziellen Website von Rufus und laden Sie die ausführbare Datei der Software herunter. Starten Sie die Anwendung nach Abschluss des Downloads auf demselben Computer.
-
Das Programm erkennt Ihren USB-Stick automatisch und zeigt ihn im Feld "Laufwerk" an. Wenn nicht, wählen Sie diesen Speicher manuell aus dem Dropdown-Menü aus.
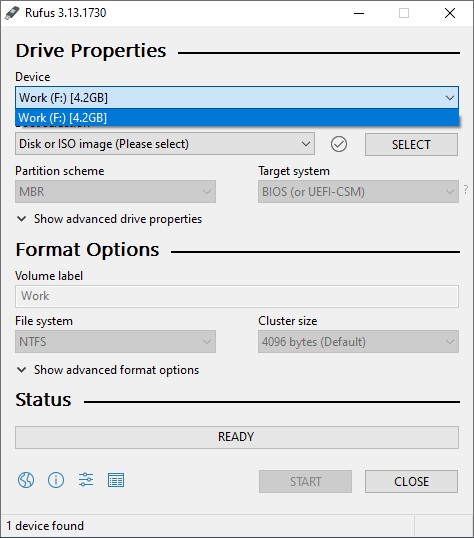
-
Stellen Sie sicher, dass die "Startart" auf "Medium oder Abbilddatei" eingestellt ist.
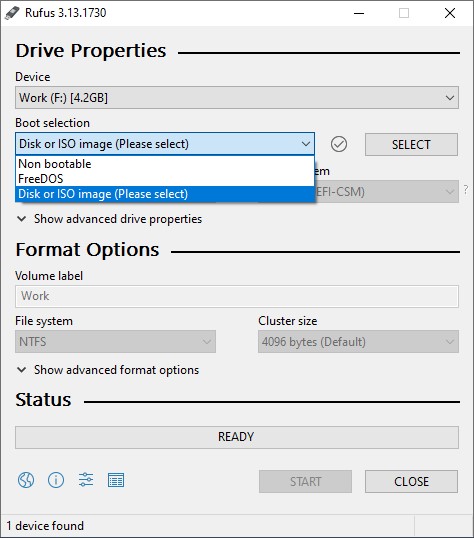
-
Klicken Sie auf "Auswahl" und navigieren Sie im geöffneten Dialogfeld zum heruntergeladenen ISO-Image von UFS Explorer Backup and Emergency Recovery CD (der Standarddateiname lautet iso). Wählen Sie die Datei aus und klicken Sie auf "Öffnen".
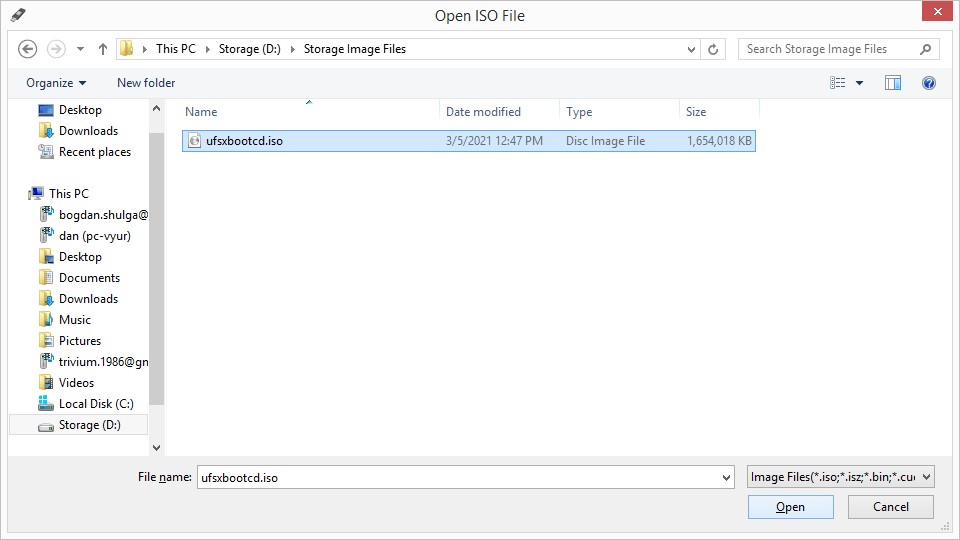
-
Achten Sie darauf, dass das "Partitionsschema" auf "MBR" und das "Zielsystem" auf "BIOS (bzw. UEFI-CSM)" eingestellt sind. Geben Sie einen beliebigen Namen für das "Laufwerksbezeichnung" ein und klicken Sie auf die Schaltfläche "Start".
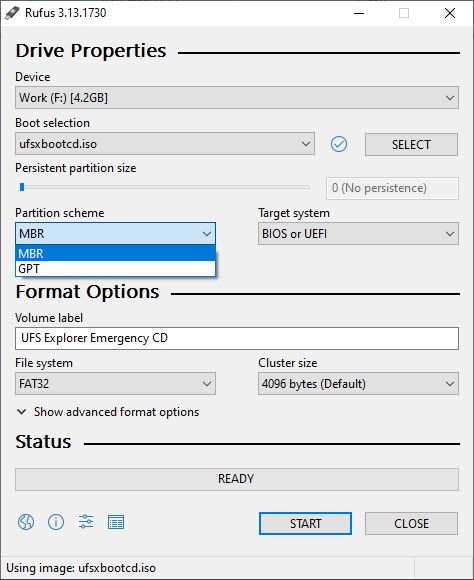
-
Rufus beginnt mit dem Kopieren des Inhalts der ISO-Datei von UFS Explorer Backup and Emergency Recovery CD auf das ausgewählte USB-Gerät. Wenn der Vorgang abgeschlossen ist, schließen Sie einfach das Programm. Der bootfähige Speicher ist einsatzbereit.
Erstellen eines bootfähigen USB-Sticks (Live-USB) mit UltraISO
UltraISO ist eine der beliebtesten kostenpflichtigen Anwendungen von EZB Systems zum Erstellen, Ändern und Brennen von ISO-Images. Die Software läuft unter Windows und ermöglicht die Auswahl zwischen einer regulären installierten und einer portablen Version.
-
Laden Sie die ISO-Datei von UFS Explorer Backup and Emergency Recovery CD auf einen funktionsfähigen Computer unter Windows herunter.
-
Besorgen Sie sich ein USB-Flash-Laufwerk oder eine externe USB-Festplatte mit der Kapazität, die zum Auffinden der vorbereiteten ISO-Datei ausreicht. Wenn Sie Dateien benötigen, kopieren Sie diese in einen anderen Speicher, um einen irreversiblen Verlust zu vermeiden.
-
Erhalten Sie die neueste Version der Installationsdatei von UltraISO auf der offiziellen Website der Software.
-
Wenn der Download abgeschlossen ist, öffnen Sie die Datei und befolgen Sie die Anweisungen auf dem Bildschirm, um die Installation abzuschließen.
-
Starten Sie UltraISO über das letzte Fenster des Installationsprogramms oder über die Desktopverknüpfung.
-
Klicken Sie auf "Weiterhin testen", um den Testmodus aufzurufen, oder kaufen Sie die Vollversion der Anwendung, indem Sie auf die Schaltfläche "Online Bestellung" klicken.
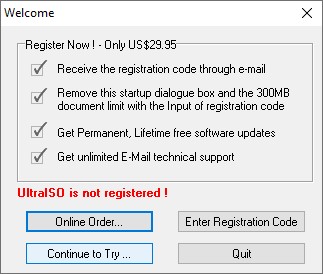
-
Klicken Sie im Hauptmenü auf "Datei" und wählen Sie dann "Öffnen".
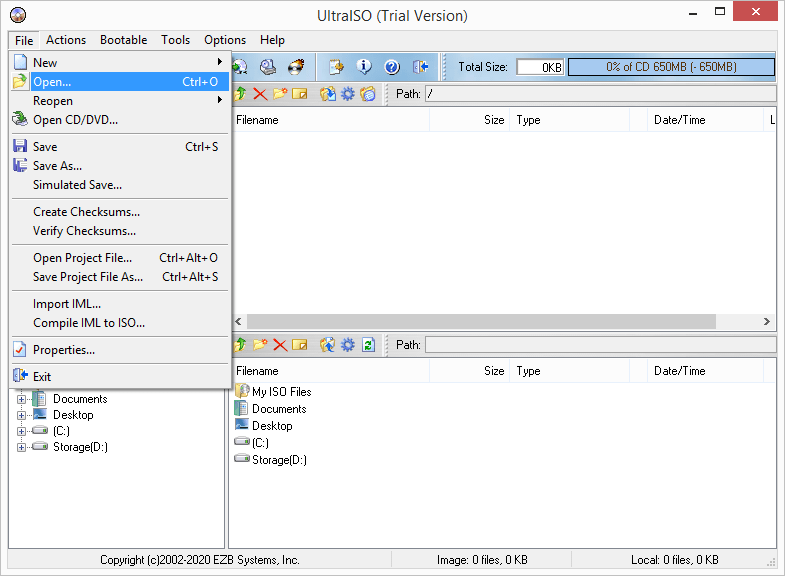
-
Wechseln Sie im Popup-Fenster zum heruntergeladenen ISO-Image von UFS Explorer Backup and Emergency Recovery CD (der Standarddateiname lautet iso) und doppelklicken Sie auf die Datei, um sie in das Programm zu laden.
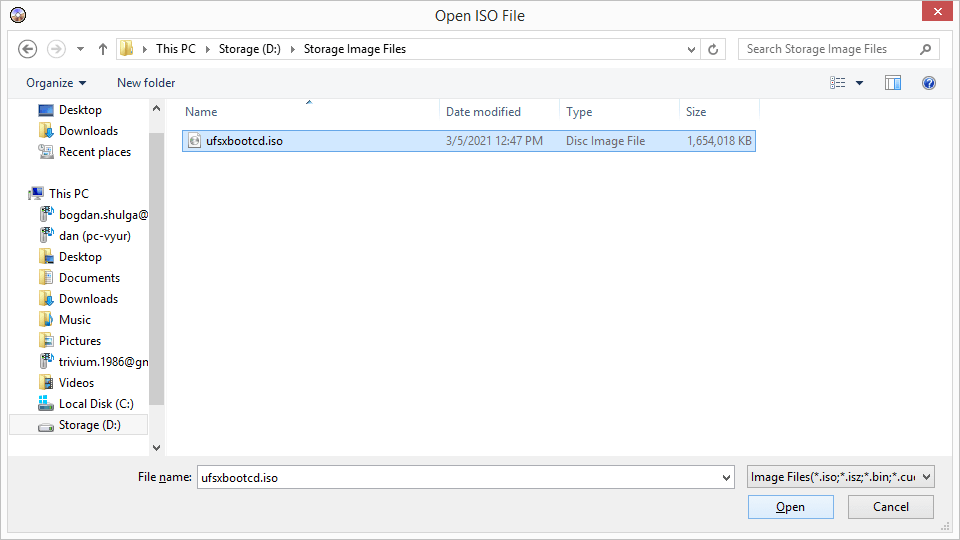
-
Schließen Sie den vorbereiteten USB-Speicher über einen freien USB-Anschluss an den Computer an.
-
Öffnen Sie das Menü "Startoption" und wählen Sie "Schreibe Datenträger Abbild ...", um die richtige Schreibmethode auszuwählen.
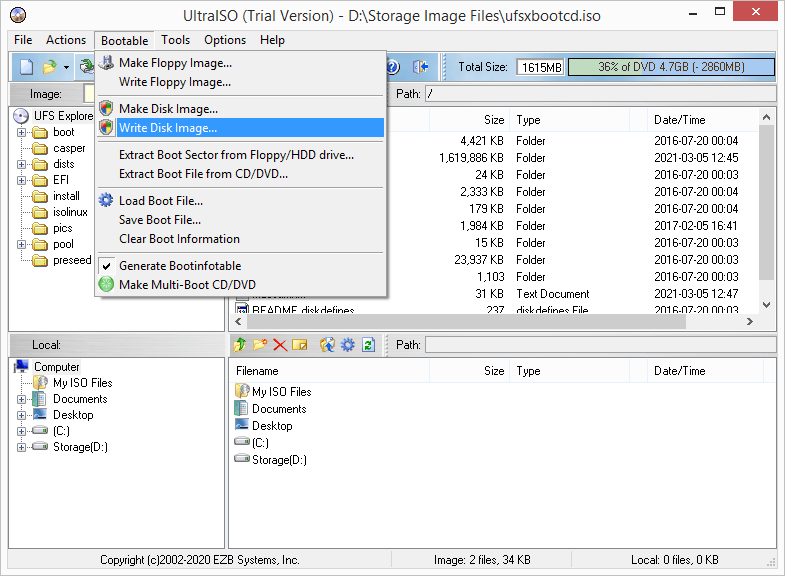
-
Stellen Sie die Option "Schreibmethode" auf "USB-HDD+". Stellen Sie außerdem sicher, dass das richtige USB-Gerät als "Datenträger" ausgewählt ist.
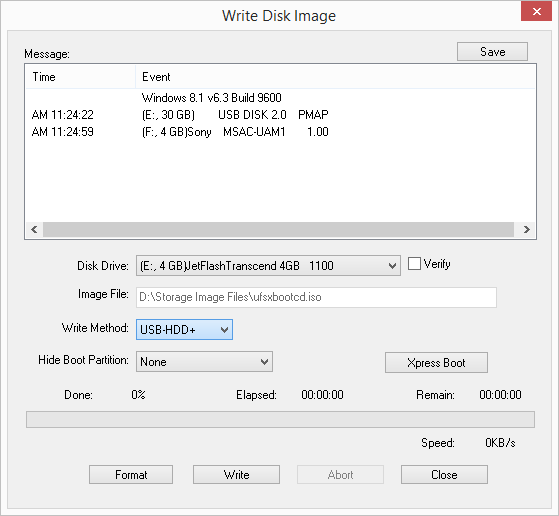
-
Formatieren Sie das Laufwerk bei Bedarf mit der Schaltfläche "Formatieren", bevor Sie mit dem Schreiben beginnen. Danach klicken Sie auf "Schreiben", um den Schreibvorgang zu starten.
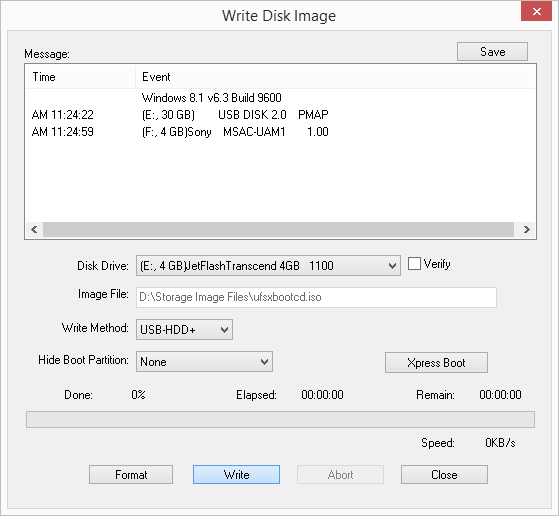
-
Klicken Sie auf "Ja", um den Vorgang zu bestätigen. Beachten Sie bitte, dass alle auf dem USB-Laufwerk enthaltenen Daten überschrieben werden.
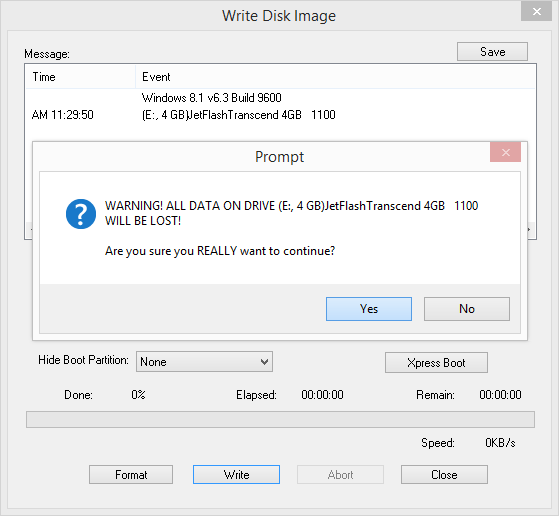
-
UltraISO erstellt Ihren bootfähigen USB-Speicher. Dieser Vorgang kann einige Zeit dauern. Sobald er abgeschlossen ist, können Sie die Anwendung schließen und den erstellten bootfähigen Speicher verwenden.
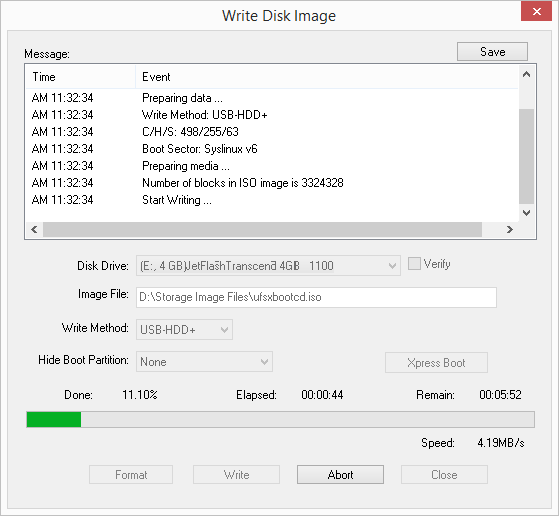
Erstellen einer bootfähigen DVD (Live-DVD) unter Windows
Windows 7 und spätere Versionen dieses Betriebssystems ermöglichen das Brennen eines ISO-Images auf eine CD/DVD ohne spezielle Software. Die Verwendung optischer Medien für diesen Zweck wird jedoch normalerweise nicht empfohlen, da sie veraltet sind und eine viel geringere Geschwindigkeit aufweisen.
-
Laden Sie die ISO-Datei von UFS Explorer Backup and Emergency Recovery CD auf einen funktionierenden Computer mit Windows 7 oder höher herunter. Stellen Sie sicher, dass das Laufwerk auf optische Datenträger schreiben kann.
-
Legen Sie eine leere beschreibbare DVD (DVD-RW) ein. Die Verwendung einer CD ist in diesem Fall nicht möglich, da die Größe der ISO-Datei die Kapazität solches Datenträgers überschreitet.
-
Öffnen Sie den Explorer und navigieren Sie zu dem Ordner, in dem die ISO-Datei von UFS Explorer Backup and Emergency Recovery CD gespeichert wurde (der Standarddateiname lautet iso).
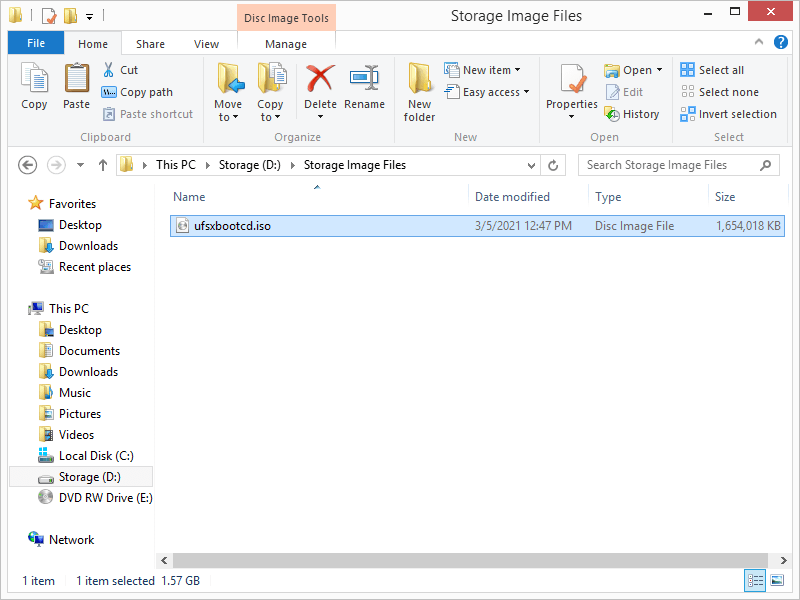
-
Klicken Sie mit der rechten Maustaste auf die ISO-Datei und wählen Sie im Kontextmenü die Option "Datenträgerabbild brennen".
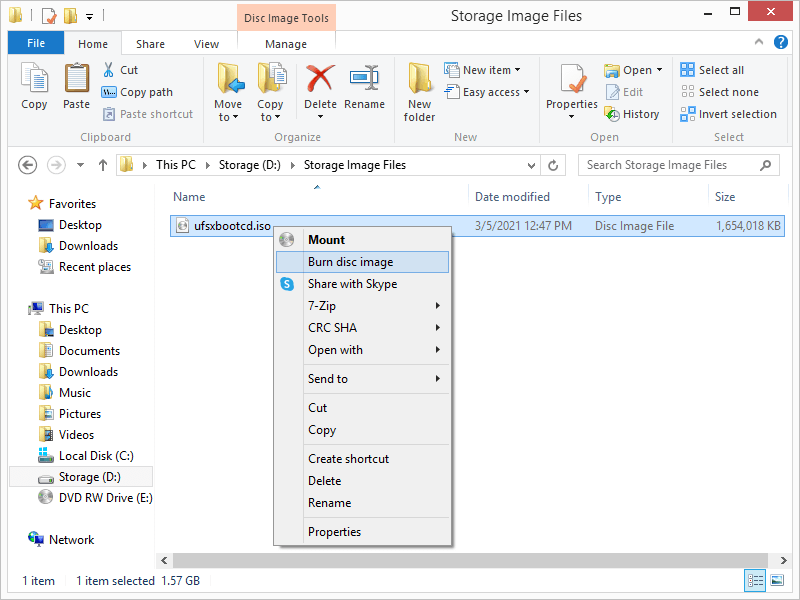
-
Wählen Sie im geöffneten Fenster von Windows Brenner für Datenträgerabbilder Ihre DVD als "CD/DVD-Brenner" aus und klicken Sie auf "Brennen". Schließen Sie die Software nach Abschluss des Vorgangs und verwenden Sie die erstellte Live-DVD für Ihre Anforderungen.
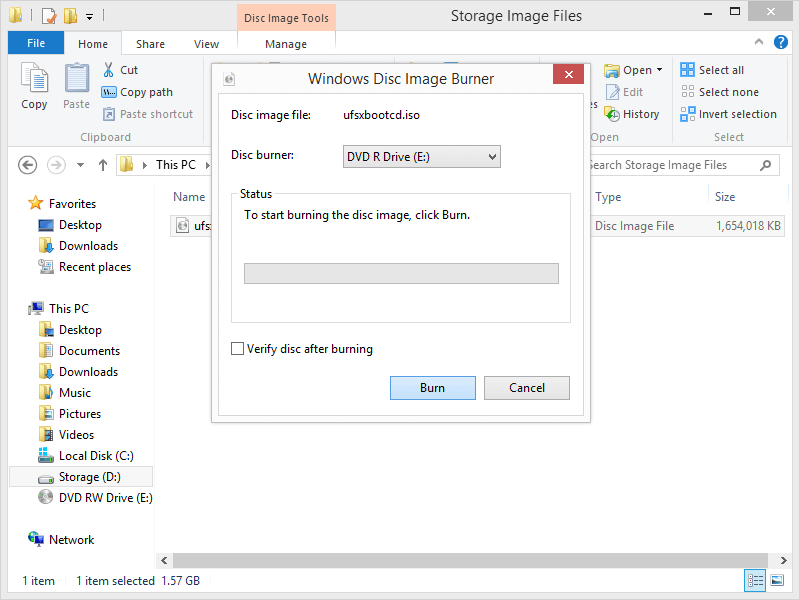
Last update: 17. August 2022
