Як можна відновити дані з настільного комп'ютера або ноутбука?
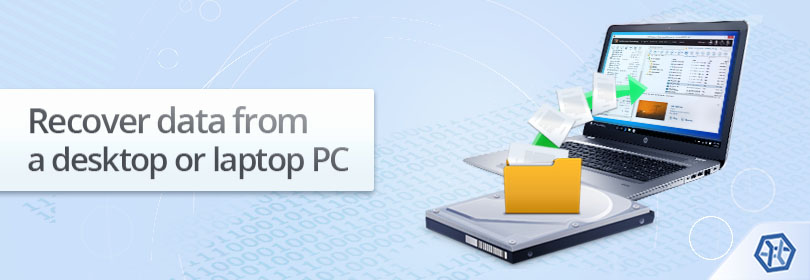
Залежність від комп'ютерів є невіддільною частиною буття сучасної людини. Втім, занадто покладаючись на ці пристрої, рано чи пізно ми стикаємось із втратою критичних файлів. Апаратні та програмні збої, зараження вірусами та буденні помилки користувачів можуть призвести до пошкодження, втрати доступу або видалення важливої інформації, що зберігається у внутрішній пам'яті ПК або ноутбука. Та на щастя, в більшості ситуацій все ж існують способи впоратися з наслідками такої катастрофи, або, принаймні, мінімізувати їх.
Фактори, що впливають на можливість успішного відновлення даних
У цілому на можливість відновлення даних з внутрішньої пам'яті комп'ютера впливає ряд факторів:
Щоактивніше цей запам'ятовувальний пристрій використовувався після зникнення даних, то більша ймовірність того, що відсутні файли вже були замінені іншими (тобто перезаписані) і, таким чином, остаточно знищені. У зв'язку з цим настійно рекомендується утримуватися від будь-яких маніпуляцій зі сховищем, за винятком тих, які спрямовані безпосередньо на відновлення даних.
Файли, видалені з твердотільних накопичувачів (SSD), зазвичай не можуть бути відновлені через команду TRIM. Вона активується за замовчуванням в більшості сучасних SSD і стирає вміст видалених файлів з метою підвищення продуктивності та довговічності пристрою. Жорсткі диски (HDD), зі свого боку, досить крихкі та схильні виходити з ладу під час процедури відновлення, особливо через некоректні дії користувача. З цієї причини треба вжити спеціальних заходів, щоб забезпечити їх захист від ударів, стрибків напруги та вібрацій, а також подбати про їх належне охолодження.
Утиліти для подрібнення або стирання файлів, а також низькорівневе форматування виконують операції перезапису. Записуючи нулі або певні шаблони даних поверх раніше збережених файлів, вони, як правило, не залишають шансів на їх відновлення. В інших випадках інформація зазвичай залишається на диску, поки не буде перезаписана системою, користувачами або програмами, і може бути відновлена за допомогою спеціальної програми. Тим не менш, якість результату відновлення даних залежатиме від типу файлової системи, застосованої у сховищі.
Шифрування, активоване на диску, зазвичай не перешкоджає відновленню даних. Однак є кілька умов для того, щоб зашифроване сховище можна було розблокувати та зробити доступним для програми для відновлення даних. Перш за все, принаймні один із варіантів дешифрування сховища має бути доступним (ключ шифрування, пароль, файл ключа тощо). З іншого боку, область на диску, яка містить критичні метадані шифрування, повинна залишатися неушкодженою або принаймні не повинна бути сильно пошкодженою. У іншому разі жодне програмне забезпечення для відновлення даних (так само як і жодна інша програма чи навіть операційна система) не матиме змоги отримати доступ до інформації в зашифрованому сховищі та вилучити чи відновити її.
Якщо носій має будь-які ознаки фізичного збою, самостійне відновлення даних зазвичай не має сенсу та може навіть призвести до більш серйозного пошкодження інформації, що міститься на несправному диску. Тому, будь ласка, зверніть увагу на наступні симптоми, які можуть свідчити про фізичне пошкодження носія даних:
-
диск не розпізнається операційною системою і не відображається в BIOS;
-
HDD видає незвичні звуки, яких він раніше ніколи не видавав;
-
ОС відображає накопичувач із неправильним розміром або з ім'ям, відмінним від зазначеного в специфікаціях пристрою тощо.
За таких обставин рекомендується віддати пристрій фахівцям професійного центру з відновлення даних.
Найчастіше основне сховище ПК або ноутбука поділяється на кілька розділів. Вони призначені для ізоляції операційної системи та програмних файлів від даних користувача. Однак у деяких випадках ОС, додатки та файли, створені користувачами, розташовуються в одному розділі без жодного поділу. Розділ, який обслуговує потреби ОС, зазвичай піддається постійному запису навіть у фоновому режимі, що несе в собі високий ризик знищення втрачених даних.
Враховуючи це:
-
щоб відновити файли з системного розділу, необхідно вилучити диск із системного блоку (корпусу) та під'єднати його до іншого комп'ютера в якості додаткового пристрою зберігання або запустити цей комп'ютер із завантажувального (Live) USB-накопичувача, як описано в інструкції, доступною за цим посиланням;
-
для відновлення даних із розділу, відмінного від системного, можна використовувати той самий комп'ютер за умови, що нічого не буде зберігатись/встановлюватись на проблемний диск.
Як відновити дані з несистемного розділу за допомогою того ж комп'ютера
SysDev Laboratories пропонує UFS Explorer та Recovery Explorer як надійні програмні рішення, що довели свою ефективність у багатьох випадках втрати даних, в тому числі пов'язаних з несистемними логічними томами під управлінням Windows, macOS, Linux або UNIX/BSD. Різні редакції програмного забезпечення доступні для опрацювання різноманітних специфічних технологій зберігання, які можуть застосовуватись для певних розділів. Програми виконують глибокий аналіз сховища в безпечному режимі "тільки читання", отримують відсутні дані та дозволяють скопіювати їх до безпечного локального або мережевого накопичувача.
Підказка: Для отримання докладної інформації щодо підтримуваних файлових систем та додаткових технологій зберігання, будь ласка, ознайомтеся зі специфікаціями продуктів та сторінкою технологій зберігання.
Щоб повернути втрачені файли за допомогою UFS Explorer Standard Recovery, виконайте наступні дії:
-
Завантажте та встановіть UFS Explorer Standard Recovery до розділу, який не містить елементів, які ви бажаєте відновити. Переконайтеся, що версія програми відповідає платформі операційної системи, на якій вона буде використовуватися.
Підказка: Якщо у вас виникли будь-які труднощі з установкою утиліти, будь ласка, зверніться до керівництва по установці UFS Explorer Standard Recovery.
-
Підготуйте інше сховище, достатньо містке для того, щоб зберегти всі відновлені дані. Це може бути інший розділ внутрішнього диска, будь-який портативний пристрій, підключений до ПК (включно із зовнішнім SSD або HDD, флеш-накопичувачем або картою пам'яті) або мережева папка.
-
Запустіть програму і, при необхідності, змініть її параметри на панелі налаштувань.
-
Виберіть відповідний розділ у списку, який з'явиться в лівій частині головного екрана. Ви можете керуватись розміром, файловою системою та інші властивостями для вибору правильного сховища.
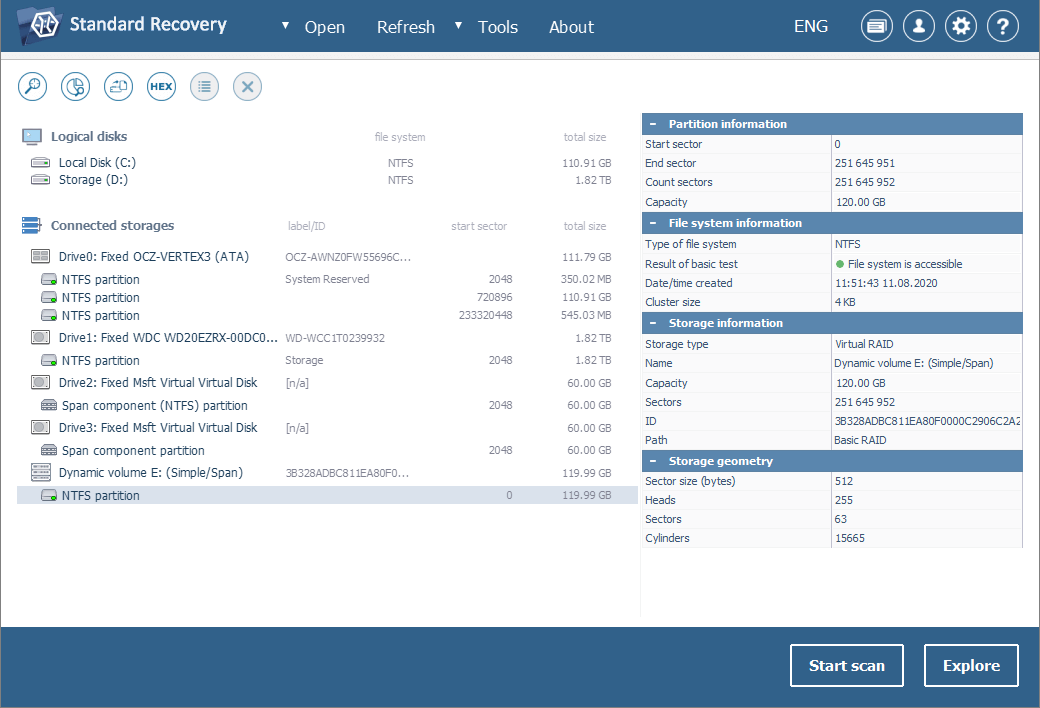
-
Запустіть процедуру сканування за допомогою кнопки "Почати сканування" або відповідної опції в контекстному меню сховища. Програма автоматично визначає оптимальні параметри для сканування, але ви можете змінити їх відповідно до ваших потреб.
Підказка: Більш детальну інформацію щодо налаштування сканування можна знайти в інструкції по скануванню диска за допомогою UFS Explorer.
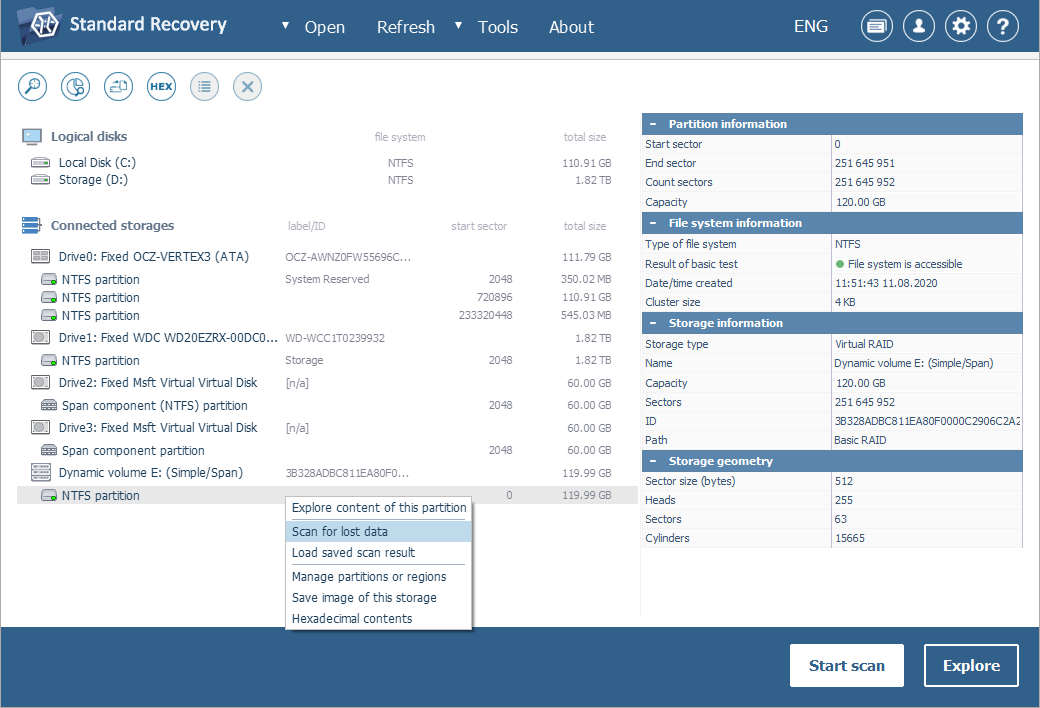
-
Натисніть кнопку "Почати сканування" та зачекайте, поки програмне забезпечення завершить процедуру.
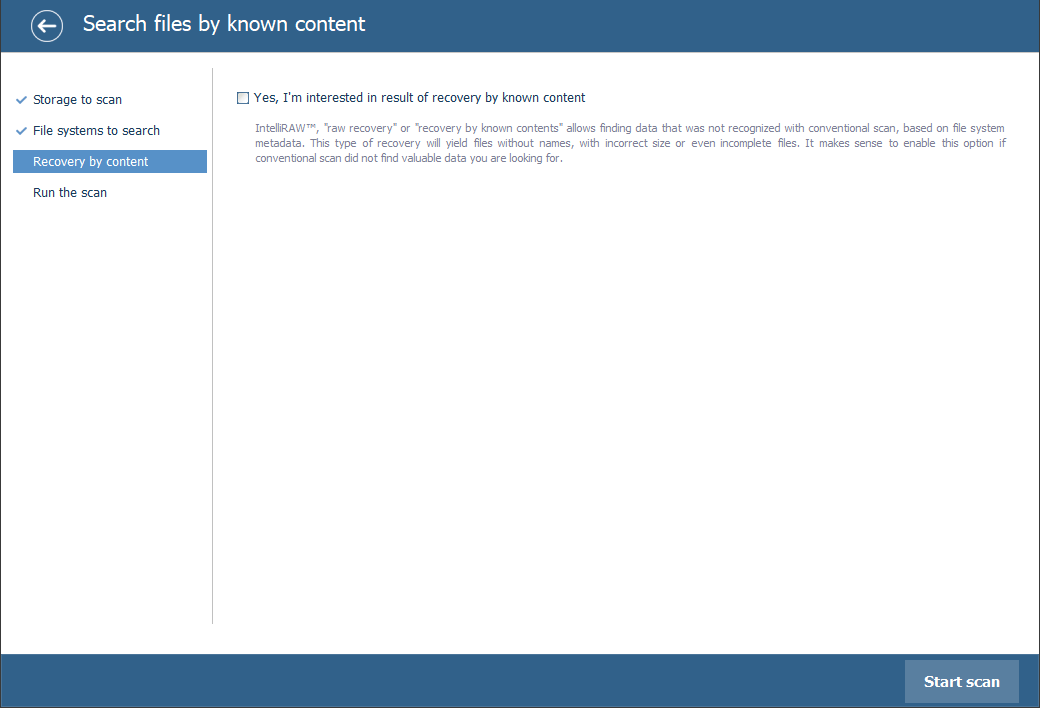
-
Перегляньте знайдені файли й теки. Якщо функцію показу статусу файлів активовано, всі вони відображатимуться з круглими іконками. Колір такої іконки відповідає стану файлу: зелений колір означає, що файл не пошкоджений, а його заголовок відповідає очікуваним даним дійсного типу; червоний колір означає пошкоджений (пустий) файл; файл із сірою іконкою може бути частково пошкодженим або не може бути перевірений на цілісність через особливості формату. Видалені файли та теки можна відрізнити за червоним кольором імен.
Ви також можете сортувати елементи за іменами, датами, розмірами, використовувати швидкий або розширений пошук, а також переглядати файли у внутрішньому засобі перегляду. Виберіть елементи, які ви бажаєте скопіювати.
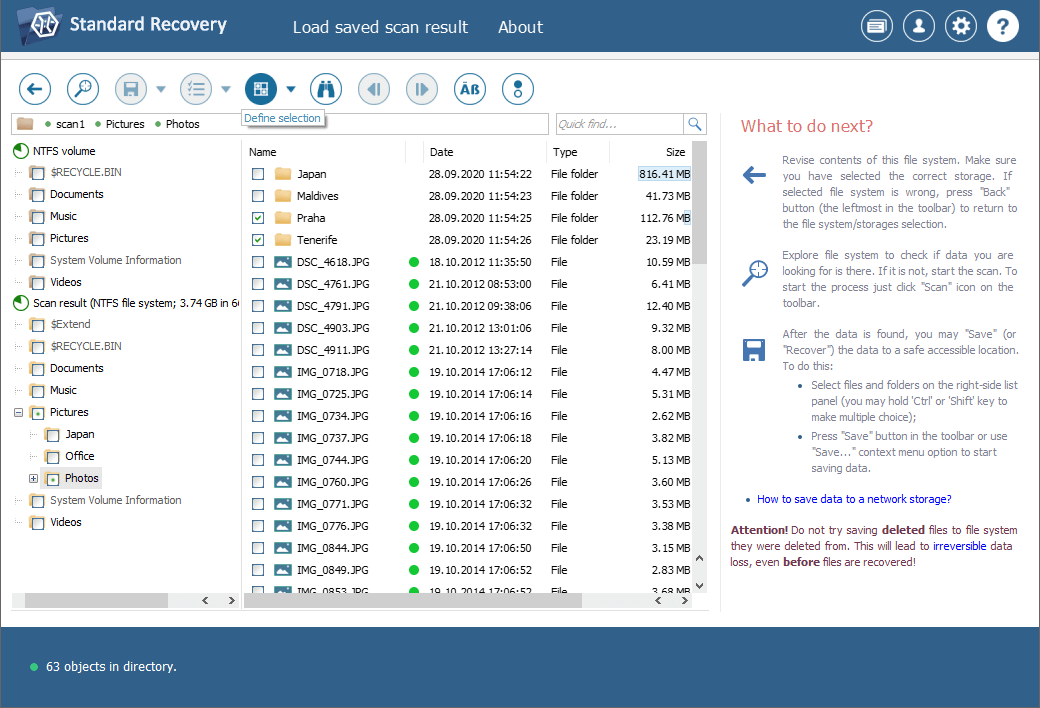
Підказка: Інформація, надана в Оцінці та збереженні результатів відновлення даних, може полегшити вам роботу з отриманими теками та файлами.
-
Збережіть вибрані дані до іншого розділу, зовнішнього сховища або мережевої теки. Будь ласка, переконайтеся, що не обрали щойно просканований розділ у якості цільового сховища. В іншому разі вихідна інформація у ньому буде перезаписана файлами, що відновлюються, без можливості відновити її у подальшому.
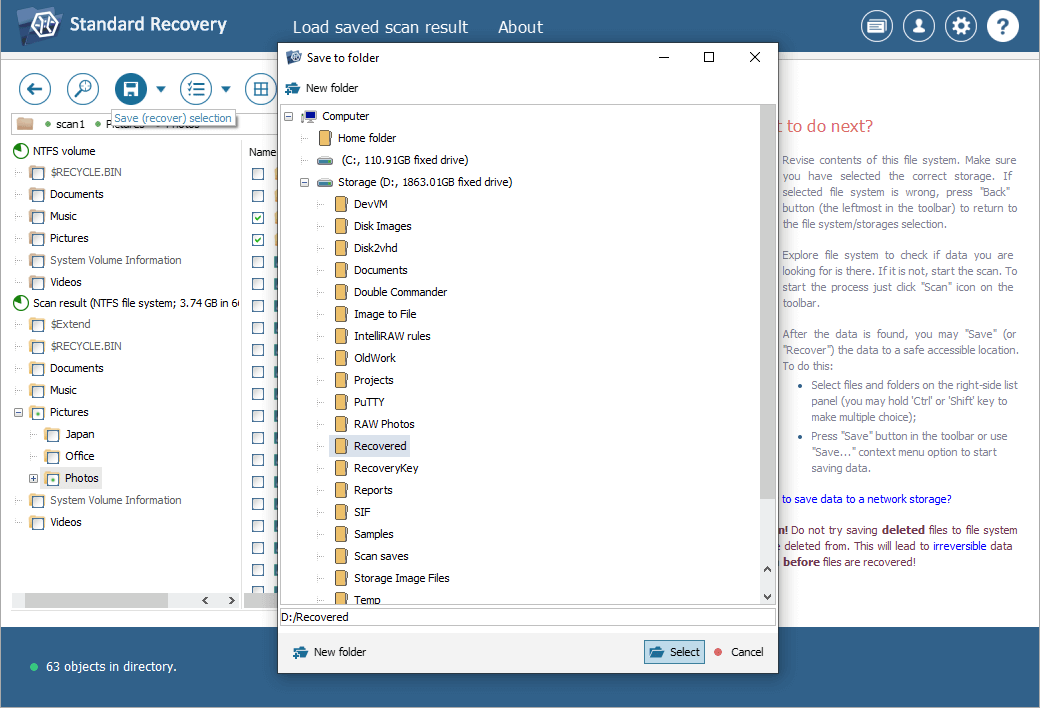
Підказка: Якщо ви збираєтеся зберегти відновлені дані до мережевого сховища, будь ласка, ознайомтеся з доданим керівництвом.
Останнє оновлення: 29 травня 2024
