Використання мережевого сховища для збереження відновлених даних

Зазвичай останній етап процедури відновлення охоплює перегляд отриманого результату, вибір необхідних файлів та їх копіювання до сховища призначення. Таким сховищем може виступати будь-який накопичувач, доступний в операційній системі, крім розділу, що містить втрачену інформацію: інший логічний том внутрішнього жорсткого диску або портативний запам'ятовувальний пристрій, наприклад, зовнішній USB-носій або карта пам'яті. Втім, при значному обсязі обраних файлів іноді виникає потреба у більш місткому сховищі, а пристрій NAS або спільний диск іншого комп'ютера можуть стати ідеальним виходом із ситуації.
У зв'язку з тим, що доступ до таких сховищ здійснюється не напряму, а по мережевих протоколах передачі даних, для збереження даних до них можуть знадобитись додаткові підготовчі заходи. Відтак, якщо ваше мережеве сховище не відображається в UFS Explorer у списку цільових пристроїв, що перераховані у діалоговому вікні "Зберегти", будь ласка, дотримуйтесь поданих нижче інструкцій, залежно від операційної системи, якою ви користуєтесь.
Для Windows
Щоб зробити папку мережевого сховища доступною для копіювання даних, в операційній системі можна додати "посилання" до місця її розташування . З цим методом для неї буде створено ярлик у Провіднику Windows для швидкого доступу, що більш зручно, якщо ви збираєтеся використовувати її на регулярній основі. В якості альтернативи можна просто скористатися прямим шляхом до цієї мережевої папки.
Підключення мережевої папки
-
В операційній системі відкрийте Провідник Windows та знайдіть "Цей комп'ютер".
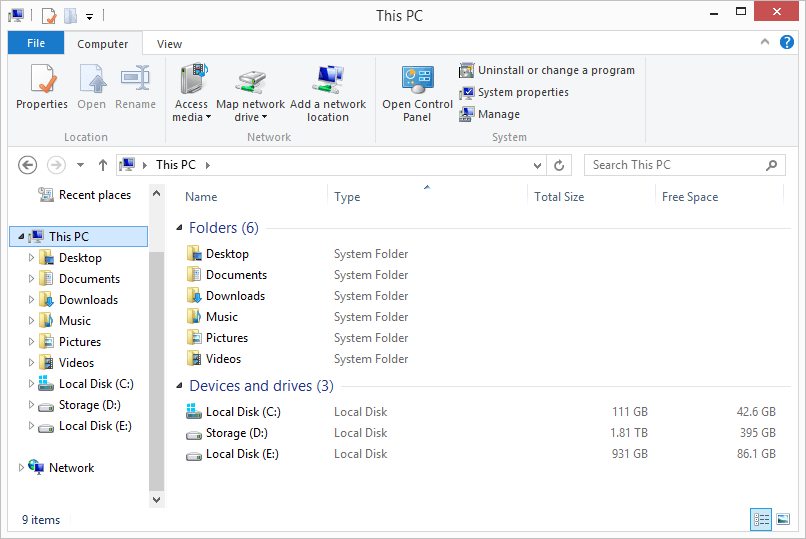
-
Виберіть опцію "Підключити мережний диск" в його контекстному меню, яке можна відкрити за допомогою кліка правою кнопкою миші.
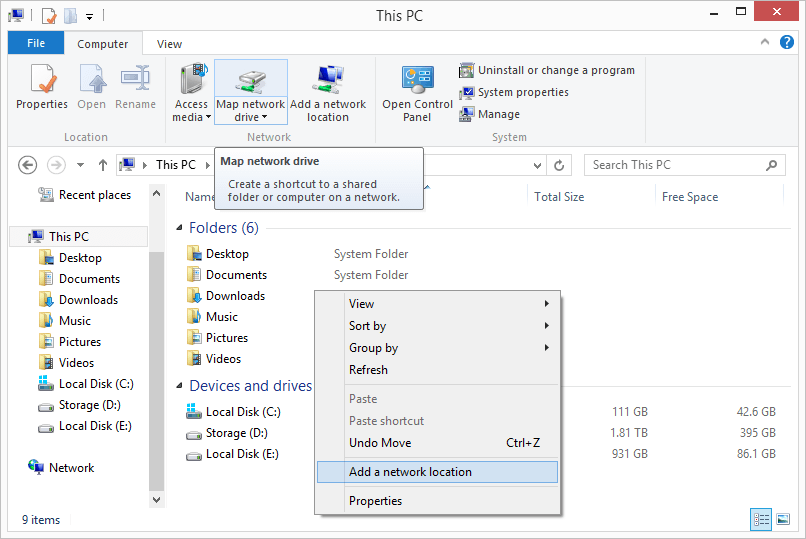
-
Оберіть бажану букву для диска та натисніть кнопку "Огляд", щоб вибрати мережеву папку.
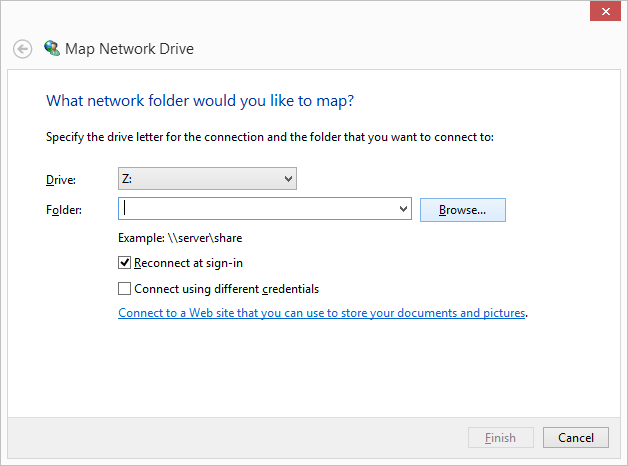
-
Перейдіть до папки, яку ви хочете підключити, та натисніть кнопку "ОК".
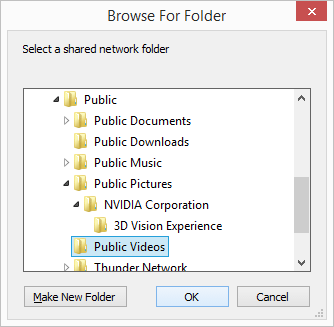
-
Встановіть прапорець біля опції "Підключатися під час входу до системи".
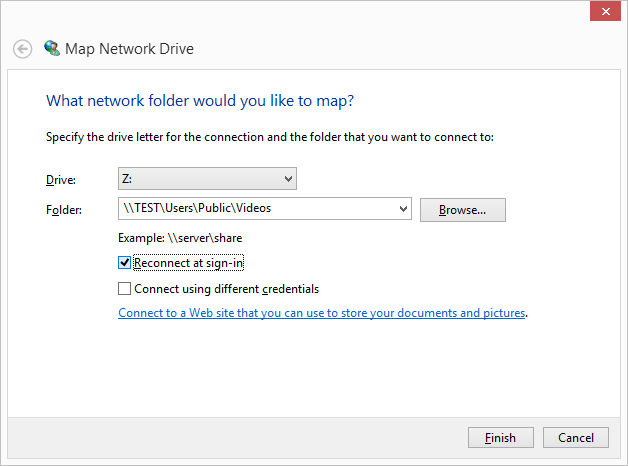
-
Скопіюйте повний шлях до папки з адресного рядка та натисніть кнопку "Готово".
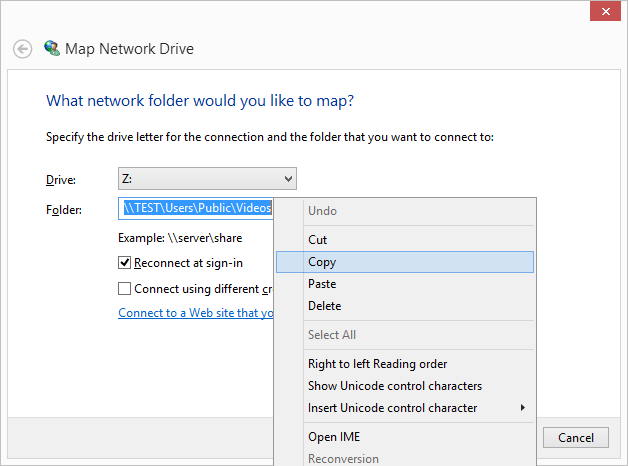
-
В UFS Explorer вставте скопійований шлях в адресний рядок діалогового вікна "Зберегти" та натисніть кнопку "Зберегти".
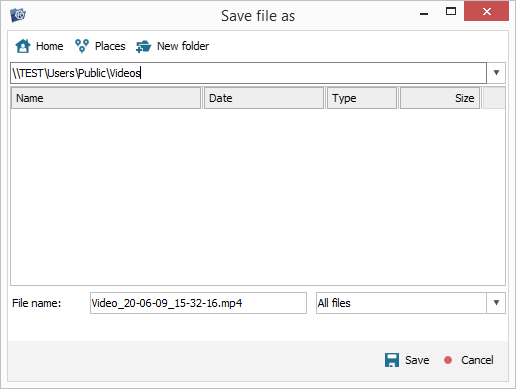
Використання прямого шляху до мережевої папки
-
В операційній системі запустіть Провідник Windows, відкрийте розділ "Мережа" та перейдіть в цільову мережеву папку.
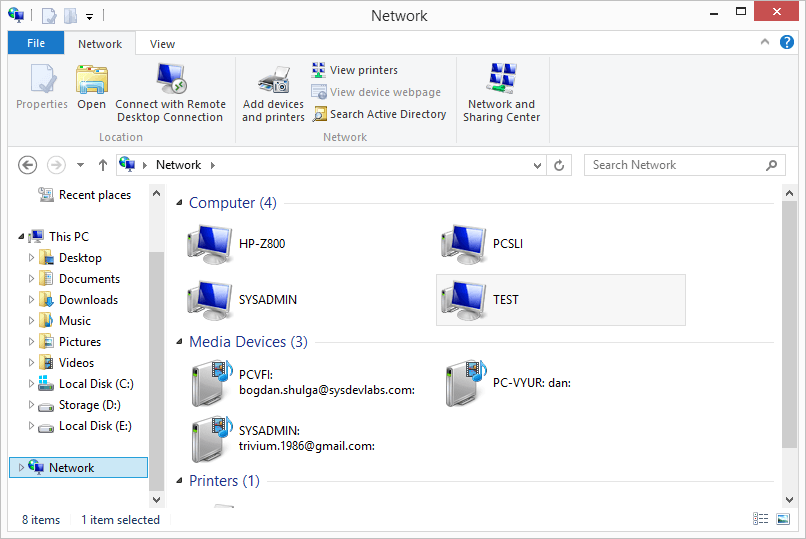
-
Скопіюйте її повний шлях із адресного рядка.
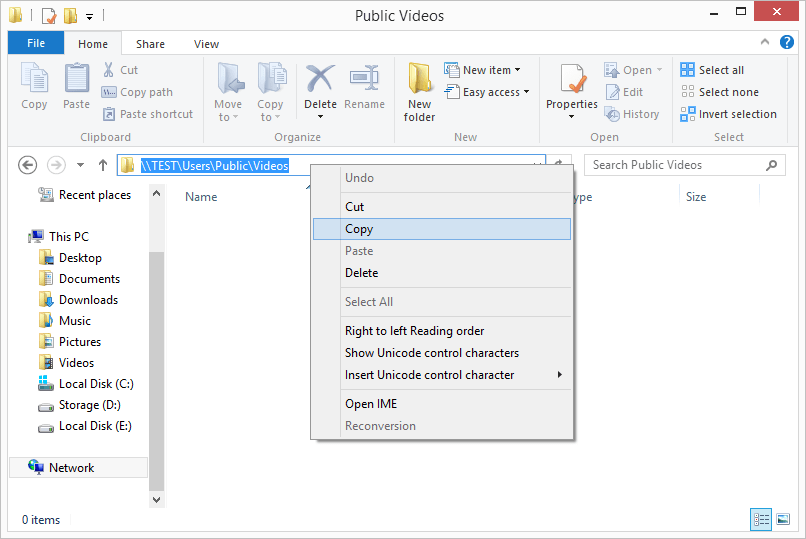
-
В UFS Explorer вставте скопійований шлях в адресний рядок діалогового вікна "Зберегти" та натисніть кнопку "Зберегти".
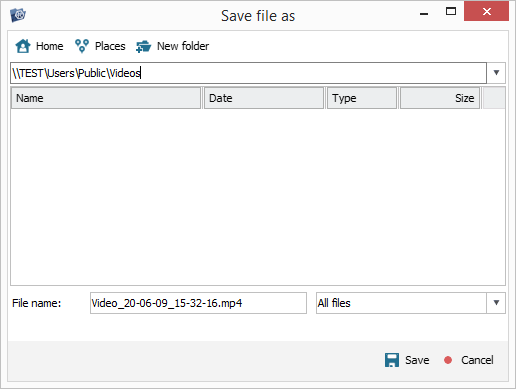
Для macOS
Щоб зберегти відновлені файли в мережевій папці, вам потрібно буде підключитися до неї за допомогою програми Finder.
-
У головному меню Finder натисніть "Перехід", а потім "Підключення до сервера", або використовуйте комбінацію Command+K.
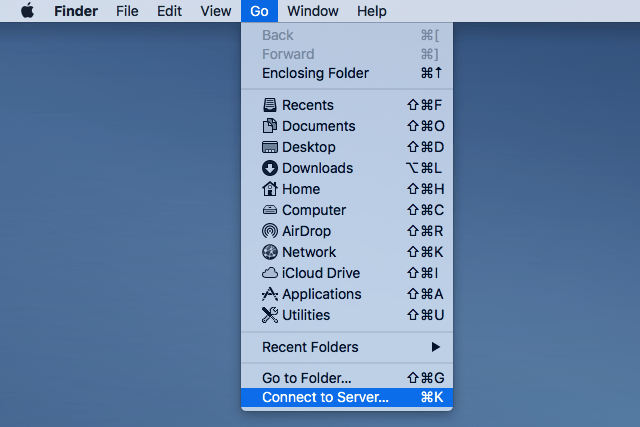
-
Введіть шлях до спільної папки. Як правило, це smb://server_name/share_name. В якості альтернативи перейдіть в розділ "Мережа", потім "Сервери" та оберіть локацію. Після цього натисніть кнопку "Підключитися".
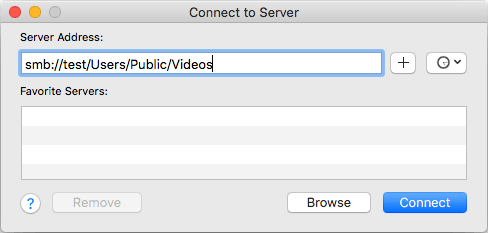
-
При необхідності введіть ім'я користувача та пароль для підключення до спільної папки.
-
В UFS Explorer у діалоговому вікні "Зберегти" натисніть кнопку "Розташування" та оберіть ім'я вкладеної файлової системи. Якщо воно відсутнє у списку, натисніть "Файлова система", потім "Томи", а потім або ім'я вкладеної файлової системи, або ваше ім'я користувача, а далі ім'я вкладеної файлової системи.
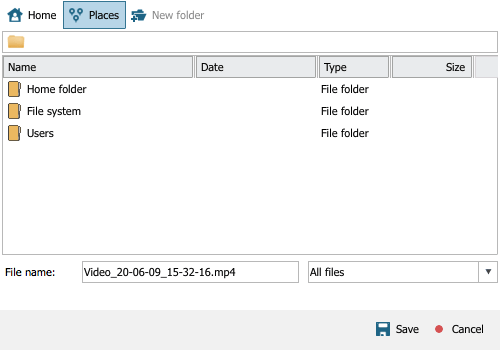
-
Після відкриття файлової системи оберіть в ній папку для збереження ваших даних.
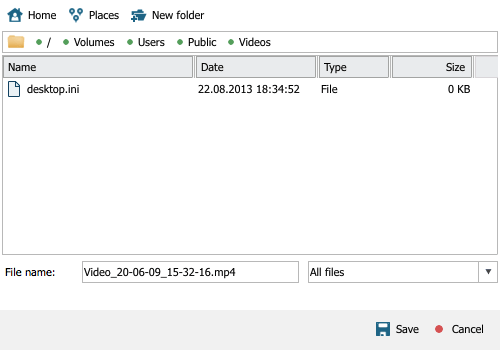
Для Linux
Залежно від конфігурації вашої системи, існують різні способи доступу до спільних мережевих папок. Однак найбільш поширеним методом є монтування папки в Терміналі за допомогою пакета CIFS-utils.
-
Запустіть Термінал.
-
Створіть папку для точки монтування або використовуйте стандартну папку "/mnt". Наприклад, "sudo mkdir /mnt/share".
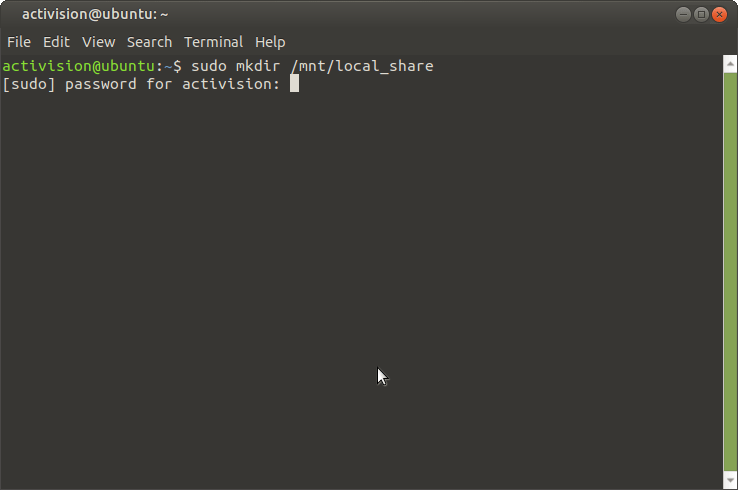
-
Встановіть утиліту cifs-utils, якщо вона ще не встановлена у вашій системі.
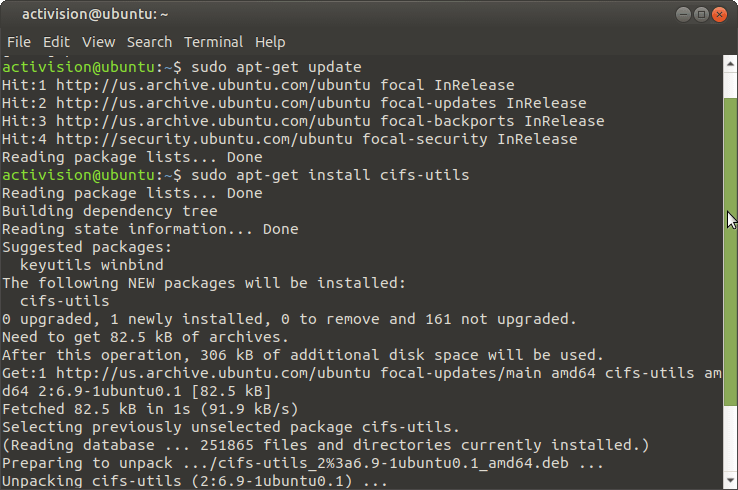
-
Введіть команду "mount.cifs //server_name/share_name /mnt -o rw", щоб змонтувати спільну папку "share_name" сервера "server_name" у локації "/mnt" в режимі читання-запису. Також можна вказати ім'я користувача та домен (робочу групу) в аргументах цієї команди (наприклад, mount.cifs //server_name/share_name /mnt -o rw,username=jonny,domain=domain_name)/.
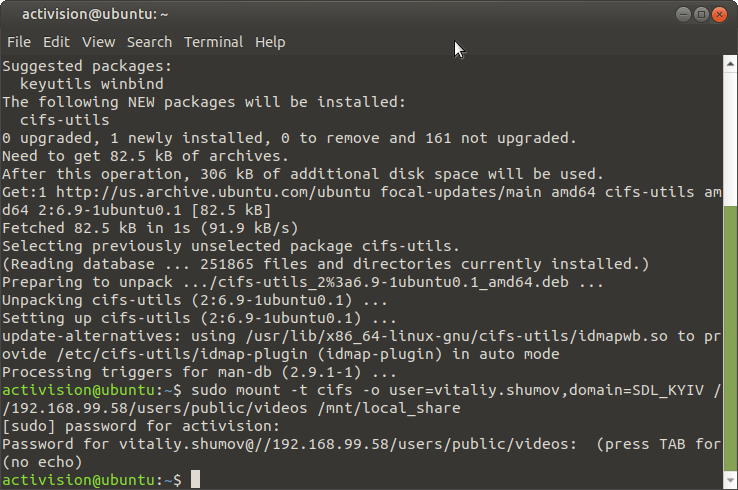
-
В UFS Explorer у діалоговому вікні "Зберегти" відкрийте місце розташування точки монтування (наприклад, Розташування->Файлова система->mnt) та оберіть місце призначення для збереження ваших даних.
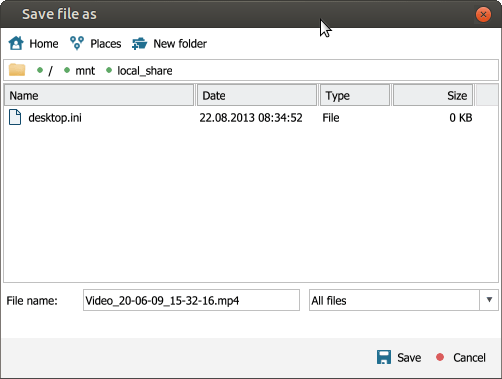
Після виконання описаних дій програмне забезпечення почне копіювати дані до обраної мережевої локації.
Останнє оновлення: 2 серпня 2022
