Сканування диска в UFS Explorer для відновлення втрачених файлів
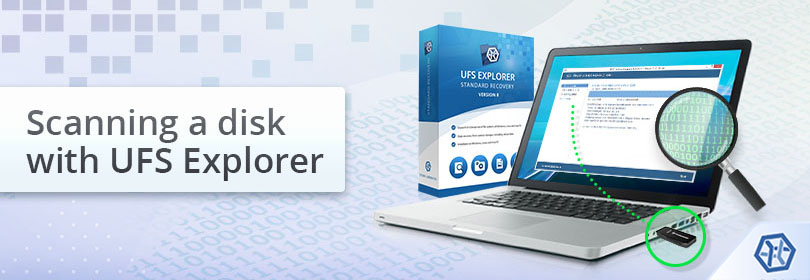
Якщо файли, які раніше зберігались на жорсткому диску комп'ютера або будь-якому зовнішньому цифровому носії, більше не вдається знайти за допомогою стандартних методів операційної системи, їх дані можуть залишатися у сховищі, але до тих пір, поки інша інформація не займе цей дисковий простір. Зазвичай їх можна повернути шляхом сканування проблемного запам'ятовувального пристрою або його образу за допомогою утиліти для відновлення даних. Втім, не слід зволікати, оскільки будь-які операції запису, що виконуються системою або користувачем, можуть привести до їх незворотного знищення. Крім того, існують й інші ситуації, коли відбувається перезапис або стирання даних:
-
файли, видалені з твердотільних накопичувачів, стираються командою TRIM, яку викликає система відразу після видалення;
-
інструменти, що спеціалізуються на "подрібненні" або "безпечному видаленні", записують нулі або інші послідовності даних поверх файлів, позбавляючи можливості їх відновлення;
-
на відміну від швидкого форматування, повна (низькорівнева) операція стирає все на обраному сховищі, не залишаючи жодних шансів відновити дані за відсутності резервної копії;
-
файл, який не був одразу записаний на диск (при так званому "відкладанні запису"), може зрештою не потрапити до сховища із тимчасової пам'яті через проблеми з програмним забезпеченням або некоректне відключення пристрою. Таку інформацію не можна відновити жодним чином, оскільки насправді її ніколи не було збережено до даного сховища.
В інших випадках UFS Explorer всебічно проаналізує логічну структуру диска та знайде відсутні дані, для цього потрібно просто запустити сканування, а потім скопіювати відновлені файли до будь-якого безпечного сховища. Для запуску процесу сканування, будь ласка, дотримуйтесь наведеного нижче загального алгоритму. Інші особливості процедури можуть залежати від редакції програмного забезпечення, типу запам'ятовувального пристрою та застосованої технології зберігання.
-
Завантажте та встановіть UFS Explorer до розділу, відмінного від того, що містить елементи, які підлягають відновленню. Переконайтеся, що версія програми відповідає платформі операційної системи, на якій вона буде запускатися. Якщо файли були втрачені з системного диска ПК або Mac, настійно рекомендується використовувати інший комп'ютер або Live CD для установки програми, як описано у відповідному керівництві.
Підказка: При виникненні будь-яких труднощів з установкою утиліти, будь ласка, зверніться до керівництва зі встановлення UFS Explorer.
-
Відкрийте програму та при необхідності змініть її налаштування у відповідній панелі.
-
Під'єднайте запам'ятовувальний пристрій, який необхідно просканувати, до комп'ютера. Можна використовувати будь-який тип прямого підключення, допустимий для вашого пристрою, але вибір найшвидшого може значно прискорити сканування. При наявності вимикача живлення – увімкніть його. Після цього накопичувач повинен з'явитися серед підключених сховищ.
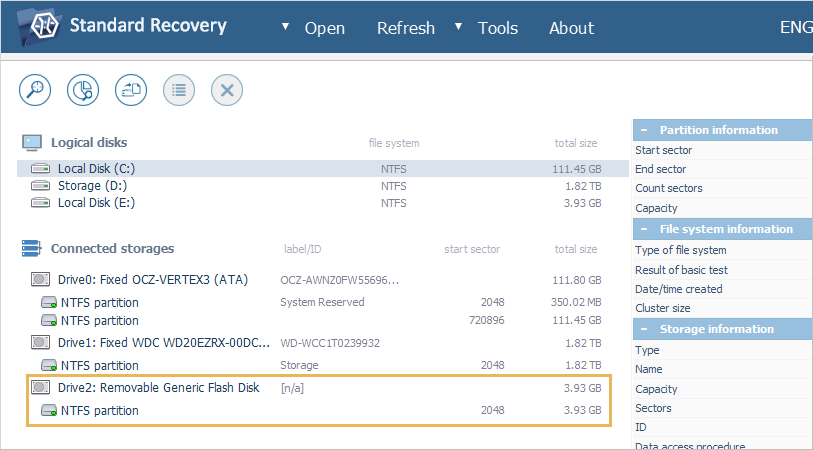
-
Виберіть запам'ятовувальний пристрій або розділ на ньому зі списку в лівій панелі інтерфейсу та розпочніть процедуру сканування за допомогою кнопки "Почати сканування" або опції "Шукати втрачені дані" у контекстному меню сховища.
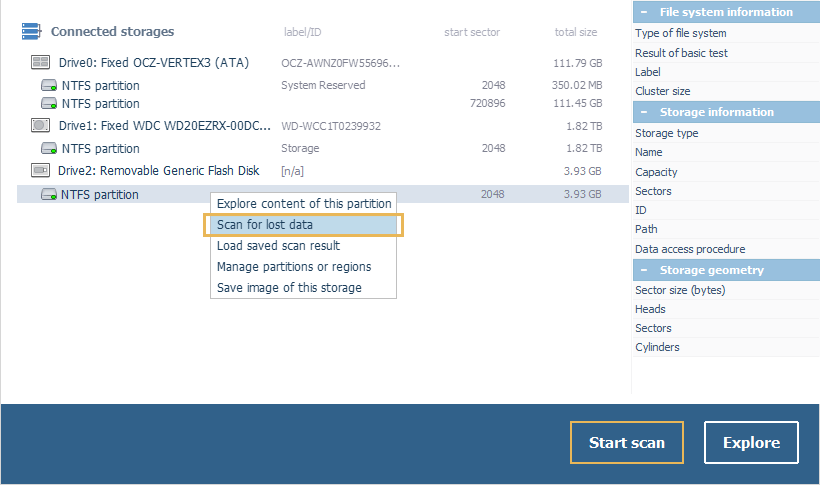
-
Програмне забезпечення автоматично вибирає оптимальні параметри для сканування. Ви можете залишити значення за замовчуванням і перейти до наступного кроку або ж налаштувати їх відповідно до власних потреб:
-
Можна вказати діапазон секторів на диску, який буде проскановано – початковий сектор та кількість секторів після нього;
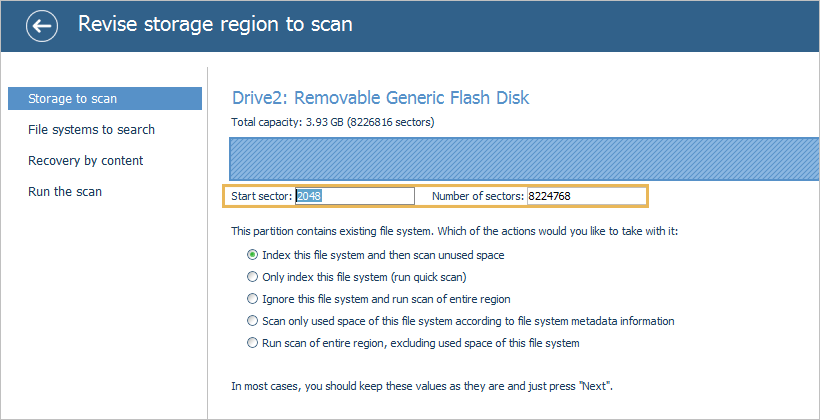
-
Якщо сканується не ціле сховище, а дисковий розділ, і він містить допустиму файлову систему, можна обрати метод для її опрацювання: програма може виконати її індексацію, проіндексувати її, а потім перевірити решту незайнятого дискового простору, проігнорувати файлову систему та просто просканувати обрану область сховища, перевірити виключно простір, який займає файлова система (відповідно до її метаданих) або ж вилучити цей простір зі сканування.
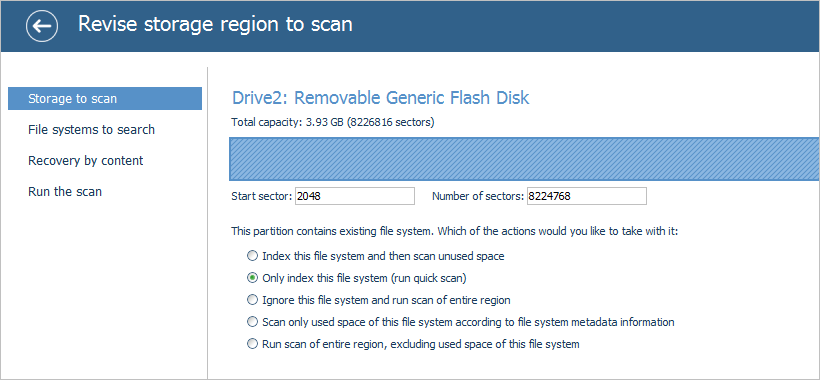
-
Якщо програма розпізнала тип файлової системи сховища або ви точно знаєте, яку з них було використано при форматуванні, ви можете скасувати вибір надлишкових опцій.
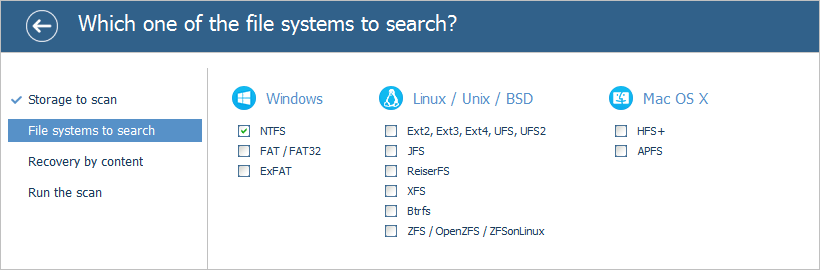
-
При необхідності можна змінити стандартне кодування імен файлів на те, яке є типовим для вашої файлової системи – це дозволить коректно представити імена файлів у програмному забезпеченні.
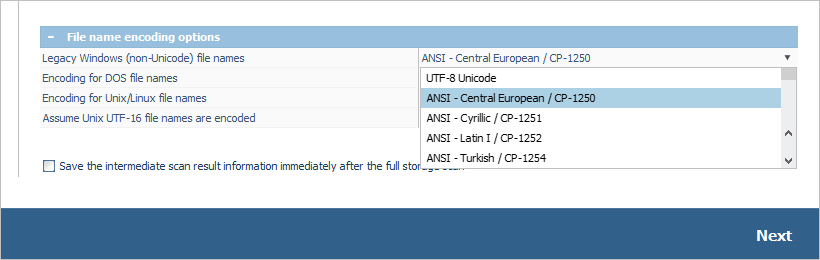
-
Крім того, якщо бажаєте зберегти результат сканування для подальшого використання, встановіть прапорець під параметрами кодування, і база даних буде автоматично збережена у файлі *.ssdb, щойно завершиться процедура.
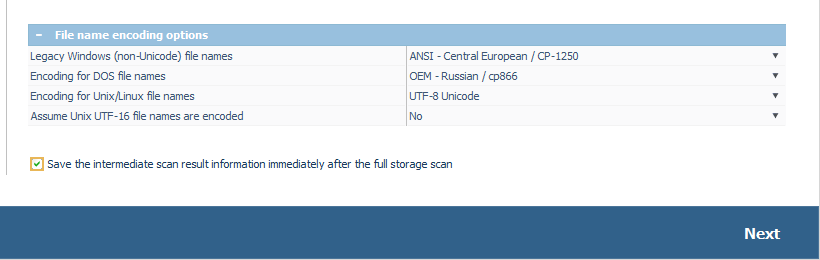
-
Активуйте/деактивуйте IntelliRAW або метод "відновлення за відомим вмістом" для пошуку даних, які не вдалося знайти за допомогою звичайного сканування. На цьому етапі також можна розширити список вбудованих правил IntelliRAW, задавши користувальницькі правила як описано в статті про створення власних правил пошуку для відновлення за вмістом – це може знадобитися в рідкісних випадках при роботі з дуже специфічними або пропрієтарними форматами файлів.
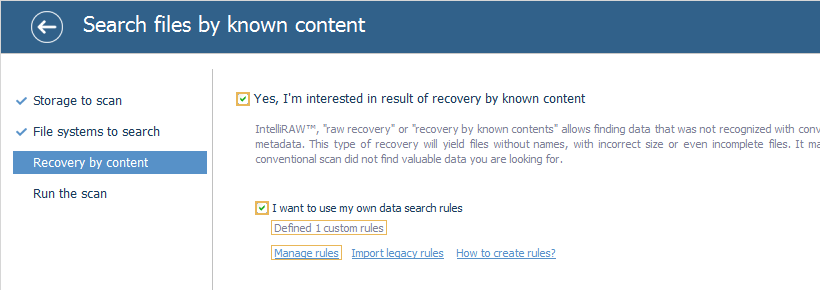
-
-
Натисніть кнопку "Почати сканування" та дочекайтеся його завершення. Процес можна призупинити у будь-який час та переглянути проміжні результати.
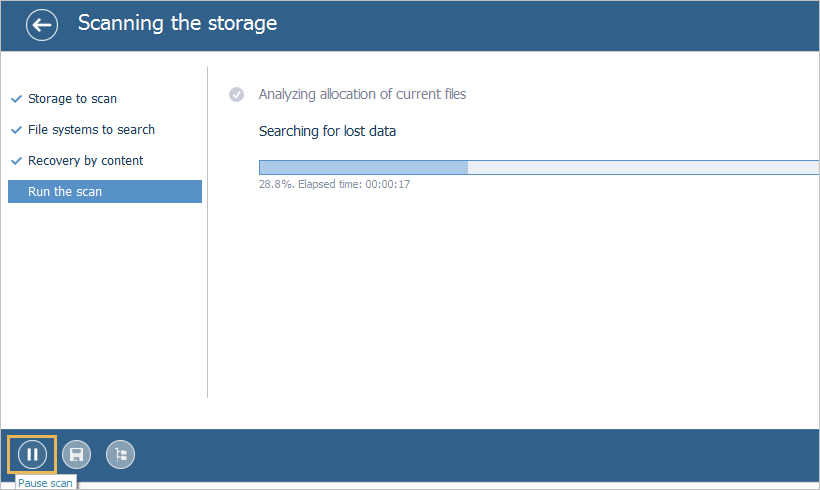
-
При необхідності ви можете зберегти “базу даних результатів сканування” вручну відразу після процедури. Цей файл буде містити інформацію про структури, знайдені у сховищі, його можна буде відкрити для уникнення повторної операції сканування в разі, якщо сховище буде опрацьовуватись надалі після перезапуску програмного забезпечення. Детальніше про використання такої бази даних розповідається в статті про збереження проміжного результату сканування у файл та його подальше використання.
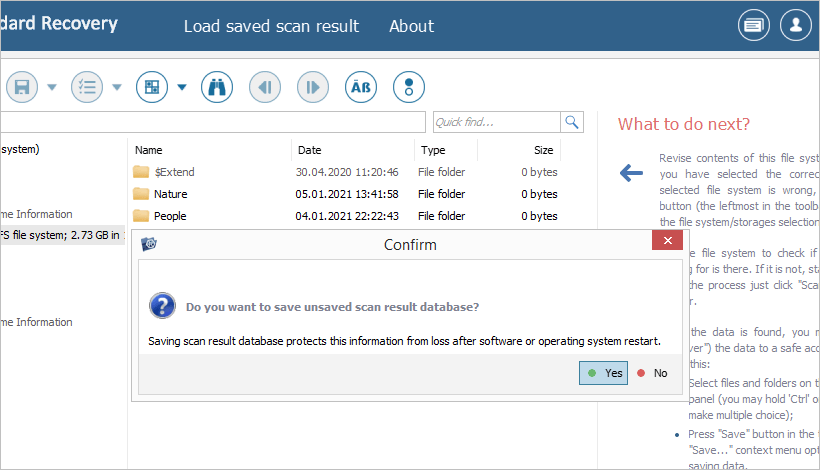
-
Перегляньте файли й теки, знайдені програмою в процесі сканування, та оберіть елементи, які бажаєте зберегти. Ви можете відсортувати їх за іменами, датами, типами, використовувати опції швидкого та розширеного пошуку, а також переглядати файли безпосередньо в інтерфейсі програми. Докладні інструкції можна знайти в статті Оцінка та збереження результатів відновлення.
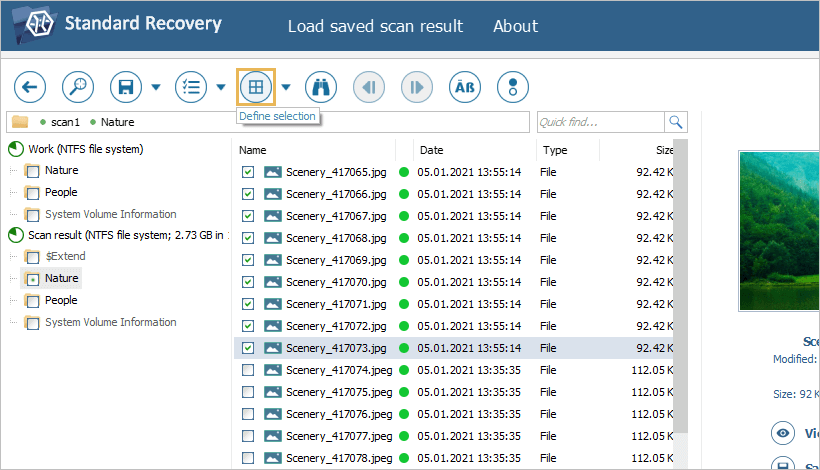
-
Скопіюйте вибрані дані до іншого розділу, зовнішнього сховища або мережевої папки. Будь ласка, майте на увазі, що сховище (розділ), яке ви просканували для відновлення файлів, не можна використовувати як сховище призначення.
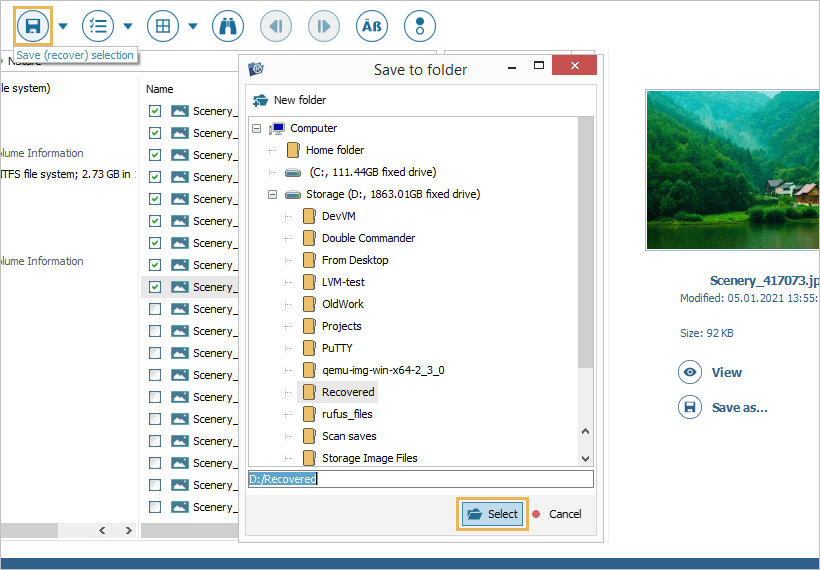
Останнє оновлення: 15 серпня 2022
