Збереження проміжного результату сканування та його подальше використання
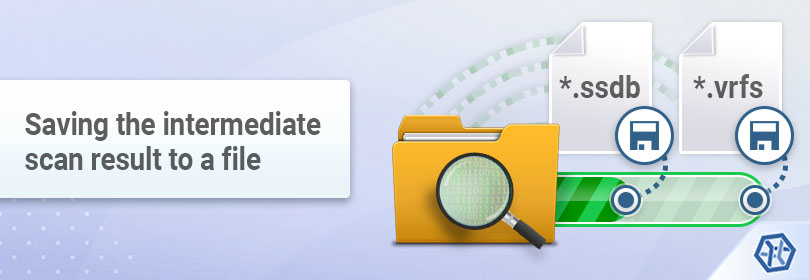
Щоб врятувати втрачені дані за допомогою UFS Explorer, необхідно запустити сканування проблемного цифрового носія або розділу на ньому в утиліті, як описано в статті Сканування диска, а потім скопіювати отримані теки та файли до будь-якої безпечної локації. Однак іноді трапляється так, що процес копіювання не можливо розпочати відразу, наприклад, коли ще не знайшлося достатньо містке сховище або терміново потрібно зупинити сканування та перезапустити програмне забезпечення чи операційну систему. З іншого боку, якщо закрити програму, незбережену інформацію буде втрачено, тоді як повторна процедура сканування зовсім небажана через її тривалість, особливо для великих і повільних накопичувачів. За таких обставин рекомендується зберегти отриманий результат сканування у вигляді окремого файлу, а потім відкрити його пізніше для роботи з необхідним вмістом. Такий файл не буде містити самі дані, а тільки інформацію щодо структури просканованого сховища, і, таким чином, він дозволяє уникнути повторної процедури сканування, проте потребує значно менше місця. Крім того, програмне забезпечення дозволяє зберегти проміжний хід процедури сканування та продовжити її з того місця, де її було перервано.
З цією метою UFS Explorer використовує два пропрієтарних типи файлів: файли *.ssdb створюються для результатів незавершеної процедури сканування (база даних статусу сканування), а завершений результат сканування зберігається у вигляді файлу *.vrfs (файл віртуальної файлової системи). Будь ласка, дотримуйтесь наведених інструкцій, якщо ви бажаєте зберегти проміжну або остаточну інформацію сканування під час роботи з UFS Explorer або завантажити збережений файл для подальшого опрацювання.
Зверніть увагу: Файли віртуальної файлової системи (*vrfs), створені за допомогою UFS Explorer Professional Recovery, можуть використовуватись лише в цій редакції програмного забезпечення. Інші типи результатів сканування є крос-сумісними у всіх редакціях UFS Explorer за умови, що у відповідній програмі доступна підтримка сховища, яке опрацьовується (специфічної технології зберігання).
Збереження поточного стану сканування в файл (*ssdb)
Для UFS Explorer редакцій Standard, RAID та Network RAID
-
Ви можете налаштувати автоматичне збереження стану сканування перед початком аналізу вибраного сховища. Просто встановіть прапорець біля опції "Зберегти проміжні результати сканування одразу ж після повного сканування сховища", представленої на етапі вибору типів файлових систем.
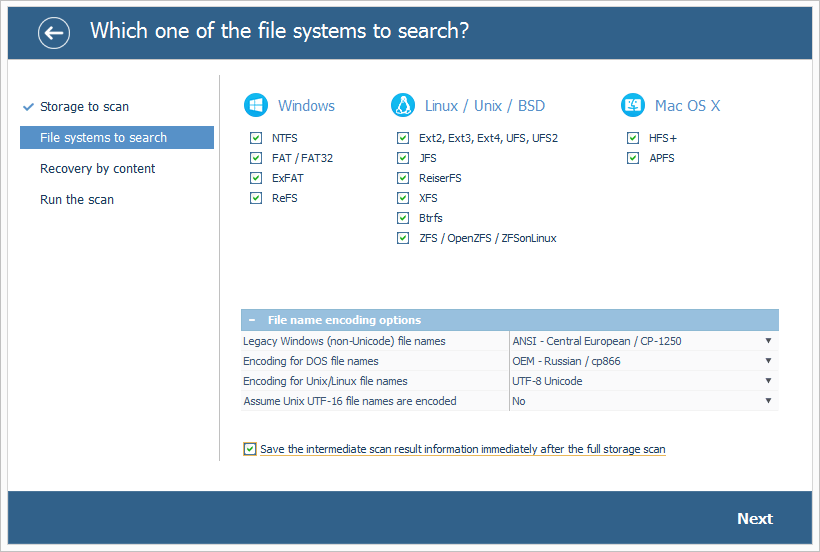
Як варіант, можна поставити на паузу розпочату процедуру сканування, натиснувши кнопку "Призупинити сканування" у нижньому лівому куті інтерфейсу програми.
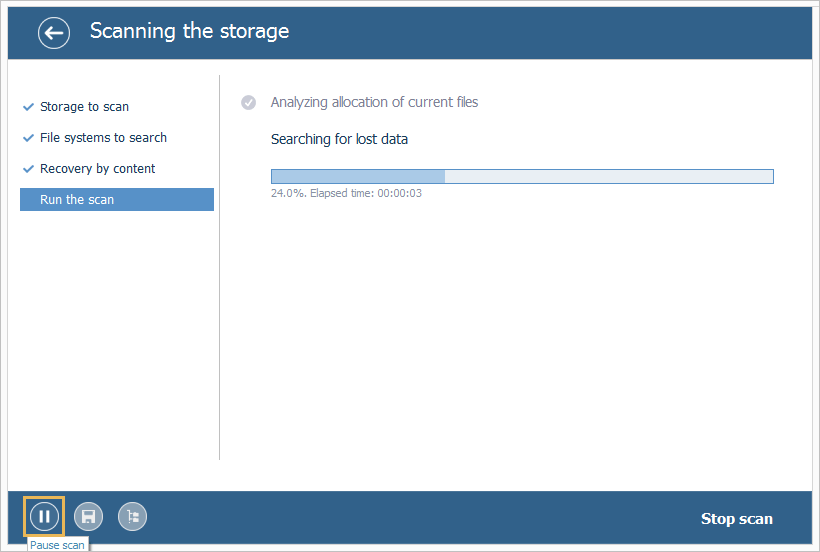
-
Збережіть її прогрес за допомогою кнопки "Зберегти поточний стан".
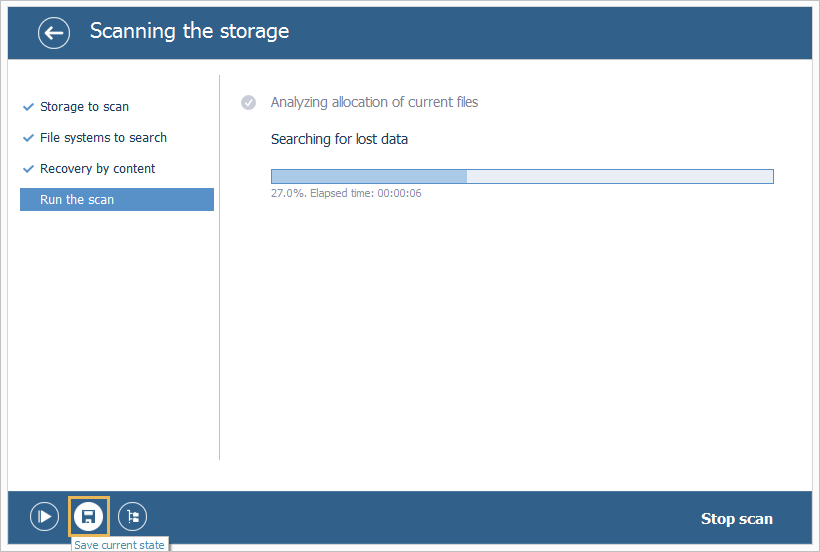
-
Введіть ім’я для бази даних стану сканування, виберіть місце розташування цього файлу, яке не знаходиться на сканованому сховищі, та натисніть "Зберегти".
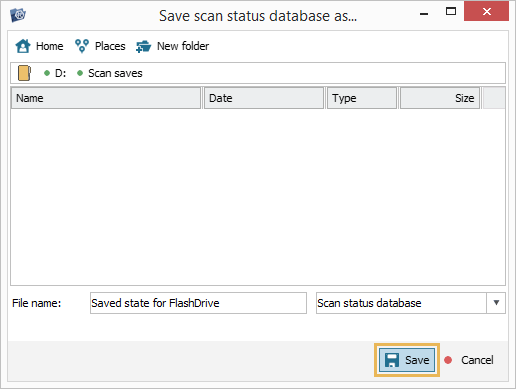
Для UFS Explorer Professional Recovery
-
Під час налаштування параметрів сканування ви можете активувати опцію "Зберегти стан сканування одразу ж після повного скану", і програма автоматично збереже отриману базу даних статусу сканування.
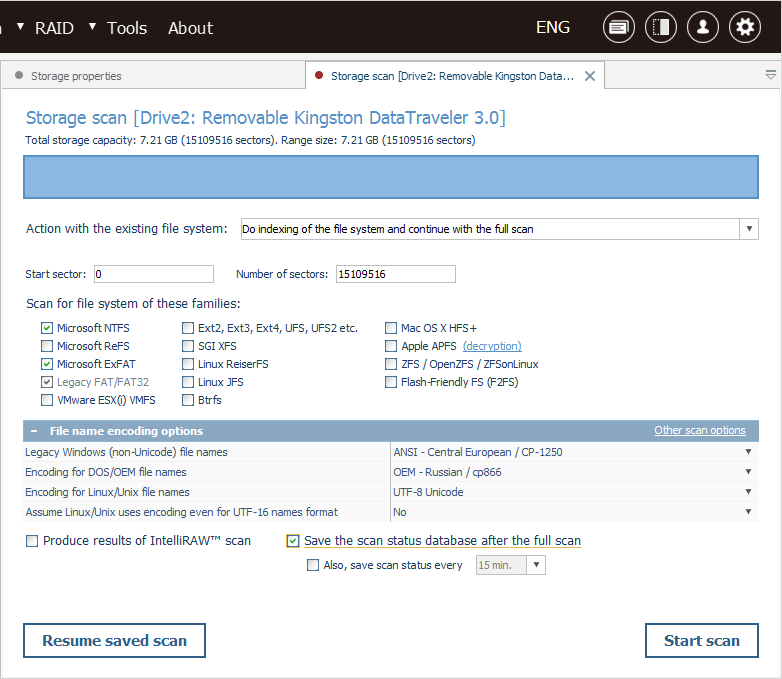
Також можна налаштувати періодичне збереження стану сканування, поставивши прапорець біля пункту "Також зберігати стан кожні" та обравши потрібний інтервал зі спадного списку.
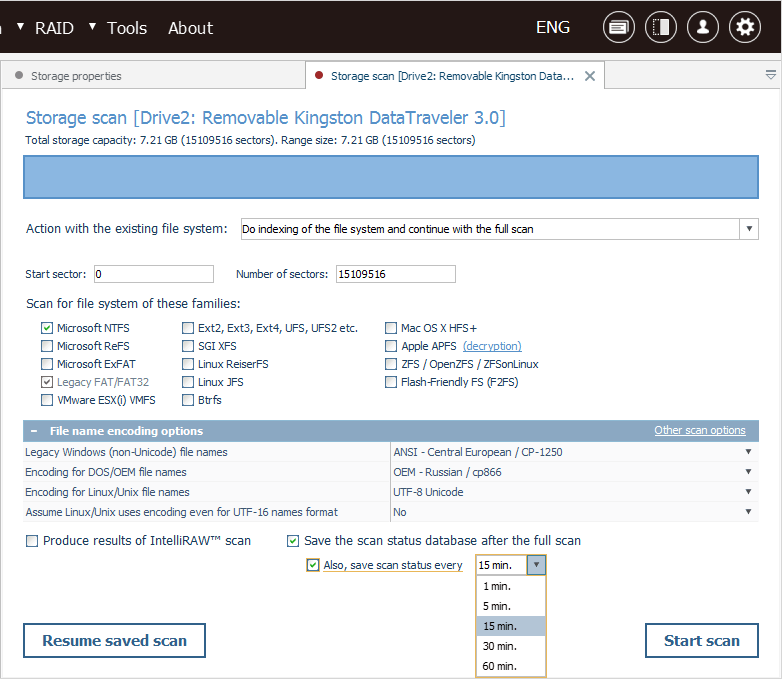
Існує й альтернативний спосіб: тимчасово зупинити вже розпочату операцію сканування за допомогою кнопки "Призупинити сканування" в нижньому лівому куті, а потім зберегти її хід вручну за допомогою кнопки "Зберегти поточний стан".
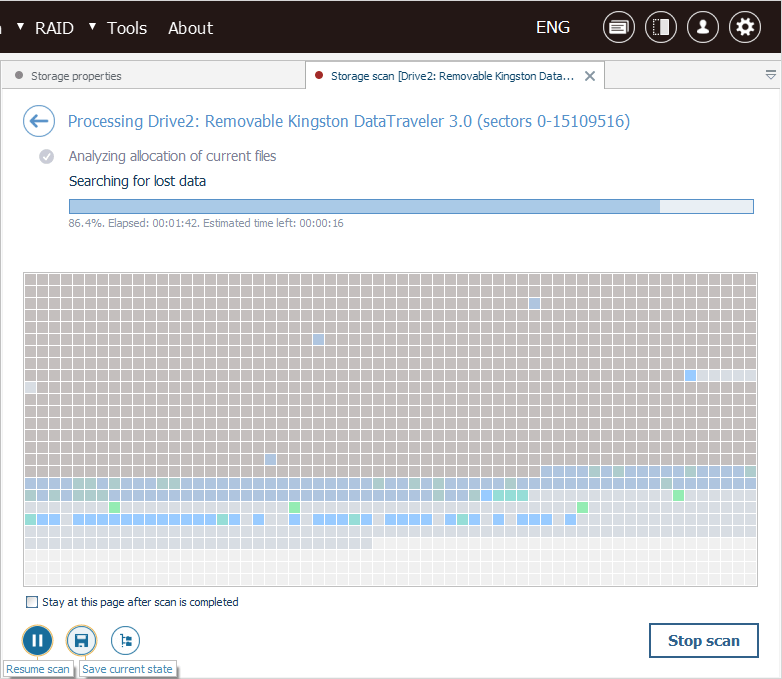
-
Вкажіть ім’я для своєї бази даних стану сканування, виберіть теку призначення для цього файлу, яка не знаходиться на сканованому сховищі, та натисніть "Зберегти".
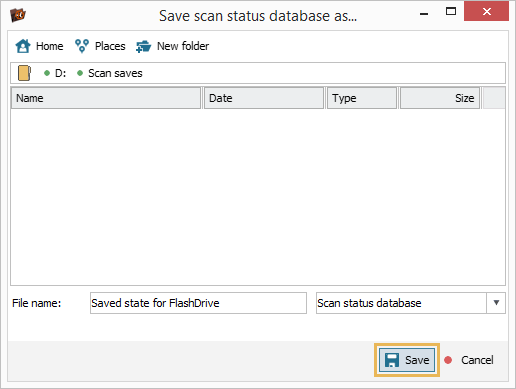
Продовження сканування з моменту збереження
-
Знову підготуйте запам'ятовувальний пристрій, який опрацьовувався, та запустіть UFS Explorer.
-
Оберіть це сховище зі списку в лівій панелі інтерфейсу. Відкрийте вікно для його сканування за допомогою кнопки "Почати сканування" або відповідної опції у контекстному меню сховища, але не запускайте процедуру.
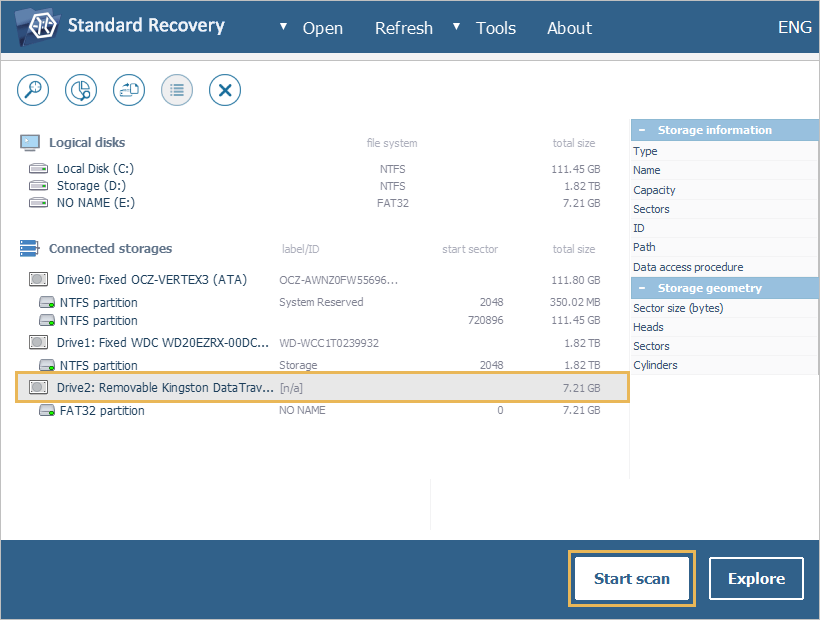
-
Натисніть кнопку "Поновити сканування" у лівому нижньому кутку вікна.
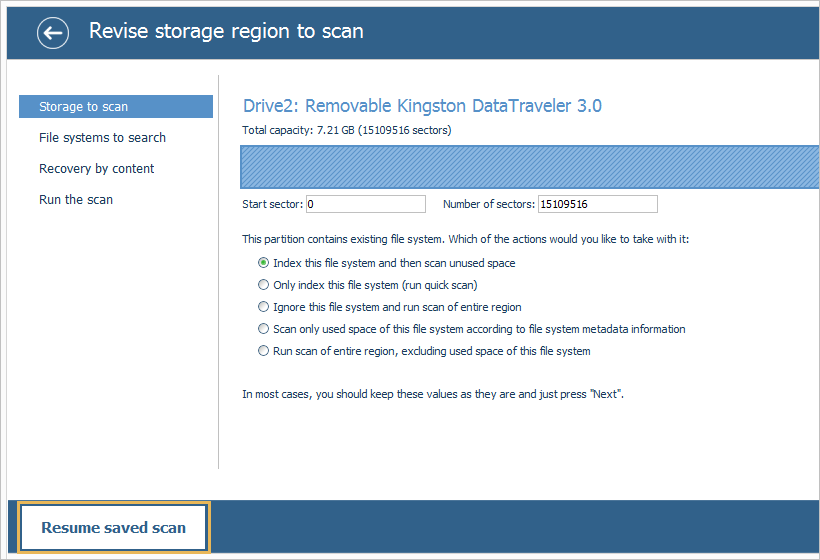
-
Перейдіть до збереженого файлу *.ssdb та натисніть кнопку "Відкрити". Процес сканування розпочнеться відразу ж із того моменту, коли він був збережений.
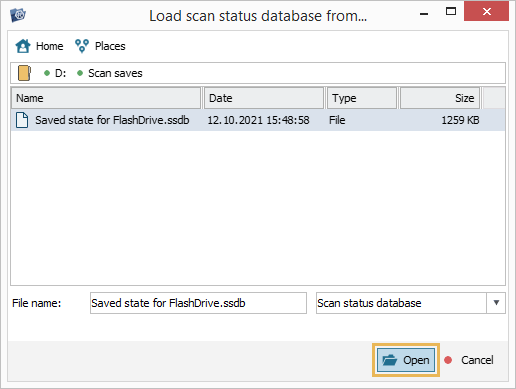
Збереження інформації результату сканування в файл (*vrfs)
Для UFS Explorer редакцій Standard, RAID та Network RAID
-
Одразу після завершення процедури сканування програмне забезпечення запропонує зберегти базу даних результатів, щоб уникнути втрати отриманих даних. Натисніть кнопку "Так", щоб перейти до збереження.
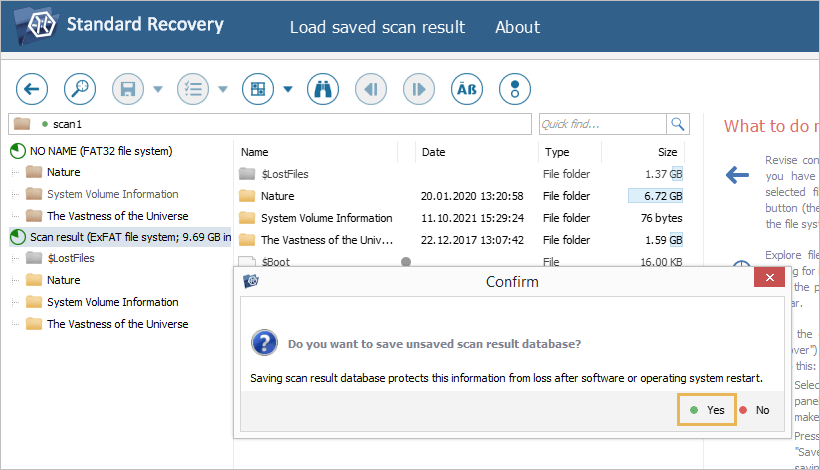
-
Якщо з якоїсь причини ви скасували операцію, цю інформацію все одно можна зберегти: виберіть необхідний Результат сканування в Провіднику та опцію "Зберегти базу даних результату", доступну в його контекстному меню.
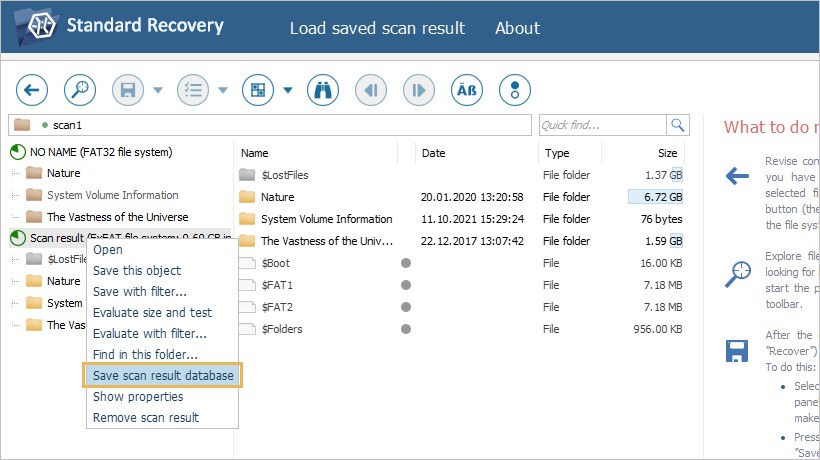
-
Введіть ім'я для цього файлу, виберіть для нього теку, яка не знаходиться на відсканованому сховищі, та натисніть "Зберегти".
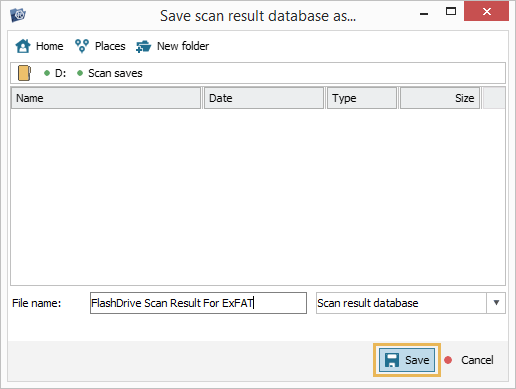
Для UFS Explorer Professional Recovery
-
Після завершення сканування виберіть необхідний елемент файлової системи зі списку та натисніть кнопку "Зберегти цей запис".
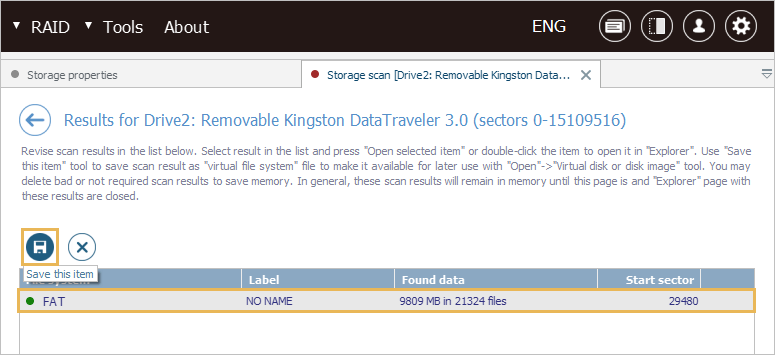
-
Введіть ім'я для файлу віртуальної файлової системи, виберіть для нього локацію на іншому сховищі й натисніть кнопку "Зберегти".
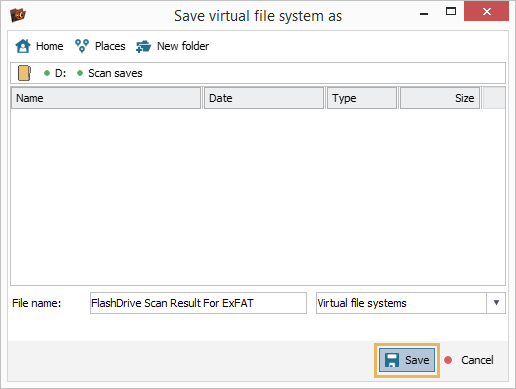
Завантаження створеного файлу результатів сканування в UFS Explorer
Для UFS Explorer редакцій Standard, RAID та Network RAID
Спосіб 1: За допомогою контекстного меню сховища
-
Щоб завантажити раніше збережену інформацію щодо сканування в програму, перш за все, під'єднайте просканований запам'ятовувальний пристрій до комп'ютера.
-
Запустіть UFS Explorer та виберіть диск або розділ на ньому серед сховищ на лівій панелі.
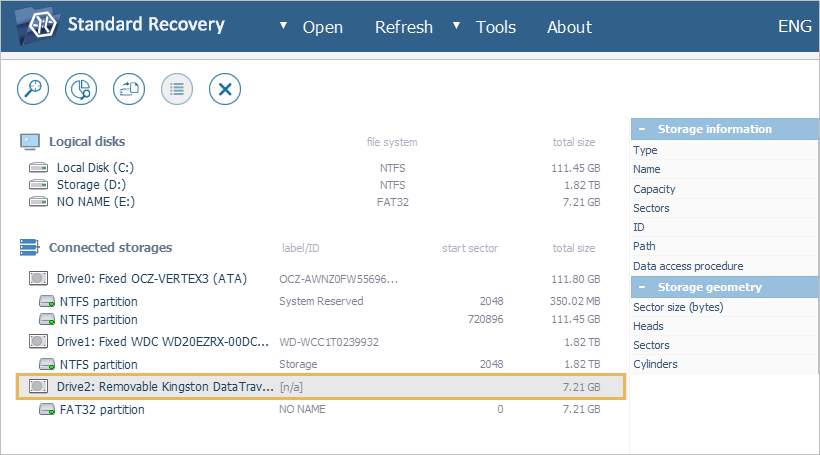
-
Клацніть правою кнопкою миші на цей елемент та виберіть в контекстному меню пункт "Завантажити результат пошуку".
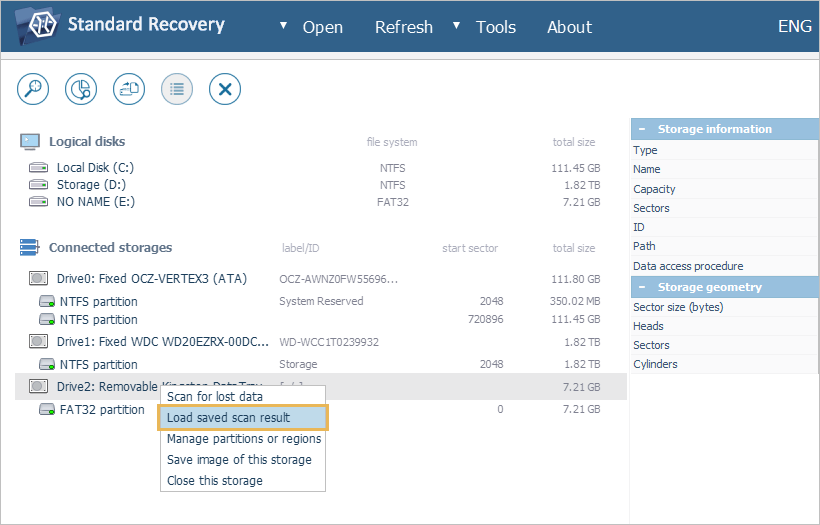
-
Перейдіть до файлу *.vfs, який ви створили раніше, та натисніть кнопку "Відкрити", щоб почати роботу з отриманим вмістом.
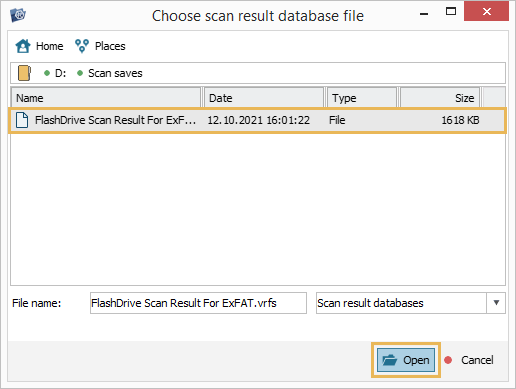
Спосіб 2: З вікна Провідника
-
Збережену базу даних результатів сканування також можна завантажити з Провідника: щоб скористатися цим підходом, двічі клацніть на розділ на підключеному накопичувачі, який ви сканували, або виберіть його і натисніть кнопку "Оглянути".
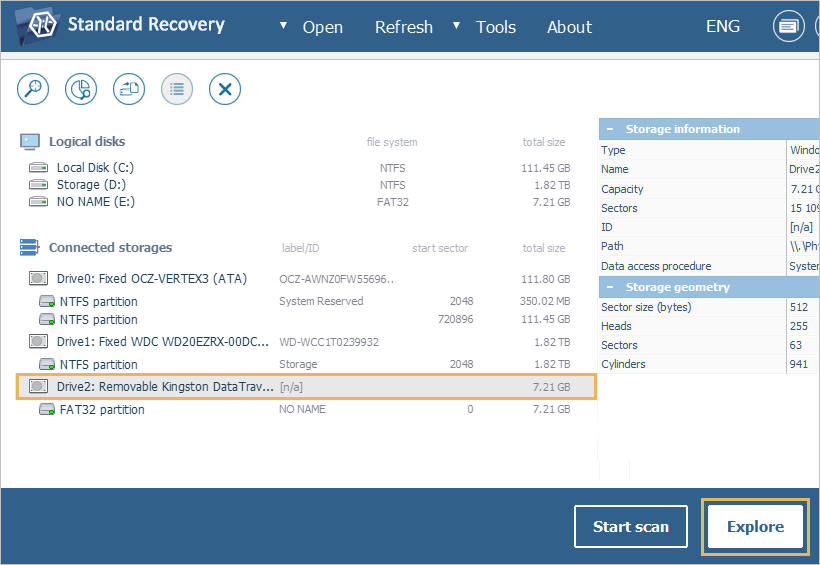
-
Натисніть кнопку "Завантажити результат сканування" в меню у верхній частині інтерфейсу програми.
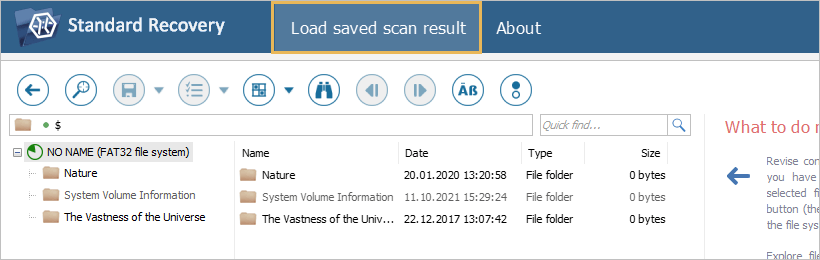
-
Перейдіть до файлу *.vfs, який був створений раніше, та натисніть "Відкрити", щоб завантажити його в програму.
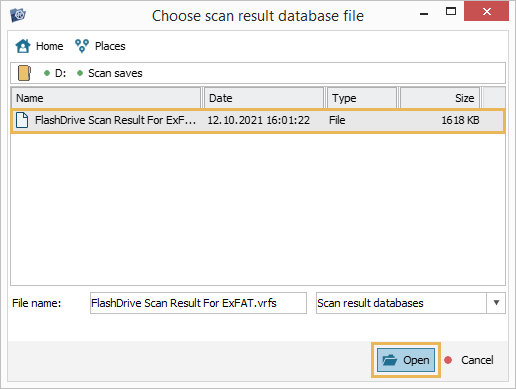
Для UFS Explorer Professional Recovery
Спосіб 1: За допомогою контекстного меню сховища
-
Щоб відкрити створену базу даних результатів сканування, перш за все, приєднайте запам'ятовувальний пристрій до комп'ютера.
-
Запустіть UFS Explorer та знайдіть цей диск (або розділ на ньому) у списку підключених сховищ.
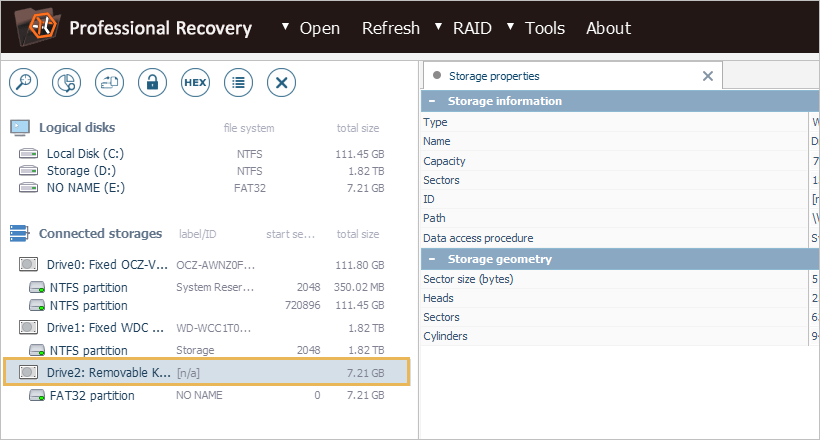
-
Виберіть його та скористайтесь опцією "Завантажити віртуальну файлову систему" в його контекстному меню.
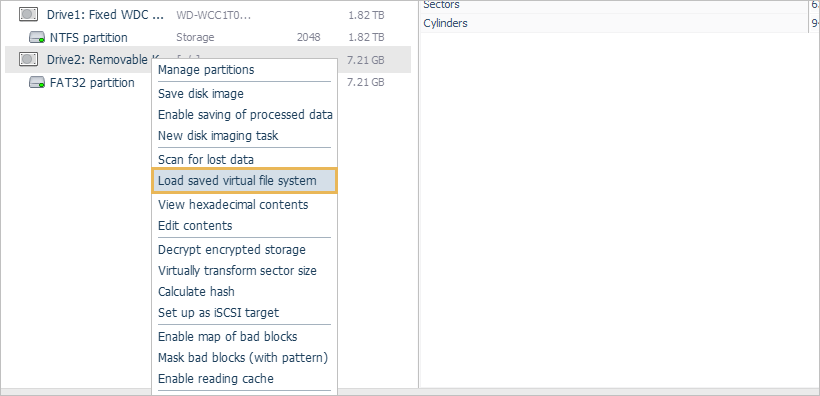
-
Перейдіть до папки, де зберігається файл *.vfs, і натисніть кнопку "Відкрити", щоб почати роботу з ним в програмному забезпеченні.
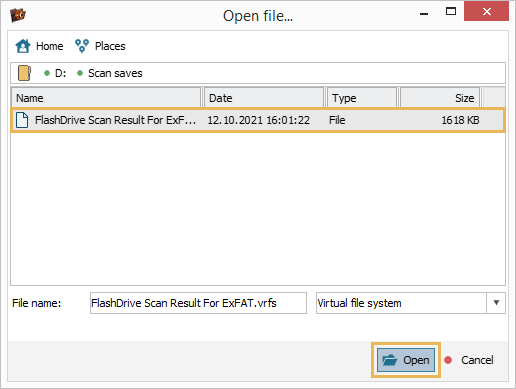
Спосіб 2: За допомогою опції в головному меню
-
Приєднайте просканований накопичувач до комп'ютера і запустіть UFS Explorer.
-
У головному меню виберіть пункт "Відкрити" та опцію "Образ диска чи віртуальний диск".
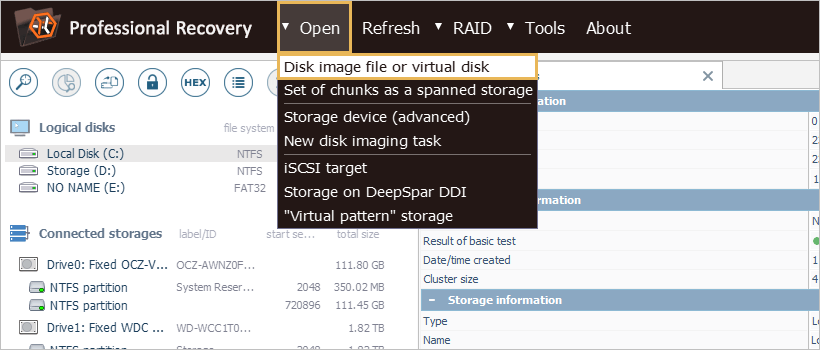
-
Знайдіть створений файл*.vfs та натисніть кнопку "Відкрити".
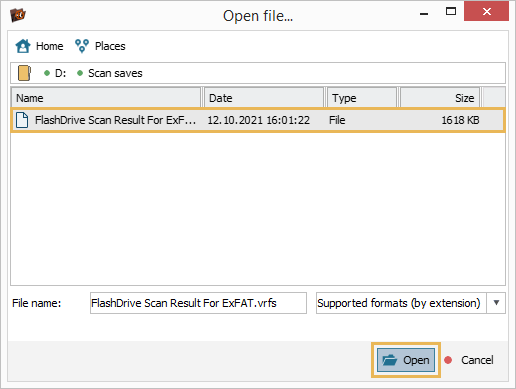
-
Додаток завантажить його як окремий віртуальний розділ, змонтований під відповідним диском в дереві підключених сховищ. Після цього з ним можна працювати інтерфейсі як зі звичайним логічним томом.
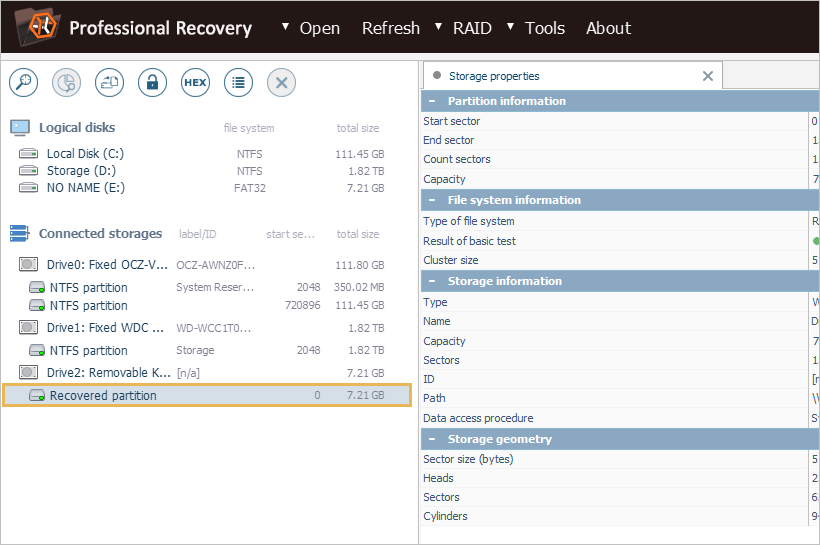
Останнє оновлення: 25 серпня 2022
