Wie kann ich gelöschte Dateien auf macOS wiederherstellen?
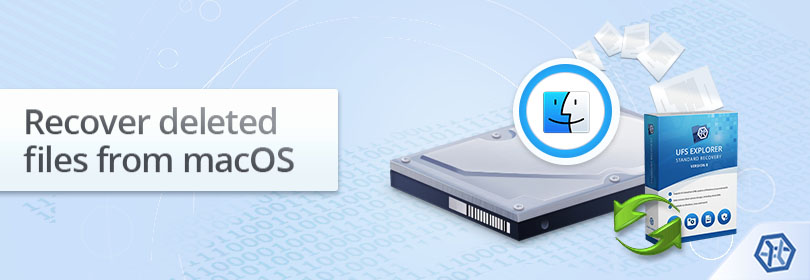
Die erhöhte Sicherheit war schon immer das Markenzeichen der Macintosh-Computer von Apple. Obwohl Macs im Vergleich zu PCs weitaus weniger anfällig für Malware sind, bleiben sie den Folgen ungenauer menschlicher Handlungen gleichermaßen ausgesetzt. Die versehentliche Löschung notwendiger Dateien oder Ordner steht in der Liste der Benutzerfehler eindeutig an erster Stelle. Obschon sie in den meisten Fällen einfach aus dem Papierkorb am Ende des Docks gezogen werden können, deckt diese macOS-Funktion nicht alle Löschungsfälle ab. Beispielsweise können die Elemente manchmal mithilfe der Tastenkombinationen Befehl-Umschalt-Entf oder Befehl-Umschalt-Wahl-Entf oder der Option "Sofort löschen" aus dem Dateimenü des Finders entfernt werden. Ganz zu schweigen von der Situation, wenn der Papierkorb schließlich entweder automatisch oder auf Benutzerbefehl geleert wurde. Die gute Nachricht ist, dass selbst unter solchen Umständen gelöschte Dateien möglicherweise gerettet werden können. Folgen Sie einfach dem richtigen Pfad und holen Sie sie zurück, bevor sie endgültig entfernt werden.
So stellt man gelöschte Dateien aus einem Time Machine-Backup wieder her
Time Machine ist eine integrierte Sicherungsfunktion von macOS. Nach der Konfiguration erstellt sie automatisch Sicherungskopien des internen Laufwerks von Mac auf eine externe Festplatte oder ein Time Capsule-Gerät. Um die Dateien, die Sie versehentlich gelöscht haben, zu finden und zu retten, führen Sie die folgenden Schritte aus:
-
Starten Sie Time Machine, indem Sie auf das Symbol von Time Machine in der Menüleiste klicken. Wenn ein solches Symbol fehlt, öffnen Sie die Systemeinstellungen, wählen Sie Time Machine aus und aktivieren Sie "Time Machine in Menüleiste anzeigen".
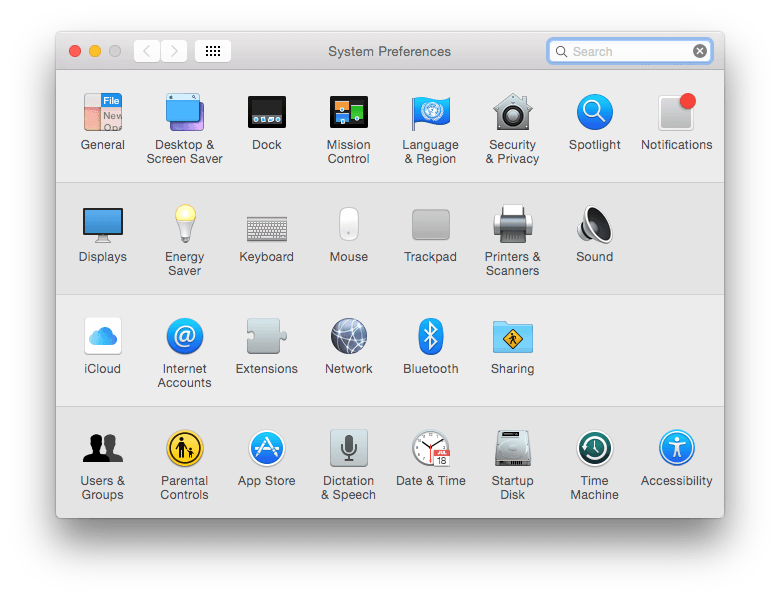
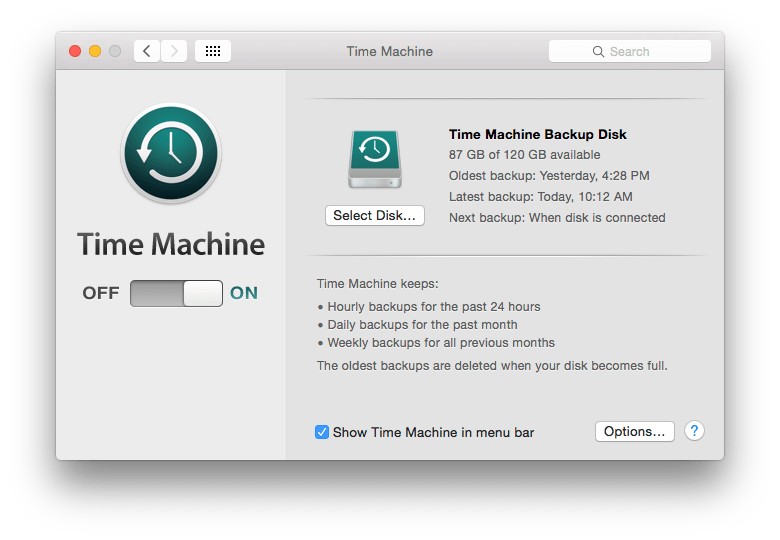
-
Suchen Sie die Datei, die Sie wiederherstellen möchten, im Ordner von Time Machine. Verwenden Sie die Aufwärts-/Abwärtspfeiltasten, um durch die Zeit zu navigieren, und die Leertaste, um Elemente in der Vorschau anzuzeigen.
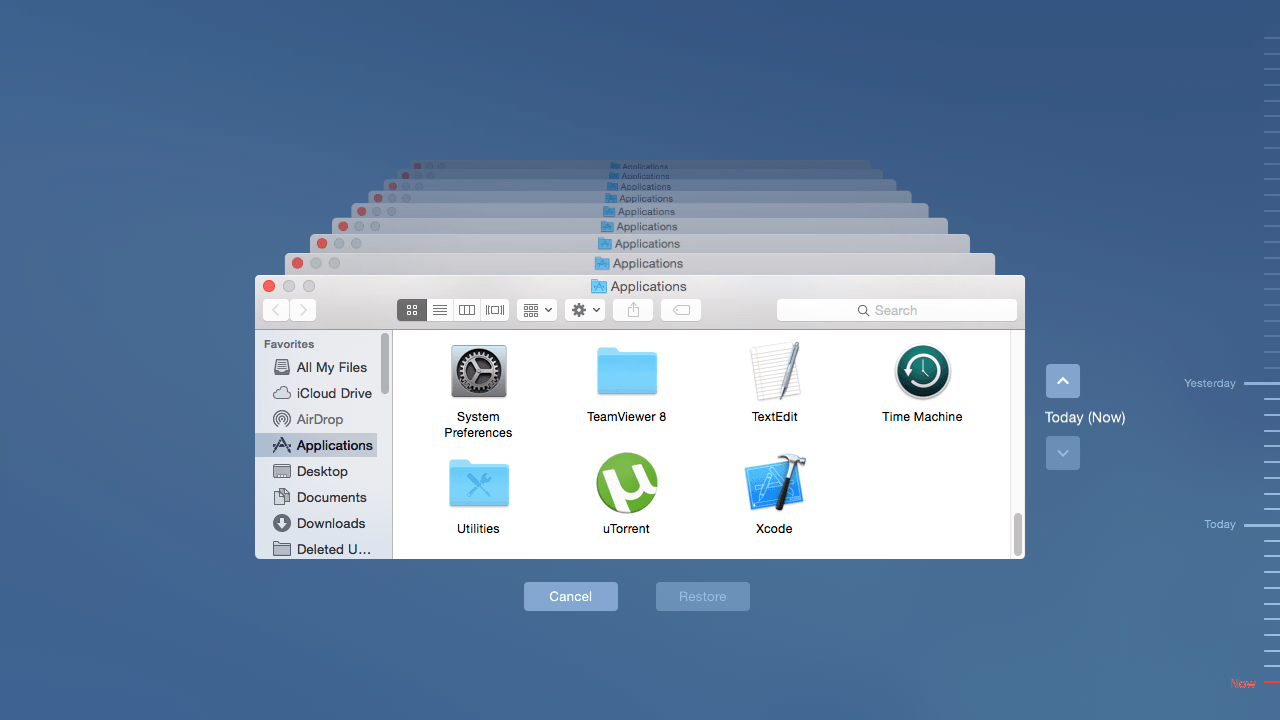
-
Wählen Sie die gewünschte Datei aus und klicken Sie auf "Wiederherstellen".
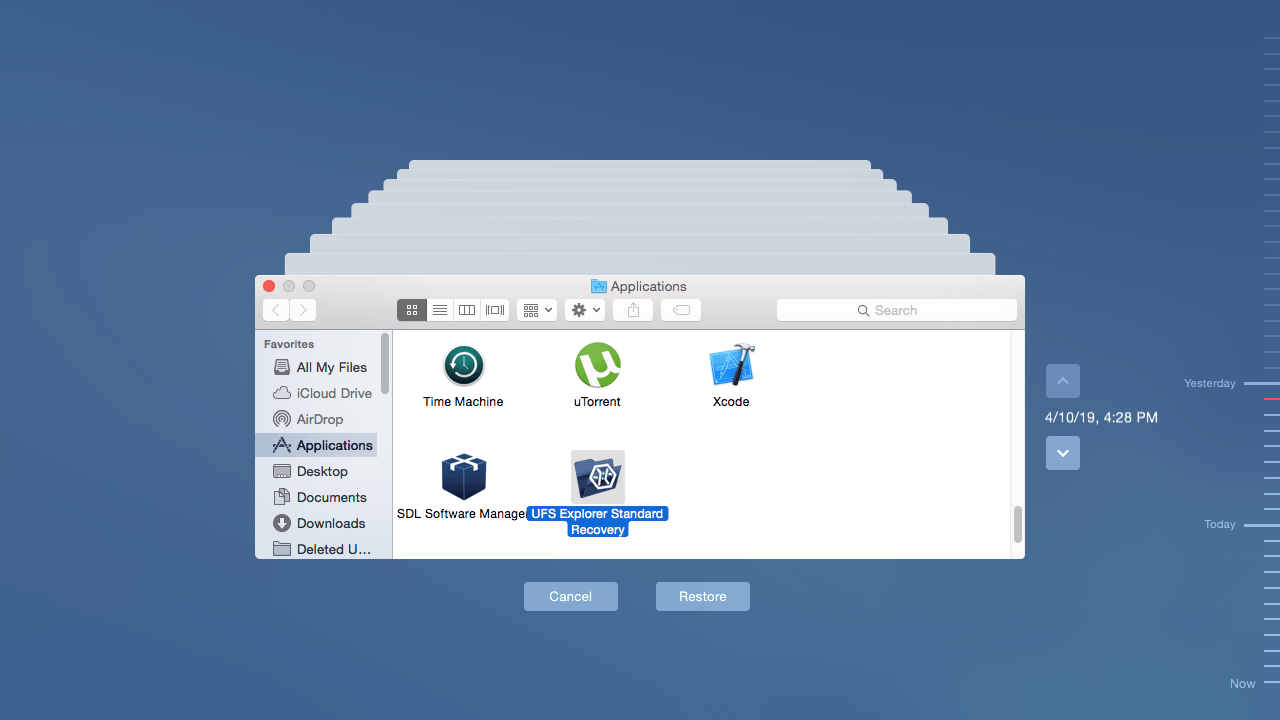
Der Hauptnachteil dieser Methode besteht jedoch darin, dass Time Machine gelöschte Dateien nur unter der Voraussetzung retten kann, dass ein Backup rechtzeitig erstellt wurde. Darüber hinaus hilft Ihnen dieses Programm nicht dabei, gelöschte Dateien auf einer externen Festplatte, einem USB-Flash-Laufwerk oder einer Speicherkarte wiederherzustellen.
So rettet man gelöschte Dateien von einem Mac mithilfe eines Datenwiederherstellungsprogramms
Derzeit verwendet macOS drei Typen von Dateisystemen: HFS+ wird auf älteren Macs bis macOS 10.12 Sierra eingesetzt, APFS – auf modernen Macs ab macOS 10.13 High Sierra, während FAT/exFAT findet man oft auf tragbaren Geräten. Obwohl jedes dieser Dateisysteme unterschiedliche Löschalgorithmen anwendet, die in Besonderheiten der Datenwiederherstellung je nach Betriebssystem beschrieben werden, werden in den meisten Fällen von macOS gelöschte Dateien nicht sofort von der Festplatte entfernt. Die tatsächlichen Daten bleiben erhalten, aber der von einer Datei belegte Speicherplatz wird als verfügbar für neue Daten markiert, die entweder vom Benutzer oder vom System generiert werden können.
Im Allgemeinen können von einem Mac gelöschte Dateien wiederhergestellt werden, mit nur wenigen Ausnahmen:
-
Gelöschte Dateien können von einem Datenträger (unabhängig vom Typ) nur gerettet werden, bevor sie durch andere Informationen überschrieben werden. Aus diesem Grund wird dringend empfohlen, alle Vorgänge mit dem Speichermedium, von dem die Daten gelöscht wurden, zu beenden und sofort mit der Wiederherstellung der Dateien zu beginnen.
-
Wenn die Dateien von einer Macintosh-SSD gelöscht wurden, können sie aufgrund des TRIM-Befehls, der auf diesen Laufwerken standardmäßig aktiviert ist, normalerweise nicht wiederherstellt werden. Dieser Befehl löscht den Inhalt der gelöschten Dateien im Rahmen der Systemdatenträgerverwaltung. Die von APFS verwendete Copy-on-Write-Funktion kann die Situation jedoch etwas weniger hoffnungslos machen.
-
Moderne Mac-Computer, die auf benutzerdefinierten Apple Silicon (M1 und höher) oder T2-Sicherheitschips basieren, verwenden spezielle Hardwareschlüssel, um den Inhalt des Systemlaufwerks zu verschlüsseln (sogenannte hardwarebasierte Verschlüsselung). Leider verhindert diese Art der Verschlüsselung, dass Datenrettungssoftware auf das interne Laufwerk zugreift und somit die darauf verlorenen Informationen wiederherstellt. Allerdings können Sie auf solchen Maschinen immer noch ein Datenwiederherstellungsprogramm installieren und verwenden, um gelöschte Dateien von externen digitalen Medien zu retten. Wenn Sie nicht sicher sind, ob Ihr Mac einen dieser Chips verwendet, lesen Sie bitte den Artikel Entsperren des Zugriffs auf macOS-Laufwerke.
-
Wenn das Volumen, von dem Sie Dateien gelöscht haben, auf Softwareebene verschlüsselt war (mit APFS oder FileVault 2) und das Entschlüsselungskennwort verloren gegangen ist oder der Bereich auf dem Laufwerk, der die kritischen Verschlüsselungsmetadaten enthält, schwer beschädigt wurde, ist es unmöglich, die Blockierung aufzuheben und zur Datenrettung darauf zuzugreifen.
-
Mithilfe der Schreddersoftware zerstörte Dateien können nicht wiederhergestellt werden, da sie auf null gesetzt oder mit zufälligen Daten überschrieben werden.
In anderen Fällen empfiehlt SysDev Laboratories UFS Explorer Standard Recovery und andere UFS Explorer- und Recovery Explorer-Produkte als effektive Lösungen, die in der Lage sind, die Dateisysteme APFS, HFS+ und FAT32/exFAT zu analysieren und Dateien, die sich auf einfachen und übergreifenden Apple-Volumen vor dem Löschen befanden, zu retten.
Beachten Sie: Die Wiederherstellung von Dateien, die von fortgeschritteneren Speichern, wie z. B. Fusion Drive, mit FileVault oder APFS-Verschlüsselung verschlüsselte Volumen usw., gelöscht wurden, kann von UFS Explorer Professional Recovery ausgeführt werden und ist in separaten Anleitungen beschrieben.
-
Wenn die Dateien von der Mac-Systempartition gelöscht wurden, wird dringend empfohlen, den Datenträger zu entfernen und als sekundäres Gerät an einen anderen Computer anzuschließen. Wenn die Daten von einer Nicht-Systempartition verloren gingen, kann der Datenrettungsvorgang auf demselben Mac ausgeführt werden.
Beachten Sie: Wenn die Dateien in macOS 10.13 High Sierra und neuer vom Systempartition gelöscht wurden und Sie trotz der Empfehlungen nicht bereit sind, die Festplatte herauszunehmen, müssen Sie System Integrity Protection deaktivieren, wie in Entsperren des Zugriffs auf macOS-Laufwerke beschrieben, damit das Programm diesen Speicher lesen kann.
-
Laden Sie die komprimierte DMG-Datei von UFS Explorer Standard Recovery herunter, indem Sie die Option "Download für macOS" wählen und öffnen Sie sie in Finder. Speichern Sie die Datei nicht auf der Partition, von der die gelöschten Daten wiederhergestellt werden sollen, um ihr Überschreiben zu vermeiden.
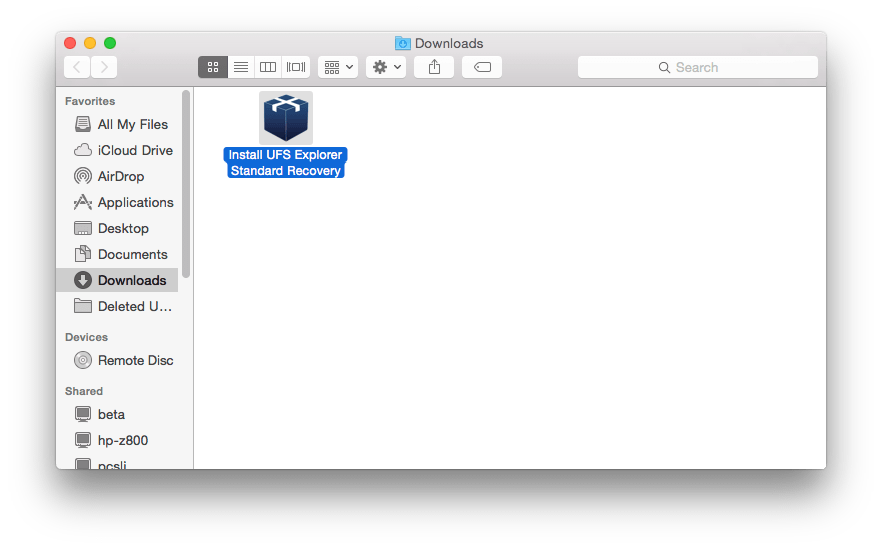
Hinweis: Wenn Sie Schwierigkeiten bei der Installation des Programms haben, lesen Sie bitte die Installationsanleitung für UFS Explorer Standard Recovery.
-
Führen Sie das Programm mit erhöhten Berechtigungen aus, wie in Entsperren des Zugriffs auf macOS-Laufwerke beschrieben, und ändern Sie gegebenenfalls die im Einstellungsbereich verfügbaren Softwareeinstellungen.
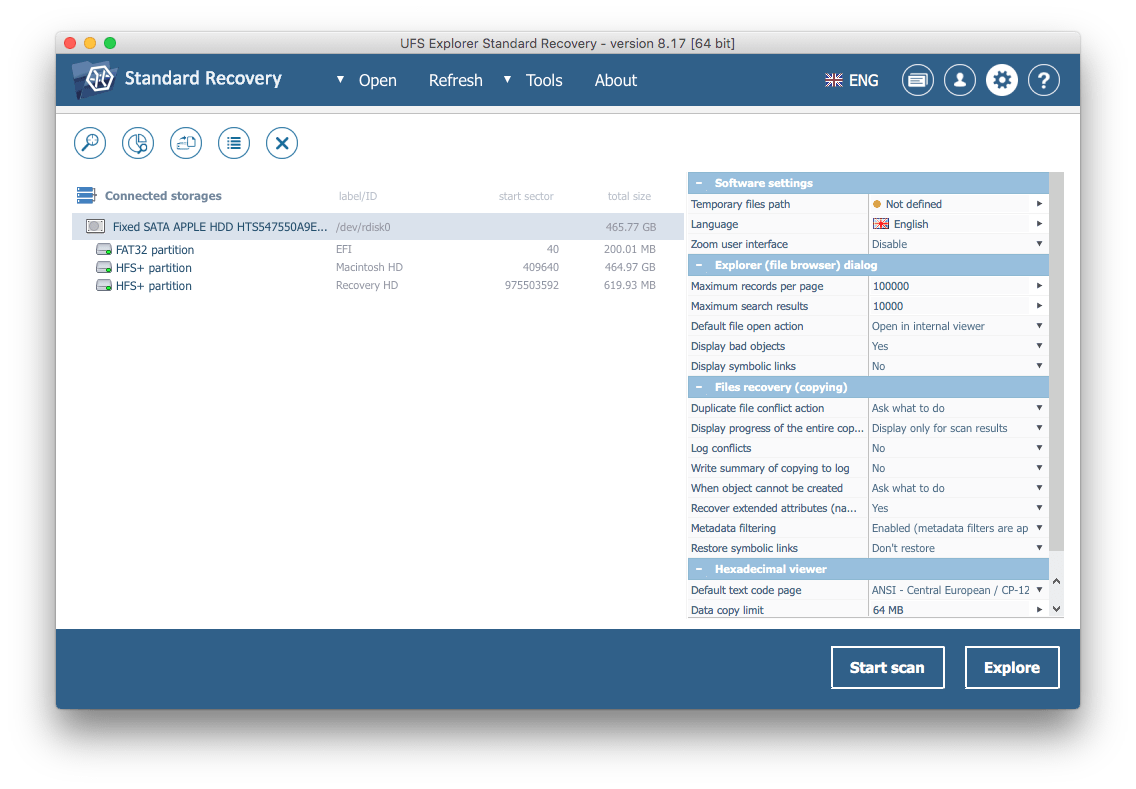
-
UFS Explorer Standard Recovery erkennt automatisch die auf einem Gerät verfügbaren Partitionen und zeigt sie im linken Bereich des Hauptfensters an. Wählen Sie die benötigte HFS+-, APFS-, FAT32- oder exFAT-Partition aus der Liste und scannen Sie sie nach verlorenen Daten mit der Schaltfläche "Scan starten", dem Werkzeug "Diesen Speicher scannen" in der Symbolleiste oder der entsprechenden Kontextmenüoption des Speichers.
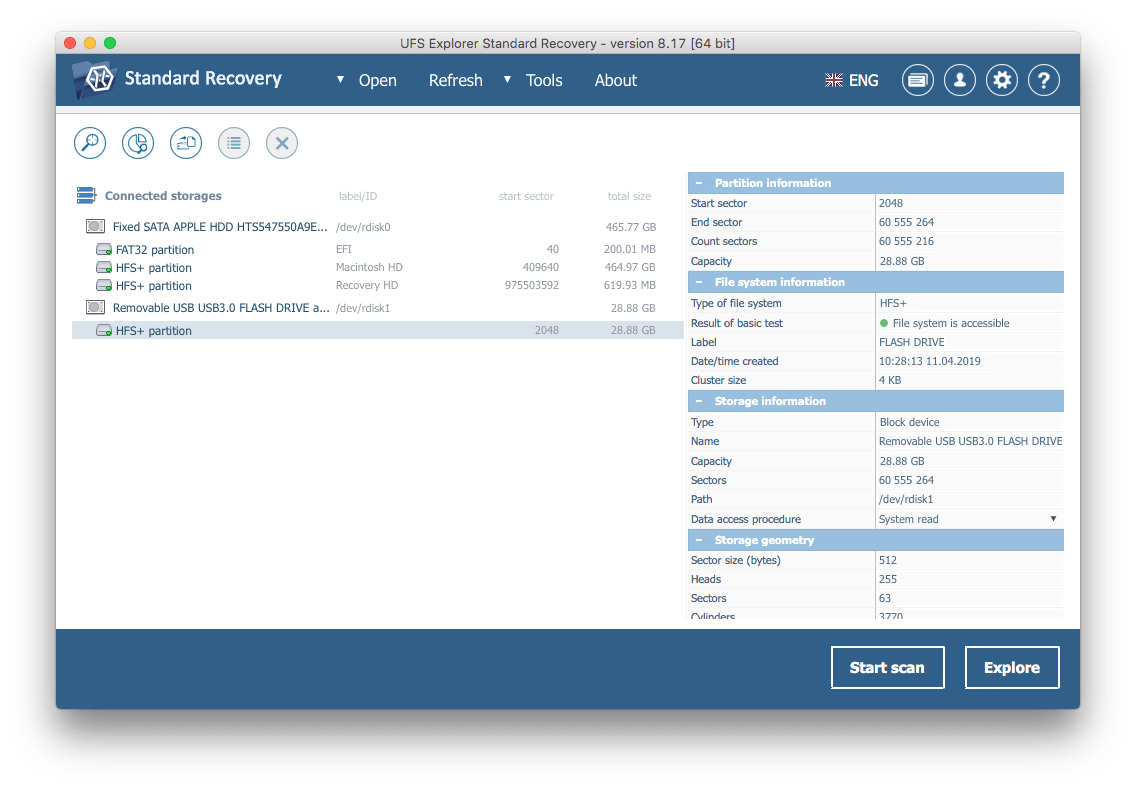
-
Legen Sie die gewünschten Scan-Parameter fest. Wenn Sie möchten, dass der Vorgang schneller abgeschlossen wird, können Sie die Auswahl von IntelliRAW und aller Dateisysteme mit Ausnahme des auf Ihrer Partition angewendeten deaktivieren. Klicken Sie anschließend auf "Scan starten" und warten Sie, bis der Vorgang abgeschlossen ist.
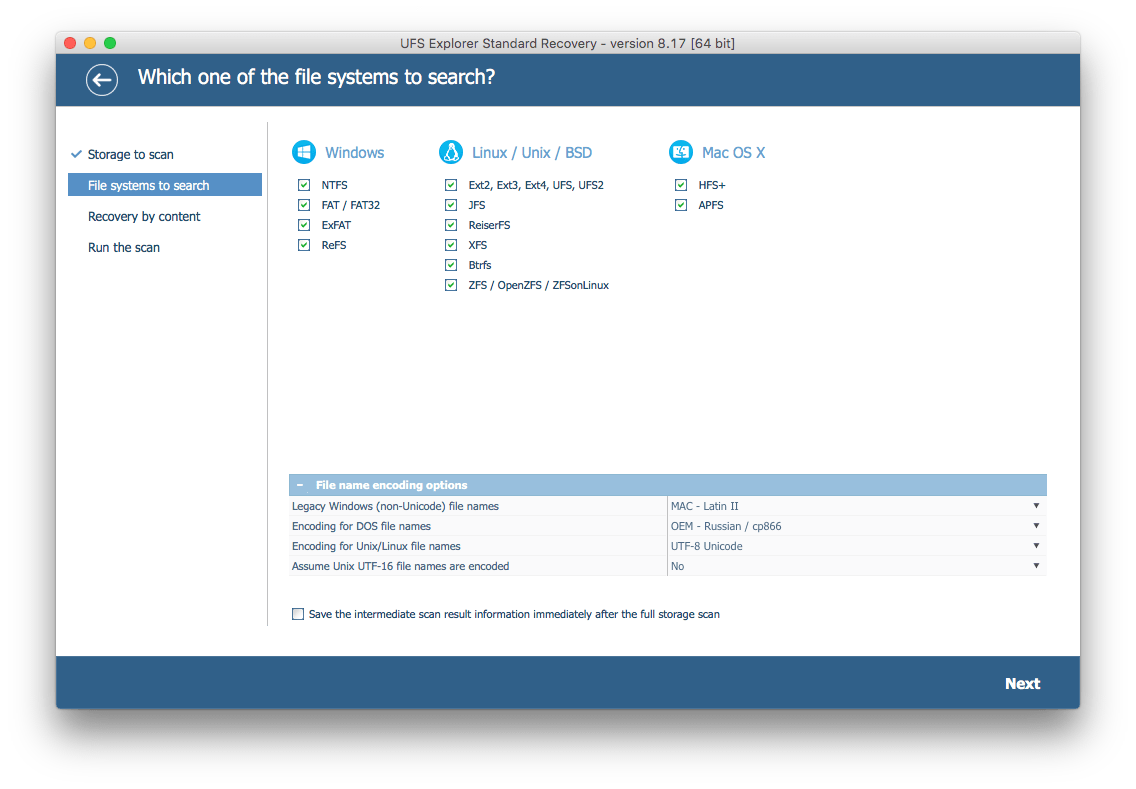
Hinweis: Weitere Informationen zum Anpassen des Scans finden Sie in der Anleitung zum Scannen eines Laufwerks mit UFS Explorer.
-
Überprüfen Sie die gefundenen Dateien und Ordner. Sie können nach Name, Datum oder Typ sortiert und im internen Viewer vorher beschaut werden. Schnelle und erweiterte Suchoptionen können auch zum Suchen bestimmter Dateien verwendet werden.
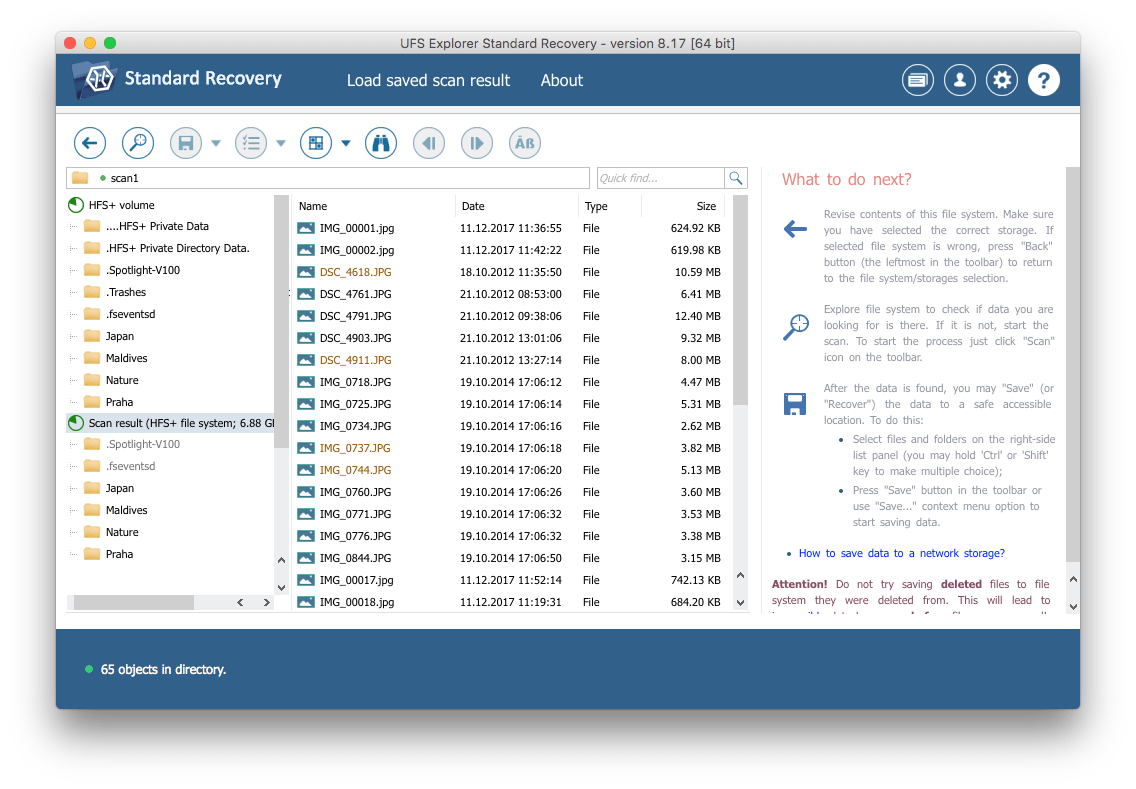
Hinweis: Die Anweisungen im Artikel Auswertung und Speicherung der Ergebnisse der Datenwiederherstellung können Ihnen die Arbeit mit den erhaltenen Ordnern und Dateien erleichtern.
-
Klicken Sie auf die Schaltfläche "Auswahl bestimmen", wählen Sie die Dateien und Ordner, die Sie wiederherstellen möchten, aus und drücken Sie "Auswahl speichern (retten)". Speichern Sie diese Dateien nicht auf dem Datenträger, von dem sie wiederhergestellt werden, da dies dazu führen kann, dass sie vollständig oder teilweise überschrieben werden und nicht mehr abgerufen werden können.
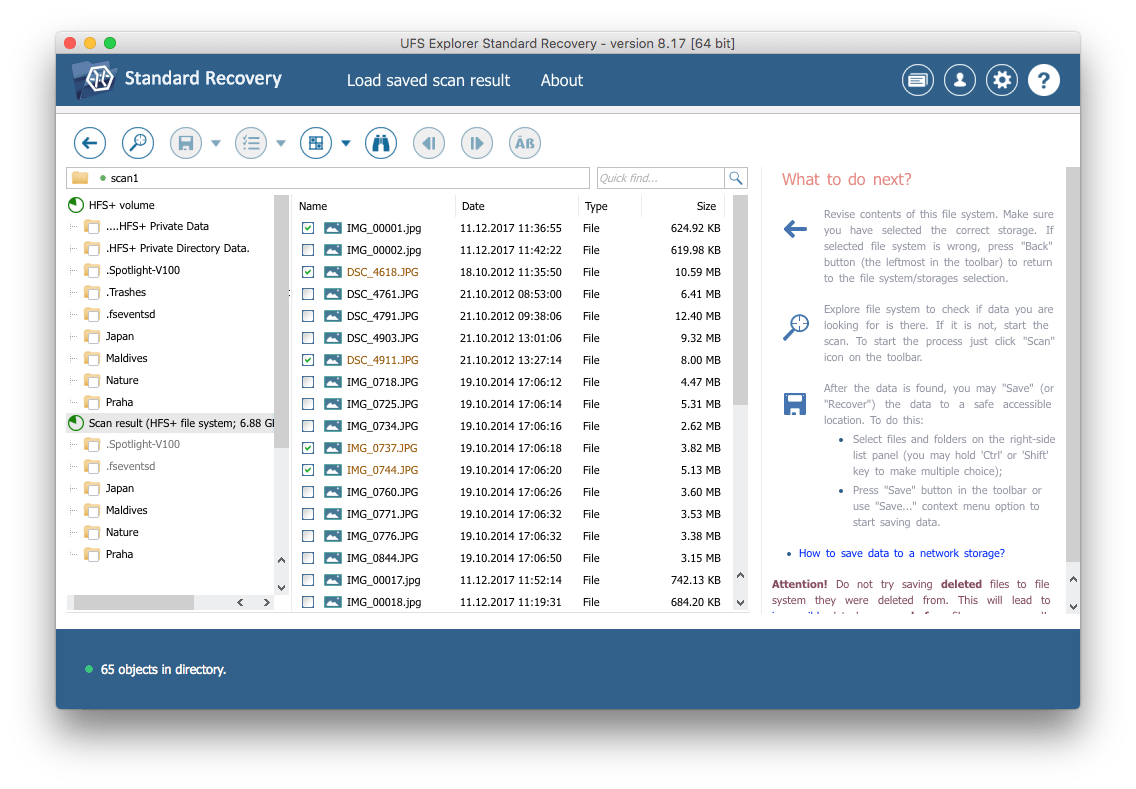
Hinweis: Wenn Sie die geretteten Daten in einem Netzwerkordner speichern möchten, lesen Sie bitte die bereitgestellte Anleitung.
Die folgende Videoanleitung zeigt den gesamten Prozess Schritt für Schritt:
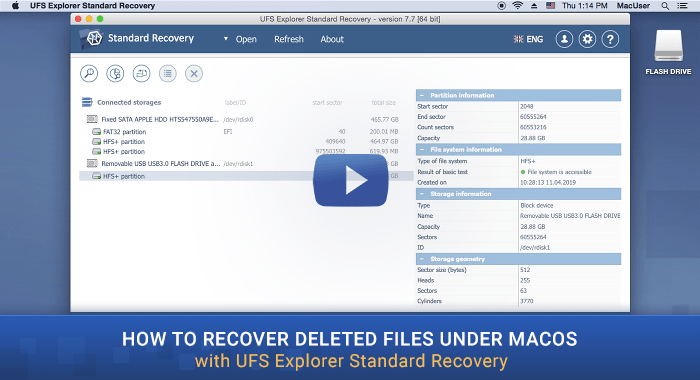
Beachten Sie: Wenn die Daten aus der Systempartition verloren gingen und es nicht möglich ist, die Festplatte zu extrahieren und an einen anderen Computer anzuschließen, können Sie den Mac mit UFS Explorer Backup and Emergency Recovery CD für sichere Datenwiederherstellung starten. Weitere Informationen finden Sie in dem Artikel Datenrettung von der Systempartition.
Letzte Aktualisierung: 18. Juni 2024
