Як відновити видалені файли у Windows?
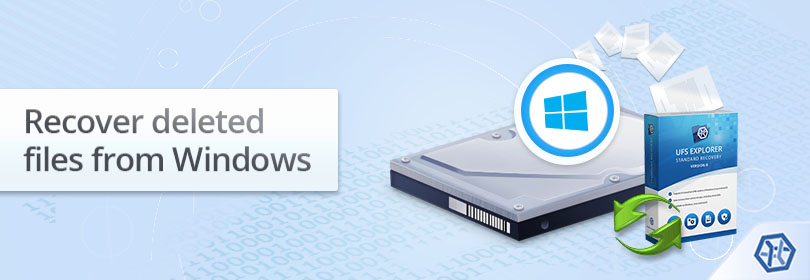
Кожен користувач Windows знає, що видалені файли і папки зазвичай можна дістати із Кошика. Однак ця зручна функція не допоможе, якщо елемент був видалений за допомогою більш просунутих методів – наприклад, поєднання клавіш Shift + Delete, командного рядка Windows тощо. Крім того, файли, видалені з портативного цифрового носія, не потрапляють до Кошика, не кажучи вже про те, що сам Кошик також може виявитись вже спустошеним. На щастя, завдяки особливостям цієї ОС, в більшості випадків файли підлягають відновленню за допомогою інших методів.
Особливості відновлення видалених файлів з Windows
Насправді Windows просто позначає сектори, в яких розташовується видалений файл, як вільні та готові до заповнення новими даними, тоді як сам вміст файлу залишається на запам'ятовувальному пристрої. Тож відновити видалений файл можливо, але лише поки поверх нього не будуть записані нові дані.
При цьому варто також зазначити, що успіх процедури відновлення видаленого та її результати значною мірою залежать від файлової системи, яка використовується в сховищі. Файлові системи FAT32/exFAT, що використовуються на зовнішніх носіях, стирають відомості про розташування кластерів файлу, але зберігають інформацію про його ім'я і розмір, а також його початкову позицію на диску. NTFS, яка зазвичай застосовується на внутрішніх дисках, зберігає запис про файл із усіма даними щодо його розподілу у сховищі. А найновіша файлова система Microsoft, ReFS, у свою чергу, виконує всі оновлення даних із застосуванням функції копіювання при записуванні, що означає, що вона ніколи не перезаписує поточні дані без попереднього створення їх копії у межах вільних блоків. Програми відновлення даних використовують спеціальні методи, які дозволяють їм знаходити цю інформацію, інтерпретувати її та використовувати для відновлення видалених файлів.
Зверніть увагу: Механізми, які використовують FAT32/exFAT, NTFS та ReFS для зберігання даних, описані більш докладно в статті Особливості різних файлових систем.
Тим не менш, є кілька ситуацій, коли спроби відновити файли з Windows можуть не принести бажаного результату:
- файли були видалені дуже давно і з тих пір накопичувач, з якого їх прибрали, активно використовувався;
- файли були знищені за допомогою спеціальної програми-шредера або іншого програмного забезпечення для безповоротного видалення інформації;
- диск, на якому зберігалися файли, був зашифрований, і користувач втратив як пароль, так і ключ відновлення, або область на диску, що містить критичні метадані шифрування, була серйозно пошкоджена, що унеможливлює розблокування диска навіть за допомогою правильного пароля чи відповідного ключа відновлення.
Як відновити видалені файли у Windows?
В інших випадках є непогані шанси відновити видалені файли одним з наступних способів.
За допомогою функції Попередні версії у Windows
У Windows 7 і новіших версіях цієї ОС функція "Попередні версії" доступна як частина служби "Відновлення системи". Система автоматично створює контрольну точку відновлення щоразу, коли має місце якась істотна зміна, наприклад, встановлюється програмне забезпечення. Така точка може включати копії нещодавно видалених файлів і папок.
Якщо ви знаєте точне місце розташування видаленого елементу, клікніть на цей каталог правою кнопкою миші та оберіть опцію "Відновити попередні версії". За умови, що ця опція була активована і система створила контрольну точку відновлення до моменту, коли вона Вам знадобилася, відкрите вікно міститиме попередні версії з відповідними датами. Оберіть потрібну версію і натисніть "Відновити", щоб повернути видалений файл.
За допомогою програми для відновлення даних
Якщо вищезазначений метод не допоміг, файли все одно можна відновити з файлових систем Windows за допомогою спеціальної програми для відновлення даних.
Як вже було зазначено, Windows на сьогодні застосовує кілька основних файлових систем – FAT32/exFAT та NTFS, які зазвичай використовуються на жорстких дисках, USB-накопичувачах, картах пам'яті фото/відеокамер, смартфонах та інших пристроях, відформатованих в цій ОС. Крім того, на деяких комп'ютерах під управлінням Windows 10 і Windows Server, починаючи з 2012 року, застосовується файлова система нового покоління ReFS від Microsoft.
SysDev Laboratories рекомендує UFS Explorer Standard Recovery як ефективне програмне забезпечення, здатне відновлювати видалені файли з FAT32/exFAT, NTFS та ReFS, а також з багатьох інших файлових систем. Втім, будь ласка, зверніть увагу, що коли йдеться про томи у Windows із дедуплікаціюєю, потрібен більш просунутий інструмент – UFS Explorer Professional Recovery.
Попередження: Відновити видалені файли можна, поки вони не були перезаписані іншою інформацією. З цієї причини рекомендується припинити всі операції зі сховищем, з якого було видалено дані, і негайно розпочати відновлення.
-
Завантажте та встановіть UFS Explorer Standard Recovery. Не використовуйте для цього сховище (розділ), в якому зберігались видалені файли, щоб уникнути їх перезапису. Переконайтеся, що завантажена версія програми відповідає платформі операційної системи, на якій вона буде запускатись.
Підказка: У разі виникнення труднощів зі встановленням утиліти, будь ласка, зверніться до посібника з інсталяції UFS Explorer Standard Recovery.
-
Підключіть запам'ятовувальний пристрій, з якого Ви видалили дані, які хотіли б відновити. Якщо йдеться про вінчестер і файли зберігались не в системному розділі, процедуру відновлення даних можна виконувати на тому ж ПК. Однак, якщо дані було втрачено з системного розділу (зазвичай диск C:), настійно рекомендується вилучити жорсткий диск з ПК і підключити його до іншого комп'ютера як додатковий пристрій.
Підказка: Будь ласка, дотримуйтеся наступних інструкцій, якщо вам потрібно підключити жорсткий диск до материнської плати або приєднати накопичувач за допомогою адаптера USB до SATA.
-
Відкрийте програму. За необхідності скоригуйте параметри додатку в панелі налаштувань.
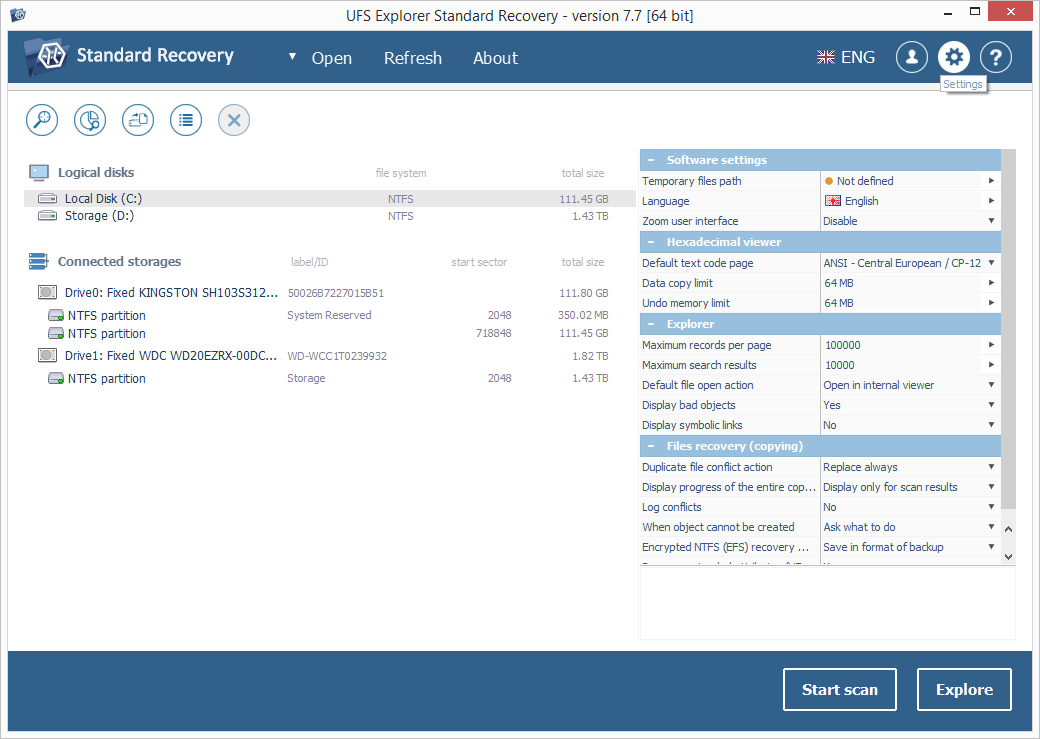
-
UFS Explorer Standard Recovery автоматично виявляє доступні розділи і показує їх в лівій панелі головного вікна. Виберіть потрібне сховище зі списку, орієнтуючись на його розмір, тип файлової системи або вміст. Після цього проскануйте його на наявність втрачених даних з допомогою спеціальної функції у його контекстному меню, кнопки "Почати сканування" внизу або інструменту "Сканувати сховище" з панелі інструментів.
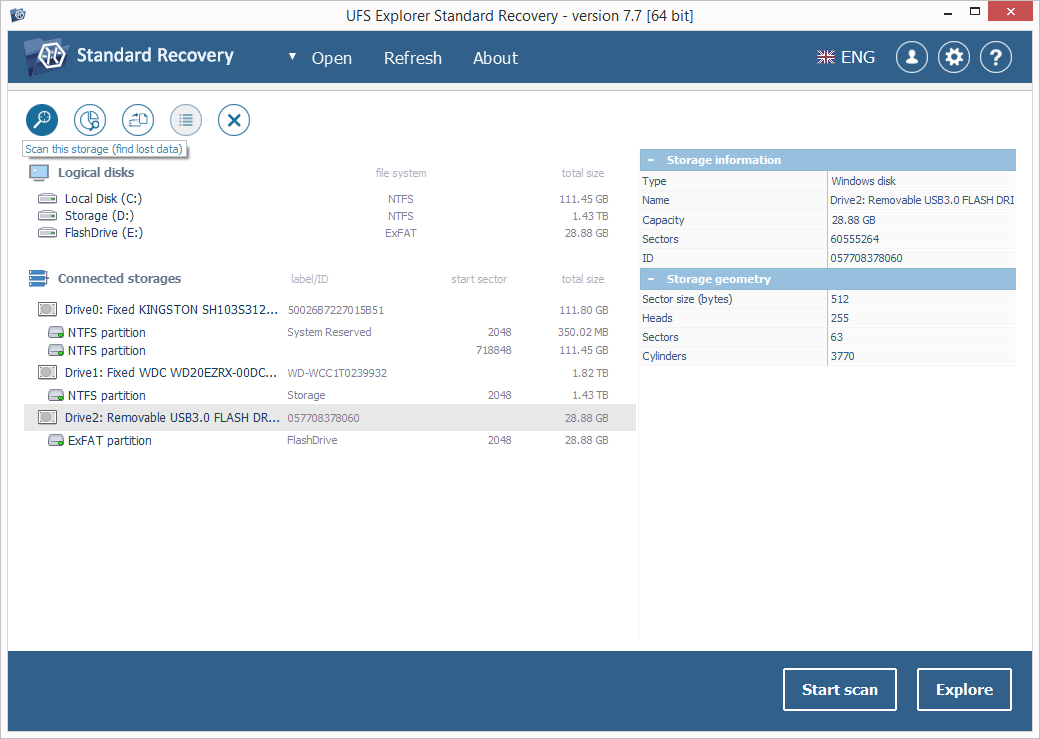
-
Налаштуйте необхідні параметри сканування. Якщо Ви бажаєте, щоб процес завершився швидше, можна деактивувати всі файлові системи, окрім тих, що відносяться до Windows, і відключити IntelliRAW. Після цього натисніть "Почати сканування" і дочекайтеся результатів відновлення.
Підказка: Додаткову інформацію щодо налаштування процедури можна знайти в інструкції зі сканування накопичувача за допомогою UFS Explorer.
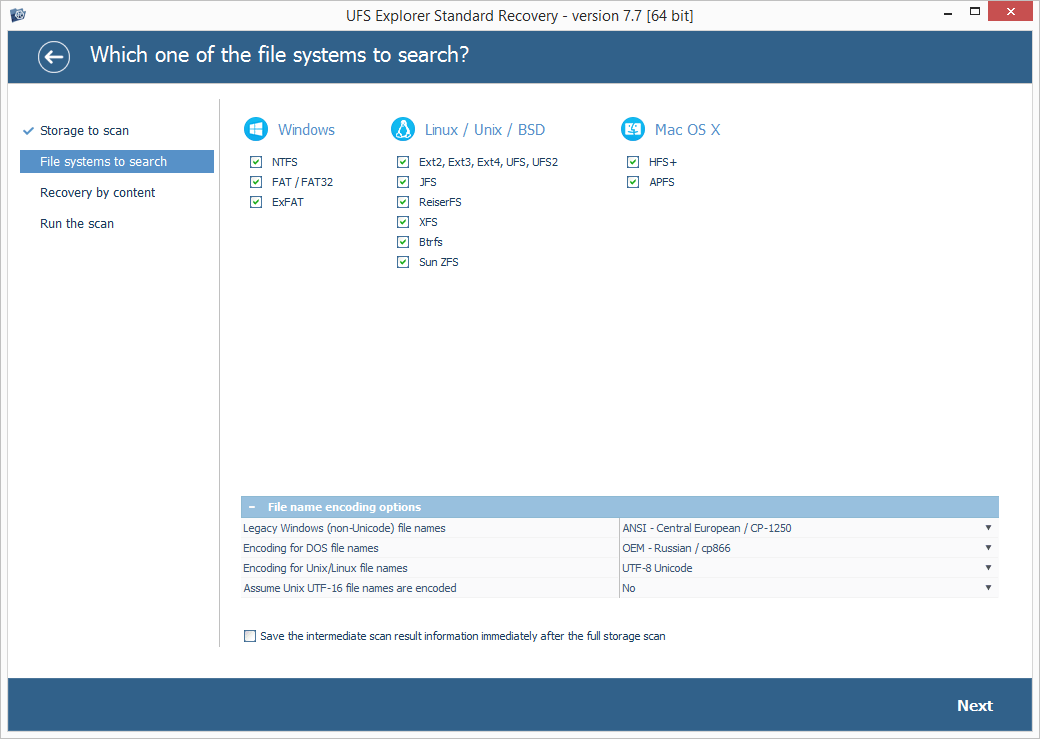
-
Перегляньте знайдені файли і папки: їх можна відсортувати за іменем, датою, типом. Ви також можете скористатися функціями швидкого і розширеного пошуку або відкрити та подивитись деякі типи файлів просто у вбудованому переглядачі програми.
Підказка: Якщо вам потрібна додаткова інформація про те, як працювати з виявленими файлами та папками, будь ласка, знайдіть докладні інструкції у статті Оцінка та збереження результатів відновлення даних.
Натисніть кнопку "Відібрати файли і папки" та поставте позначки поруч з тими, які Ви бажаєте скопіювати.
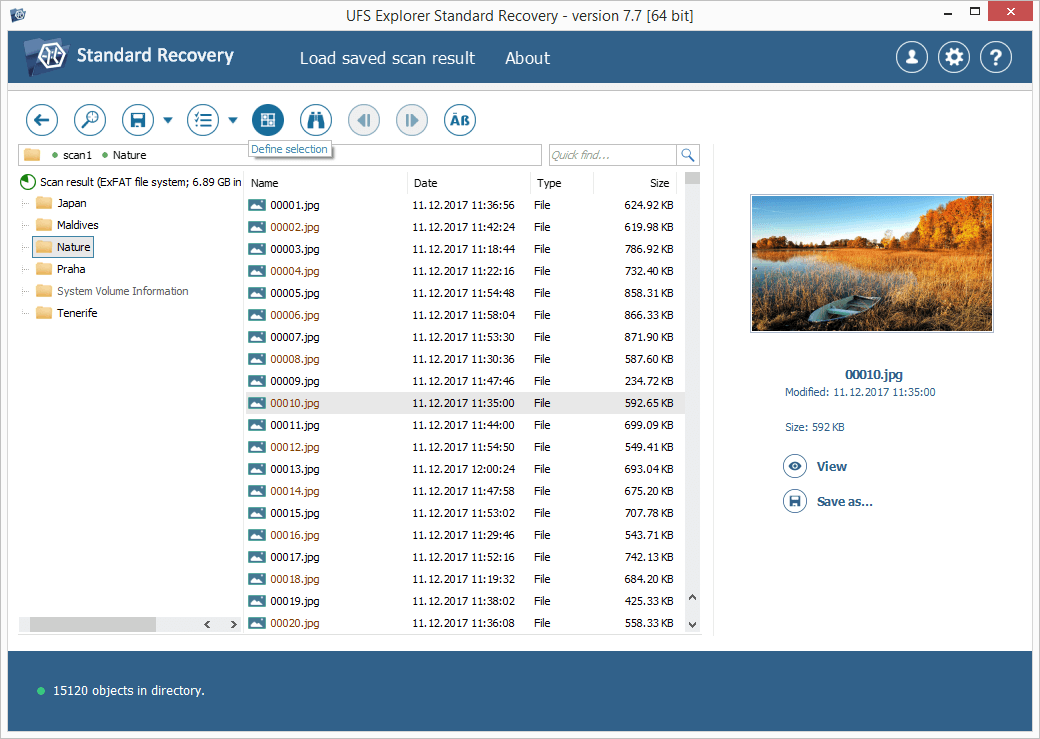
-
Збережіть вибрані файли до сховища, відмінного від диска, з якого відновлюються видалені дані. Будь ласка, пам'ятайте, що у іншому разі Ваші дії можуть призвести до перезапису даних, які наразі зберігаються на проблемному диску, без можливості їх відновлення у подальшому.
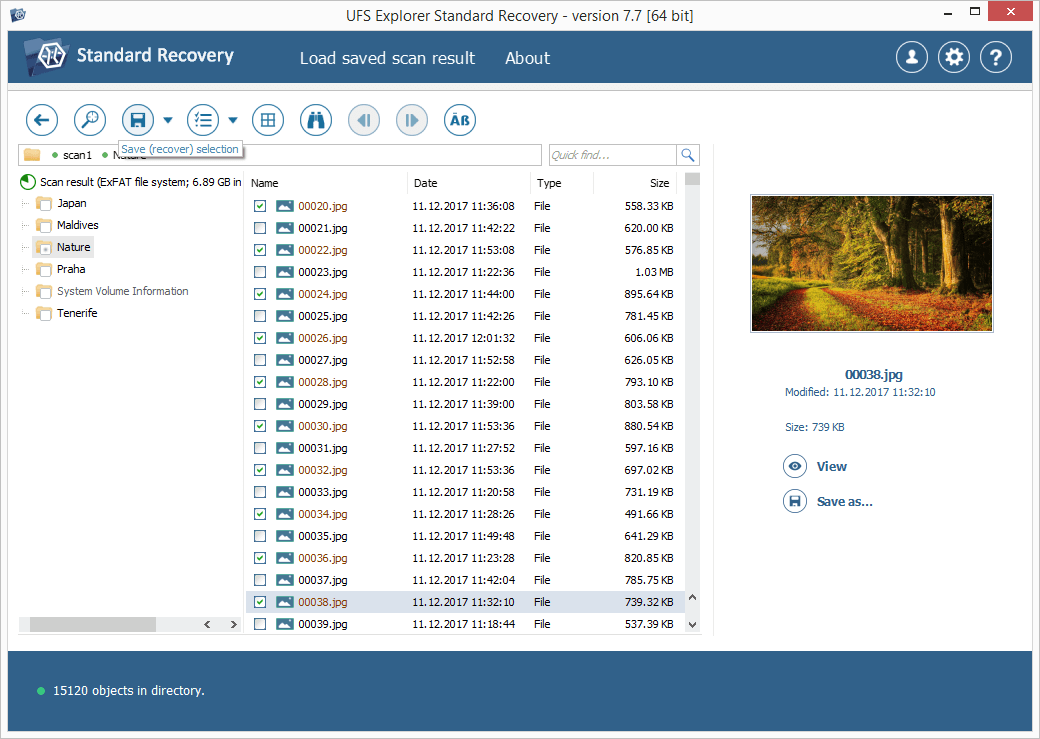
Підказка: Якщо ви збираєтеся зберегти відновлені дані до мережевого сховища, будь ласка, перегляньте запропоновану інструкцію.
Щоб побачити всю процедуру крок за кроком, перегляньте цю коротку відеоінструкцію:
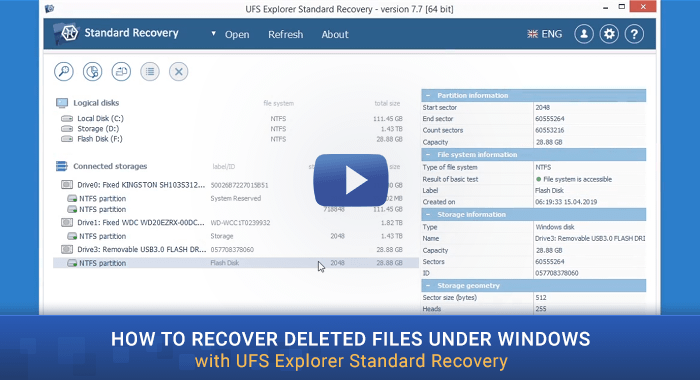
Зверніть увагу: Якщо дані було втрачено із системного розділу і немає можливості дістати диск і підключити його до іншого ПК, Ви можете завантажити комп'ютер за допомогою UFS Explorer Backup and Emergency Recovery CD для безпечного відновлення даних. Для більш детальної інформації див. Відновлення даних із системного розділу.
Останнє оновлення: 11 червня 2024
