Was kann ich tun, um gelöschte Dateien von Windows zu retten?
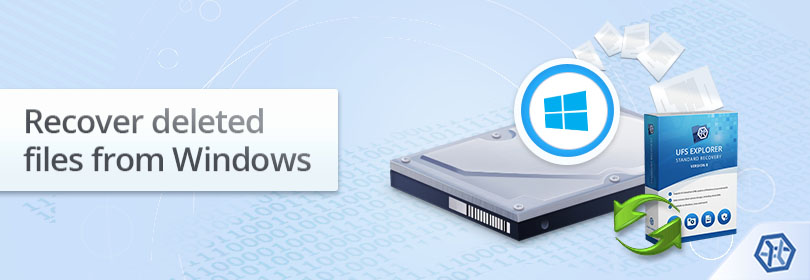
Jeder Windows-Benutzer weiß, dass gelöschte Dateien und Ordner gewöhnlich aus dem Papierkorb abgerufen werden können. Diese praktische Funktion hilft jedoch nicht, wenn ein Element mithilfe fortschrittlicher Löschmethoden entfernt wurde – z. B. mit der Kombination aus Umschalt- und Löschtasten, einem Windows-Eingabeaufforderungsbefehl usw. Außerdem umgehen Dateien, die von einem tragbaren digitalen Medium gelöscht wurden, normalerweise diesen Behälter, geschweige denn, dass der Papierkorb selbst danach geleert werden kann. Glücklicherweise können Dateien aufgrund der Besonderheiten dieses Betriebssystems in den meisten Fällen mit anderen Optionen wiederhergestellt werden.
Besonderheiten der Wiederherstellung gelöschter Dateien auf Windows
Tatsächlich markiert Windows die von einer gelöschten Datei belegten Sektoren einfach als frei und bereit, mit neuen Daten gefüllt zu werden, während der Inhalt auf dem Speichergerät verbleibt. Daher ist die Wiederherstellung einer gelöschten Datei möglich, jedoch nur, bis sie mit neuen Daten überschrieben wird.
In diesem Zusammenhang ist auch zu erwähnen, dass der Erfolg des Datenrettungsverfahrens und dessen Ergebnisse maßgeblich vom auf dem Speicher verwendeten Dateisystem abhängen. Die auf externen Laufwerken verwendeten FAT32/exFAT-Dateisysteme löschen die Informationen über den Speicherort der Dateicluster, behalten jedoch ihren Namen, ihre Größe und ihre Startposition bei. NTFS, das üblicherweise auf internen Laufwerken angewendet wird, hält ein Datensatz für die Datei mit allen Zuordnungsinformationen. Und das neueste Dateisystem von Microsoft, ReFS, führt wiederum alle Aktualisierungen mit der Copy-on-Write-Funktion durch, was bedeutet, dass es niemals Live-Daten überschreibt, ohne zuvor eine Kopie in unbenutzten Blöcken zu erstellen. Datenrettungsprogramme verwenden spezielle Techniken, die es ihnen ermöglichen, diese Informationen zu finden, zu interpretieren und damit gelöschte Dateien wiederherzustellen.
Beachten Sie: Die Mechanismen, die FAT32/exFAT, NTFS und ReFS zum Speichern von Daten verwenden, werden in den Grundlagen von Dateisystemen ausführlicher beschrieben.
Dennoch gibt es mehrere Situationen, in denen Ihre Bemühungen, gelöschte Dateien auf Windows wiederherzustellen, möglicherweise erfolglos bleiben:
- Die Dateien wurden vor langer Zeit gelöscht und das Speichergerät wurde seitdem aktiv verwendet;
- Die Dateien wurden mithilfe einer speziellen Schredder- oder Löschsoftware vernichtet;
- Das Laufwerk, auf dem die Dateien gespeichert wurden, war verschlüsselt und der Benutzer hat sowohl das Kennwort als auch den Wiederherstellungsschlüssel verloren. Oder der Bereich auf dem Speicher, der kritische Verschlüsselungsmetadaten enthielt, wurde schwer beschädigt, sodass es selbst mit dem richtigen Kennwort oder Wiederherstellungsschlüssel unmöglich ist, das Laufwerk zu entsperren.
So rettet man gelöschte Dateien unter Windows
In anderen Fällen bestehen gute Chancen, gelöschte Dateien mit einer der folgenden Methoden wiederherzustellen.
Mithilfe der in Windows integrierte Funktion "Frühere Versionen"
In Windows 7 und höher steht die Funktion "Frühere Versionen" als Teil der Systemwiederherstellungsfunktion zur Verfügung. Das System erstellt automatisch einen Wiederherstellungspunkt, wenn nennenswerte Änderungen wie die Installation einer Software vorgenommen werden. Ein solcher Punkt kann Kopien von Dateien und Ordnern enthalten, die Sie kürzlich gelöscht haben.
Wenn Sie genau wissen, wo sich das betreffende Element befand, klicken Sie mit der rechten Maustaste auf dieses Verzeichnis und wählen Sie die Option "Vorgängerversionen wiederherstellen". Vorausgesetzt, diese Funktion war aktiviert und es wurde zum Zeitpunkt Ihrer Suche ein Wiederherstellungspunkt erstellt, enthält das geöffnete Fenster die Liste der verfügbaren früheren Versionen mit den zugehörigen Daten. Sie können die benötigte Version auswählen und auf "Wiederherstellen" klicken, um die gelöschte Datei zu retten.
Wiederherstellung von Dateien unter Verwendung eines Datenrettungsprogramms
Wenn die oben genannte Methode fehlschlägt, können Dateien auf den Dateisystemen von Windows mithilfe eines speziellen Datenrettungsprogramms immer noch wiederhergestellt werden.
Wie bereits erwähnt, verwendet Windows derzeit mehrere Dateisysteme – FAT32/exFAT und NTFS, die normalerweise auf Festplatten, USB-Sticks, Speicherkarten von Foto-/Videokameras, Smartphones und anderen in diesem Betriebssystem formatierten Geräten genutzt werden. Darüber hinaus funktioniert das Nachfolgegeneration-ReFS-Dateisystem von Microsoft auf einigen Computern mit Windows 10 und Windows Server ab 2012.
SysDev Laboratories empfiehlt UFS Explorer Standard Recovery als effektive Software, mit der gelöschte Dateien von FAT32/exFAT, NTFS und ReFS sowie vielen anderen Dateisystemen wiederhergestellt werden können. Beachten Sie jedoch, dass für deduplizierte Windows-Volumen ein fortgeschritteneres Tool erforderlich ist – UFS Explorer Professional Recovery.
Warnung: Gelöschte Dateien können wiederhergestellt werden, sofern sie mit anderen Informationen nicht überschrieben sind. Aus diesem Grund wird dringend empfohlen, alle Vorgänge mit dem Speicher, von dem die Daten gelöscht wurden, zu beenden und sofort mit der Wiederherstellung von Dateien zu beginnen.
-
Laden Sie UFS Explorer Standard Recovery herunter und installieren Sie die Software. Verwenden Sie keinen Speicher (Partition), der die gelöschten Dateien hält, um ihr Überschreiben zu vermeiden. Stellen Sie sicher, dass die heruntergeladene Version der Software mit der Betriebssystemplattform, auf der sie ausgeführt wird, übereinstimmt.
Hinweis: Wenn Sie Probleme mit der Installation des Programms haben, lesen Sie bitte die Installationsanleitung für UFS Explorer.
-
Schließen Sie das Speichergerät an, auf dem sich die gelöschten Daten befinden, die Sie wiederherstellen möchten. Wenn die Dateien in einer Nicht-Systempartition der internen SSD oder HDD gespeichert wurden, kann die Datenwiederherstellung auf demselben PC durchgeführt werden. Wenn die Daten jedoch von der Systempartition (normalerweise lokaler Datenträger C:) verloren gegangen sind, wird dringend empfohlen, die Festplatte aus diesem PC zu extrahieren und sie als sekundäres Gerät mit einem anderen Computer zu verbinden.
Hinweis: Verlassen Sie sich bitte auf die Anweisungen, wenn Sie Ihre Festplatte an das Motherboard anschließen oder das Laufwerk extern über einen USB-zu-SATA-Adapter verbinden müssen.
-
Starten Sie das Programm. Ändern Sie bei Bedarf die Softwareeinstellungen im Einstellungsbereich.
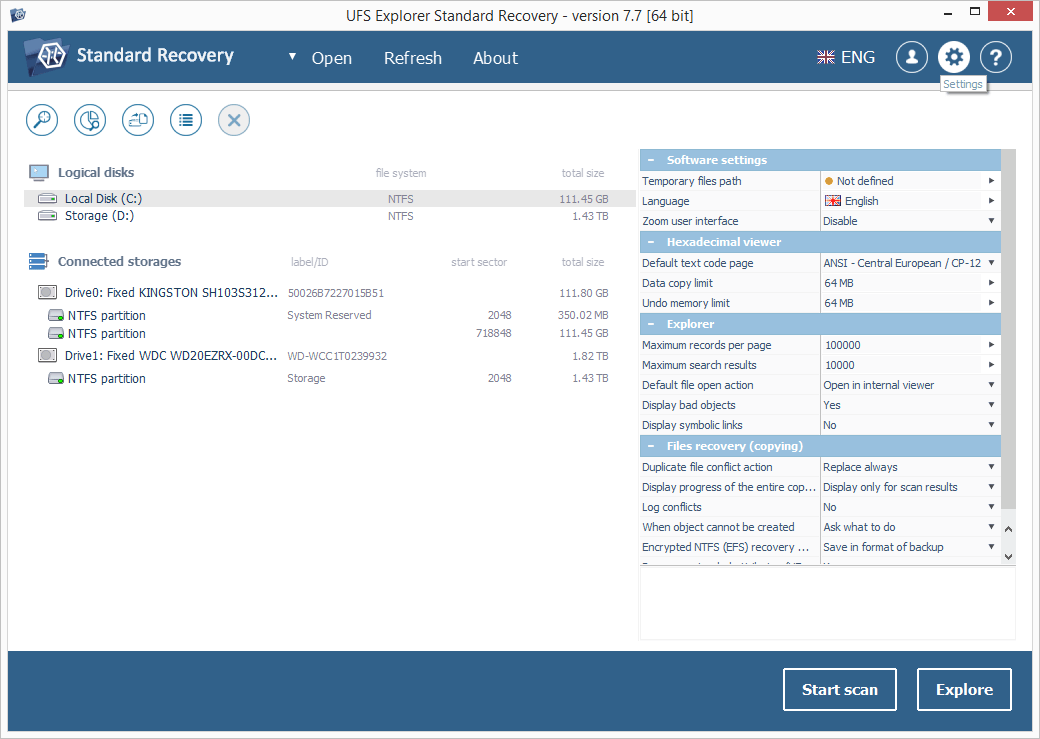
-
UFS Explorer Standard Recovery erkennt automatisch die auf einem Gerät verfügbaren Partitionen und zeigt sie im linken Bereich des Hauptfensters an. Wählen Sie den benötigten Speicher aus der Liste nach Größe, Dateisystemtyp oder Inhalt aus. Dann scannen Sie ihn nach verlorenen Daten mithilfe des entsprechenden Kontextmenüs des Speichers, der Schaltfläche "Scan starten" oder des Tools "Diesen Speicher scannen" in der Symbolleiste.
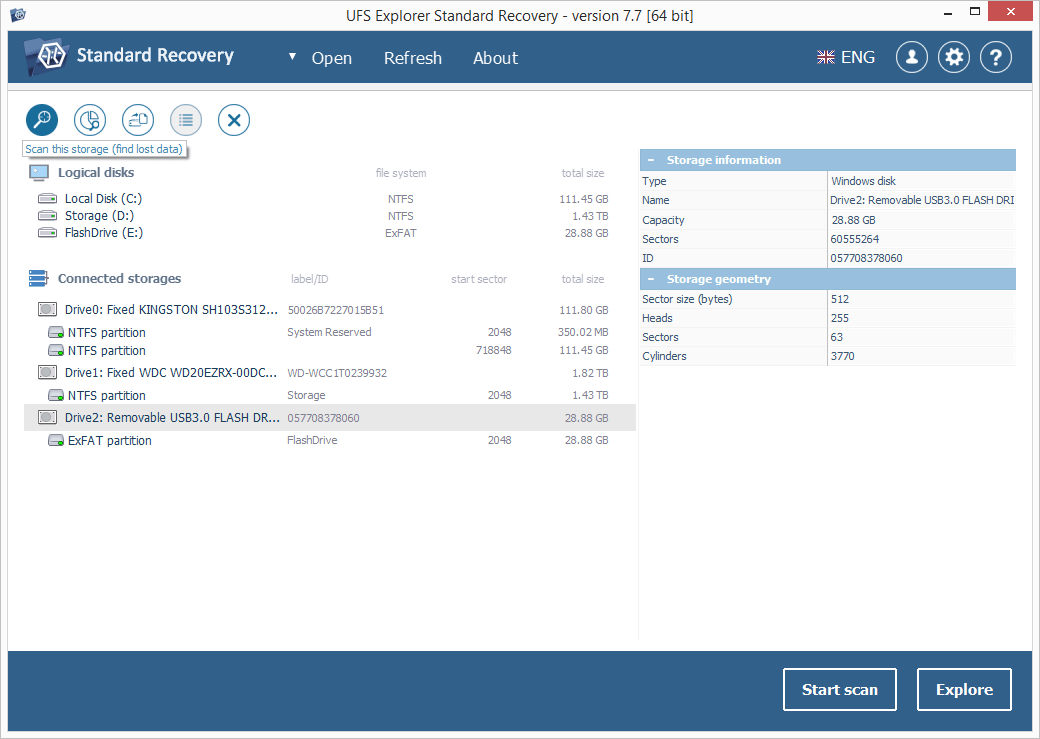
-
Richten Sie die erforderlichen Scan-Parameter ein. Wenn Sie möchten, dass der Prozess schneller abgeschlossen wird, können Sie alle Dateisysteme außer Windows und IntelliRAW deaktivieren. Drücken Sie anschließend auf "Scan starten" und warten Sie auf die Ergebnisse der Wiederherstellung.
Hinweis: Weitere Informationen zum Anpassen des Verfahrens finden Sie in der Anleitung zum Scannen eines Laufwerks mit UFS Explorer.
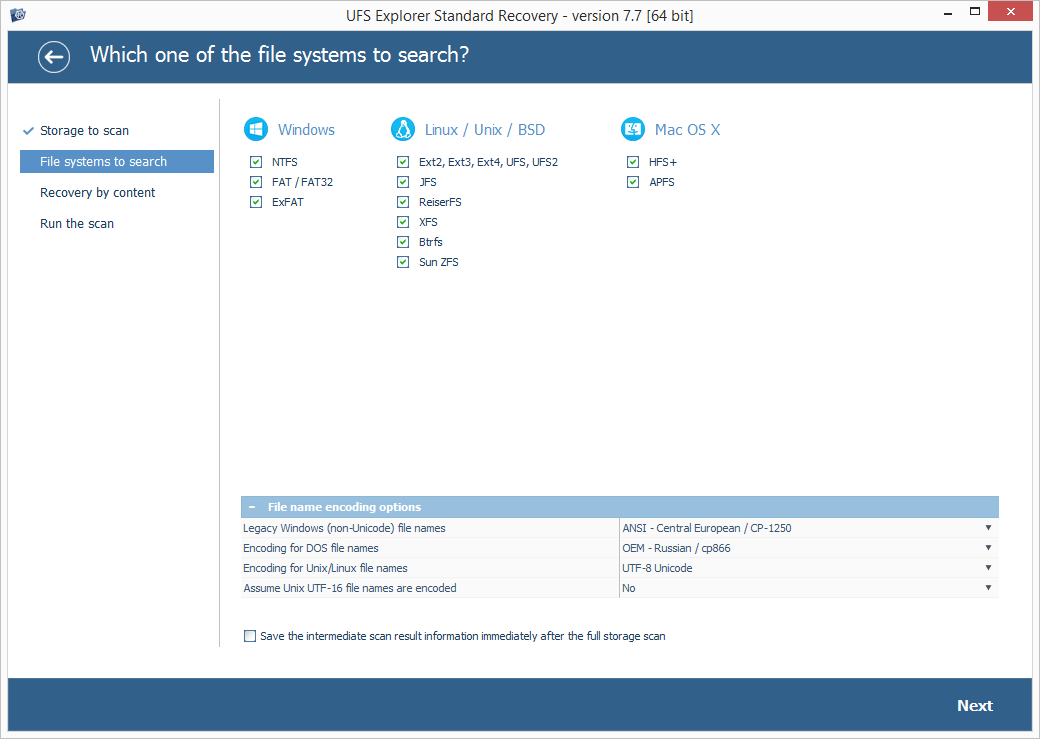
-
Durchsuchen Sie die gefundenen Dateien und Ordner: Sie können sie nach Namen, Datum und Typ sortieren. Zudem können Sie die Schnell- und erweiterten Suchoptionen verwenden oder Dateien im internen Viewer in der Vorschau anzeigen.
Hinweis: Wenn Sie weitere Informationen zur Arbeit mit den erkannten Dateien und Ordnern benötigen, lesen Sie bitte die ausführlichen Anweisungen in dem Artikel Auswertung und Speicherung der Ergebnisse der Datenwiederherstellung.
Klicken Sie auf die Schaltfläche "Auswahl bestimmen" und setzen Sie Häkchen neben den Dateien/Ordnern, die Sie wiederherstellen möchten.
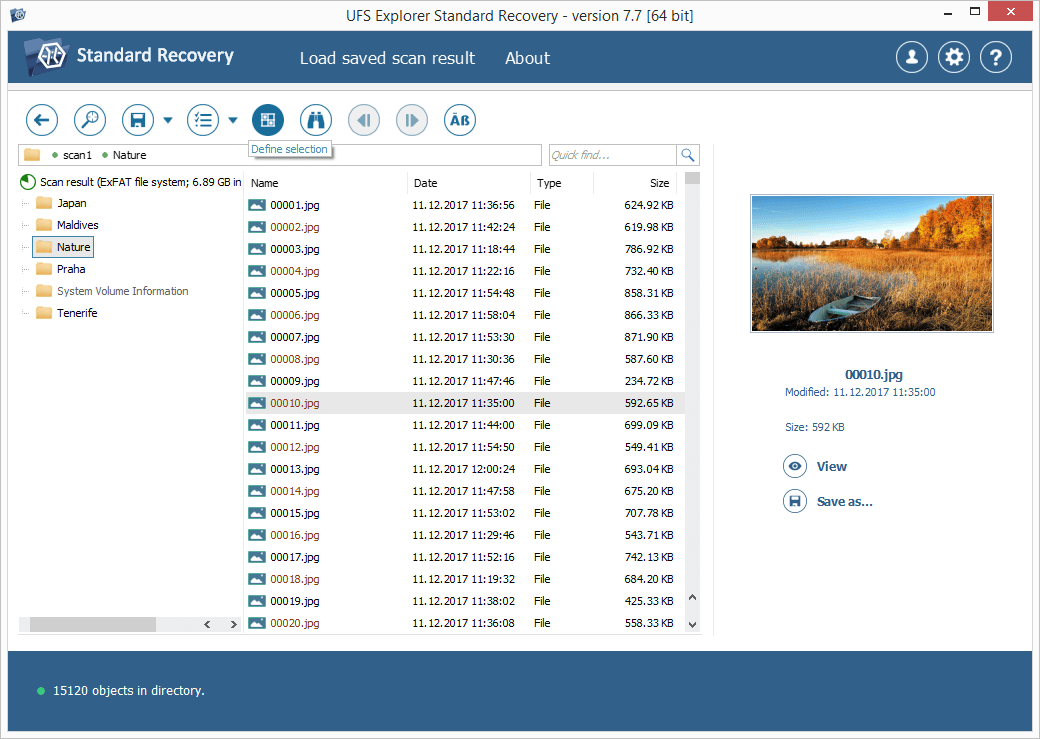
-
Speichern Sie die ausgewählten Dateien in einem anderen Speicher als dem Datenträger, von dem die gelöschten Daten wiederhergestellt werden. Beachten Sie bitte, dass andernfalls die aktuell auf dem betroffenen Laufwerk gespeicherten Daten überschrieben werden und keine Möglichkeit mehr besteht, sie zu retten.
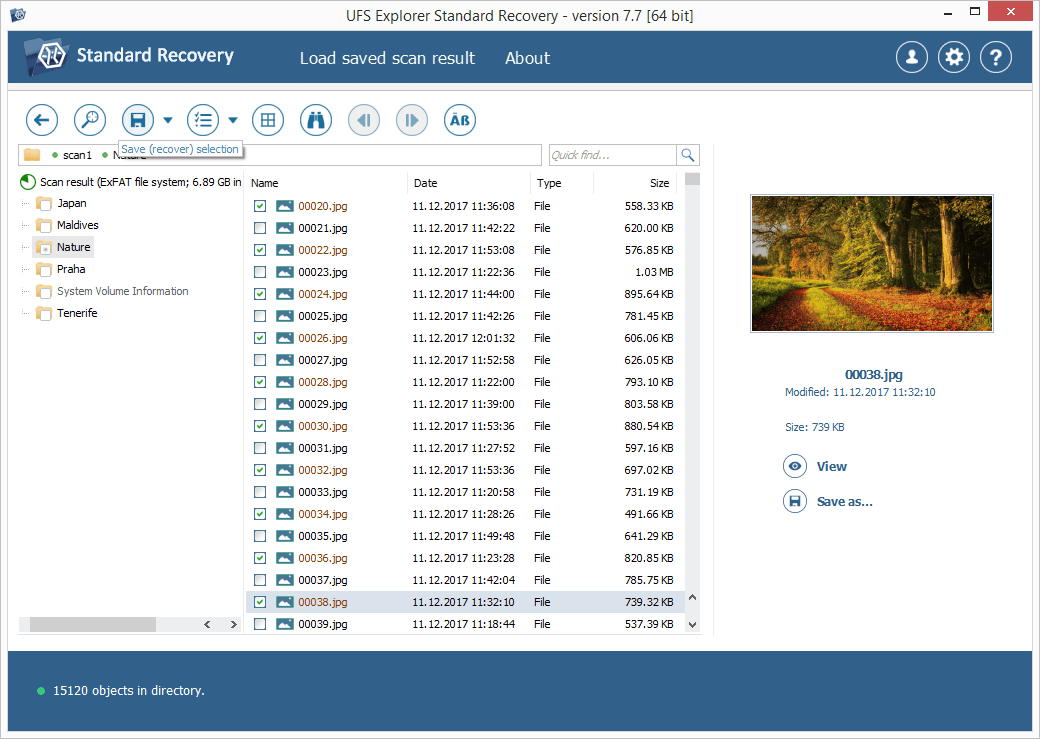
Hinweis: Wenn Sie die geretteten Daten in einem Netzwerkordner speichern möchten, lesen Sie bitte die bereitgestellte Anleitung.
Um den gesamten Prozess Schritt für Schritt zu sehen, können Sie sich diese kurze Videoanleitung ansehen:
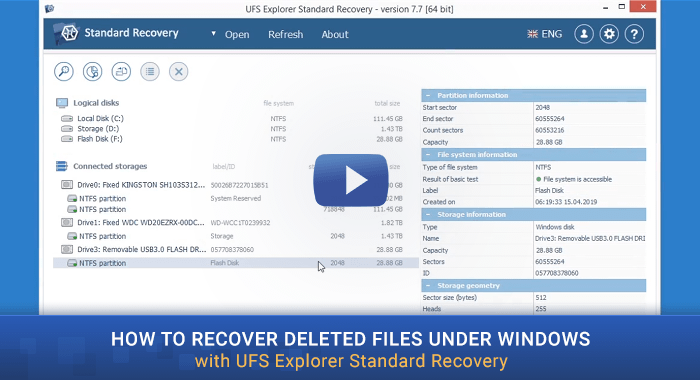
Beachten Sie: Wenn die Daten aus der Systempartition verloren gingen und es nicht möglich ist, die Festplatte zu extrahieren und an einen anderen PC anzuschließen, können Sie den Computer mit UFS Explorer Backup and Emergency Recovery CD für sichere Datenrettung starten. Weitere Informationen finden Sie in dem Artikel Datenrettung von der Systempartition.
Letzte Aktualisierung: 11. Juni 2024
