So retten Sie Daten von Volumen mit Microsoft-Datendeduplizierung
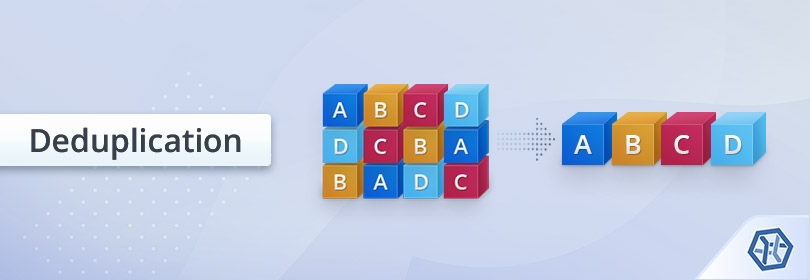
NTFS- und ReFS-Volumen mit aktivierter Deduplizierung erfordern einen speziellen Ansatz für die Datenwiederherstellung, da sie im Gegensatz zu herkömmlichen Microsoft-Partitionen, die viele redundante Kopien von Daten enthalten, nur eindeutige Instanzen von Datenblöcken speichern, während die darin enthaltenen Dateien als Verweise auf bestimmte Datenblöcken in diesem Satz dargestellt werden. Wenn eine Datei von einer solchen Partition gelöscht wird, werden ihre Verweise entfernt, aber die Blöcke selbst bleiben im Satz und können zum Rekonstruieren einer Datei verwendet werden, jedoch nur, wenn sie richtig interpretiert werden.
Solche Fälle werden in der professionellen Edition von UFS Explorer behandelt, die mit speziellen Techniken zum korrekten Lesen von Daten auf Microsoft-Partitionen, die durch Deduplizierung optimiert wurden, ausgestattet ist. Befolgen Sie die angebotenen Anweisungen, um zu erfahren, wie Sie mithilfe der Software die Daten, die von solchen Volumen verloren gegangen sind, retten können.
Hinweis: Weitere Informationen zu den Dateisystemen von Microsoft finden Sie in den Grundlagen von Dateisystemen.
- Schließen Sie das Speichergerät mit Ihrem deduplizierten NTFS- oder ReFS-Volumen an den Computer an.
Wenn Sie mit einem deduplizierten Systemvolumen arbeiten müssen, wird es empfohlen, den Datenträger, auf dem das sich befindet, zu extrahieren und ihn als sekundäres Laufwerk an einen anderen PC anzuschließen, oder den Computer mit UFS Explorer Backup and Emergency Recovery CD in einer sicheren Umgebung zu starten. Wenn sich ein solches Volumen auf einem externen Laufwerk befindet, schließen Sie es mit der entsprechenden Schnittstelle an der Maschine. Bei einer Nicht-Systempartition überspringen Sie einfach diesen Schritt.
Hinweis: Beachten Sie bitte die Anweisungen zum Einstecken der Festplatte in das Motherboard oder zum externen Anschließen des Laufwerks über einen USB-SATA/IDE-Adapter.
- Installieren Sie UFS Explorer Professional Recovery und führen Sie das Programm aus.
Starten Sie die Software mit erhöhten Rechten und ändern Sie bei Bedarf die Einstellungen. Alle verbundenen physischen Laufwerke werden im linken Bereich des Hauptbildschirms aufgelistet, während sich ihre logischen Volumen darunter befinden.
Hinweis: Wenn Sie Probleme mit der Installation des Programms haben, lesen Sie bitte die Installationsanweisung für UFS Explorer Professional Recovery.
- Wählen Sie das gewünschte deduplizierte Volumen aus der Liste der angehängten Speicher aus.
Durchsuchen Sie den Baum der Speicher und suchen Sie die erforderliche deduplizierte NTFS- oder ReFS-Partition. Es wird mit einem speziellen Deduplizierungssymbol gekennzeichnet.
- Lassen Sie das Programm, die entsprechende Deduplizierungsdatenbank zu finden und die Daten zu interpretieren.
Ein korrektes Lesen der Daten in einem solchen Volumen ist ohne die Deduplizierungsdatenbank nicht möglich. Um es anzuwenden, öffnen Sie das Volumen-Kontextmenü, wählen Sie die Option "Deduplizierungsdatenbank aktivieren" und warten Sie, bis die Software es gefunden und geladen hat.
- Scannen Sie den transformierten Speicher, um die fehlenden Daten wiederherzustellen.
Nachdem der Vorgang abgeschlossen ist, kann der Inhalt des Volumens in der Software-Oberfläche durchsucht werden. Um gelöschte oder verlorene Dateien wiederherzustellen, ist jedoch ein Scannenvorgang erforderlich. Um es auszuführen, wählen Sie das entsprechende Tool in der Symbolleiste aus, deaktivieren Sie alle Dateisysteme mit Ausnahme von NTFS/ReFS und klicken Sie auf "Scan starten".
- Wählen Sie die benötigten geretteten Objekte aus und speichern Sie sie.
Wenn das Scannen vorbei ist, können Sie die Ordner und Dateien des rekonstruierten Dateisystems durchsuchen, um die benötigten zu finden. Um die zu kopierenden Elemente zu bestimmen, klicken Sie auf "Auswahl bestimmen", markieren Sie sie und klicken Sie auf "Auswahl speichern". Geben Sie anschließend einen gültigen Zielordner an, der sich nicht im Quellspeicher befindet.
Die beschriebene Vorgehensweise finden Sie im folgenden Video:
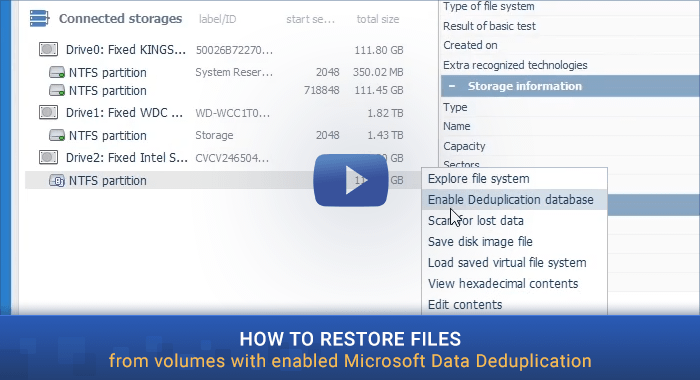
Letzte Aktualisierung: 07. August 2022
