Встановлення
На Windows
Програмне забезпечення можна встановити на будь-яку операційну систему сімейства Windows, починаючи з Windows® XP з пакетом оновлень Service Pack 3. Його можна запустити навіть на старіших версіях Windows, починаючи з Windows NT 4 з пакетом оновлень Service Pack 6.
Будь ласка, ніколи не завантажуйте інсталяційний файл та не встановлюйте програму на диск, з якого були втрачені дані. Це може призвести до незворотного пошкодження даних та завадити подальшим спробам відновити їх. Якщо втрачені дані зберігалися в несистемному розділі, рекомендується завантажити та встановити програмне забезпечення у системний розділ. Якщо ж файли було втрачено із системного розділу, радимо вимкнути операційну систему та завантажити комп’ютер за допомогою компакт-диска резервного копіювання та екстреного відновлення UFS Explorer Backup and Emergency Recovery CD.
Для того щоб розпочати встановлення, спочатку завантажте виконуваний файл інсталятора програмного забезпечення зі сторінки завантаження UFS Explorer. Для цього натисніть кнопку «Завантажити для Windows» біля потрібного продукту і дочекайтеся завершення завантаження.
Відкрийте отриманий файл. У першому вікні оберіть мову для інсталятора програмного забезпечення і натисніть кнопку «Розпочати».
Прочитайте вступні примітки та натисніть «Далі», щоб перейти до наступного кроку.
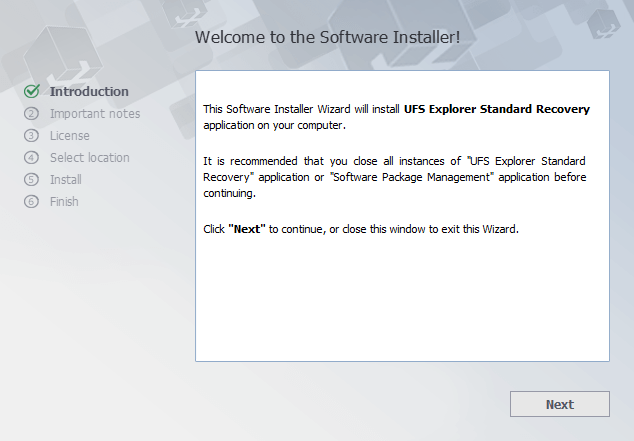
Ознайомтеся із застереженнями та підтвердіть, що зрозуміли викладену інформацію, поставивши галочку.
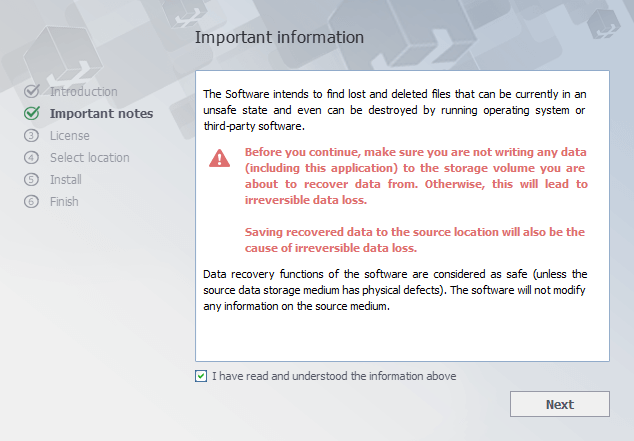
На наступному кроці ви побачите Ліцензійну угоду з кінцевим користувачем (EULA) для встановлюваного продукту. Уважно прочитайте текст та погодьтесь з умовами угоди, поставивши галочку поруч з відповідною опцією. Ви зможете продовжити процедуру встановлення лише після того, як погодитесь з умовами Ліцензійної угоди.
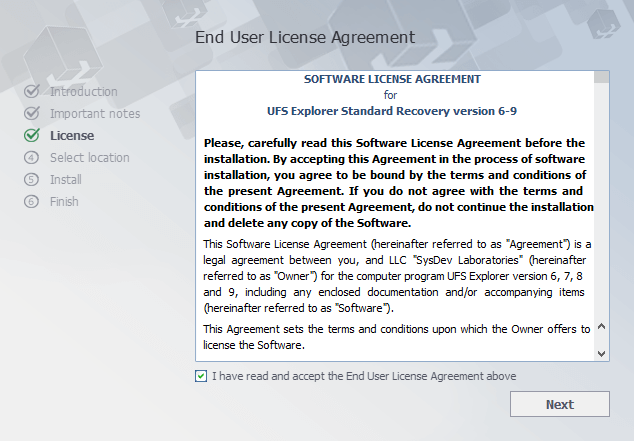
Після цього ви маєте обрати папку, до якої буде встановлена програма. Натисніть «Огляд», щоб перейти до потрібної або залиште ту, яку за замовчуванням обрав інсталятор. У разі оновлення вже встановленого програмного забезпечення, цільовою папкою буде автоматично обрано ту, до якої було встановлено попередню версію програми.
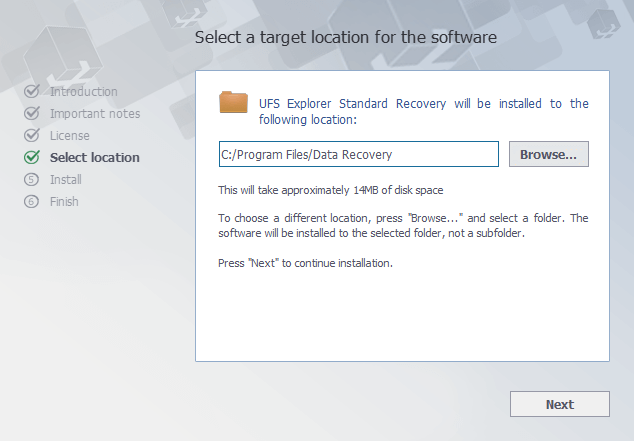
Потім інсталятор запросить вас ввести назву для групи продуктів у меню «Пуск» (за замовчуванням — «Data Recovery/Відновлення даних»). На цьому етапі він завершить збір необхідної інформації та розпочне процес встановлення. Після його завершення ви зможете одразу запустити програмне забезпечення, активувавши опцію «Запустити UFS Explorer зараз».
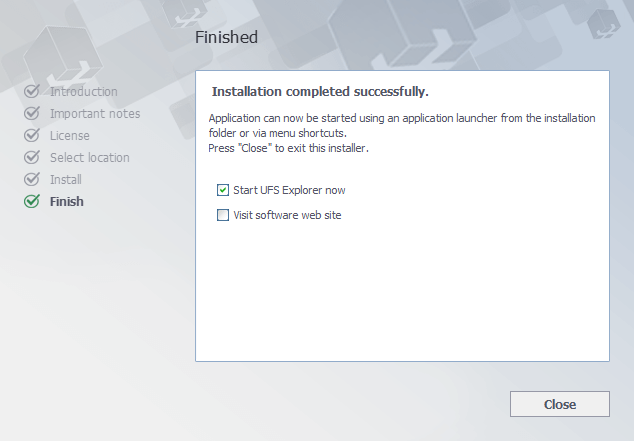
Ви можете запустити програму й пізніше, натиснувши на її ярлик в меню «Пуск»: спочатку на «Усі програми», потім на групу програм (за замовчуванням — «Відновлення даних») і нарешті на назву продукту — «UFS Explorer Standard Recovery», «UFS Explorer RAID Recovery» або «UFS Explorer Network RAID».
На macOS
Програмне забезпечення можна встановити на всіх версіях macOS, починаючи з 10.15 Mavericks.
Будь ласка, ніколи не завантажуйте інсталяційний файл та не встановлюйте програму на диск, з якого були втрачені дані. Це може призвести до незворотного пошкодження даних та завадити подальшим спробам відновити їх. Якщо втрачені дані зберігалися в несистемному розділі, рекомендується завантажити та встановити програмне забезпечення у системний розділ. Якщо ж файли було втрачено із системного розділу, радимо вимкнути операційну систему та завантажити комп’ютер за допомогою компакт-диска резервного копіювання та екстреного відновлення UFS Explorer Backup and Emergency Recovery CD.
Щоб розпочати встановлення, спершу завантажте файл DMG-образу зі сторінки завантаження UFS Explorer. Для цього натисніть кнопку «Завантажити для macOS» поруч із потрібним продуктом і дочекайтеся завершення операції.
Витягніть інсталяційний файл з отриманого архіву та відкрийте його за допомогою Finder.
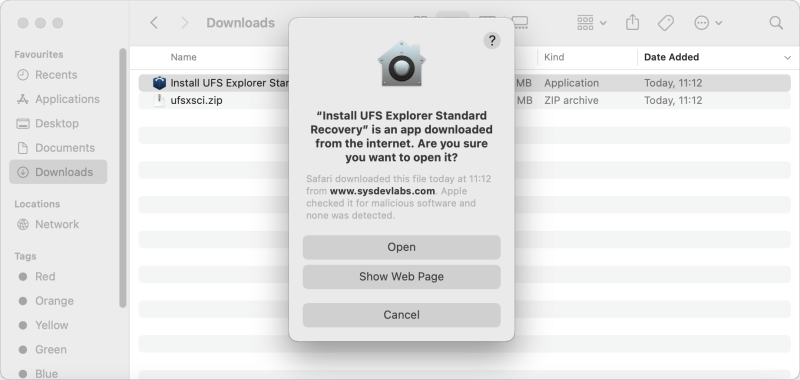
Після завершення інсталяції перейдіть до папки «Програми» (гарячі клавіші «⇧Shift + ⌘ Cmd + A»), знайдіть встановлену програму (UFS Explorer Standard Recovery, UFS Explorer RAID Recovery або UFS Explorer Network RAID) і запустіть її, натиснувши на відповідну іконку.
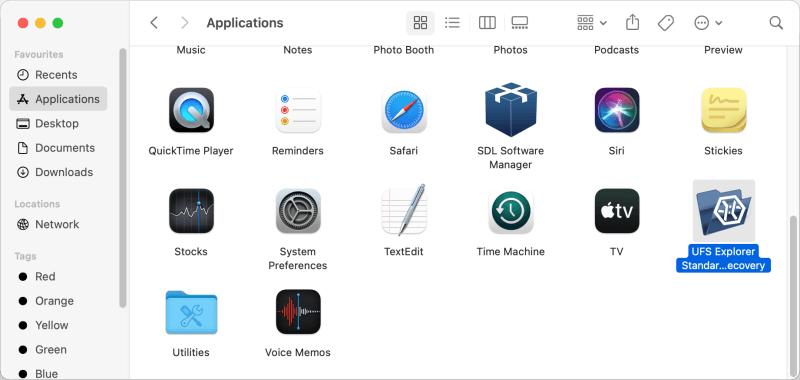
На Linux
Програмне забезпечення можна встановити на більшість сучасних дистрибутивів Linux, починаючи з Debian Linux 6.0, або на сумісні і новіші.
Будь ласка, ніколи не завантажуйте інсталяційний файл та не встановлюйте програму на диск, з якого були втрачені дані. Це може призвести до незворотного пошкодження даних та завадити подальшим спробам відновити їх. Якщо втрачені дані зберігалися в несистемному розділі, рекомендується завантажити та встановити програмне забезпечення у системний розділ. Якщо ж файли було втрачено із системного розділу, радимо вимкнути операційну систему та завантажити комп’ютер за допомогою компакт-диска резервного копіювання та екстреного відновлення UFS Explorer Backup and Emergency Recovery CD.
Щоб розпочати встановлення, завантажте архів універсального інсталятора зі сторінки завантаження UFS Explorer, наприклад, у папку «Завантаження». Для цього натисніть кнопку «Завантажити для Linux» біля потрібного продукту і дочекайтеся завершення операції.
Розпакуйте отриманий архів. Після цього перейдіть до папки з вмістом архіву і запустіть інсталятор програмного забезпечення. Може статися, що для цього вам знадобитися ввести пароль користувача.
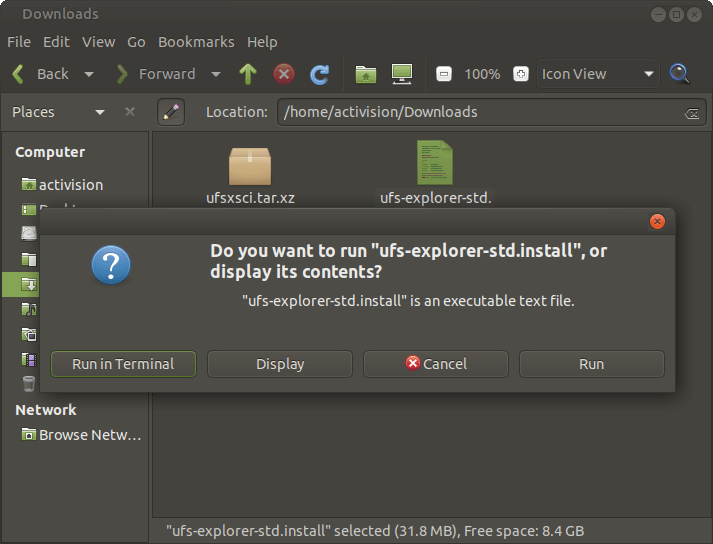
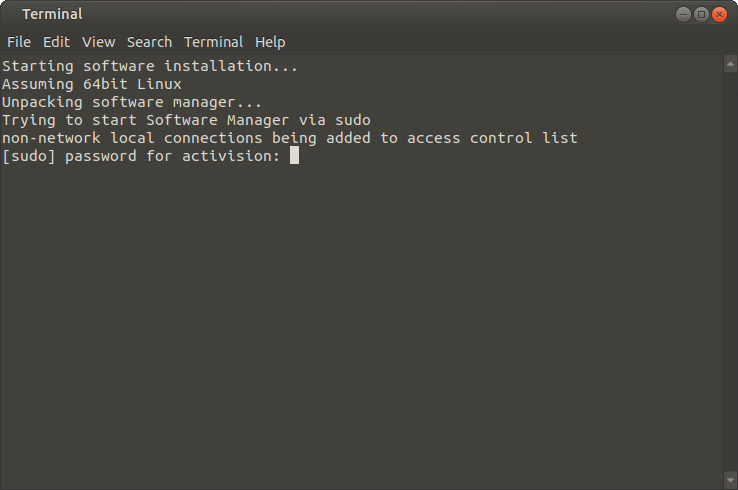
Дотримуйтесь інструкцій інсталятора програмного забезпечення, щоб завершити процедуру.
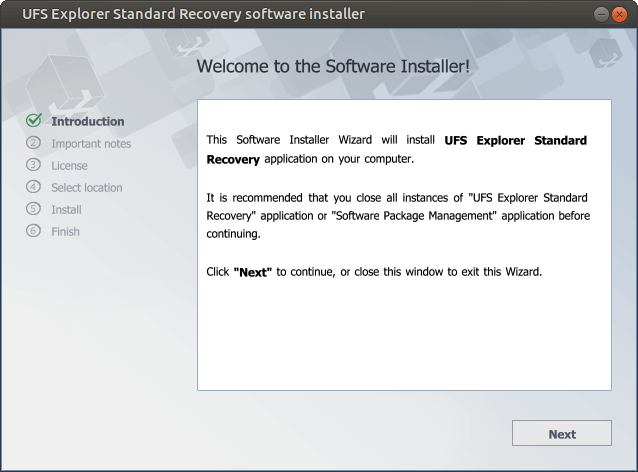
Якщо вам не вдається встановити програму за стандартною процедурою, ви можете спробувати зробити це через Термінал. У Терміналі відкрийте папку з розархівованим файлом за допомогою команди "cd" (наприклад, cd ~/Downloads).
Запустіть скрипт "install" під локальним адміністратором, наприклад:
"sudo ./*.install" чи "su root -c ./*.install"
Де "*.install" слід замінити на ім’я інсталяційного файлу – «ufs-explorer-std.install» у випадку UFS Explorer Standard Recovery, «ufs-explorer-raid.install» для UFS Explorer RAID Recovery чи «ufs- explorer-net.install" для UFS Explorer Network RAID.
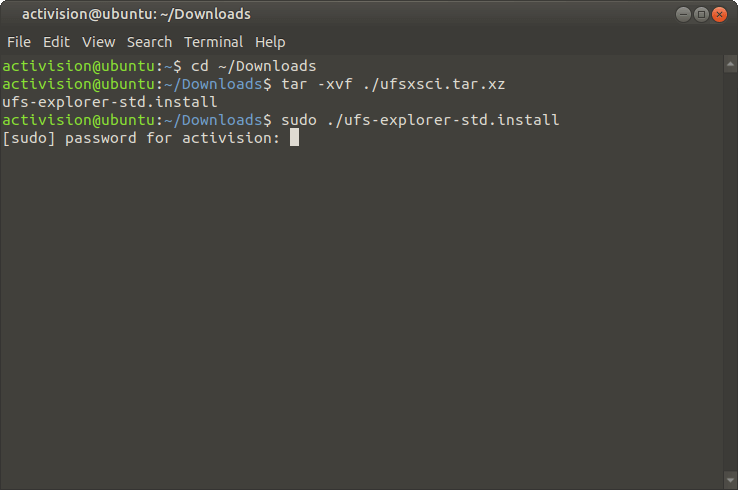
Програму можна запустити, натиснувши на її ярлик у головному меню Менеджера вікон (у розділі «Системні утиліти»). Запустити виконання файлу можна й у Терміналі.
Якщо й цей спосіб не принесе очікуваного результату, можна спробувати запустити програму через Термінал, використовуючи виконувані файли з універсального архіву Universal Archive, завантаженого зі сторінки відповідного продукту UFS Explorer у магазині програмного забезпечення. Для цього оберіть другий варіант завантаження для користувачів Linux.
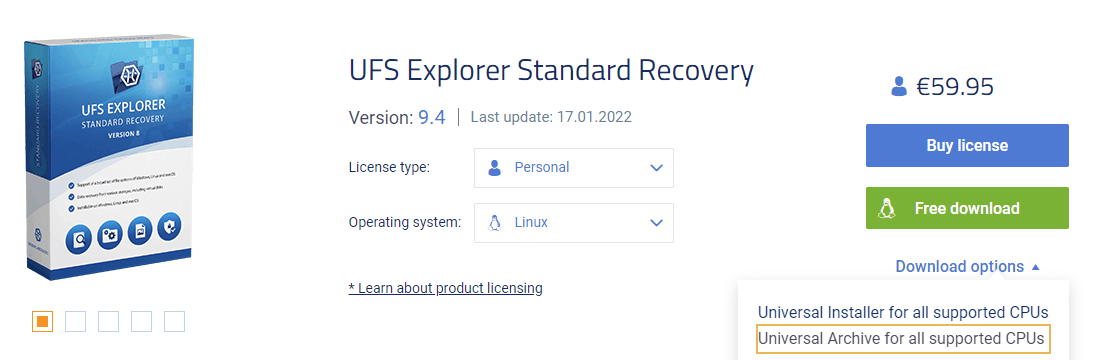
Розпакуйте завантажений архів.
У Терміналі введіть команди у наступному порядку:
UFS Explorer Standard Recovery
- cd ~/Downloads
- mkdir ufsxsci
- cd ufsxsci
- tar -xvf ../ufsxsci-other.tar.xz
UFS Explorer RAID Recovery
- cd ~/Downloads
- mkdir ufsxrci
- cd ufsxrci
- tar -xvf ../ufsxrci-other.tar.xz
UFS Explorer Network RAID
- cd ~/Downloads
- mkdir ufsxnci
- cd ufsxnci
- tar -xvf ../ufsxnci-other.tar.xz
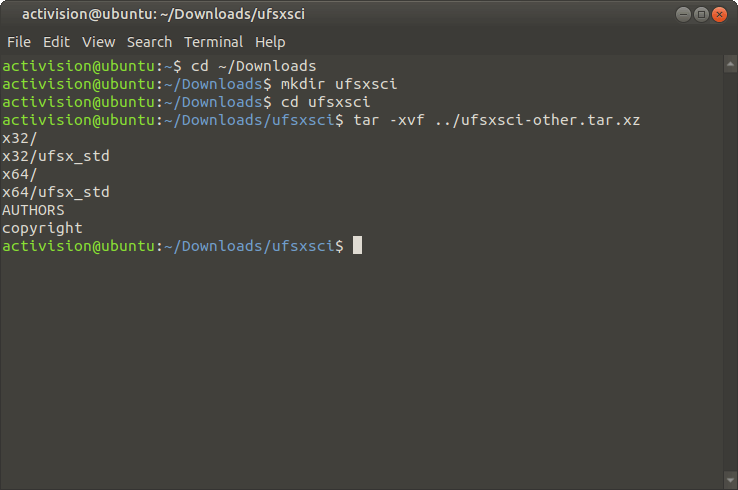
Залежно від архітектури комп’ютера, запустіть програмне забезпечення однією з наступних команд:
UFS Explorer Standard Recovery
"sudo ./x32/ufsx_std" чи "sudo ./x64/ufsx_std"
"su root -c ./x32/ufsx_std" чи "su root -c ./x64/ufsx_std" для Debian
UFS Explorer RAID Recovery
"sudo ./x32/ufsx_raid" або "sudo ./x64/ufsx_raid"
"su root -c ./x32/ufsx_raid" або "su root -c ./x64/ufsx_raid" для Debian
UFS Explorer Network RAID
"sudo ./x32/ufsx_net" чи "sudo ./x64/ufsx_net"
"su root -c ./x32/ufsx_net" або "su root -c ./x64/ufsx_net" для Debian
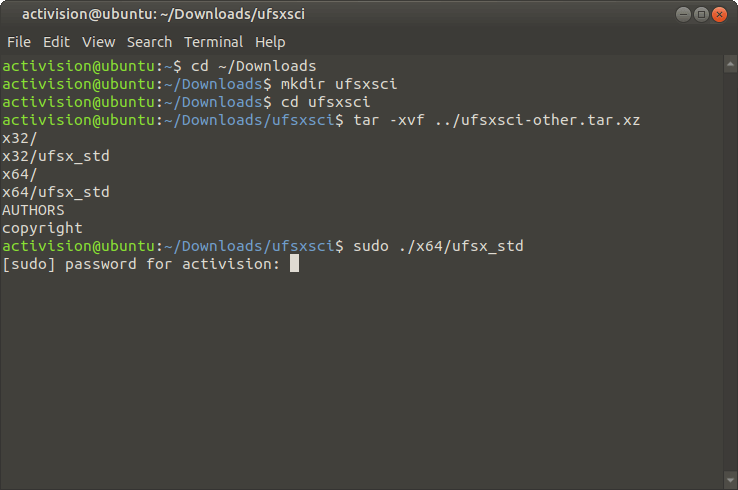
Після цього система запросить вас ввести пароль користувача. Як тільки ви його введете, програмне забезпечення буде запущено без встановлення. Цей метод також можна використовувати для запуску UFS Explorer на компакт-диску резервного копіювання та екстреного відновлення UFS Explorer Backup and Emergency Recovery CD, оскільки всі програми на ньому попередньо встановлені та не можуть бути оновлені.
У GNOME:
- натисніть Alt+F2, щоб викликати діалогове вікно «Запуск програми»;
- введіть "ufs", щоб знайти програму;
- виберіть потрібну програму у списку та переконайтеся, що опція «Запустити в терміналі» активована. Після цього натисніть кнопку «Запустити».
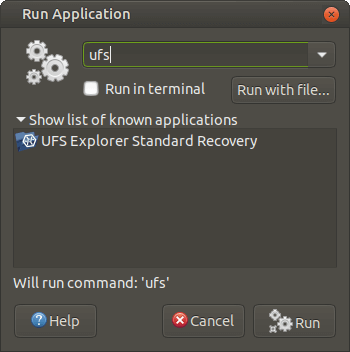
Альтернативний спосіб — ввести одну з наступних команд, активувати опцію «Запустити в терміналі» та натиснути кнопку «Запустити»:
UFS Explorer Standard Recovery
"bash -c "xhost +local: && sudo \"/usr/lib/ufs-explorer/ufs-explorer-std\" або "su root bash -c "xhost +local: && sudo \"/usr/lib/ufs-explorer/ufs-explorer-std\"
UFS Explorer RAID Recovery
"bash -c "xhost +local: && sudo \"/usr/lib/ufs-explorer/ufs-explorer-raid\" або "su root bash -c "xhost +local: && sudo \"/usr/lib/ufs-explorer/ufs-explorer-raid\"
UFS Explorer Network RAID
"bash -c "xhost +local: && sudo \"/usr/lib/ufs-explorer/ufs-explorer-net\" чи "su root bash -c "xhost +local: && sudo \"/usr/lib/ufs-explorer/ufs-explorer-net\"
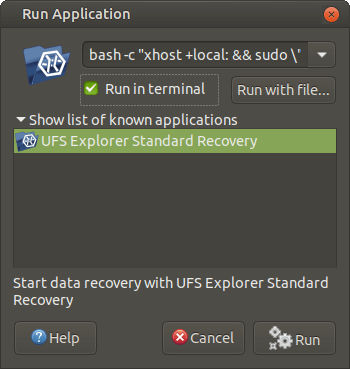
У Терміналі введіть одну з наступних команд:
UFS Explorer Standard Recovery
"sudo /usr/lib/ufs-explorer/ufs-explorer-std" чи "su root -c /usr/lib/ufs-explorer/ufs-explorer-std"
UFS Explorer RAID Recovery
"sudo /usr/lib/ufs-explorer/ufs-explorer-raid" або "su root -c /usr/lib/ufs-explorer/ufs-explorer-raid"
UFS Explorer Network RAID
"sudo /usr/lib/ufs-explorer/ufs-explorer-net" чи "su root -c /usr/lib/ufs-explorer/ufs-explorer-rnet"
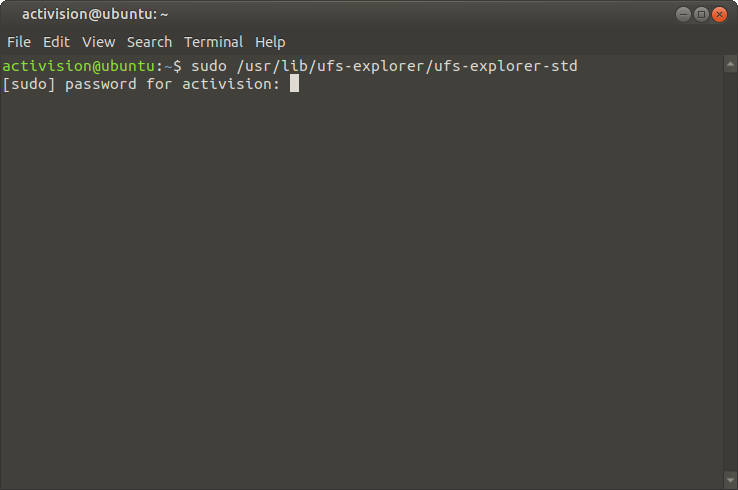
Якщо встановлення все одно не вдається, слід знайти відсутні бібліотеки через LDD, додати їх і спробувати встановити програмне забезпечення ще раз.
