Збереження відновлених даних
Збереження даних у локальному сховищі
Відібравши всі потрібні вам відновлені файли та папки, ви можете скопіювати їх до іншого сховища за допомогою інструмента «Зберегти (відновити) виділене» з головної панелі інструментів Провідника.
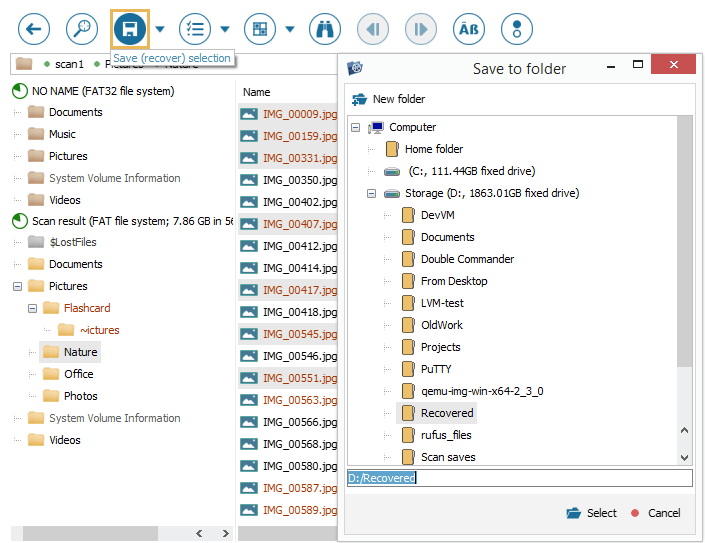
Крім того, ви можете зберегти окремий файл/папку, скориставшись опцією «Зберегти цей об’єкт» з його контекстного меню.
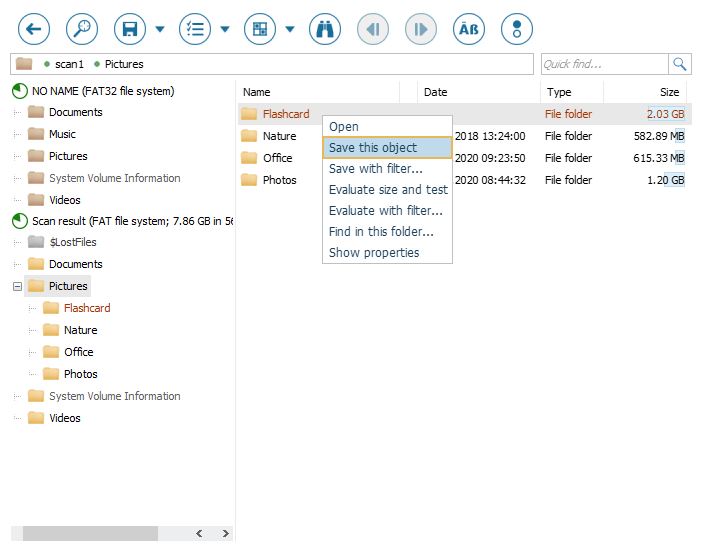
Ще один спосіб зберегти окремий файл — вибрати його у списку та натиснути кнопку «Зберегти як…» просто під його мініатюрою попереднього перегляду.
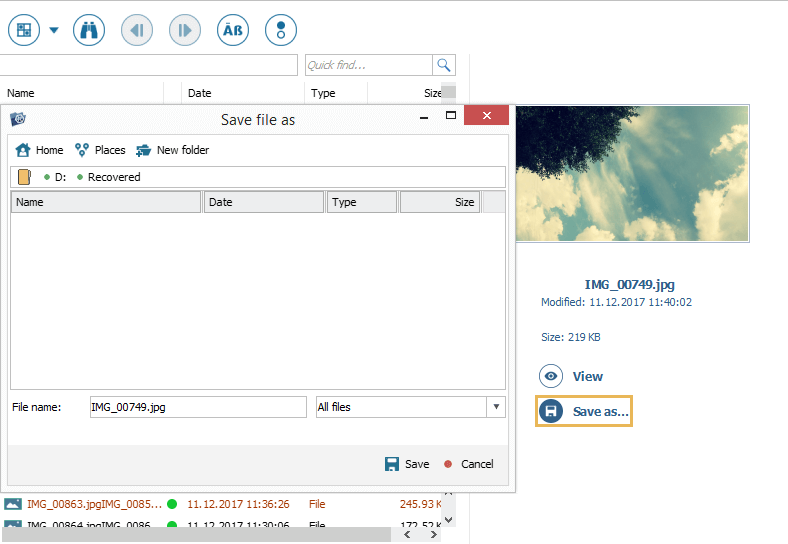
Якщо вам потрібно зберегти файлову систему або певний результат сканування повністю, виберіть його в дереві навігації по папкам зліва, викличте для нього контекстне меню та натисніть на опцію «Зберегти цей об’єкт».
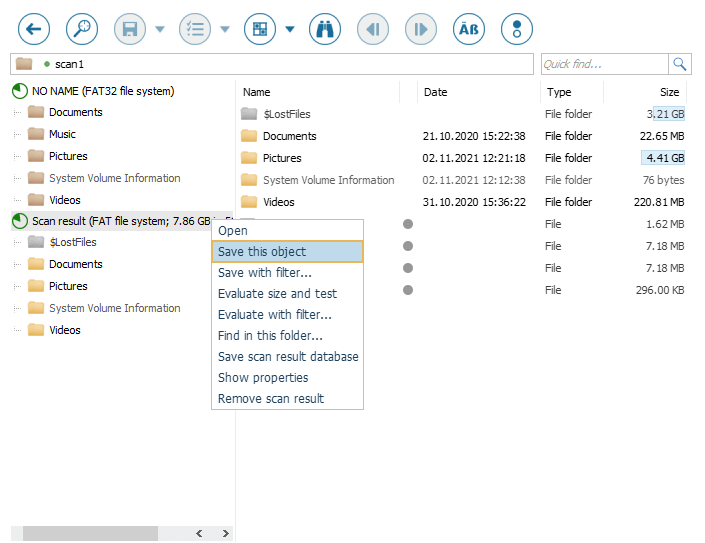
За допомогою Провідника ви також можете встановити фільтр для збереження файлів або папок. Для цього натисніть на опцію «Зберегти, застосовуючи фільтр…» інструмента «Зберегти (відновити) виділене» з головної панелі інструментів Провідника або на «Зберегти з фільтром…» у контекстному меню потрібного об’єкта. Додаткову інформацію про фільтри можна знайти в розділі Провідник (переглядач файлів).
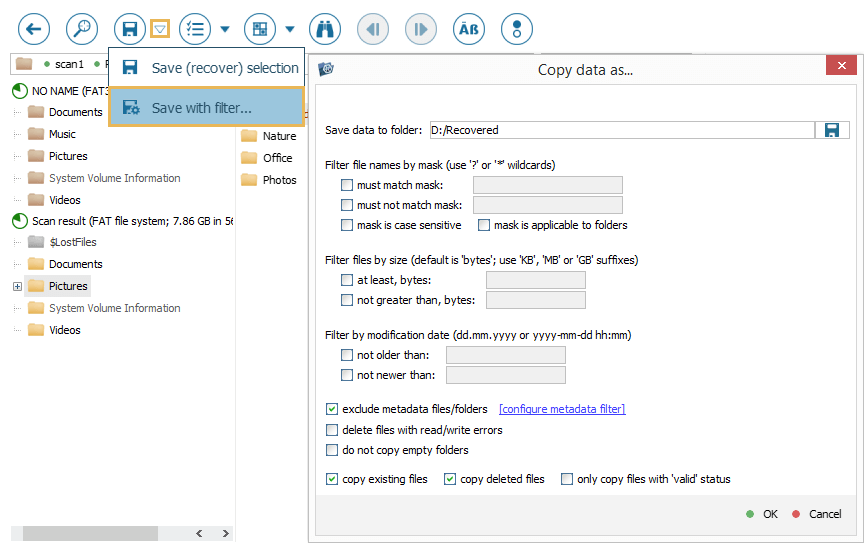
Скориставшись одним із запропонованих способів збереження даних, у новому діалоговому вікні, що відкриється, вкажіть цільову папку, до якої вони мають бути скопійовані. Зауважте, що ця папка може бути розташована на будь-якому пристрої для зберігання даних, підключеному до локального комп’ютера та доступному для поточної операційної системи, за винятком того, з якого відновлюється інформація. Крім того, переконайтеся у тому, що на цільовому сховищі є достатньо вільного місця для розміщення цих даних. Після цього натисніть кнопку «Зберегти».
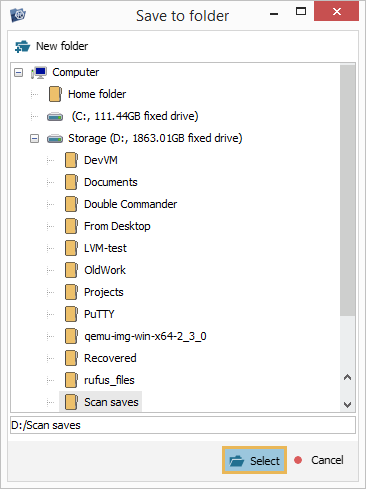
Програма почне копіювати дані до вибраного сховища, а поточний стан цієї операції відображатиметься на панелі внизу вікна Провідника. Включно зі шляхом до файлу, який копіюється, часом початку копіювання, перебігом цієї операції і кількістю даних, що залишилися.
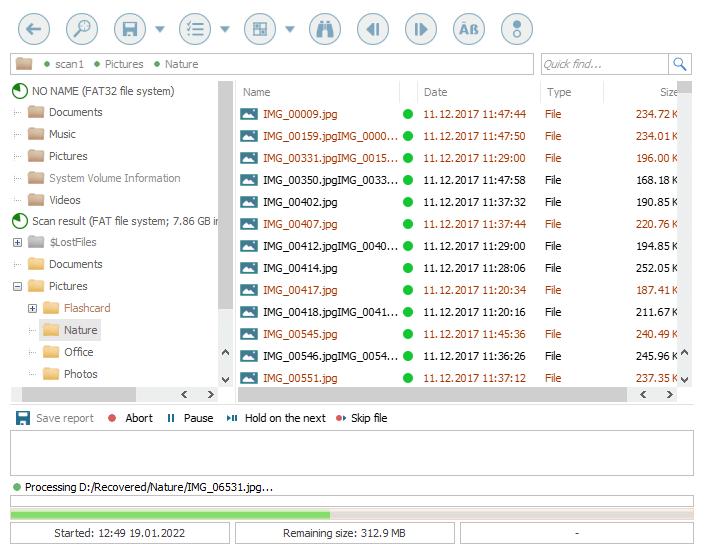
Ви можете керувати цим процесом за допомогою кнопок у верхній частині панелі:






Тільки-но вибрані дані будуть збережені, статус операції зміниться на «Готово» і на панелі з'явиться інформація про кількість скопійованих файлів та їх загальний розмір.
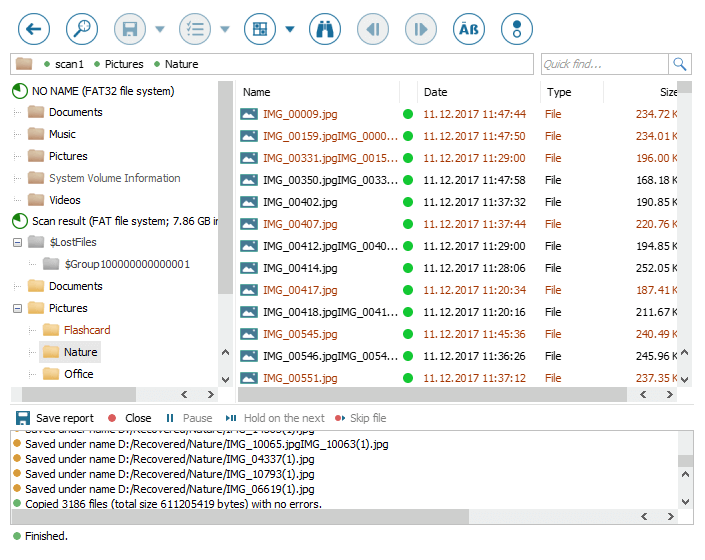
Ви можете зберегти цю інформацію разом із журналом копіювання в текстовий файл за допомогою опції «Зберегти звіт».
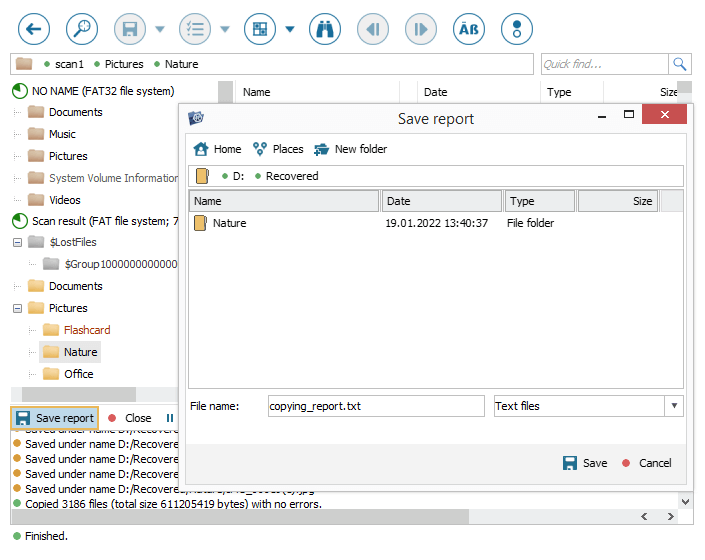
Збереження даних у мережевому сховищі
Мережеві сховища не відображаються у списку цільових пристроїв у діалоговому вікні «Зберегти» UFS Explorer, оскільки вони не підключені безпосередньо до комп'ютера і доступні через мережеві протоколи передачі даних. Щоб зберегти відновлені дані до такого пристрою, вам потрібно зробити декілька додаткових підготовчих кроків, залежно від операційної системи, яку ви наразі використовуєте:
Windows
Є два способи підготувати папку на мережевому сховищі до копіювання даних: визначити її розташування в операційній системі, в результаті чого для неї буде створений ярлик у Провіднику файлів, або скористатись прямим шляхом до неї.
1) Визначити розташування мережевого пристрою в ОС
-
В ОС запустіть Провідник файлів і перейдіть до «Цей комп’ютер».
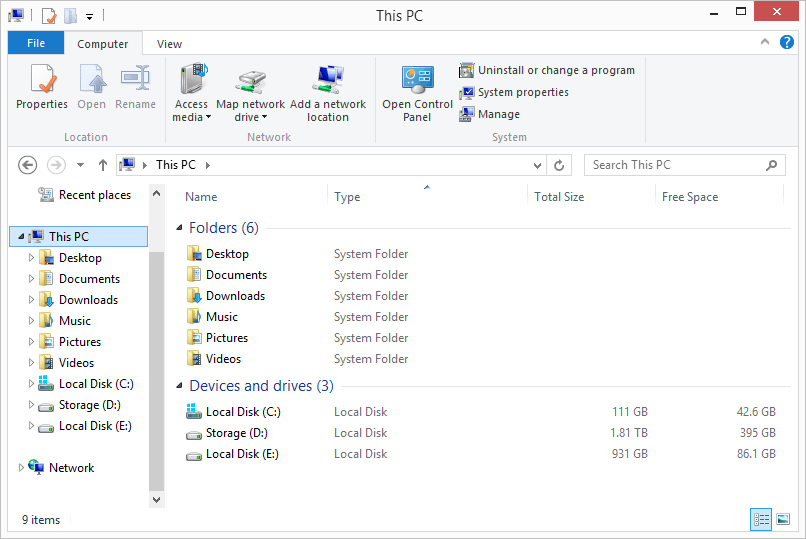
-
Відкрийте контекстне меню цього елемента, клацнувши на ньому правою кнопкою миші, та виберіть опцію «Підключити мережевий диск».
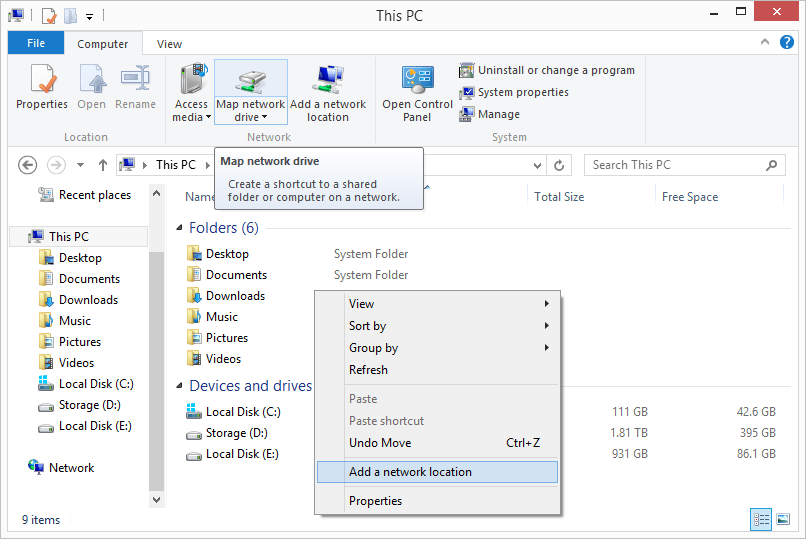
-
Оберіть літеру для позначення цього диска і натисніть кнопку «Огляд», щоб перейти до потрібної мережевої папки.
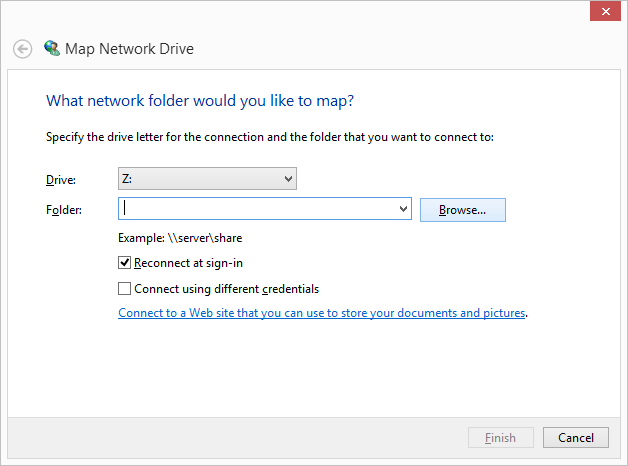
-
У діалоговому вікні, що відкриється, перейдіть до її розташування та натисніть «Готово».
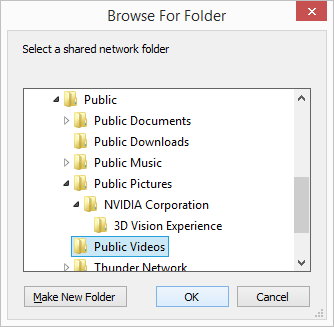
-
Поставте галочку біля опції «Повторно підключитися під час входу».
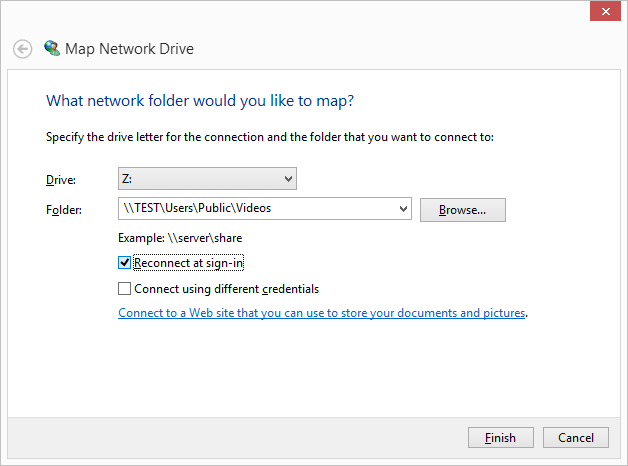
-
Скопіюйте шлях з адресного рядка та натисніть «Готово».
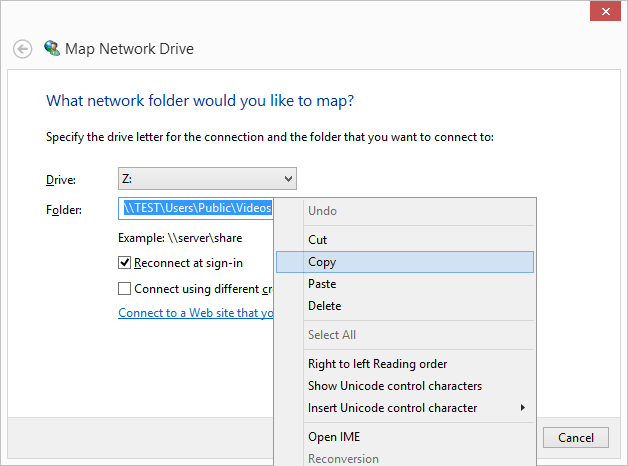
-
У UFS Explorer вставте скопійований шлях в адресний рядок діалогового вікна «Зберегти» та натисніть кнопку «Зберегти».
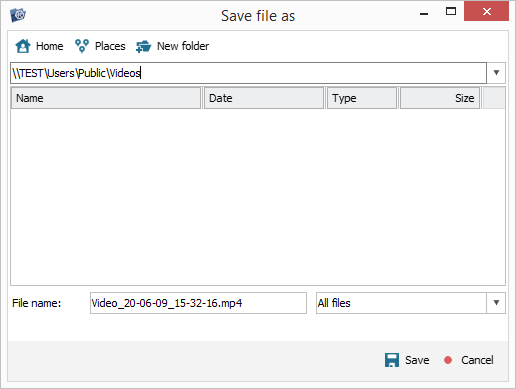
2) Скористатись прямим шляхом
-
В операційній системі запустіть Провідник файлів, знайдіть «Мережеві розташування» та перейдіть до своєї мережевої папки.
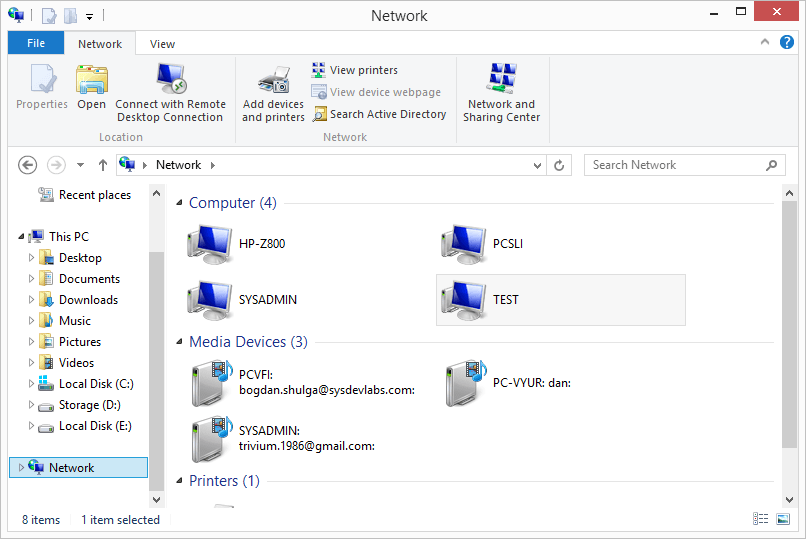
-
Скопіюйте шлях до неї з адресного рядка Провідника файлів.
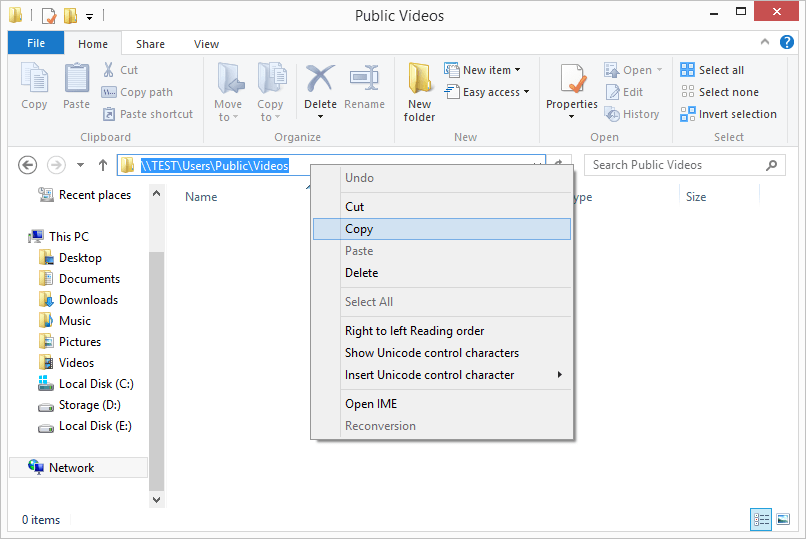
-
В UFS Explorer вставте скопійований шлях в адресний рядок діалогового вікна «Зберегти» та натисніть кнопку «Зберегти».
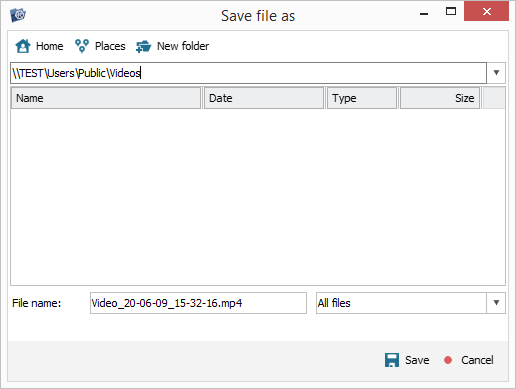
macOS
У macOS вам потрібно буде підключитися до свого мережевого розташування за допомогою Finder:
-
У Finder відкрийте меню «Перейти» та виберіть параметр «Підключитися до сервера» або просто скористайтеся комбінацією клавіш Command+K.
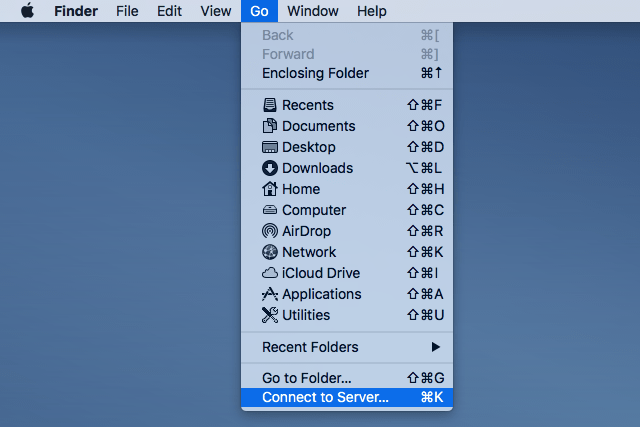
-
У діалоговому вікні, що відкриється, введіть шлях до спільної папки. Зазвичай це smb://назва_серверу/назва_папки. Або натисніть на «Мережа», потім на «Сервери» та виберіть потрібну папку. Після цього натисніть кнопку «Підключити».
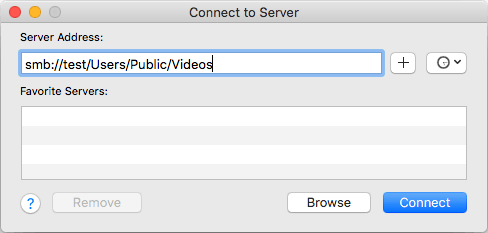
-
За потреби введіть своє ім’я користувача та пароль.
-
У діалоговому вікні «Зберегти» у UFS Explorer натисніть кнопку «Місця» та виберіть назву під'єднаної файлової системи. Якщо її немає у списку, клацніть на «Файлова система», потім на «Томи» і потім або на назву під'єднаної файлової системи, або на ваше ім’я користувача, а потім на назву під'єднаної файлової системи.
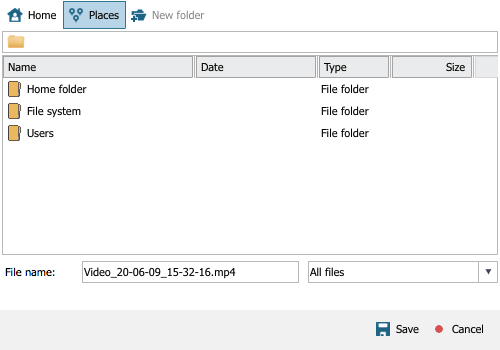
-
Після того, як файлова система відкриється, виберіть у ній папку для збереження ваших даних.
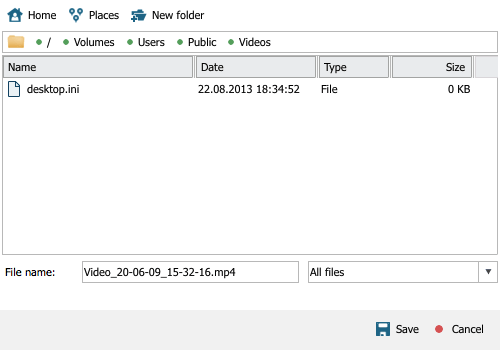
Linux
У Linux є багато способів відкрити доступ до мережевої папки, залежно від конфігурації системи. Однак найбільш поширеним способом є монтування папки в Терміналі за допомогою пакета CIFS-utils:
-
Відкрийте Термінал.
-
Створіть папку точки монтування або скористайтеся стандартною "/mnt". Наприклад, "sudo mkdir /mnt/share".
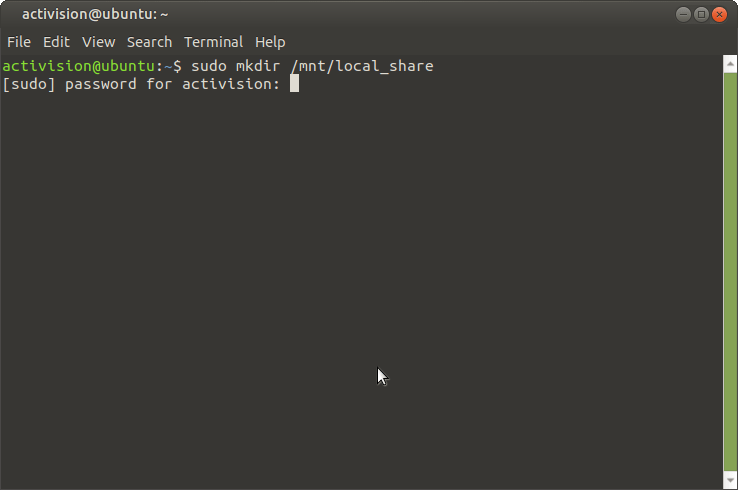
-
Встановіть утиліту cifs-utils, якщо вона ще не встановлена у вашій системі.
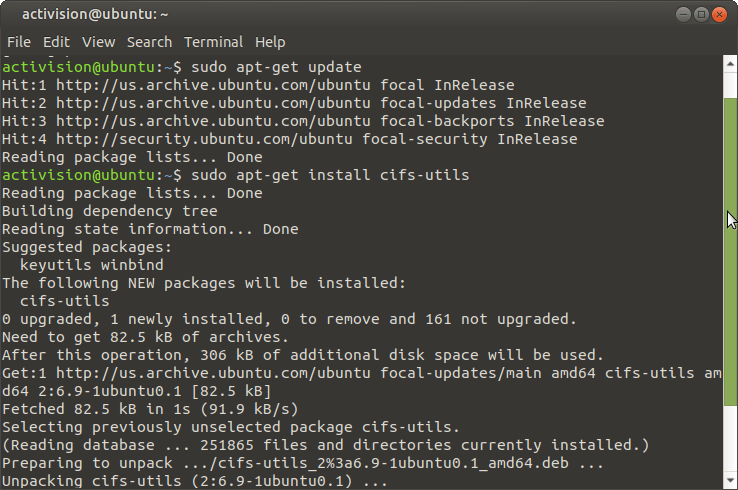
-
Введіть команду "mount.cifs //назва_серверу/назва_папки /mnt -o rw", щоб підключити спільну папку "назва_папки" сервера "назва_сервера" до "/mnt" у режимі читання-запису. Ви також можете визначити ім’я користувача та домен (робочу групу) в аргументах цієї команди (наприклад, mount.cifs //назва_серверу/назва_папки /mnt -o rw,username=jonny,domain=назва_домену/).
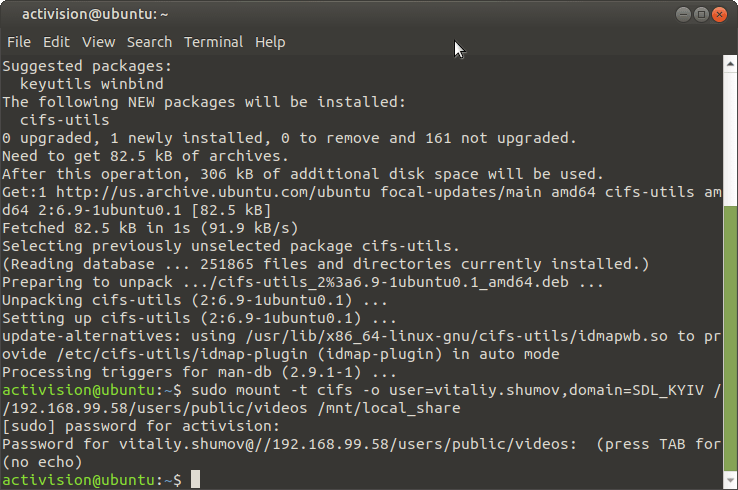
-
У діалоговому вікні «Зберегти» UFS Explorer перейдіть до розташування точки монтування (наприклад, Places->File system->mnt / Місця->Файлова система->mnt) і виберіть цільову папку для збереження ваших даних.
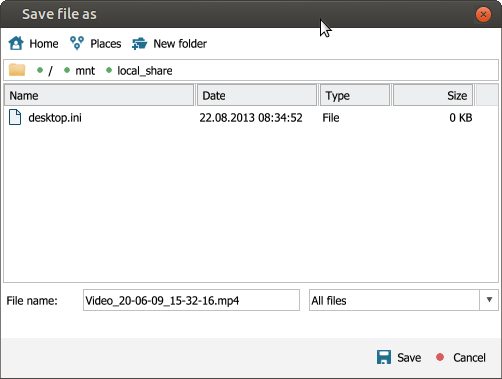
Коли ви зробите вищеописані кроки, UFS Explorer почне копіювати відновлені дані до вказаного мережевого сховища.
