Speichern der wiederhergestellten Daten
Speichern von Daten in einem lokalen Speicher
Wenn alle erforderlichen wiederhergestellten Elemente im Explorer ausgewählt sind, können Sie mit dem Kopieren in einen anderen Speicher beginnen, indem Sie das Werkzeug "Auswahl speichern (retten)" in der Hauptsymbolleiste verwenden.
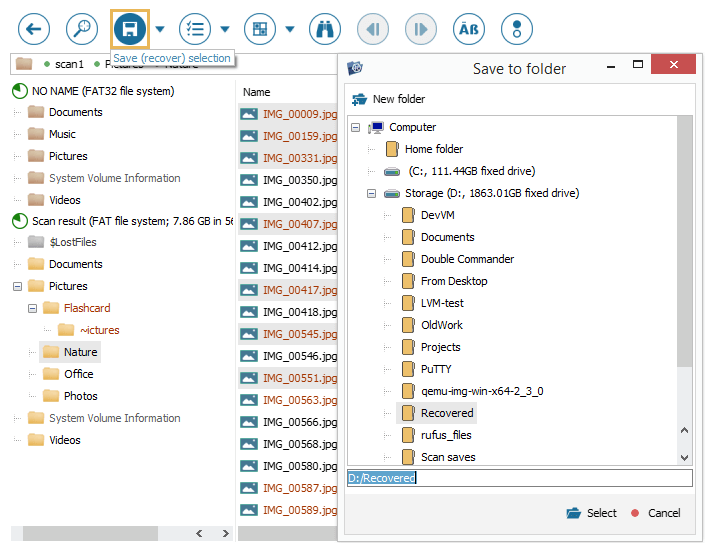
Eine einzelne Datei/ein einzelner Ordner kann auch mit der Option "Dieses Objekt speichern" aus dem Kontextmenü gespeichert werden.
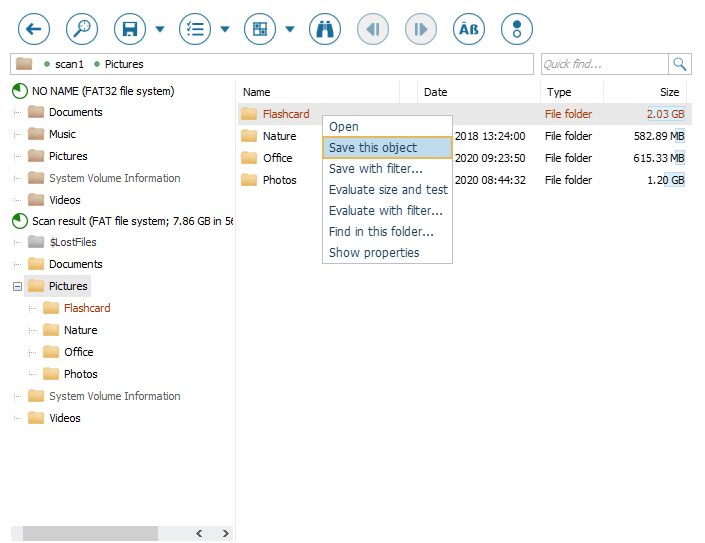
Die andere Möglichkeit, eine einzelne Datei zu speichern, besteht darin, sie auszuwählen und auf die Schaltfläche "Speichern als…" unter ihrer Miniaturvorschau zu klicken.
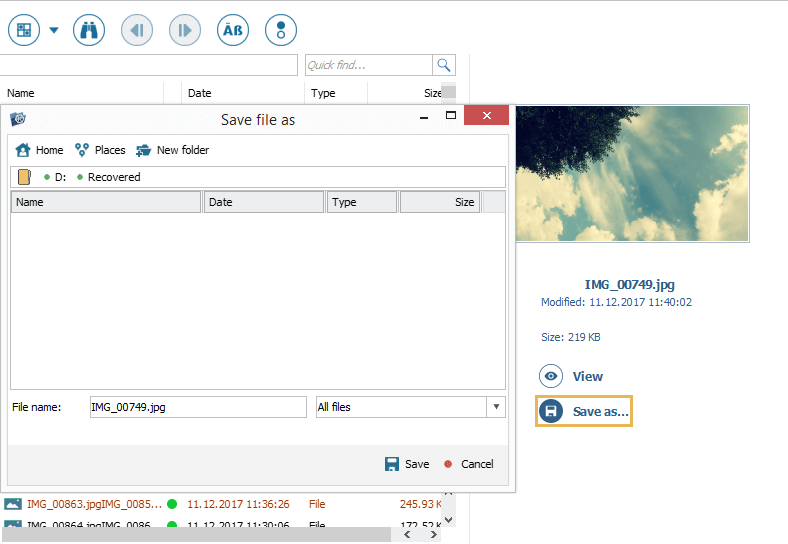
Wenn Sie das gesamte Dateisystem oder das Scan-Ergebniselement speichern müssen, wählen Sie es in der Ordnernavigationsstruktur aus und wenden Sie die Option "Dieses Objekt speichern" in seinem Kontextmenü an.
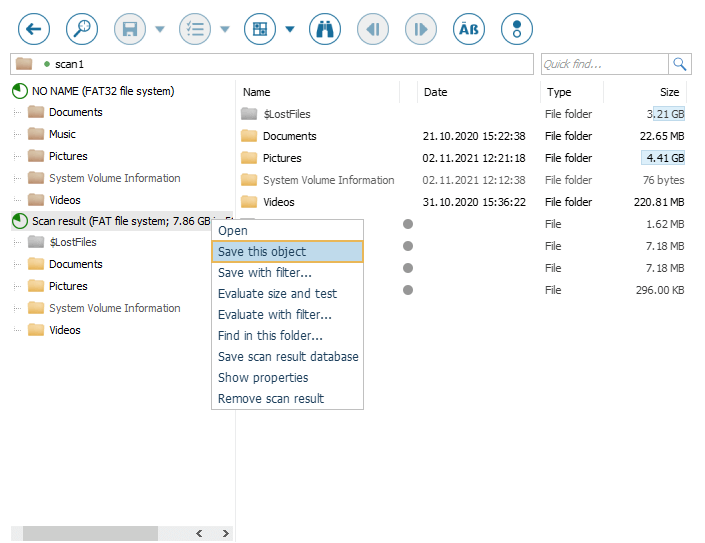
Über den Explorer können Sie auch eine Maske zum Speichern von Dateien oder Ordnern definieren. Wählen Sie dazu die Option "Mit Filter speichern…" des Werkzeugs "Auswahl speichern (retten)" in der Hauptsymbolleiste des Explorers oder im Kontextmenü jedes Objekts. Weitere Informationen zu den verfügbaren Filtern finden Sie im Abschnitt Explorer (Dateibrowser).
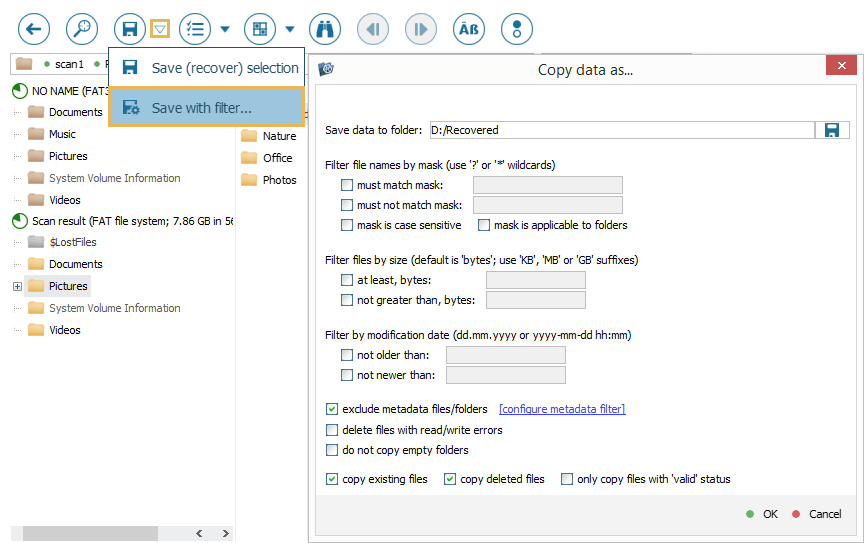
Nachdem Sie die bevorzugte Methode zum Speichern der Daten ausgewählt haben, geben Sie im geöffneten Dialog den Zielordner zum Kopieren an. Beachten Sie bitte, dass sich dieser Ordner auf jedem Speichergerät befinden kann, das an den lokalen Computer angeschlossen und für aktuelles Betriebssystem zugänglich ist, mit Ausnahme desjenigen, von dem die Informationen wiederhergestellt werden. Stellen Sie außerdem sicher, dass der Zielspeicher über genügend freien Speicherplatz verfügt, um diese Daten zu platzieren. Drücken Sie danach die Schaltfläche "Öffnen".
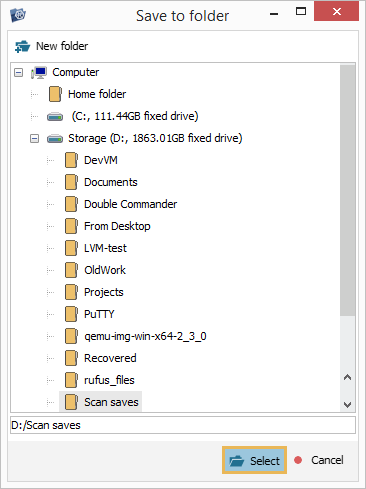
Dadurch wird das Kopieren in den ausgewählten Speicher eingeleitet, und der Status des Vorgangs wird im Bereich unten im Explorer-Fenster angezeigt. Zu den Details gehören der Pfad zu einer zu kopierenden Datei, der Zeitpunkt, zu dem der Kopiervorgang gestartet wurde, sein Fortschritt und die Menge der verbleibenden Daten.
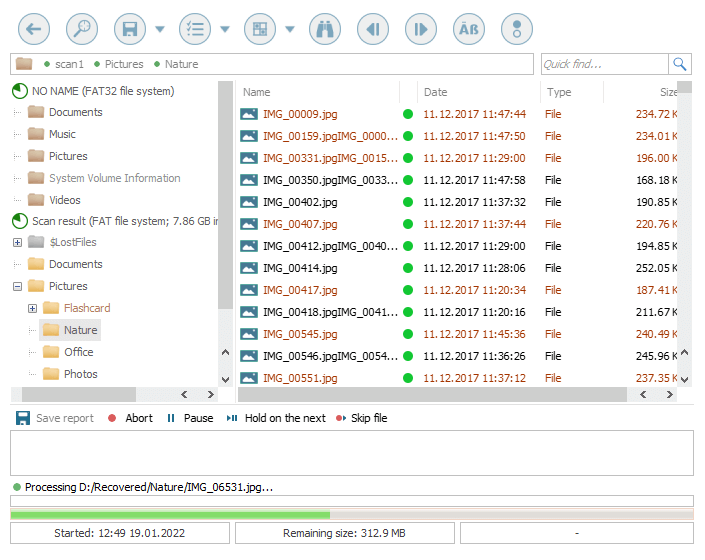
Sie können den Vorgang mithilfe der folgenden Schaltflächen oben im Bereich steuern:






Nachdem das Kopieren ausgewählter Daten abgeschlossen ist, wechselt der Status im Bereich auf "Fertig" und es werden Informationen über die Anzahl der kopierten Dateien und ihre Gesamtgröße angezeigt.
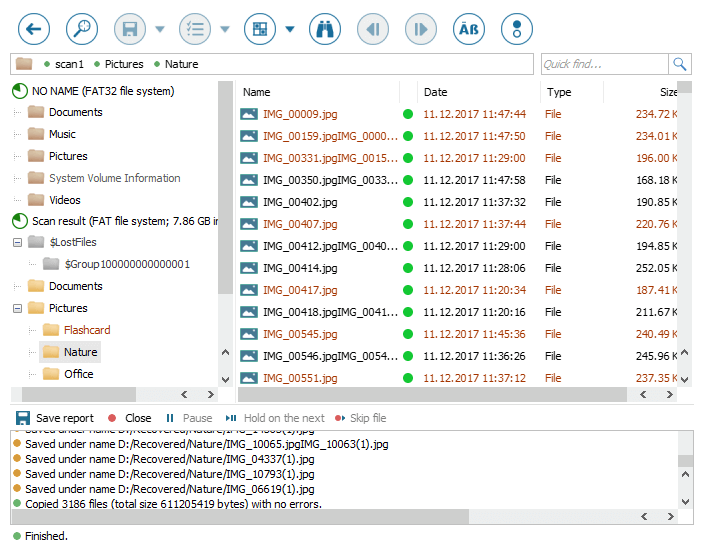
Diese Information können Sie zusammen mit dem Kopierprotokoll über das Element "Bericht speichern" in einer Textdatei speichern.
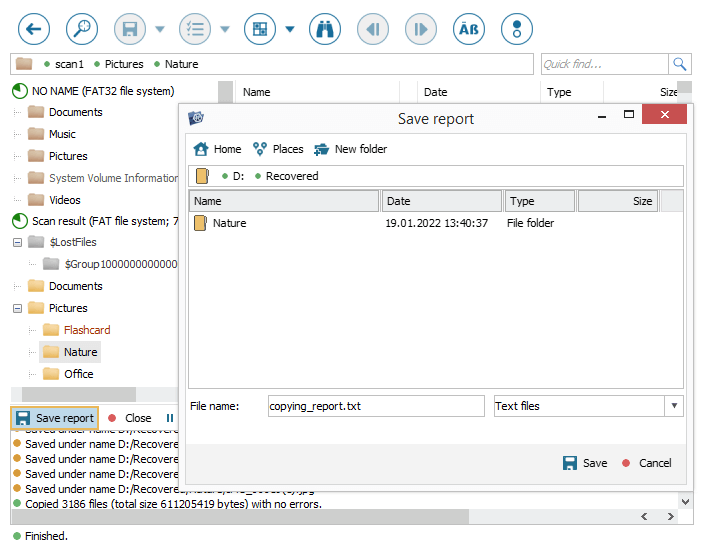
Speichern von Daten an einem Netzwerkspeicherort
Netzwerkspeicher erscheinen nicht unter den Zielgeräten im "Speichern"-Dialog von UFS Explorer, da sie nicht direkt mit dem Computer verbunden sind und über Netzwerkdatenübertragungsprotokolle darauf zugegriffen wird. Um sie zum Speichern der Daten zu verwenden, müssen Sie je nach Betriebssystem, das Sie für die Datenwiederherstellung verwenden, eine Reihe zusätzlicher Vorbereitungsschritte durchführen:
Für Windows
Es gibt zwei Möglichkeiten, einen Ordner auf einem Netzwerkspeicher zum Kopieren der Daten vorzubereiten: Zuordnen seines Speicherorts im Betriebssystem, wodurch eine Verknüpfung dafür im Datei-Explorer erstellt wird, und Verwenden seines direkten Pfads.
1) Zuordnung eines Netzwerkstandorts
-
Starten Sie im Betriebssystem den Datei-Explorer und gehen Sie zu "Dieser PC".
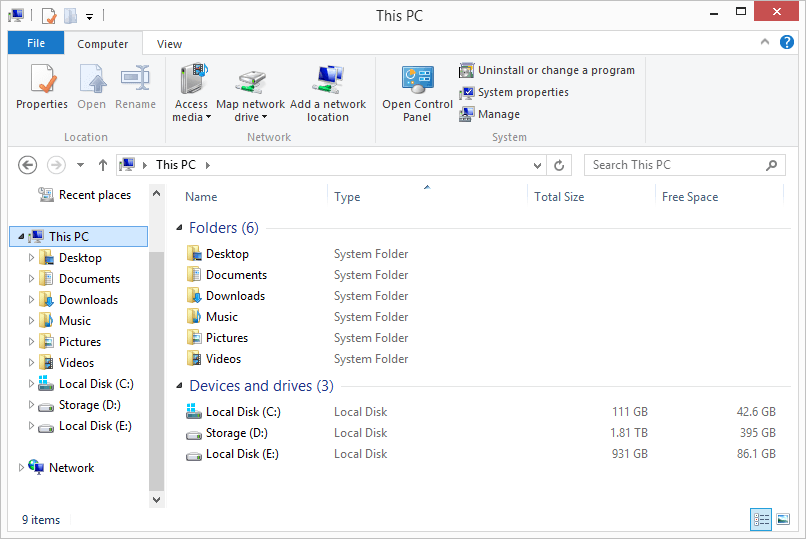
-
Öffnen Sie mit der rechten Maustaste dessen Kontextmenü und wählen Sie die Option "Netzlaufwerk verbinden".
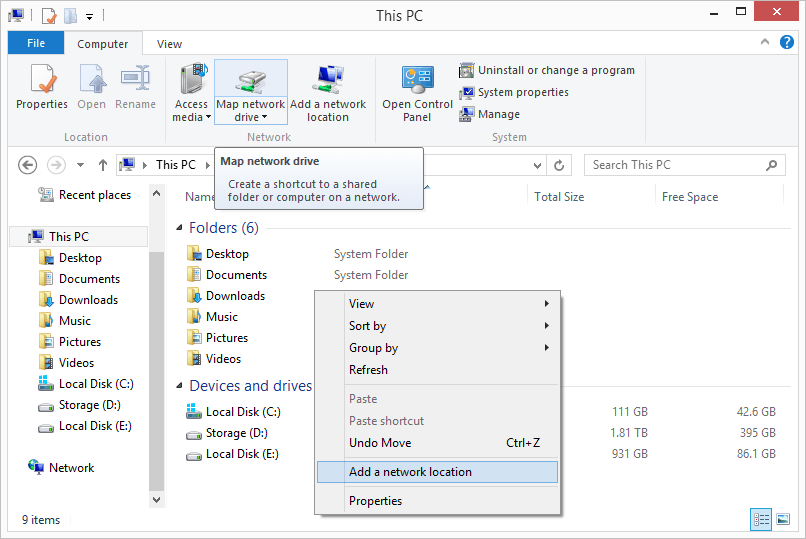
-
Wählen Sie den Laufwerksbuchstaben aus, den Sie dafür verwenden möchten, und klicken Sie auf die Schaltfläche "Durchsuchen", um zu dem Netzwerkordner, den Sie zuordnen möchten, zu navigieren.
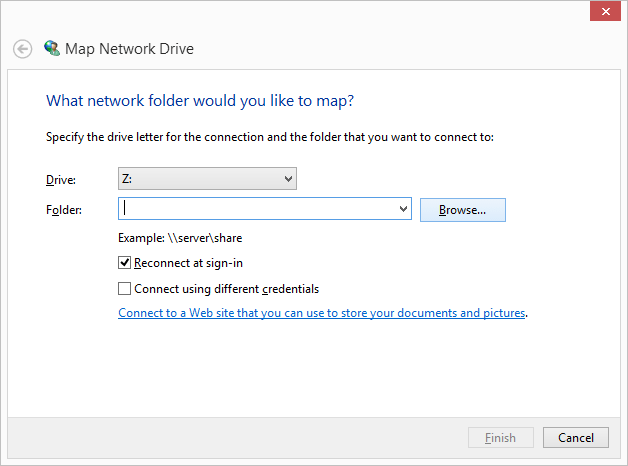
-
Navigieren Sie im geöffneten Dialogfeld zu seinem Speicherort und klicken Sie auf "OK".
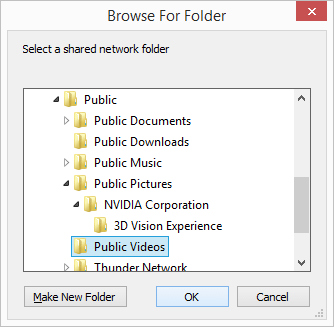
-
Setzen Sie ein Häkchen neben die Option "Bei Anmeldung erneut verbinden".
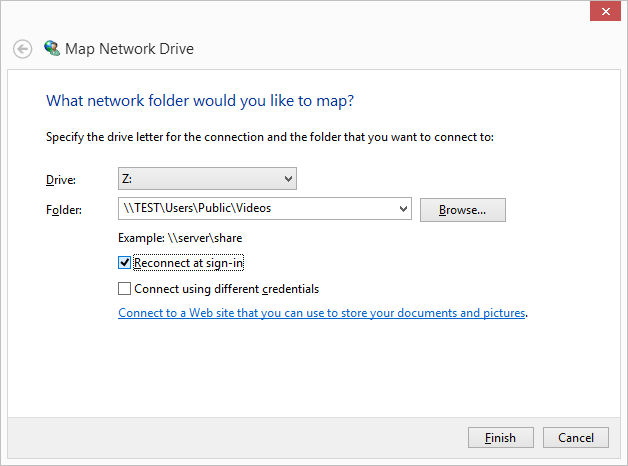
-
Kopieren Sie den Pfad des Laufwerks aus der Adressleiste und klicken Sie auf "Fertig stellen".
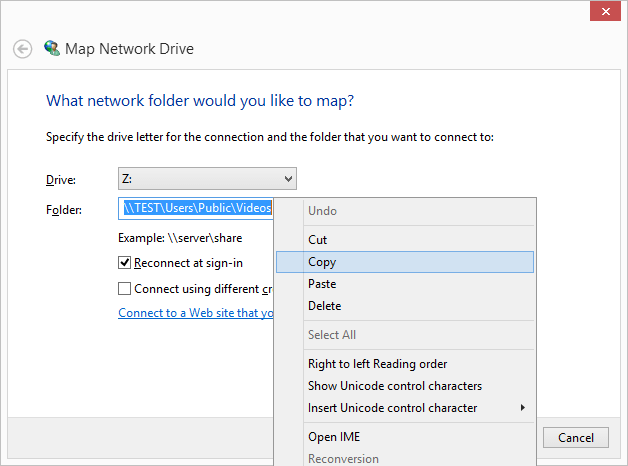
-
Fügen Sie in UFS Explorer den kopierten Pfad in die Adressleiste des "Speichern"-Dialogs ein und klicken Sie auf die Schaltfläche "Speichern".
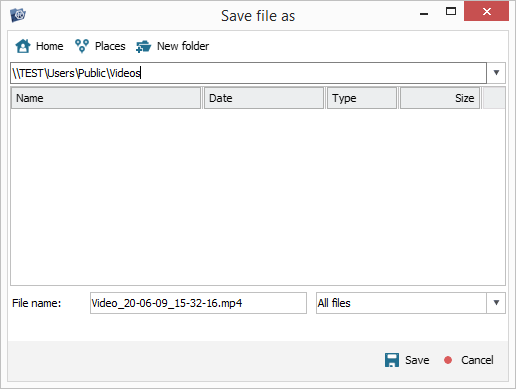
2) Verwendung eines direkten Pfades
-
Starten Sie im Betriebssystem den Datei-Explorer, gehen Sie zu "Netzwerkadressen" und navigieren Sie zu Ihrem Netzwerkordner.
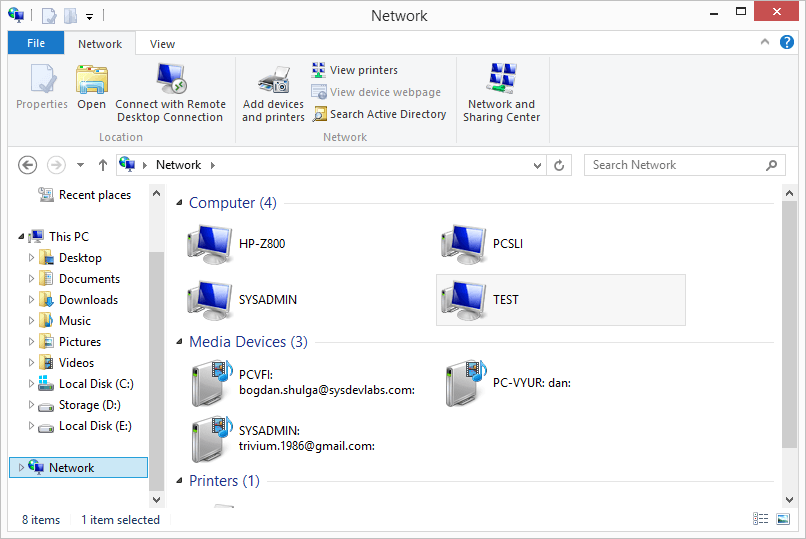
-
Kopieren Sie den Pfad aus der Adressleiste des Datei-Explorers.
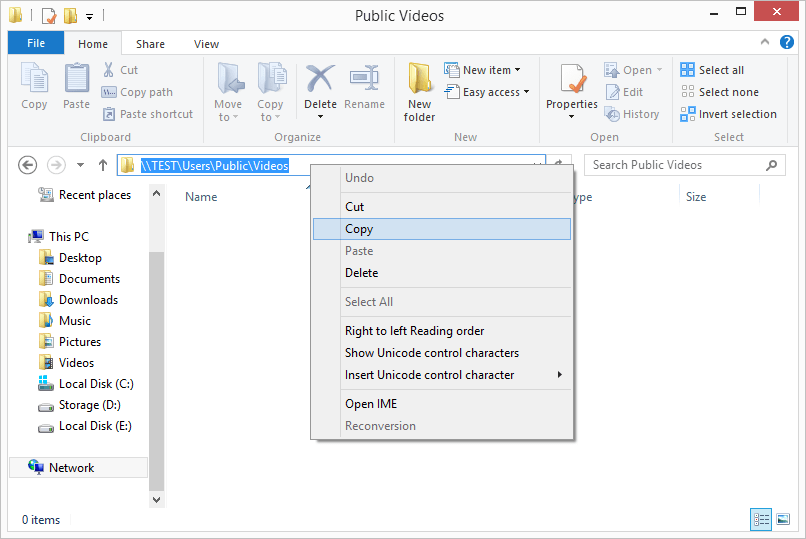
-
Fügen Sie in UFS Explorer den kopierten Pfad in die Adressleiste des "Speichern"-Dialogs ein und drücken Sie die Schaltfläche "Speichern".
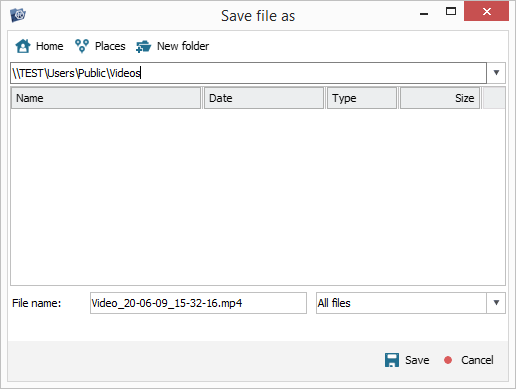
Für macOS
In macOS müssen Sie sich mit dem Finder mit Ihrem Netzwerkstandort verbinden:
-
Starten Sie im Finder das Menü "Gehe zu" und wählen Sie die Option "Mit Server verbinden" oder benutzen Sie einfach die Tastenkombination Befehl+K.
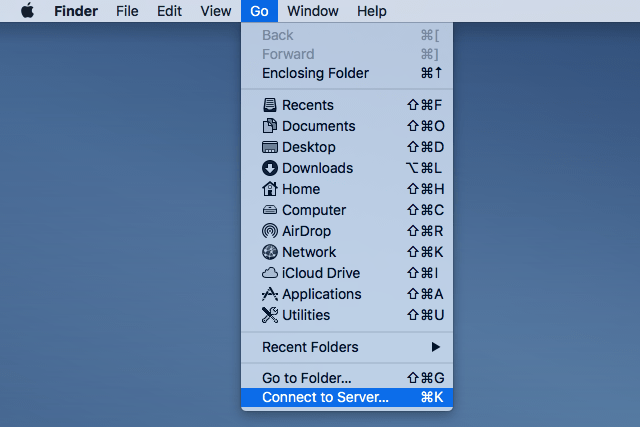
-
Geben Sie im geöffneten Dialog den Pfad des freigegebenen Ordners ein. Normalerweise ist es smb://server_name/ordner_name. Navigieren Sie alternativ zu "Netzwerk", dann zu "Server" und wählen Sie den Standort aus. Klicken Sie danach auf die Schaltfläche "Verbinden".
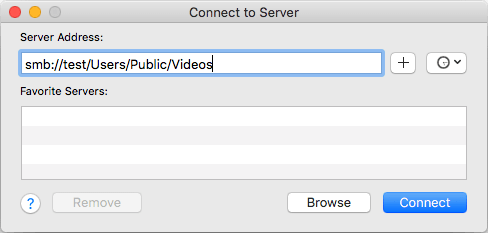
-
Wenn Sie dazu aufgefordert werden, geben Sie Ihren Benutzernamen und Ihr Passwort ein.
-
Klicken Sie im "Speichern"-Dialog von UFS Explorer auf die Schaltfläche "Orte" und wählen Sie den Namen des angehängten Dateisystems. Wenn es nicht in der Liste enthalten ist, klicken Sie auf "Dateisystem", dann auf "Volumen", dann entweder auf den Namen des angehängten Dateisystems oder Ihren Benutzernamen und dann auf den Namen des angehängten Dateisystems.
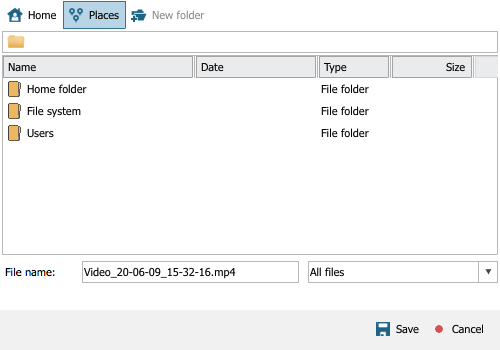
-
Wählen Sie nach dem Öffnen des Dateisystems einen Ordner zum Speichern Ihrer Daten aus.
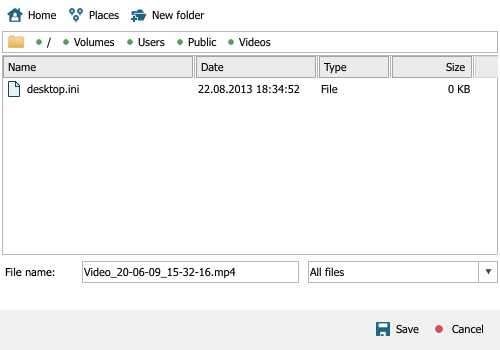
Für Linux
Linux bietet je nach Systemkonfiguration viele Methoden für den Zugriff auf freigegebene Netzwerkordner. Am weitesten verbreitet ist jedoch das Mounten des Ordners im Terminal mithilfe des Pakets CIFS-utils:
-
Öffnen Sie das Terminal.
-
Erstellen Sie einen Einhängepunktordner oder verwenden Sie den standardmäßigen Ordner "/mnt". Zum Beispiel "sudo mkdir/mnt/ordner_name".
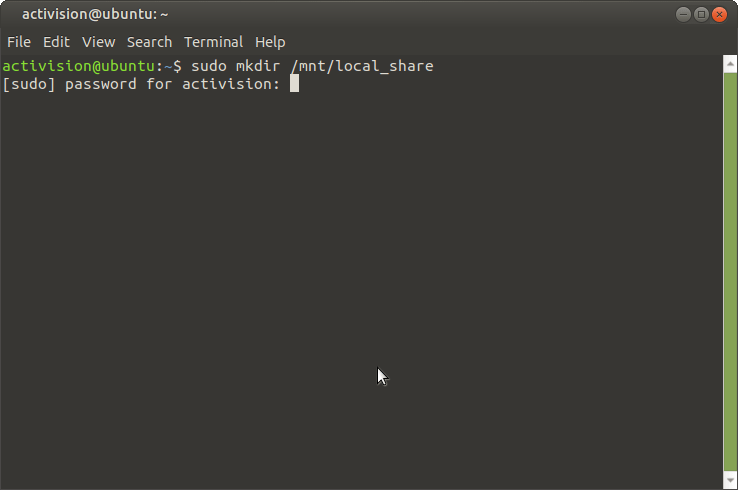
-
Installieren Sie das Dienstprogramm cifs-utils, falls es nicht auf Ihrem System installiert ist.
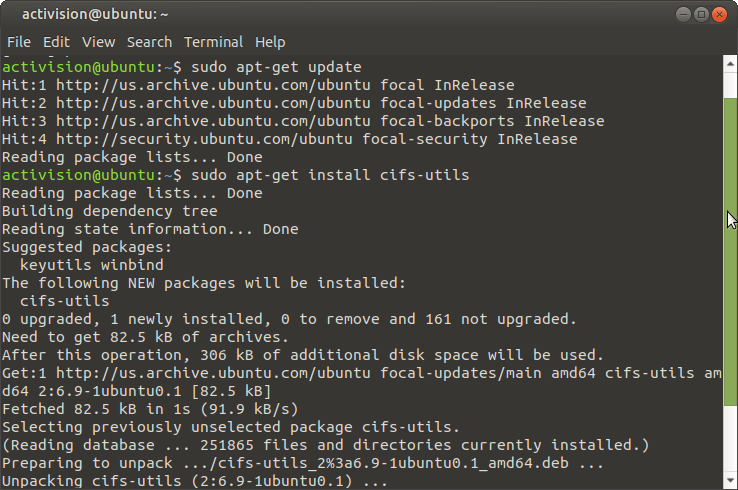
-
Geben Sie den Befehl "mount.cifs //server_name/ordner_name /mnt -o rw" ein, um den freigegebenen Ordner "ordner_name" des Servers "server_name" im Lese-/Schreibmodus am Speicherort "/mnt" einzuhängen. Sie können auch den Benutzernamen und die Domäne (Arbeitsgruppe) in den Argumenten dieses Befehls definieren (z. B. mount.cifs //server_name/ordner_name /mnt -o rw,username=jonny,domain=domäne_name).
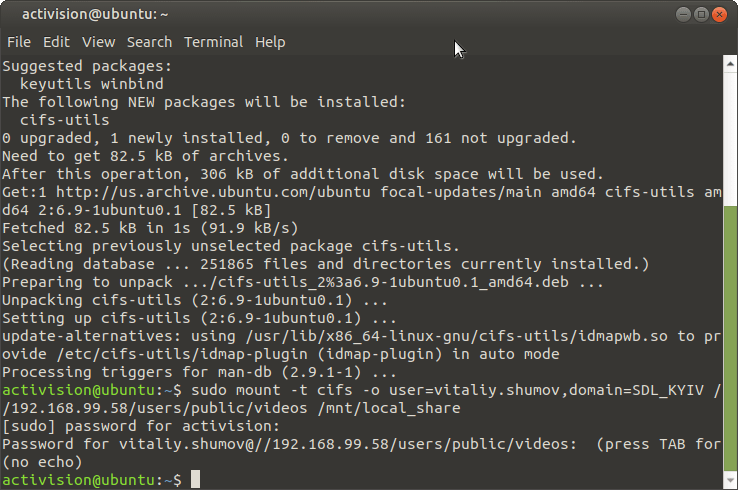
-
Navigieren Sie im "Speichern"-Dialog von UFS Explorer zum Speicherort des Einhängepunkts (z. B. Orte->Dateisystem->mnt) und wählen Sie den Zielspeicherort zum Speichern Ihrer Daten aus.
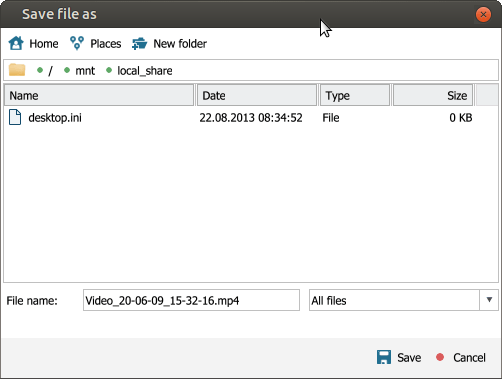
Nach Abschluss der oben beschriebenen Schritte beginnt UFS Explorer mit dem Speichern der wiederhergestellten Daten am angegebenen Netzwerkspeicherort.
