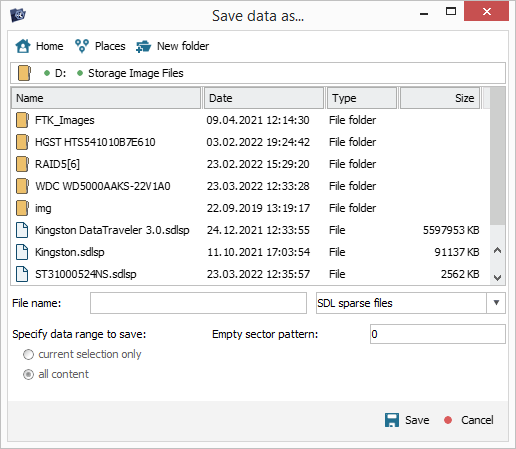Hexadezimaler Viewer *Nur RAID Recovery, Network RAID
Übersicht
Hexadezimaler Viewer umfasst eine Reihe von Mitteln, die die Low-Level-Datenanalyse von Speichern (einschließlich physischer Laufwerke, Disk-Images, virtueller Festplatten, rekonstruierter komplexer Speicher), Partitionen und Dateien in einer hexadezimalen Darstellung erleichtern. Beachten Sie bitte, dass die darin verarbeiteten Elemente in einem sicheren Nur-Lese-Modus behandelt werden, ohne Auswirkungen auf die Originaldaten der Quelle.
Es gibt mehrere Möglichkeiten, den Hexadezimalen Viewer für einen Speicher oder eine Partition zu öffnen: Sie können ihn/sie im Speichernavigationsbereich auswählen und das Tool "Speicherinhalte im hexadezimalen Viewer anschauen" aus der Hauptsymbolleiste aufrufen oder die Option "Hexadezimale Inhalte" in seinem/ihrem Kontextmenü verwenden. Hexadezimaler Viewer für Dateien kann aus dem Explorer-Element gestartet werden: Sie können auf eine Datei doppelklicken, die Eingabetaste, die "Öffnen"-Option in ihrem Kontextmenü oder die "Anschauen"-Schaltfläche unterhalb der Miniaturvorschau verwenden und ggf. auf die Registerkarte "Hexadezimale Inhalte" wechseln.
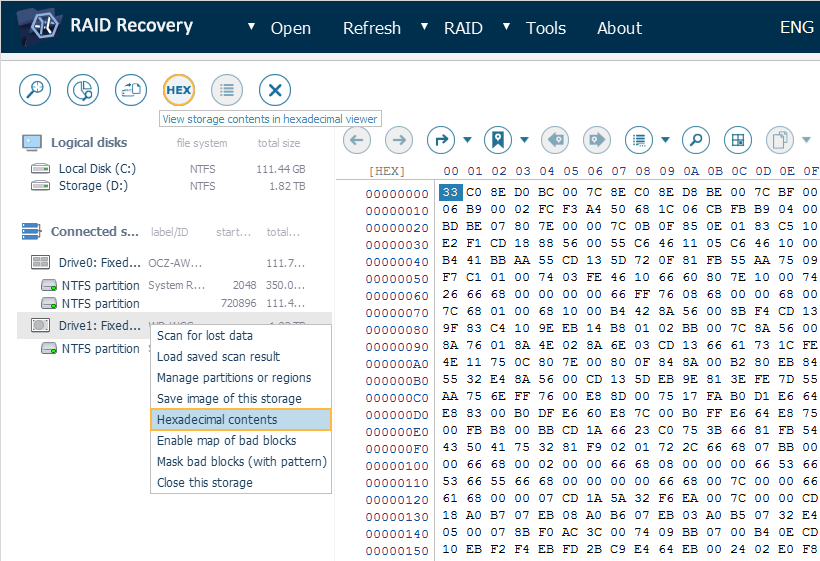
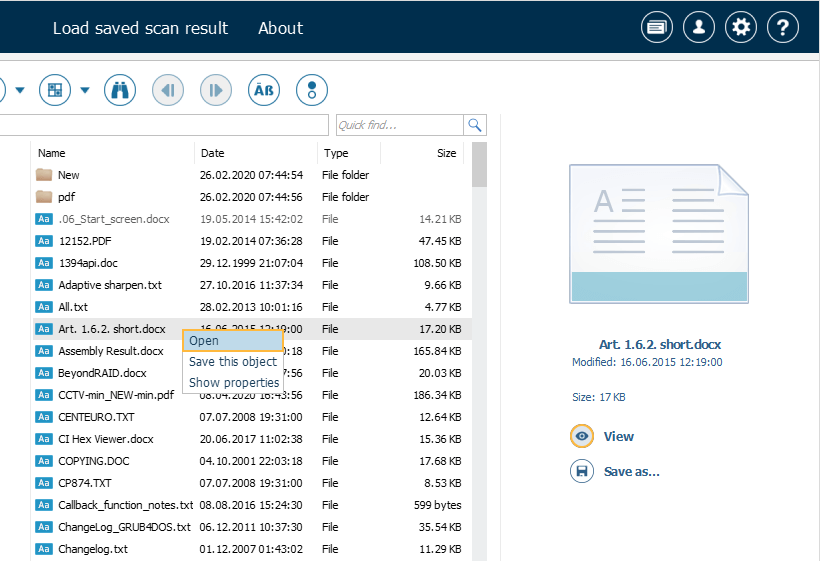
Im geöffneten Dialog sehen Sie den Hauptinhaltsbereich (1) in der Mitte. Die Hauptsymbolleiste (2) vom Hexadezimalen Viewer befindet sich oben im Fenster. Der untere Teil des Fensters enthält die Kontextzeile (3) und das Codierungsfeld (4).
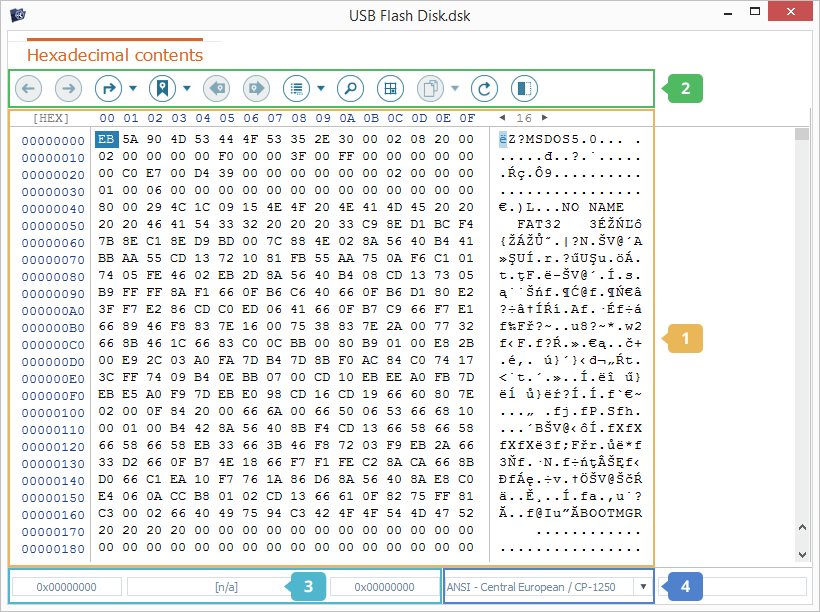
-
Hauptinhaltsbereich
Der Hauptinhaltsbereich vom Hexadezimalen Viewer besteht aus drei Abschnitten:
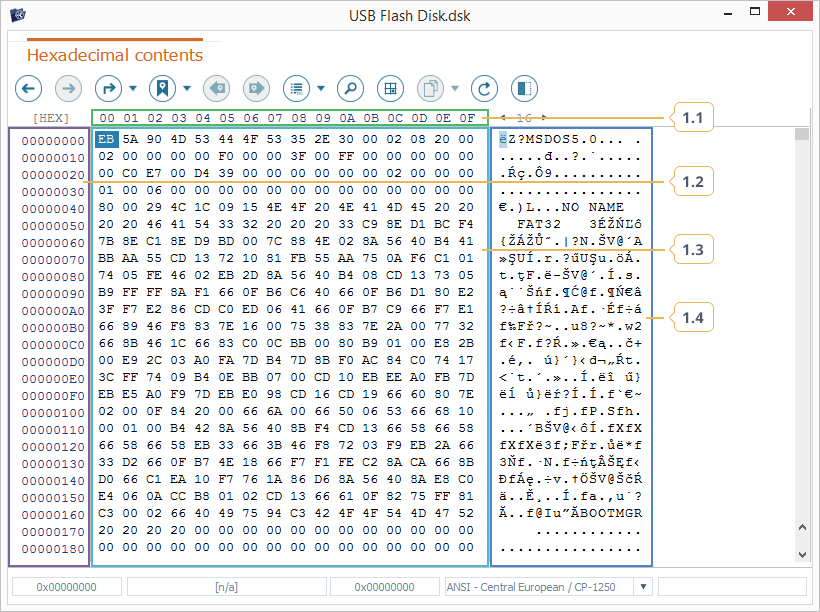
-
Byte-Adressbereich
Dieser Bereich stellt den Versatz für jede Byte-Spalte als Hexadezimal- oder Dezimalwert bereit, je nach gewähltem Adressmodus. Standardmäßig werden 16 Spalten angezeigt, ihre Anzahl kann geändert werden, indem Sie den erforderlichen Wert nach einem Doppelklick angeben oder die pfeilähnlichen Schaltflächen neben dem Bereich verwenden.
-
Zeichenfolge-Adressbereich
Dieser Bereich zeigt die Position des ersten Bytes in der entsprechenden Zeile (den sogenannten Versatz) an. Mit der Schaltfläche ganz oben kann zwischen dem hexadezimalen und dem dezimalen Adressmodus umgeschaltet werden.
Das Kreuzen der Zeichenfolge- und Byte-Adressbereiche definiert die Adresse jedes spezifischen Datenbytes.
-
Hexadezimaldatenbereich
Dieser Bereich zeigt den tatsächlichen Dateninhalt an, der als Array von hexadezimalen Bytes dargestellt wird. Jedes darin enthaltene Byte ist als zwei Hexadezimalziffern vorhanden (von 0 bis 9 und von A bis F), die jeweils für 4 Bits stehen.
-
Textdatenbereich
Dieser Bereich stellt den Dateninhalt aus dem Hexadezimaldatenbereich als eine Reihe von Textzeichen dar, in der Codierung, die über das Codierungsfeld eingerichtet wurde. Beide Bereiche sind synchronisiert: Wenn Sie ein Byte oder einen Bereich in der Hexadezimalansicht auswählen, wird seine Textdarstellung entsprechend hervorgehoben.
-
-
Hauptsymbolleiste
Die Hauptsymbolleiste des Hexadezimales Viewers bietet Zugriff auf die Instrumente, die für die Arbeit mit den im Hauptinhaltsbereich präsentierten Dateninhalten verfügbar sind. Dieser Bereich bietet die folgenden Werkzeuge:

-
Vorherige Stelle
Dieses Werkzeug erlaubt einen Schritt zurück zur vorherigen Position des Cursors im Hexadezimal-/Textdatenbereich zu machen. Die maximale Anzahl der Schritte, die ausgeführt werden können, hängt von dem Wert ab, der in den Programmeinstellungen für "Speichergrenze für Rückgang" festgelegt wurde.
-
Nächste Stelle
Diese Option ermöglicht einen Schritt vorwärts zur Position des Cursors im Hexadezimal-/Textdatenbereich, nachdem das Werkzeug "Vorherige Stelle" angewendet wurde. Die Anzahl der möglichen Schritte hängt von der Anzahl der zurückgelegten Schritte und dem Wert ab, der in den Programmeinstellungen für "Speichergrenze für Rückgang" festgelegt wurde.
-
Gehen zu…
Dieses Tool ermöglicht das Springen zu einer bestimmten Position im Hexadezimaldatenbereich durch Angabe der gewünschten Parameter: Versatz, Einheiten (Bytes, Blöcke definierter Größe) und Richtung.
-
Position markieren
Dieses Tool öffnet einen Dialog zum Speichern der aktuellen Position des Cursors im Hexadezimaldatenbereich, zusammen mit vom Benutzer angegebenen Informationen darüber. Die Position wird der Positionsliste hinzugefügt, die für "Sprung" verwendet und für den zukünftigen Gebrauch in einer separaten *.hplst-Datei gespeichert werden kann. Die aktuelle Liste kann mit der Option "Alle Positionen" dieses Tools geöffnet/ausgeblendet werden. Beachten Sie bitte, dass alle Positionen nach dem Neustart der Software verloren gehen, es sei denn, sie werden in einer Datei gespeichert.
-
Vorherige Position
Mit diesem Werkzeug können Sie einen Schritt zu einer Position machen, die sich unten in der Liste der markierten Positionen befindet.
-
Nächste Position
Dieses Werkzeug ermöglicht einen Schritt zu einer Position, die sich oben in der Liste der markierten Positionen befindet.
-
Struktur binden
Dieses Tool macht es möglich, die zuvor definierte Strukturvorlage auf den Datenblock an der aktuellen Position des Cursors im Hexadezimaldatenbereich anzuwenden. Über den Dialog "Importieren" kann solche Vorlage aus einer Textdatei geladen werden. Dessen Details werden im Fenster "Strukturdetails" angezeigt, das mit der Schaltfläche "Details ansehen" geöffnet wird, und im Informationsbereich, der über das Werkzeug "Inspektor-Tafel umschalten" aus der Symbolleiste geöffnet wird.
-
Daten finden
Diese Funktion ermöglicht die Suche nach einem bestimmten Datenmuster anhand der definierten Parameter. Die Suche kann nach Werten im Textdaten- oder Hexadezimaldatenbereich durchgeführt werden. Für genauere Ergebnisse steht auch erweiterte Hex-Suche mit einer speziellen Syntax zur Verfügung.
-
Bereich wählen
Dieses Tool kann verwendet werden, um einen Datenbereich zu definieren, der im Hexadezimal-/Textdatenbereich für weitere Operationen ausgewählt werden soll.
-
Kopieren
Dieses Tool aktiviert den Datenkopiermodus. Die maximal zu kopierende Datenmenge hängt von der in den Softwareeinstellungen definierten "Begrenzung zum Datenkopieren" ab. Die Art des Wertes für den Kopiervorgang wird über die entsprechende Option in der Dropdown-Liste des Tools ausgewählt:
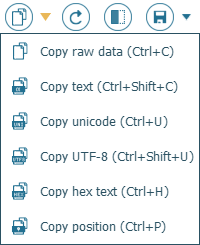
-
Rohdaten kopieren – Kopieren von unformatierten Rohdaten, die im Hexadezimaldatenbereich ausgewählt sind.
-
Text kopieren – Kopieren der im Textdatenbereich ausgewählten Zeichenfolge.
-
Unicode kopieren – Kopieren der ausgewählten Zeichenfolge in die Zwei-Byte-Unicode-Codierung.
-
UTF-8 kopieren – Kopieren der ausgewählten Zeichenfolge in der Ein-Byte-UTF-8-Codierung.
-
Hex-Text kopieren – Kopieren der im Hexadezimaldatenbereich ausgewählten Daten als Text.
-
Position kopieren – Kopieren des Werts der aktuellen Position des Cursors.
-
-
Aktualisieren
Diese Option ermöglicht es, die Informationen innerhalb der aktuell verarbeiteten Datenquelle zu aktualisieren.
-
Inspektor-Tafel umschalten
Dieses Werkzeug öffnet den Informationsbereich für die verarbeitete Datenquelle. Er liefert die Details über die aktuelle Position des Cursors und den ausgewählten Datenbereich, enthält den Inspektor für Rohdaten, Eigenschaften für den Datenträger und eine Reihe von Einstellungen für Hexadezimalen Viewer. Um dieses Fenster auszublenden, können Sie die Taste erneut drücken.
-
Speichern als…
Mit diesem Tool können die im Hexadezimaldatenbereich ausgewählten Daten oder der gesamte Inhalt der verarbeiteten Datenquelle in eine separate Datei kopiert werden. Weitere Möglichkeiten zum Speichern sind:
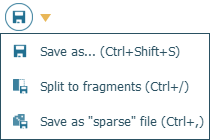
-
In Fragmente splitten – Erstellung mehrerer Datenblöcke von angegebenen Größe aus der Datenquelle und ihr Speichern in einer separaten Datei.
-
Als Sparse-Datei speichern – Erstellen einer neuen Datei virtuelles Laufwerks mit den im Hexadezimaldatenbereich ausgewählten Daten oder dem gesamten Inhalt der verarbeiteten Datenquelle unter Verwendung der platzsparenden Sparse-Datei-Technologie oder anderer unterstützter Formate.
-
-
-
Kontextzeile
Dieser Bereich enthält Informationen über die Position des Cursors im Hexadezimal-/Textdatenbereich. Die darin angezeigten Werte hängen vom aktuell aktivierten Adressmodus ab (hexadezimal, dezimal). Der Bereich selbst besteht aus den folgenden Elementen:
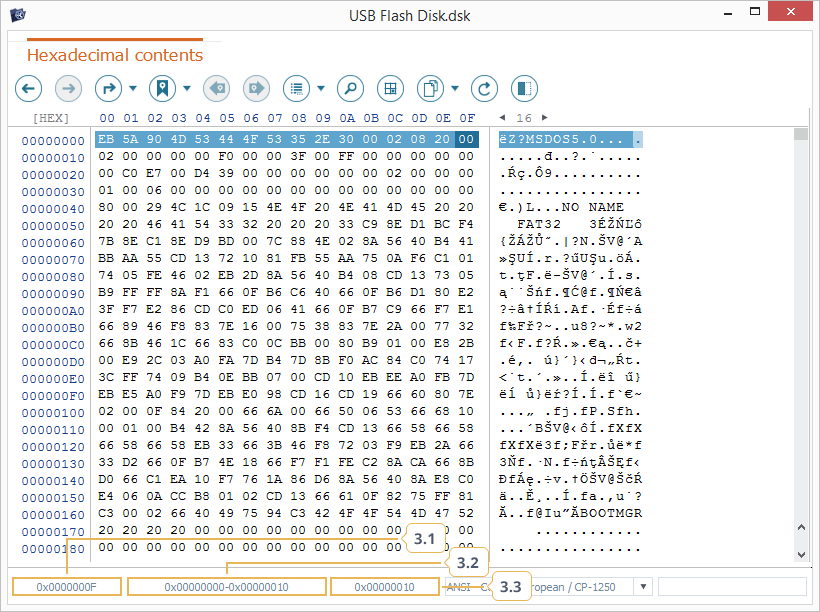
-
Aktuelle Position
Dieses Feld gibt die Adresse der aktuellen Position des Cursors an. Ein Doppelklick auf das Feld öffnet den "Positionswechsel"-Dialog zum Springen an die angegebene Position. Dieser Dialog kann auch verwendet werden, um die Adresse der aktuellen Cursorposition in die Zwischenablage zu kopieren.
-
Position ausgewählter Bytes
Dieses Feld zeigt die Position des ersten und letzten Bytes in dem im Hexadezimal-/Textdatenbereich ausgewählten Bereich an. Ein Doppelklick darauf öffnet den Dialog "Markierungsbereich" zur manuellen Definition der Start- und Endposition für die Auswahl.
-
Anzahl ausgewählter Bytes
Dieses Feld zeigt die Anzahl der Bytes in dem im Hexadezimal-/Textdatenbereich ausgewählten Bereich an. Ein Doppelklick darauf öffnet den Dialog "Markierungsbereich" zur manuellen Definition der Anzahl der Bytes zur Auswahl.
-
-
Codierungsfeld
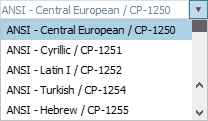
Dieser Bereich zeigt die Codierung an, die im Textdatenbereich für die Darstellung der Bytes verwendet wird. Die erforderliche Codierungsoption kann aus dem Satz in der geöffneten Dropdown-Liste ausgewählt werden.
Untersuchung von hexadezimalem Inhalt
Hexadezimaler Viewer ist der primäre Mechanismus, der von UFS Explorer zum Anzeigen des binären Inhalts von Speichern, Partitionen und Dateien bereitgestellt wird. Er kann als separates Element für die gewählte Quelle gestartet werden und ist auch als zusätzliches Datenanalysetool in andere Komponenten eingebettet (z. B. im Partitionsmanager, RAID-Konstruktor, Disk-Imager).
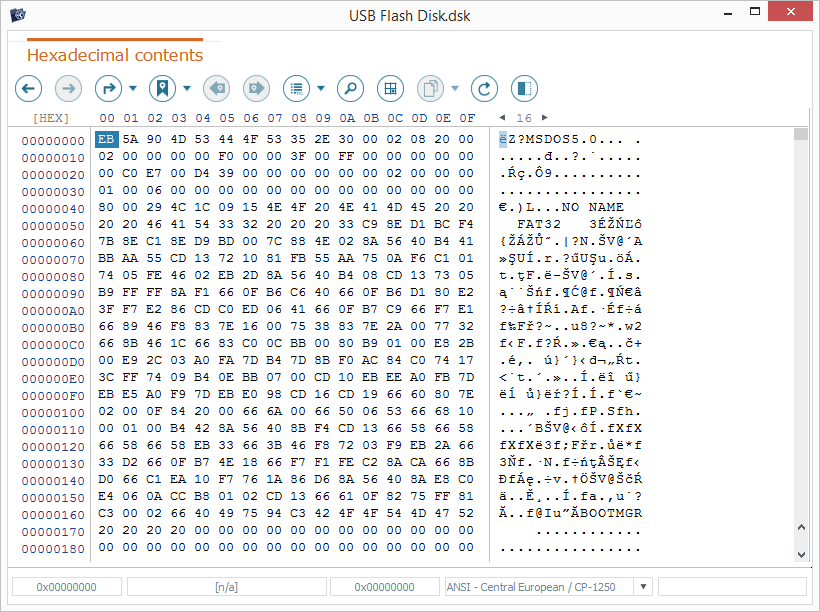
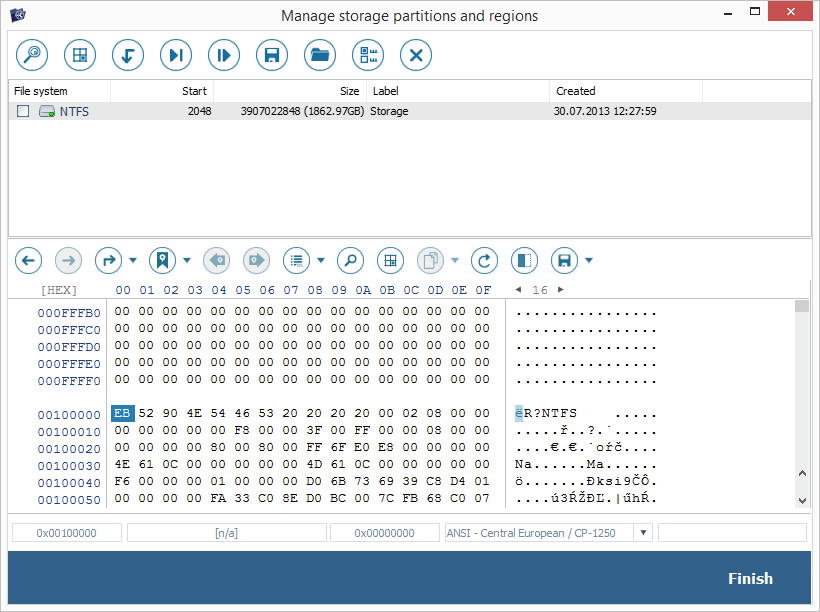
Der gesamte Inhalt der geöffneten/aktuell ausgewählten Datenquelle wird in den Hexadezimal- und Textdatenbereichen angezeigt. Wenn seine Größe nicht in das Fensterlayout passt, können horizontale und vertikale Bildlaufleisten verwendet werden, um den Rest sichtbar zu machen.
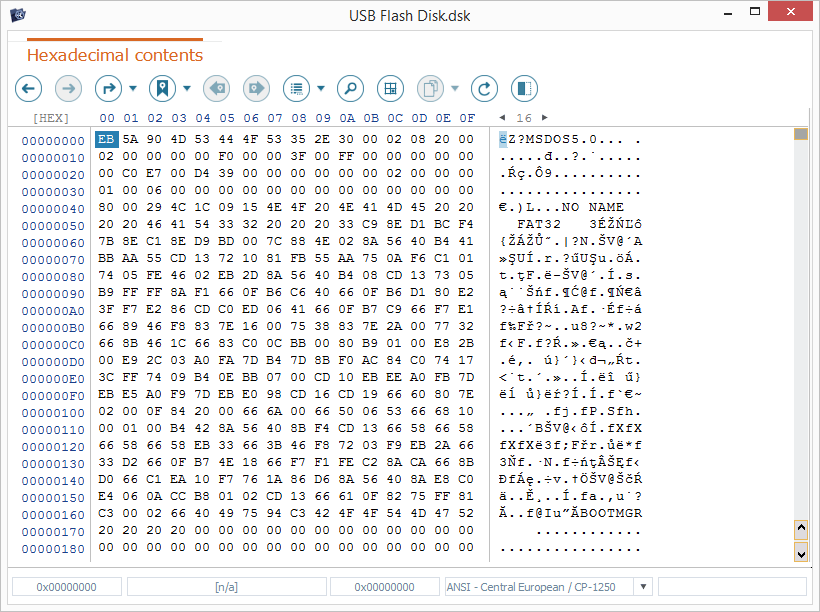
Der Cursor in diesen Bereichen wird zu einer vertikalen Linie und ermöglicht die Einstellung der Position, auf die der nachfolgende Befehl angewendet wird. Die Cursorposition wird dunkelblau hervorgehoben und ihre Adresse wird automatisch im Feld "Aktuelle Position" angezeigt.
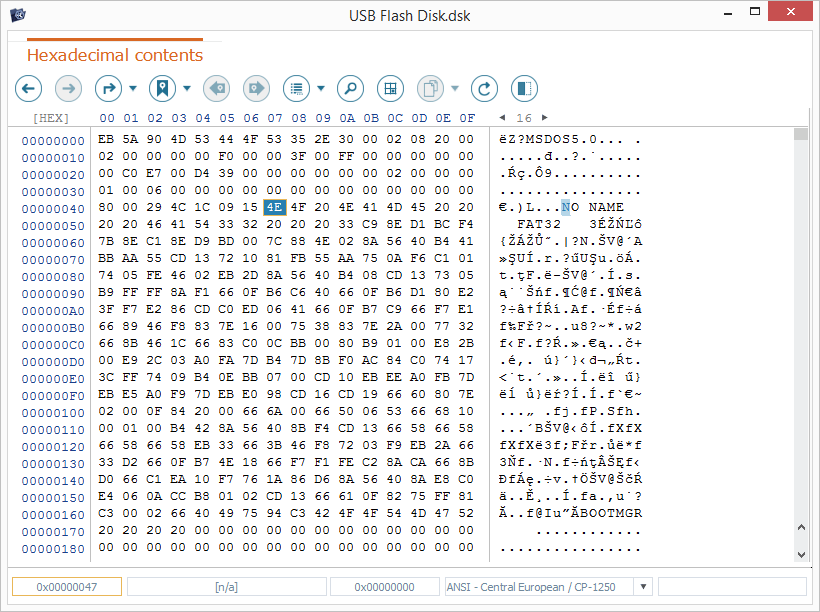
Der Cursor wird auch als Ankerpunkt für die Bereichsauswahl verwendet. In diesem Fall wird die Position des ersten und des letzten Bytes im ausgewählten Bereich im Feld "Position ausgewählter Bytes" angezeigt, während seine Größe in Bytes im Feld "Anzahl ausgewählter Bytes" verfügbar ist.
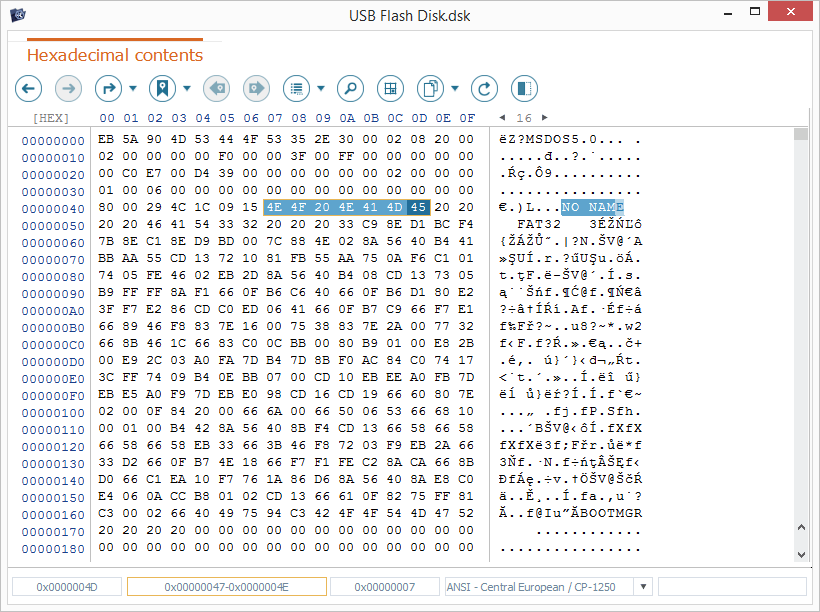
Wenn sich der Cursor im Hexadezimal- oder Textdatenbereich befindet, wird seine Position im anderen Bereich hellblau hervorgehoben. Durch Drücken der Tab-Taste oder mit der Maus kann schnell zwischen ihnen gewechselt werden.
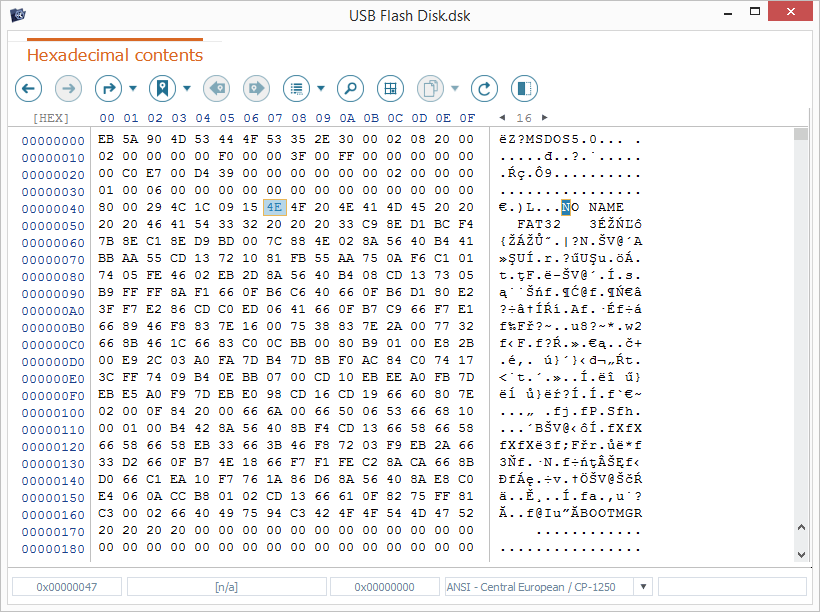
Die Daten an der Cursorposition werden vom Inspektor interpretiert, der im Informationsbereich verfügbar ist. Dieser Bereich wird mit dem Werkzeug "Inspektor-Tafel umschalten" aus der Symbolleiste geöffnet und besteht aus den folgenden Abschnitten:
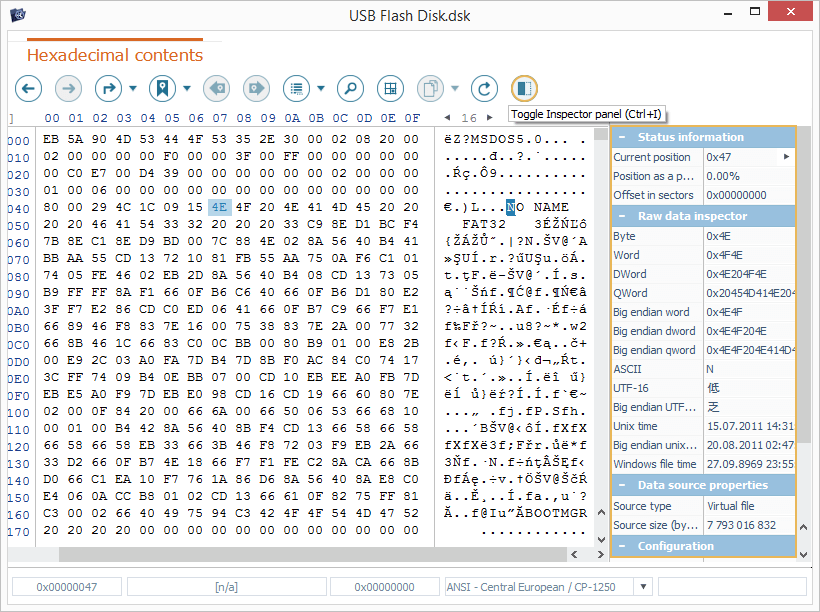
Statusinformation
Der Abschnitt "Statusinformation" enthält die Adressen für die aktuelle Position des Cursors und die Auswahl der Bytes. Die Art der darin enthaltenen Werte hängt vom aktiven Adressmodus (dezimal, hexadezimal) ab.
Aktuelle Position – die Adresse der aktuellen Position des Cursors. Die Schaltfläche "Wert ändern" daneben öffnet den "Positionswechsel"-Dialog, um zu einer anderen Position zu springen.
Aktueller Block – die Nummer des Datenblocks an der aktuellen Position des Cursors.
Start des markierten Bereichs – die Startposition des ausgewählten Bereichs von Bytes. Die Schaltfläche "Wert ändern" daneben öffnet den Dialog "Markierungsbereich" zur Festlegung eines neuen Bereichs für die Datenauswahl.
Markierte Bytes – die Anzahl der Bytes im ausgewählten Bereich.
Position in Prozent – der für die Adresse der aktuellen Cursorposition berechnete Prozentwert in Bezug auf die Gesamtgröße der verarbeiteten Datenquelle.
Offset in Sektoren – die Adresse der aktuellen Cursorposition in Sektoren.
Strukturinformationen
Der Abschnitt "Strukturinformationen" zeigt die Informationen über die aktuell angewendete Strukturvorlage an, sofern verfügbar.
Typname – der Name der angewendeten Strukturvorlage.
Basisposition – die Startposition der angewendeten Strukturvorlage.
Strukturfelder – die Strukturfelder aus der vom Benutzer definierten Strukturvorlagendatei.
Rohdateninspektor
Der Abschnitt "Rohdateninspektor" zeigt die in den Hexadezimal-/Textdatenbereichen ausgewählten Daten in verschiedenen Formaten an. Um bestimmte Datentypen zum Inspektorbereich hinzuzufügen oder zu entfernen, wählen Sie die Option "Dateninspektor" im Abschnitt "Konfiguration" und wählen Sie "Konfigurieren" in der geöffneten Dropdown-Liste. Zu den Standarddatentypen gehören:
Byte – der Hexadezimalwert für die aktuelle Position des Cursors.
Word – hexadezimale Werte von zwei aufeinanderfolgenden Bytes, beginnend mit der aktuellen Cursorposition in der Little-Endian-Reihenfolge.
Dword – hexadezimale Werte von vier aufeinanderfolgenden Bytes, beginnend mit der aktuellen Cursorposition in der Little-Endian-Reihenfolge.
Qword – hexadezimale Werte von acht aufeinanderfolgenden Bytes, beginnend mit der aktuellen Cursorposition in der Little-Endian-Reihenfolge.
Big-endian word – hexadezimale Werte von zwei aufeinanderfolgenden Bytes, beginnend mit der aktuellen Cursorposition in der Big-Endian-Reihenfolge.
Big-endian dword – hexadezimale Werte von vier aufeinanderfolgenden Bytes, beginnend mit der aktuellen Cursorposition in der Big-Endian-Reihenfolge.
Big-endian qword – hexadezimale Werte von acht aufeinanderfolgenden Bytes, beginnend mit der aktuellen Cursorposition in der Big-Endian-Reihenfolge.
ASCII – der Textwert, der dem Ein-Byte-Hexadezimalwert an der aktuellen Cursorposition entspricht.
UTF-16 – der Textwert, der dem Zwei-Byte-Hexadezimalwert an der aktuellen Cursorposition in Little-Endian-Reihenfolge entspricht.
Big-Endian UTF-16 – der Textwert, der dem Zwei-Byte-Hexadezimalwert an der aktuellen Cursorposition in der Big-Endian-Reihenfolge entspricht.
Unix time – der Vier-Byte-Zeitstempel in der Little-Endian-Reihenfolge für die Daten in Unix-ähnlichen Betriebssystemen.
Long unix time – der Acht-Byte-Zeitstempel in der Little-Endian-Reihenfolge für die Daten in Unix-ähnlichen Betriebssystemen.
Big-endian unix time – der Vier-Byte-Zeitstempel in der Big-Endian-Reihenfolge für die Daten in Unix-ähnlichen Betriebssystemen.
Windows file time – der Acht-Byte-Zeitstempel für die Daten in den Windows-Betriebssystemen.
DOS file date – der Zwei-Byte-Zeitstempel für die Daten im DOS-Betriebssystem.
Eigenschaften von Datenquelle
Der Bereich "Eigenschaften von Datenquelle" bietet eine kurze Zusammenfassung der Eigenschaften der verarbeiteten Datenquelle:
Quellentyp – der Typ der verarbeiteten Datenquelle.
Speichertyp – der Typ des Datenträgers (angezeigt für Speicher, Partitionen).
Quellengröße – die Gesamtgröße der verarbeiteten Datenquelle in Bytes.
Quellenerkennung – die ID der verarbeiteten Datenquelle.
Blockgröße – die Größe des Blocks in Bytes für den verarbeiteten Speicher. Ein neuer Wert kann über die daneben liegende Schaltfläche "Wert ändern" festgelegt werden.
Anzahl der Blöcke – die Anzahl der Datenblöcke im verarbeiteten Speicher mit einer bestimmten Blockgröße.
Konfiguration
Der Bereich "Konfiguration" liefert Informationen über aktuelle Einstellungen des Informationsbereichs und ermöglicht deren Anpassung:
Textcodierung – die zum Anzeigen der Textdarstellung der Daten verwendete Codierung. Die Eigenschaft kann geändert werden, indem die erforderliche Codierung aus der geöffneten Dropdown-Liste ausgewählt wird.
Teilung in Blöcke – die Art und Weise, wie der Inhalt im Hexadezimal-/Textdatenbereich in Blöcke einer bestimmten Größe unterteilt wird. Sie können die Schaltfläche "Wert ändern" verwenden, um die Trennung in Blöcke zu deaktivieren, die Trennung mit globalen Adressen (die Adresse jedes Blocks beginnt mit der Adresse des vorherigen) oder mit internen Adressen (die Adresse jedes neuen Blocks beginnt mit null) zu wählen.
Dateninspektor – die Einstellungen, die auf den Abschnitt "Rohdateninspektor" angewendet werden. Sie können ihn aus dem Informationsbereich ausblenden oder die Datentypen, die darin angezeigt werden, mithilfe von Kontrollkästchen festlegen.
Strukturen – eine Eigenschaft, die definiert, ob die Details für die angewendete Strukturvorlage im Informationsbereich angezeigt werden.
Strukturen automatisch zuordnen – Zuweisen der aktuellen Strukturvorlage zu allen Dateien des gleichen Typs (falls aktiviert).
Navigation durch den Inhalt
Die einfachste Art, durch den Inhalt der verarbeiteten Datenquelle zu navigieren, besteht darin, den Cursor manuell mit der Maus oder den Pfeiltasten von der Tastatur auf das erforderliche Byte oder Zeichen zu bewegen. Darüber hinaus ermöglicht Hexadezimaler Viewer über den "Positionswechsel"-Dialog einen sofortigen Sprung zur gewünschten Adresse. Dieser Dialog kann mit dem Werkzeug "Gehen zu" aus der Symbolleiste, der Tastenkombination Strg+G, einem Doppelklick auf das Feld "Aktuelle Position" in der Kontextzeile oder über die Eigenschaft "Aktuelle Position" aus dem Informationsbereich geöffnet werden.
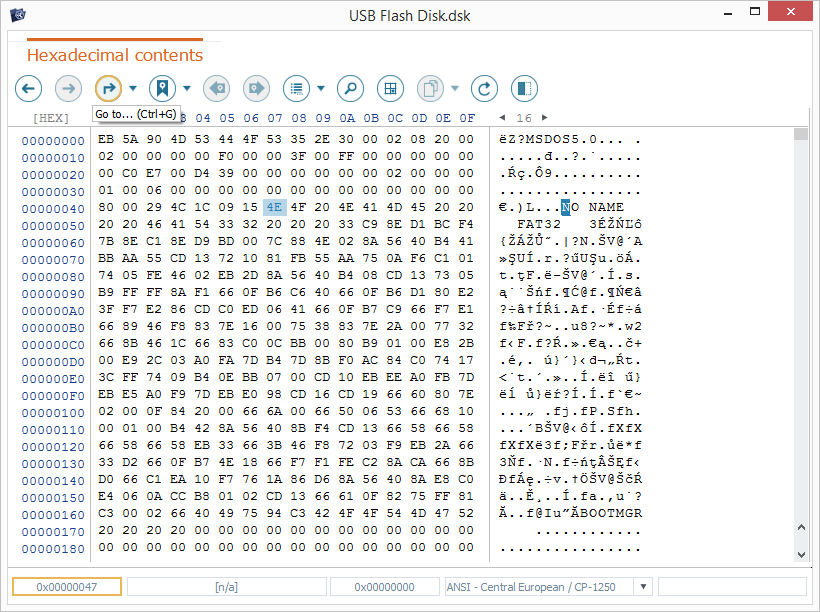
Im geöffneten Fenster müssen Sie im Feld "Neue Position" den gewünschten Versatz eingeben. Die pfeilähnliche Schaltfläche daneben kann verwendet werden, um den Navigationsverlauf anzuzeigen.
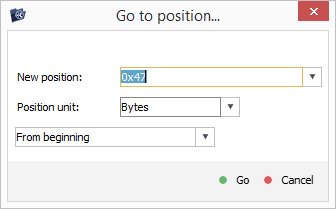
Außerdem ist es möglich, die Einheit zu ändern, die für einen "Sprung" zu Blöcken der angegebenen Größe verwendet wird, und ihre Richtung festzulegen: vorwärts oder rückwärts von der aktuellen Position, vom Anfang/Ende der Datenquelle oder von dem manuell angegebenen Versatz.
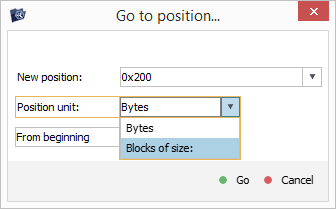
Nachdem Sie auf die Schaltfläche "Gehen zu" geklickt haben, wird der Cursor im Hexadezimal-/Textdatenbereich an die angegebene Position bewegen.
Sobald Sie die Position des Cursors ändern, wird das Werkzeug "Vorherige Position" in der Symbolleiste vom Hexadezimalen Viewer aktiviert. Es ermöglicht das Zurückspringen zur vorherigen Cursorposition. Sie können sie oder die Rücktaste mehrmals verwenden, um durch die vorherigen Speicherorte bis zum gewünschten zu gehen.
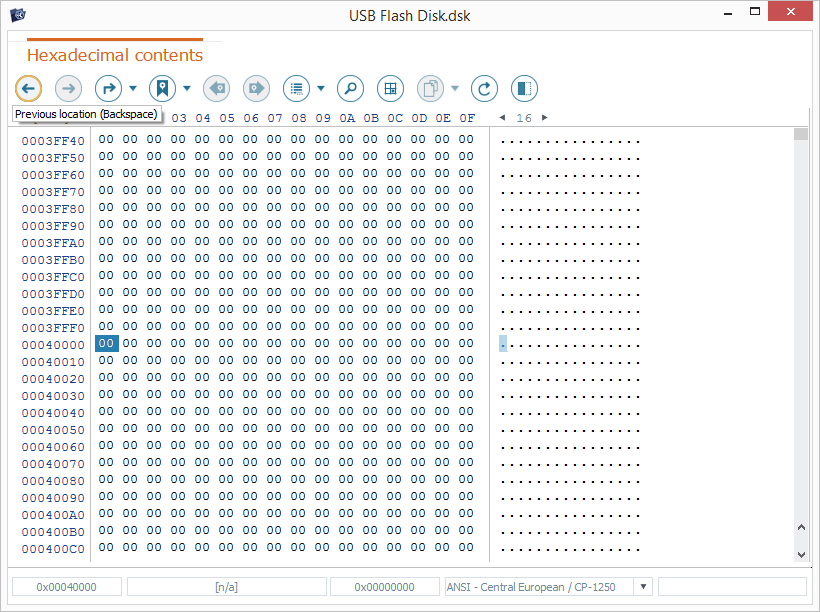
Nachdem Sie das Werkzeug "Vorherige Position" angewendet haben, wird das Werkzeug "Nächste Position" aktiviert (Umschalt+Rücktaste), um die zurückgelegten Schritte rückgängig zu machen.
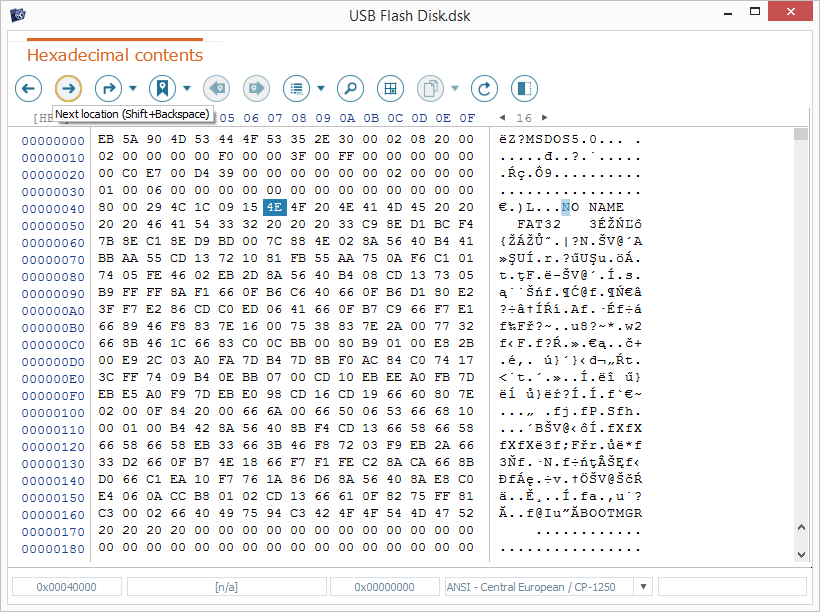
Lesezeichen für Positionen
Hexadezimaler Viewer bietet eine einfache Möglichkeit, wichtige Positionen innerhalb der Datenquelle mit Lesezeichen zu markieren. Um ein Lesezeichen zu setzen, bewegen Sie den Cursor an die gewünschte Position und wenden Sie das Werkzeug "Position markieren" aus der Symbolleiste an oder verwenden Sie die Tastenkombination Strg+D.
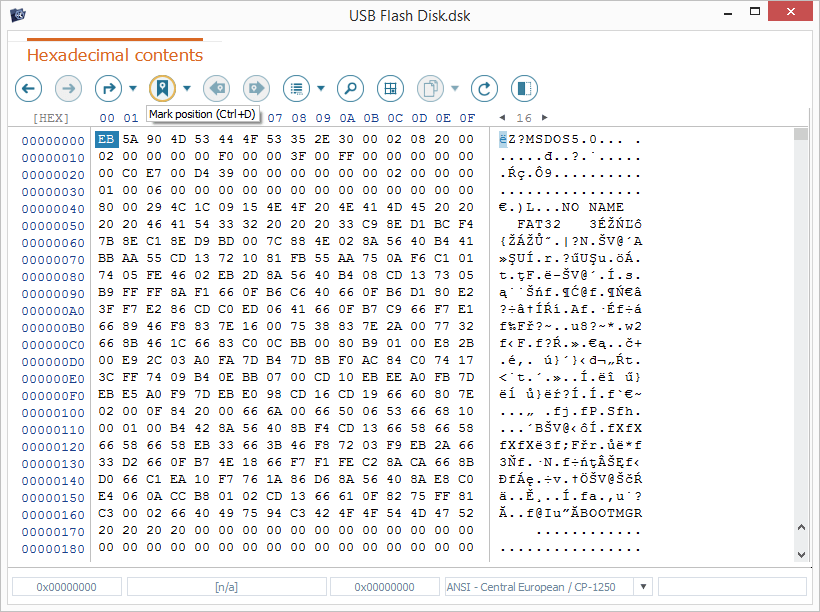
Geben Sie im geöffneten Fenster den Namen für Ihr Lesezeichen an und klicken Sie auf "OK".
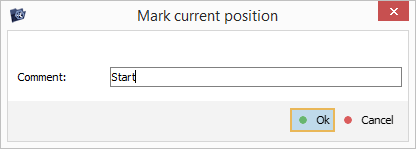
Die angegebene Position wird in der aktuellen Positionsliste im Lesezeichenbereich gespeichert. Wenn für diese Position bereits ein Lesezeichen existiert, wird es durch das neue ersetzt.
Der Lesezeichenbereich kann mit der Option "Alle Positionen" aus der Dropdown-Liste des Tools oder mit der Tastenkombination Strg+Umschalt+P geöffnet werden. Sie können zu einem beliebigen Lesezeichen in der Liste mit einem Doppelklick, der Schaltfläche "Gehen zu" im Lesezeichenbereich oder der entsprechenden Option im Kontextmenü ganz einfach wechseln.
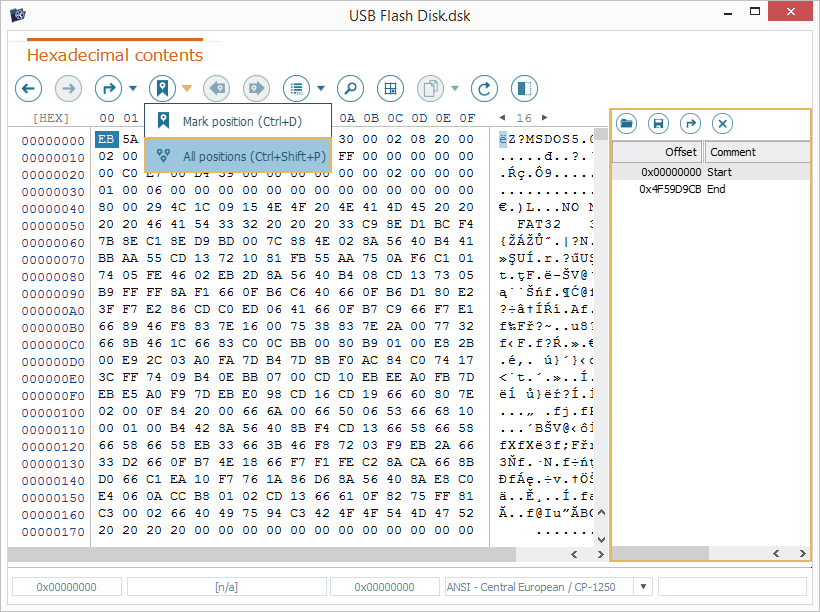
Um ein bestimmtes Lesezeichen aus der Liste zu entfernen, wählen Sie es im Lesezeichenbereich aus und verwenden Sie die Option "Löschen" in seinem Kontextmenü. Um den Namen zu ändern, rufen Sie die Option "Kommentar" aus dem Kontextmenü auf.
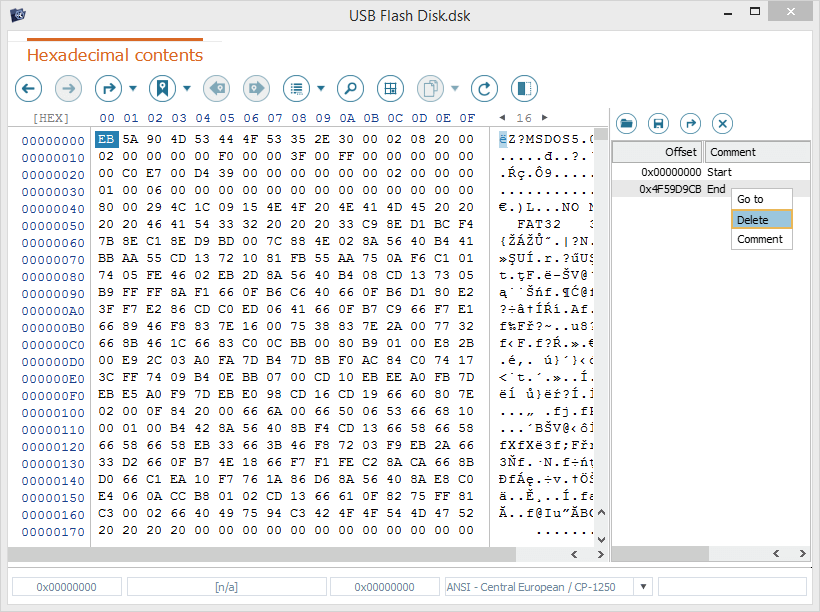
Die gesamte Liste der definierten Lesezeichen kann als *.hplst-Datei zu Sicherungszwecken exportiert werden, indem die Schaltfläche "Positionsliste in einer Datei speichern" im Lesezeichenbereich verwendet wird. Sie können die erstellte Datei später über die Schaltfläche "Positionen aus Datei laden" importieren.
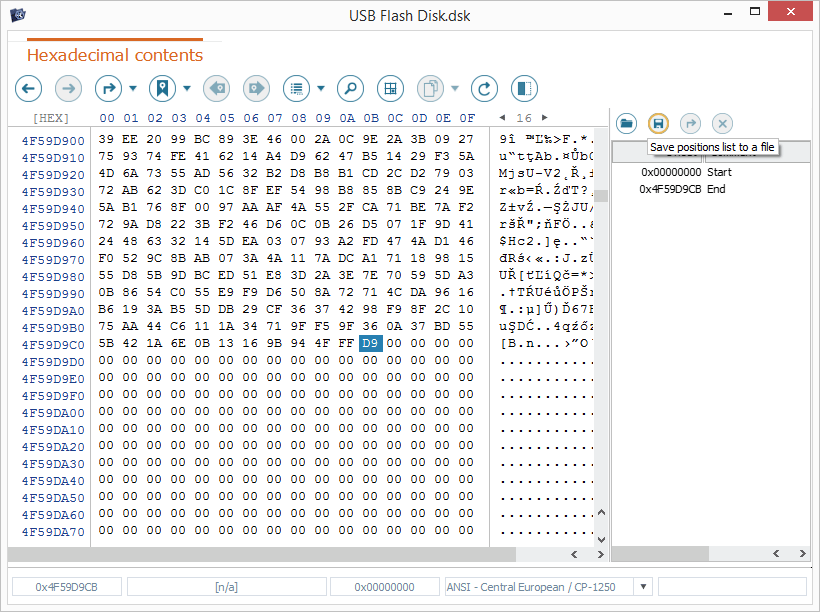
Um die gesamte aktuelle Liste der Lesezeichen zu löschen, klicken Sie auf die Schaltfläche "Aktuelle Positionenliste löschen".
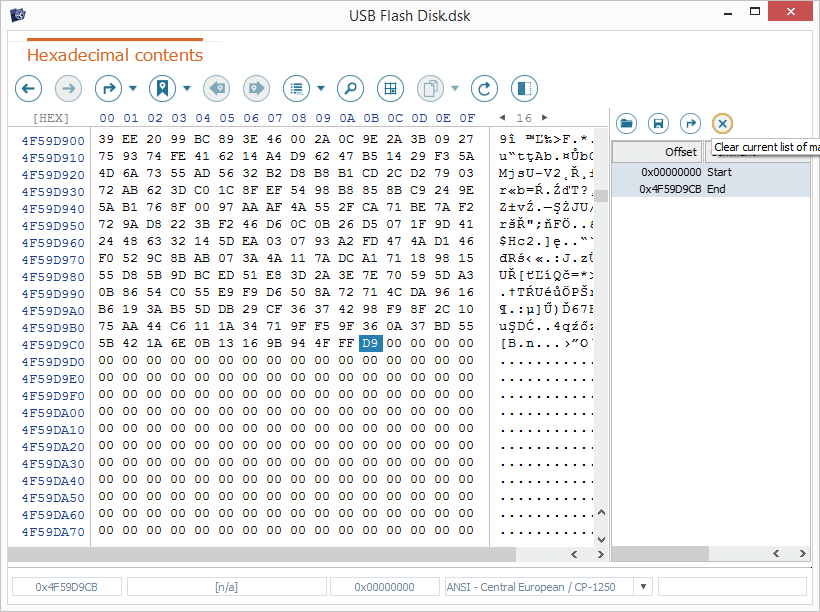
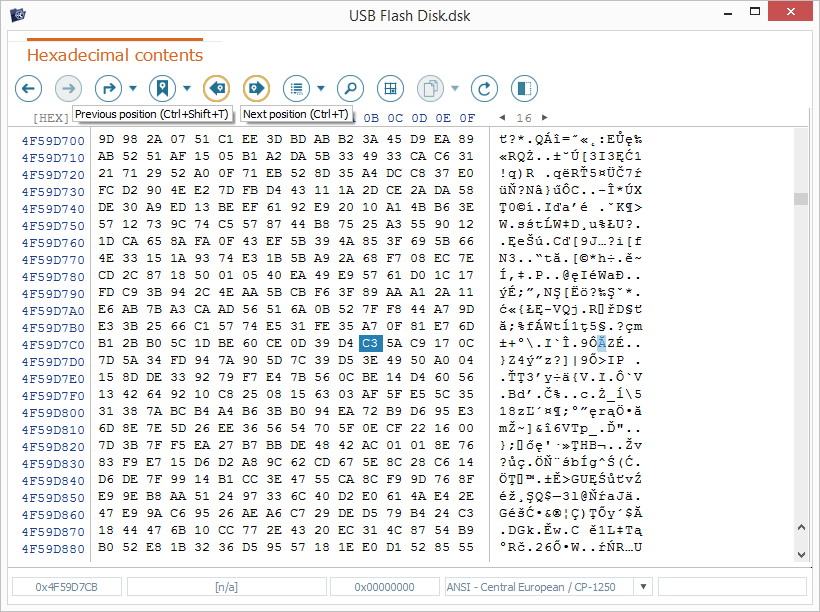
Datensuche
Hexadezimaler Viewer erleichtert das Auffinden eines beliebigen Satzes hexadezimaler Bytes oder einer Textzeichenfolge innerhalb der angegebenen Datenquelle mithilfe des Instruments "Daten finden" in der Symbolleiste. Diese Funktion kann auch mit der Tastenkombination Strg+F aufgerufen werden.
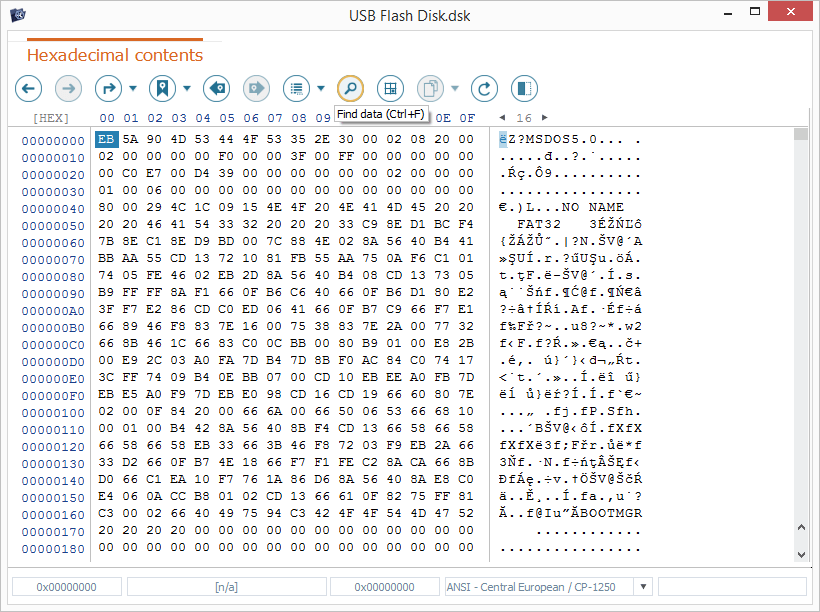
Geben Sie im geöffneten Dialog im Feld "Suchen nach" das gewünschte Suchmuster an.
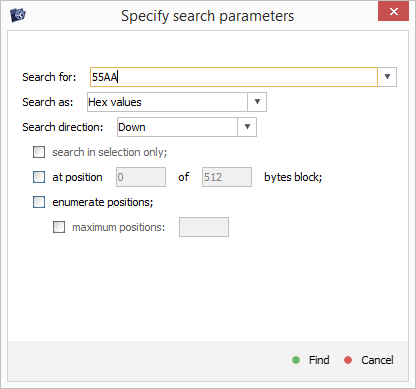
Richten Sie den Parameter "Suchen als" je nach Typ als "Text", "Hex-Werte" ein oder wählen Sie die "Erweiterte Hex-Suche", wenn Sie beliebige reguläre Ausdrücke anwenden möchten, um die Suche zu verbessern.
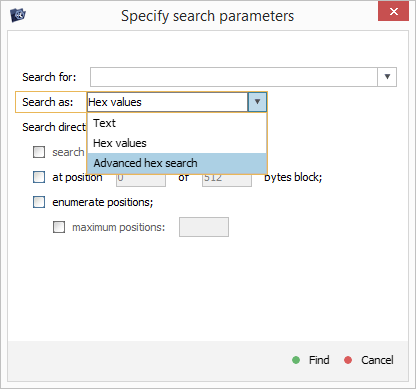
Der Parameter "Suchrichtung" definiert, ob das nächste oder vorherige Vorkommen des Suchmusters gesucht wird.
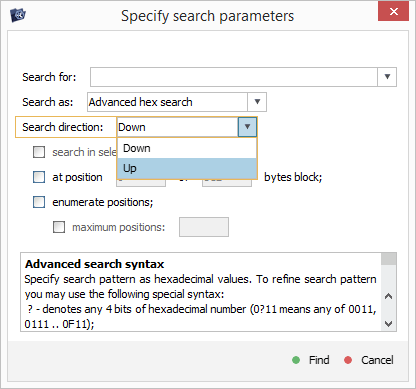
Standardmäßig wird die Suche innerhalb der gesamten Datenquelle durchgeführt. Um den Suchbereich einzuschränken, verwenden Sie das Werkzeug "Bereich wählen" in der Hauptsymbolleiste vom Hexadezimalen Viewer und aktivieren Sie die Option "Nur im markierten Bereich".
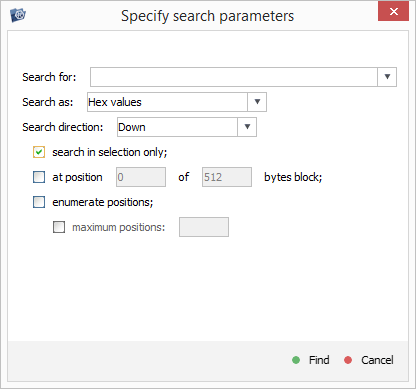
Das Tool ermöglicht auch das Auffinden des angegebenen Suchmusters an einer bestimmten Position in jedem Block definierter Größe. Aktivieren Sie dazu den Parameter "Auf Position" und geben Sie die Positionsnummer und die Blockgröße an. Wenn das Muster im ersten Block nicht gefunden wurde, wird die Suche im nächsten fortgesetzt.
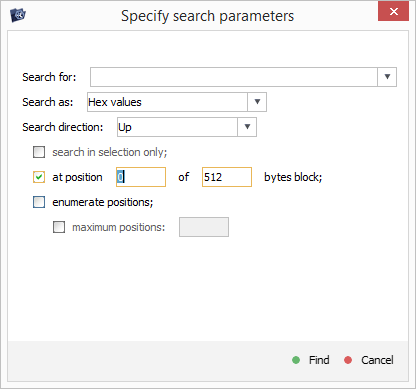
Standardmäßig sucht die Software nach der ersten Instanz des angegebenen Suchmusters in der gewählten Richtung. Wenn Sie alle Vorkommen finden müssen, aktivieren Sie die Option "Positionen aufzählen", und das Programm listet alle als Positionslesezeichen auf. Sie können die Anzahl der angezeigten Positionen mithilfe der Optionen "Maximale Positionen" begrenzen.
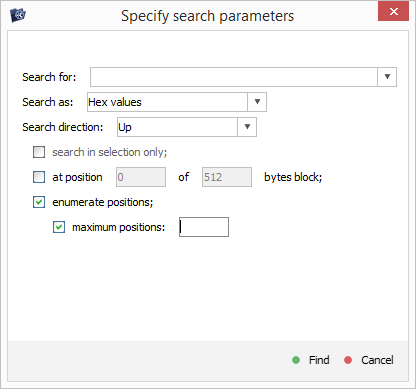
Wenn das Suchmuster als Textzeichenfolge angegeben wird, sind zwei zusätzliche Parameter verfügbar:
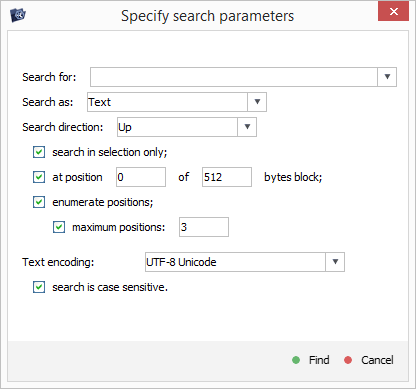
Textcodierung – die für die zu durchsuchende Zeichenfolge verwendete Codierung;
Suche ist Groß- und Kleinschreibung – wenn aktiviert, werden Groß- und Kleinbuchstaben als unterschiedliche behandelt.
Wenn der Modus "Erweiterte Hex-Suche" aktiviert ist, können Sie das Suchmuster angeben, indem Sie es mit einem regulären Ausdruck kombinieren, der mit der folgenden speziellen Syntax definiert wird:
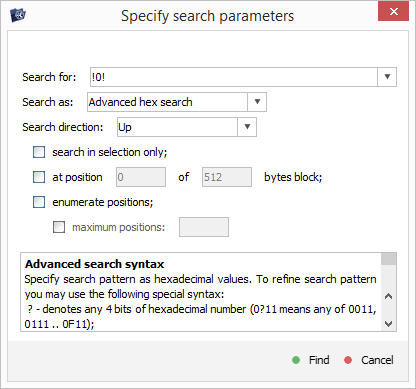
-
? – 4 beliebige Bits in einer hexadezimalen Folge (z. B. kann 0?11 0011, 0111…0F11 bedeuten).
-
*N* – beliebige "N" Bytes (z. B. bedeutet *12* beliebige 12 Bytes).
-
!B! – jeder Wert, der ungleich "B" ist (z. B. !0! bedeutet "ungleich 0" oder !ff! bedeutet "nicht FF").
-
{B1,B2...} – Aufzählung gültiger Bytes (z. B. bedeutet {00,?1,1f} 0, 01…F1 oder 1F).
-
{??,!B2!...} – ein Sonderfall der "außer"-Aufzählung (z. B. stimmt das Byte mit dem ersten Wert überein und nicht mit dem zweiten).
-
's' – eine ASCII-Zeichenfolge (z. B. bedeutet 'str' "73 74 72").
-
"s" – eine Unicode-Zeichenfolge (z. B. bedeutet "str" "73 00 74 00 72 00").
-
`s` – eine UTF-8-Zeichenfolge (dasselbe wie eine ASCII-Zeichenfolge, aber sie codiert die "lokalisierten" Symbole in UTF-8).
-
+ – wird am Anfang einer Zeichenfolge verwendet, um anzugeben, dass zwischen Groß- und Kleinschreibung unterschieden wird.
-
- – wird am Anfang einer Zeichenfolge verwendet, um anzugeben, dass Groß- und Kleinschreibung nicht beachtet wird.
Nachdem Sie auf die Schaltfläche "Suchen" geklickt haben, zeigt Hexadezimaler Viewer den Suchfortschritt an. Wenn eine Übereinstimmung gefunden wird, wird der Cursor an den Anfang des gefundenen Musters gesetzt.
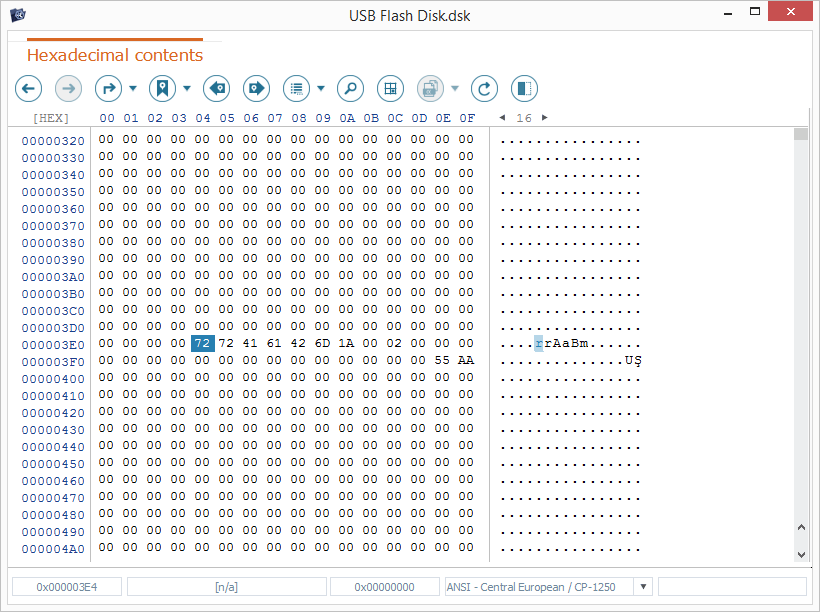
Datenauswahl
Die grundlegende Methode zum Auswählen eines Bereichs im Hexadezimal-/Textdatenbereich besteht darin, die linke Maustaste oder die Umschalttaste auf der Tastatur zu drücken. Danach können Sie den Cursor in die erforderliche Richtung bewegen, und die aktuelle Auswahl wird geändert.
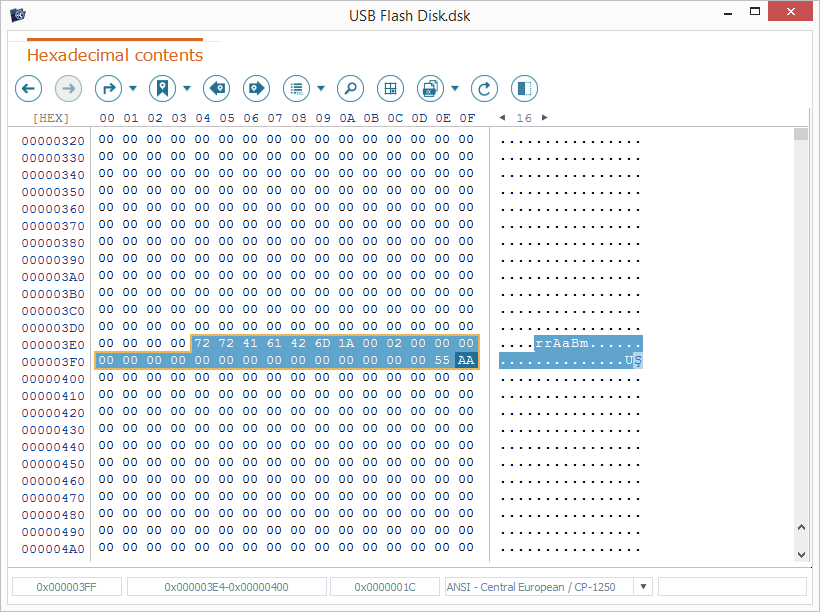
Zusätzlich zur Verwendung eines Cursors ermöglicht Hexadezimaler Viewer die Auswahl eines Satzes fortlaufender Bytes in der verarbeiteten Datenquelle mit der Funktion "Bereich wählen". Sie kann aus der Hauptsymbolleiste Hexadezimales Viewers mithilfe der Kombination Strg+R oder aus den Feldern "Position ausgewählter Bytes"/"Anzahl ausgewählter Bytes" in der Kontextzeile gestartet werden.
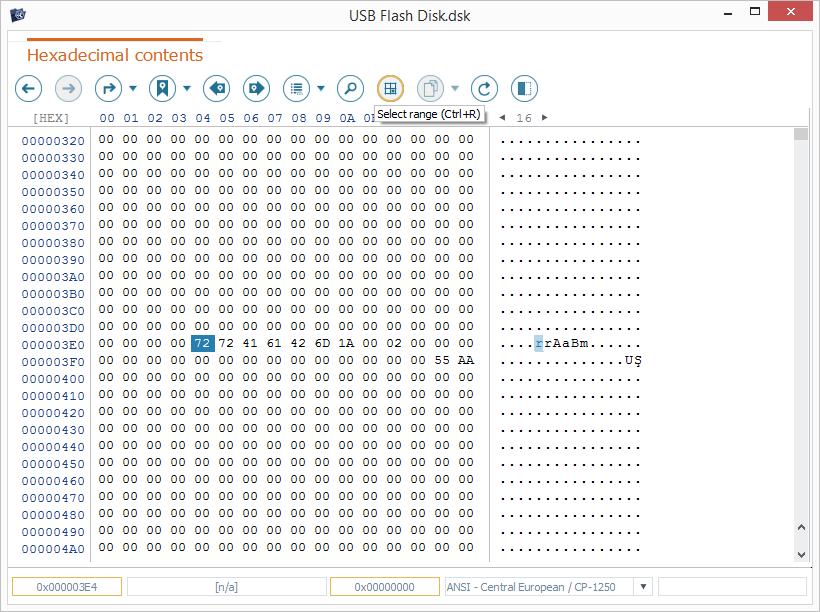
Geben Sie im geöffneten Fenster die Adresse des ersten Bytes zur Auswahl und die Anzahl der Bytes an. Um diese Parameter festzulegen, kann auch die aktuelle Position des Cursors verwendet werden.
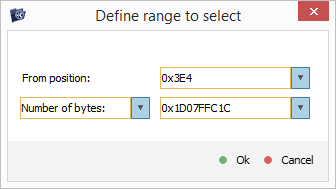
Alternativ können Sie die Auswahl definieren, indem Sie die Adressen des ersten und des letzten Bytes für die Auswahl bestimmen. Um diesen Modus zu aktivieren, wählen Sie die entsprechende Option in der Dropdown-Liste.
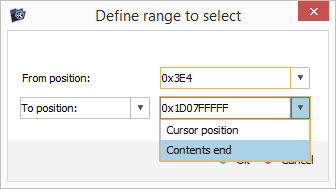
Drücken Sie die Taste "OK", um die neue Auswahl gemäß diesen Parametern vorzunehmen. Falls vorhanden, wird die aktuelle Auswahl verworfen. Die Startadresse und die Größe/das Ende der Auswahl werden in der Kontextzeile angezeigt.
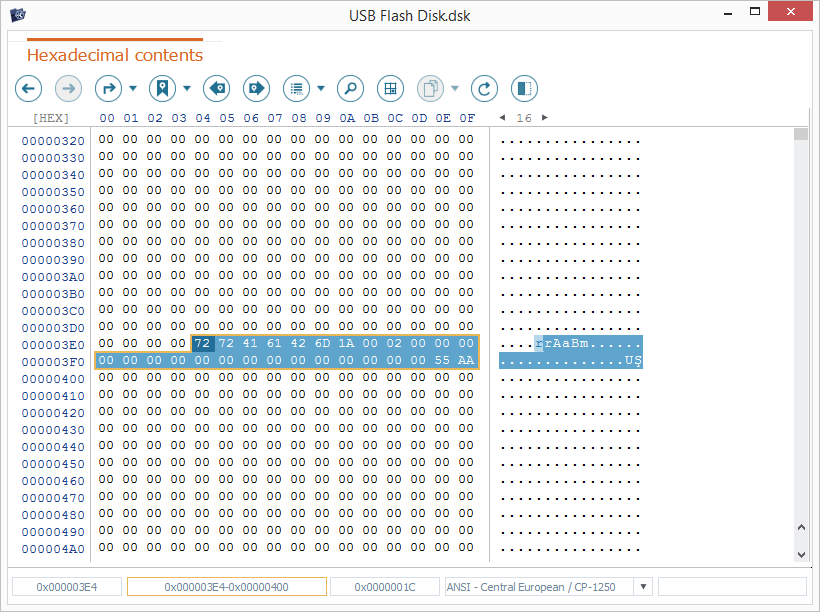
Kopieren von Daten
Hexadezimaler Viewer ermöglicht es, den im Hexadezimal-/Textdatenbereich ausgewählten Datenbereich mit dem Werkzeug "Kopieren" aus der Symbolleiste in die Zwischenablage zu legen.
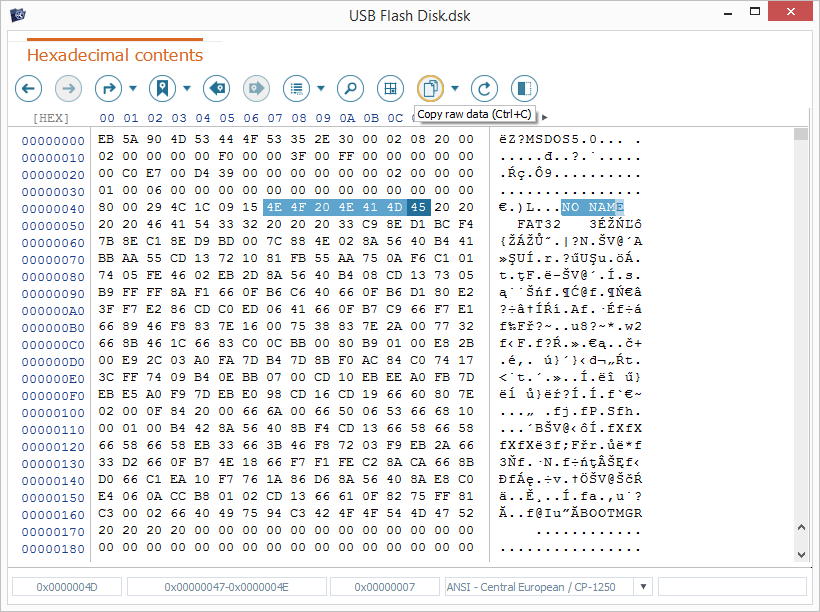
Je nach gewählter Option werden die ausgewählten Daten unverändert kopiert oder in eines der unterstützten Formate konvertiert. Um die Operation durchzuführen, müssen Sie sich für eine der folgenden Varianten entscheiden:
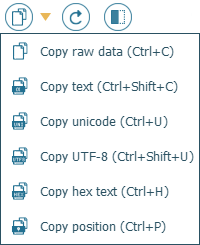
Rohdaten – zum Kopieren von unformatierten Rohdaten, die im Hexadezimaldatenbereich ausgewählt wurden.
Text – um die im Textdatenbereich ausgewählte Zeichenfolge in derselben Codierung, die für ihre Anzeige über das Codierungsfeld eingerichtet wurde, zu kopieren.
Unicode – um die ausgewählte Zeichenfolge in 2-Byte-Unicode umzuwandeln und in die Zwischenablage zu kopieren.
UTF-8 – um die ausgewählte Zeichenfolge in Ein-Byte-UTF-8 zu konvertieren und in die Zwischenablage zu kopieren.
Hex-Text – um die im Hexadezimaldatenbereich ausgewählte Bytefolge als Textdaten zu behandeln und in die Zwischenablage zu kopieren.
Position – um die Adresse der aktuellen Position des Cursors zu kopieren.
Datenspeichern
Hexadezimaler Viewer bietet mehrere Optionen zum Speichern der Daten:
-
Speichern des gesamten Inhalts der Datenquelle in einer Datei angegebenes Formats.
Wählen Sie dazu das Werkzeug "Speichern als…" aus der Hauptsymbolleiste.
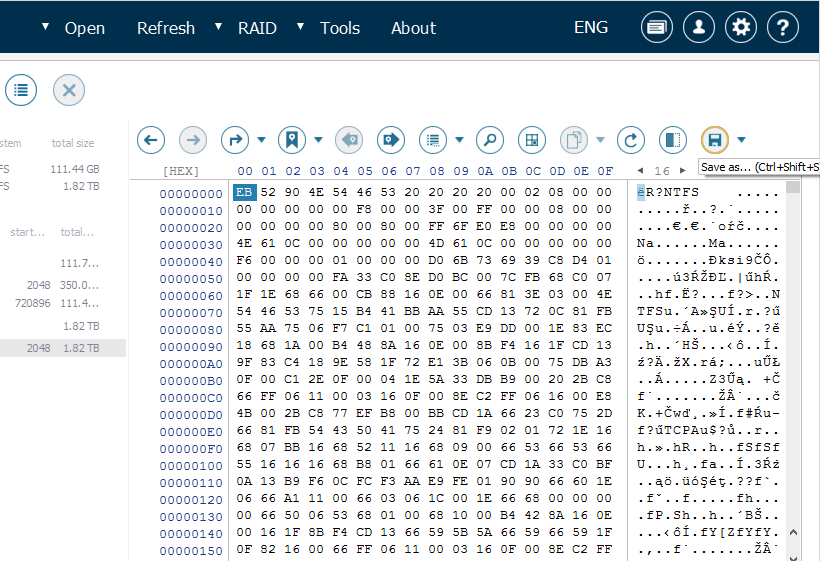
Navigieren Sie im geöffneten Dialog zu dem Ort, an dem die Datei gespeichert werden soll. Geben Sie danach den Namen und die Erweiterung für diese Datei ein. Sie können sich auch dafür entscheiden, eine vorhandene Datei mit der neuen zu überschreiben, aber diese Funktion wird nicht empfohlen, da sie zu Datenverlust führen kann.
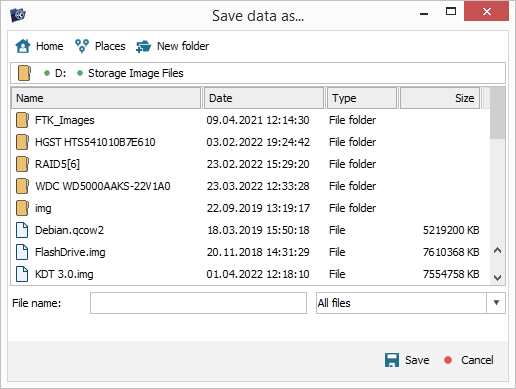
-
Speichern ausgewähltes Datenbereichs in eine neue Datei angegebenes Formats.
Wählen Sie zunächst den gewünschten Datenbereich über eine der bevorzugten Auswahloptionen aus. Holen Sie sich danach das Werkzeug "Speichern als..." aus der Hauptsymbolleiste.
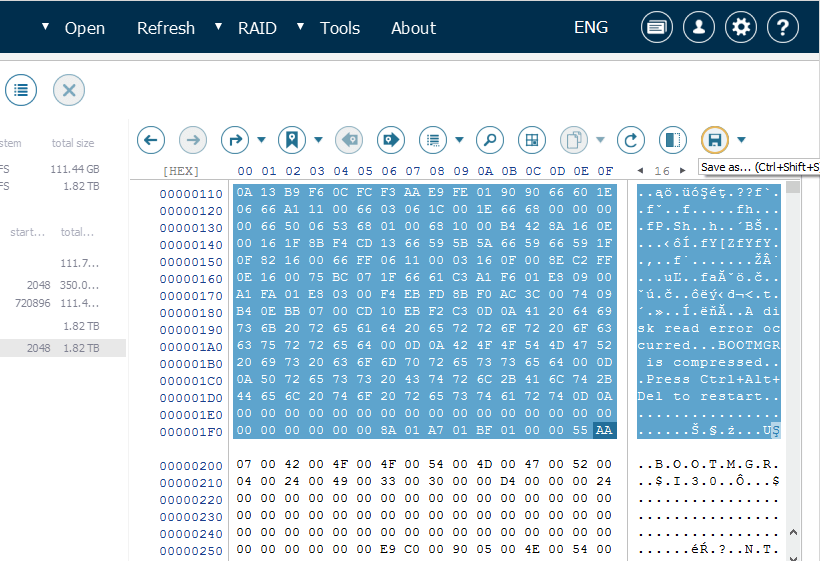
Aktivieren Sie im geöffneten Dialog das Optionsfeld "Nur den aktuellen Bereich" und navigieren Sie zu dem Speicherort, an dem die Datei gespeichert werden soll. Geben Sie den Namen und die Erweiterung für diese Datei an. Sie können auch eine vorhandene Datei mit der neuen überschreiben, aber diese Funktion wird nicht empfohlen, da sie zu Datenverlust führen kann.
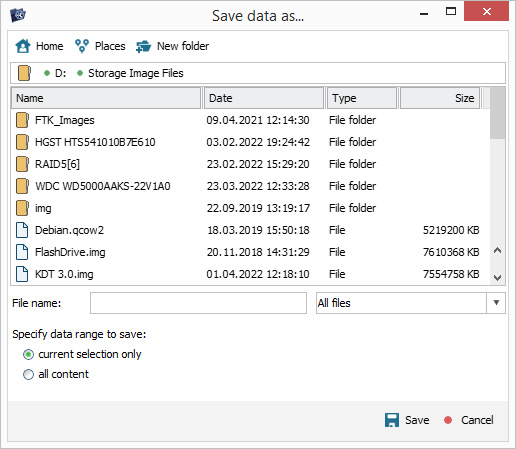
-
Speichern gesamtes/ausgewähltes Inhalts nach der Aufteilung in Fragmente.
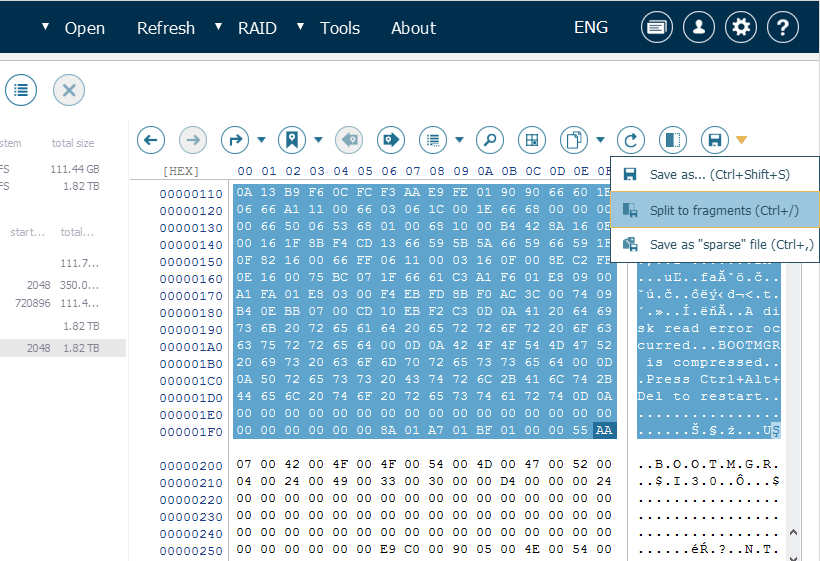
Um die Datenquelle oder den ausgewählten Datenbereich in Fragmente aufzuteilen, wählen Sie die Option "In Fragmente splitten" des Tools "Speichern" in der Hauptsymbolleiste.
Geben Sie im sich öffnenden Fenster die für jedes Fragment verwendete Größe und die verwendete Dateneinheit (Byte, Kilobyte, Megabyte, Gigabyte) an. Navigieren Sie zu dem Speicherort, an dem die Datei gespeichert werden soll, und geben Sie den Namen und die Erweiterung für die aufgeteilte Datei an.
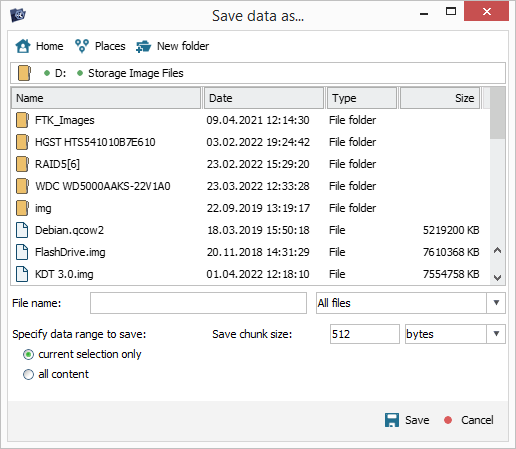
-
Speichern gesamtes/ausgewähltes Inhalts als Sparse-Disk-Image oder als Datei virtuelles Laufwerks.
Um eine Datei virtuelles Laufwerks von der Datenquelle oder einem darauf ausgewählten Datenbereich zu erstellen, wählen Sie die Option "Als Sparse-Datei speichern" des Tools "Speichern" in der Hauptsymbolleiste.
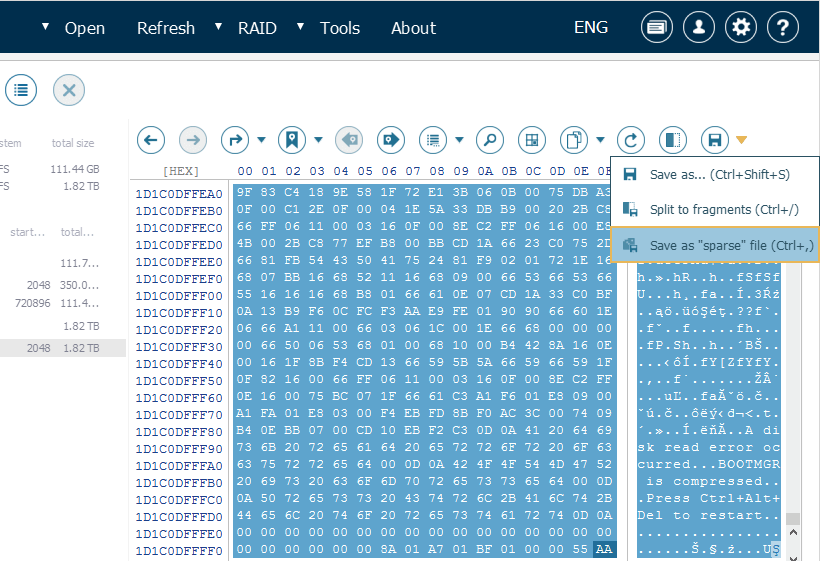
Stellen Sie im Dropdown-Menü geöffnetes Dialogs das gewünschte Format für Ihre Datei auf. Die Option "SDL Sparse-Dateien" ermöglicht den Einsatz spezieller platzsparenden Technologie: Wenn eine Datei teilweise leer ist, belegen die eigentlichen "leeren" Blöcke keinen Speicherplatz.