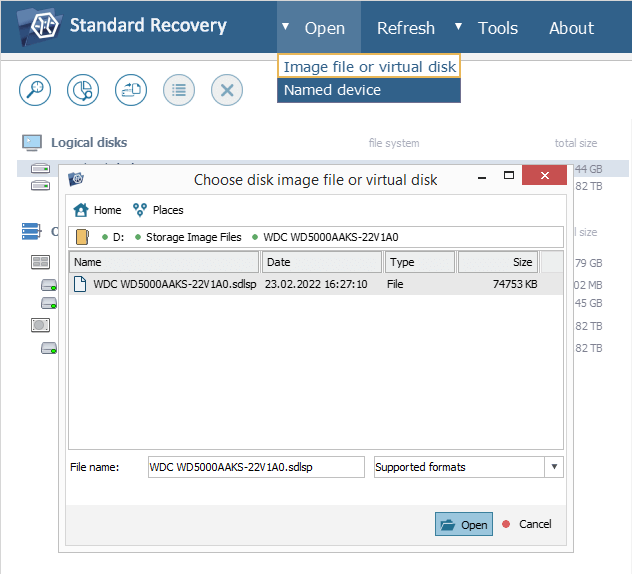Kontrollierter Zugriff auf Speichergeräte
UFS Explorer ermöglicht kontrollierten Zugriff auf ein Speichergerät und minimiert den Druck, der durch das Abrufen erforderlicher Daten entstehen kann. Solcher Ansatz ist besonders brauchbar für beschädigte digitale Medien, die mehrere fehlerhafte Sektoren enthalten.
Da defekte Sektoren nicht normal ausgelesen werden können, kann ihr Vorhandensein auf dem Laufwerk zu rotierenden Kratzern auf den Platten und schließlich sogar zum Ausfall des Geräts führen. Um den vollständigen Zusammenbruch solches Speichers während der Datenwiederherstellung zu verhindern, können Sie die Anzahl der Verweise darauf reduzieren und weniger intensiven Zugriff durchführen, indem Sie das folgende allgemeine Verfahren verwenden:
-
Deaktivieren Sie die Festplattenabfrage, bevor Sie UFS Explorer starten. Diese Operation wird vom System ausgeführt, um herauszufinden, ob die Daten auf dem Laufwerk zum Abrufen bereit sind. Sie bietet jedoch keine Kontrolle über das Verbindungstimeout und kann einfrieren, wenn sie auf einen defekten Block oder Bereich stößt. Öffnen Sie zum Deaktivieren die "Eigenschaften" von UFS Explorer über das Kontextmenü der Anwendung.
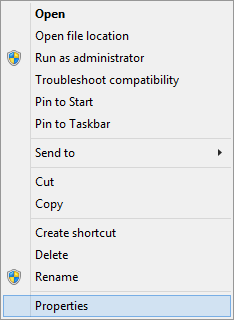
Wechseln Sie auf die Registerkarte "Verknüpfung" und fügen Sie den Schlüssel "--safe" in das Feld neben der Eigenschaft "Ziel" ein. Klicken Sie danach auf "OK".
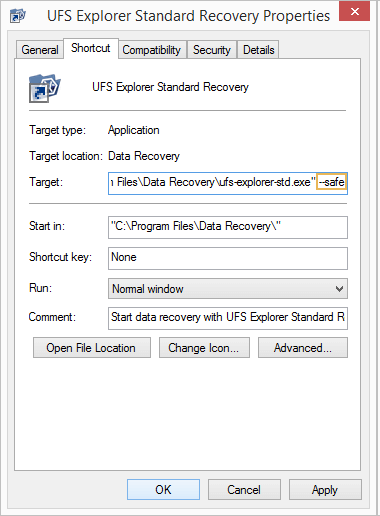
Alternativ können Sie das Programm wie gewohnt starten und nach dem Start der Software Ihr Laufwerk verbinden. Verwenden Sie in diesem Fall nicht die Funktion "Aktualisieren" aus dem Hauptmenü.
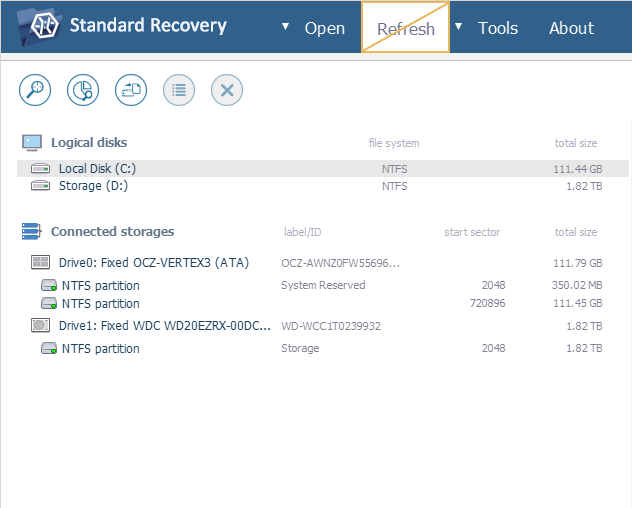
-
Starten Sie den Speichergerät-Öffnen-Dialog, indem Sie im Hauptmenü unter "Öffnen" die Option "Benanntes Gerät" auswählen. Verwenden Sie den, um Ihr Laufwerk in der Programmoberfläche zu öffnen. Weitere Informationen zum Gebrauch dieser Komponente finden Sie im Abschnitt Speichergerät-Öffnen-Dialog.
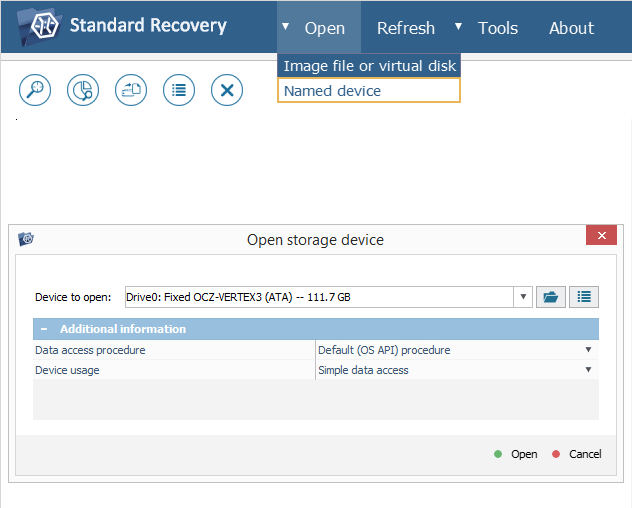
-
Wählen Sie "Erstellen Sie eine Speicher-Image-Datei", um ohne weiteren Zugriff auf das Laufwerk direkt zum Dialog Disk-Imagers zu wechseln.
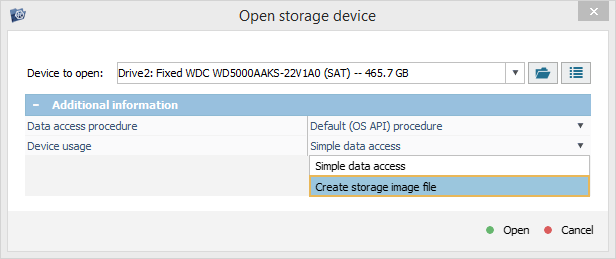
-
Stellen Sie das "Datenzugriffsverfahren" möglichst auf "ATA Direct" oder "SCSI Direct" ein. Der Direktmodus ermöglicht die Kontrolle über Lesefehler und verringert das Risiko des "Aufhängens" der Abfrage. Kommt es dabei oder danach zu einem Ausfall, kann die Arbeit mit dem gleichen Image fortgesetzt werden, indem Sie das Laufwerk erneut öffnen und die vorhandene Image-Datei verwenden, ohne zusätzliche Verweise auf die bereits extrahierten Daten.
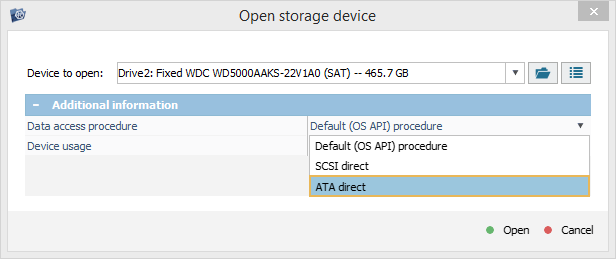
-
Nachdem Sie auf die Schaltfläche "Öffnen" geklickt haben, leitet Sie die Software sofort zum Disk-Imager weiter. Gehen Sie bitte zum Abschnitt Disk-Imager, um zu erfahren, wie Sie dieses Instrument zu verwenden.
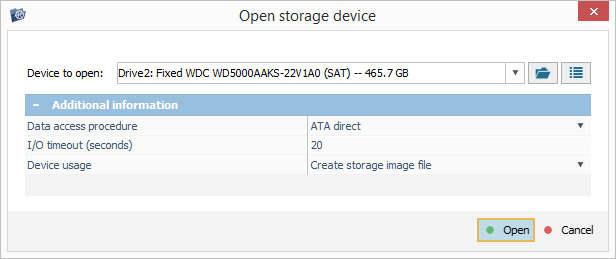
-
Wählen Sie die optimalen Einstellungen für das Imaging-Verfahren. Hierzu ist eingehende Analyse der Fehlerzuordnung innerhalb des Speichers empfohlen. Eine detaillierte Beschreibung der verfügbaren Parameter finden Sie im Abschnitt Disk-Imager.
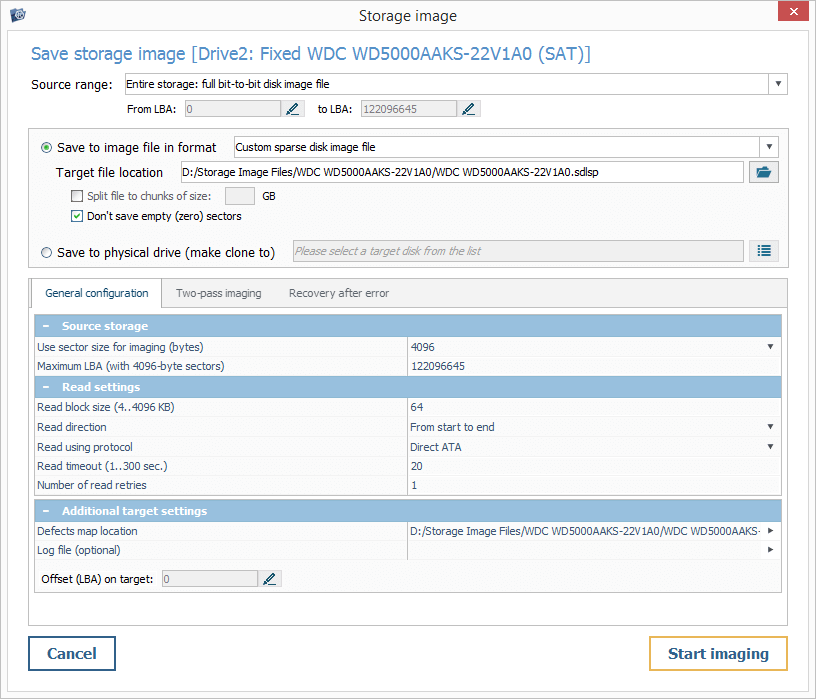
-
Führen Sie den Imaging-Prozess aus, indem Sie auf die Schaltfläche "Starten" klicken. Wenn er lange dauert, stellen Sie sicher, dass Ihr Laufwerk nicht überhitzt. Um die Arbeitstemperatur zu senken, sollten Sie den Vorgang zwischendurch über die entsprechende Option unterbrechen und auf die Schaltfläche "Stoppen Sie die Festplatte" drücken. Dadurch wird der Spindelmotor des Laufwerks ausgeschaltet und die Köpfe geparkt.
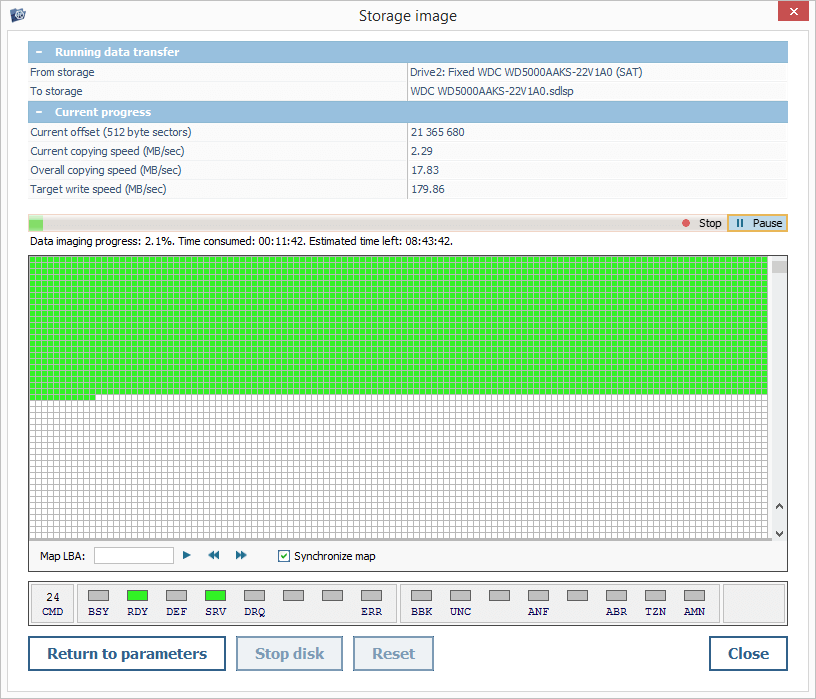
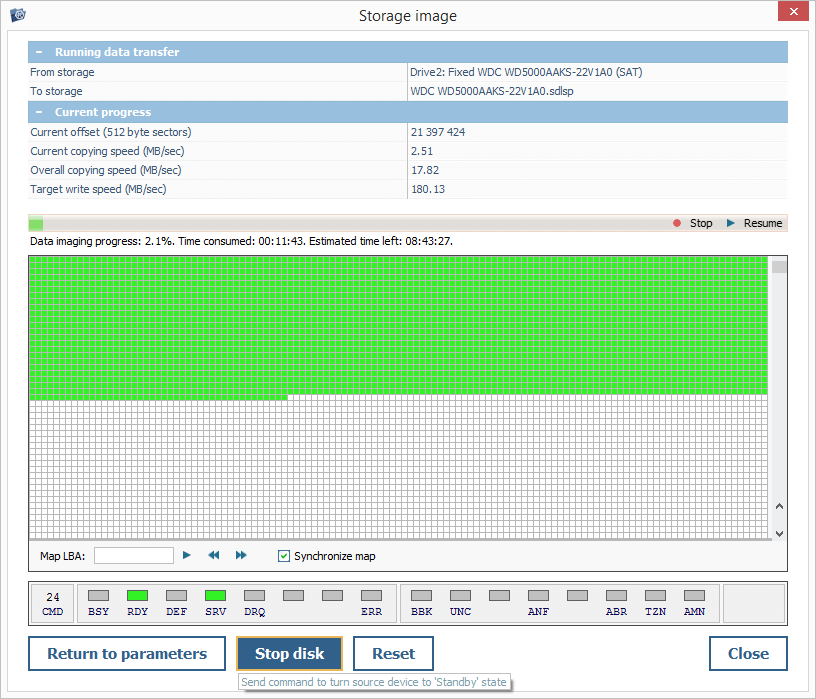
-
Deaktivieren Sie nach Abschluss des Imaging das Laufwerk, wenn möglich, mit der Funktion "Stoppen Sie die Festplatte" und schließen Sie den Disk-Imager. Wenn dieser Speicher noch in der Software geöffnet ist, schließen Sie ihn mithilfe der Option "Diesen Speicher schließen" in seinem Kontextmenü oder der entsprechenden Schaltfläche in der Hauptsymbolleiste.
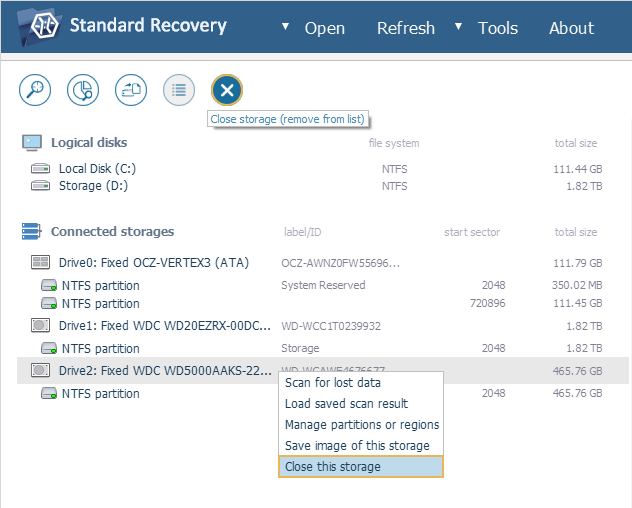
-
Öffnen Sie die erstellte Disk-Image-Datei mit der Option "Abbilddatei oder virtuelle Festplatte" vom Element "Öffnen" im Hauptmenü und führen Sie alle Datenwiederherstellungsvorgänge darauf anstelle des physischen Speichergeräts durch.