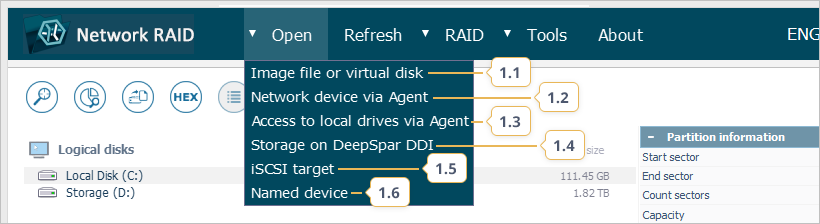Elemente der Benutzeroberfläche
Beim Start wird das Hauptfenster des Programms angezeigt. Es umfasst die Titelleiste oben, das Hauptmenü und die Hauptsymbolleiste darunter, den Speichernavigationsbereich auf der linken Seite der Benutzeroberfläche und den Speichereigenschattenbereich auf der rechten Seite. Der Schaltflächenbereich befindet sich am unteren Rand des Fensters und wird nur aktiviert, wenn ein bestimmter Speicher ausgewählt ist.
Nachfolgend finden Sie eine allgemeine Übersicht über die Schnittstellenelemente, die für die Editionen Standard, RAID und Network RAID von UFS Explorer gelten. Die Optionen und Tools, die für eine genaue Edition spezifisch sind, werden durch spezielle Markierungen gekennzeichnet (*Nur Standard Recovery, *Nur RAID Recovery, *Nur Network RAID).
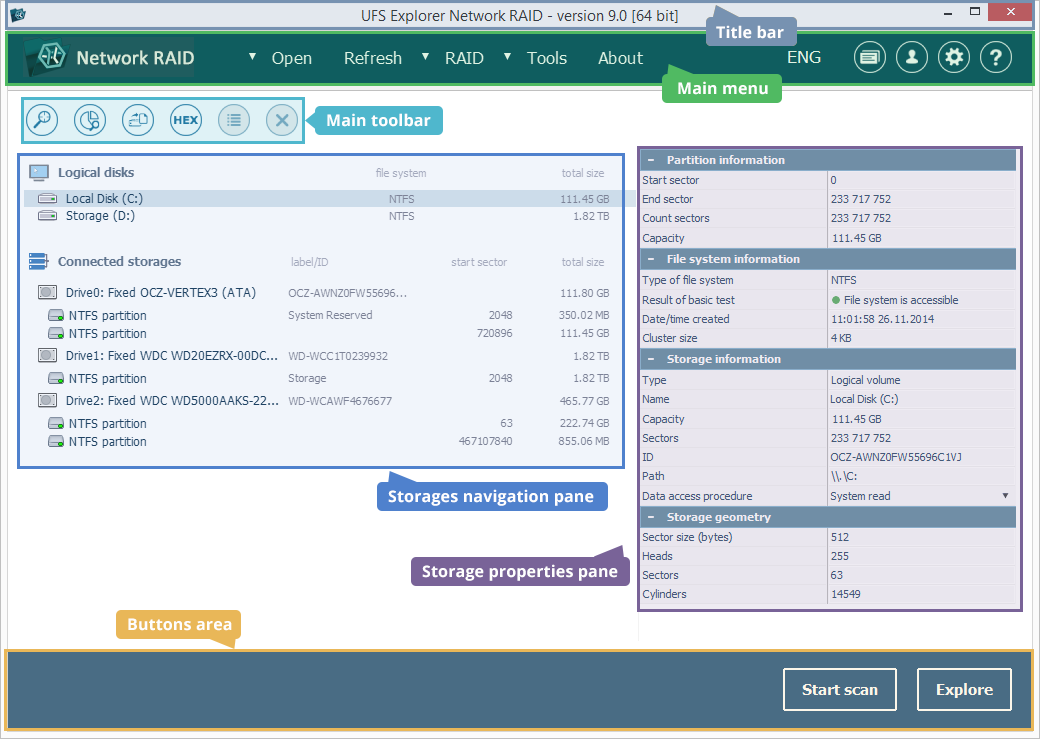
Titelleiste

Der obere Teil des Softwarefensters enthält den Namen der verwendeten Edition von UFS Explorer (Standard, RAID, Network RAID), die aktuelle Version des Programms und die Steuerungsschaltflächen (Minimieren, Wiederherstellen/Maximieren, Schließen).
Hauptmenü
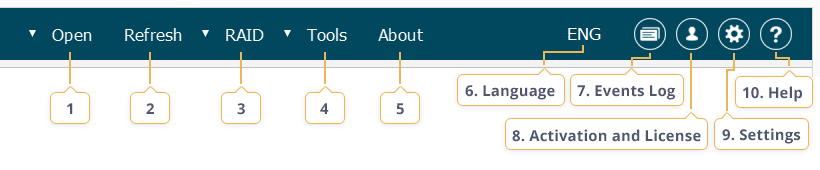
Das Hauptmenü bietet Zugriff auf die meisten Kernfunktionen. Es enthält Dialoge zum Öffnen verschiedener digitaler Medien in dem Programm, die im Punkt "Öffnen" (1) dargestellt sind, die Option "Aktualisieren" (2) zur Aktualisierung des Inhalts des Speichernavigationsbereichs, die Mechanismen für die Arbeit mit komplexen Speichern, die im Punkt "RAID" (3) verfügbar sind, verschiedene zusätzliche Instrumente, die über den Punkt "Tools" (4) gestartet werden, und die Option "Über das Programm" (5), die grundlegende Informationen zur Software bereitstellt. Über dieses Menü können Sie auch die bevorzugte Sprache der Benutzeroberfläche auswählen (6), die wichtigsten Ereignisse in der Software verfolgen (7), den Dialog für die Softwareaktivierung und Lizenz aufrufen (8), die allgemeinen Einstellungen des Programms ändern (9) und das Fenster "Hilfe" öffnen (10), um Anleitungen zu erhalten.
-
Aktualisieren
Dieses Element aktualisiert die Informationen über die verbundenen Speicher. Die Baumstruktur der Speicher im Navigationsbereich wird zurückgesetzt und enthält alle erkannten Speicher, auch diejenigen, die zuvor geschlossen wurden, mit Ausnahme geschlossener Disk-Images und manuell zusammengestellter komplexer Speicher.
-
Über Programm
Dieser Menüpunkt öffnet ein Fenster mit allgemeinen Informationen zum Programm. Dort findet man auch die Links zu Lizenzoptionen der Software und anderen Produkten des Entwicklers von UFS Explorer.
-
Sprache
Mit dieser Schaltfläche können Sie aus den angezeigten Optionen eine Sprache für die Benutzeroberfläche der Anwendung auswählen. Beachten Sie bitte, dass das Programm neu gestartet werden muss, damit die Änderung wirksam wird.
-
Software-Ereignisprotokoll
Diese Funktion ermöglicht das Verfolgen/Speichern der wichtigsten Ereignisse, die während der Arbeit mit der Software stattfinden: Speicher- und Dateisystemerkennungsereignisse, Benachrichtigungen über Abstürze, E/A-Fehler und andere. Der Dialog Software-Ereignisprotokolls wird im entsprechenden Abschnitt genauer beschrieben.
-
Softwareaktivierung und Lizenz
Dieser Abschnitt wird zur Aktivierung der erworbenen Lizenz für die Software verwendet, indem der Registrierungsname und der Registrierungscode in die entsprechenden Felder eingegeben werden. Nachdem die Lizenz angewendet wurde, können Sie hier die Informationen über ihren Typ und das Ablaufdatum des Zeitraums für Softwareaktualisierungen überprüfen. Dieser Dialog enthält auch die Links zur Bestellseite für Produktlizenzen, Lizenzoptionen und die Endbenutzer-Lizenzvereinbarung.
-
Einstellungen
Diese Option öffnet ein separates Fenster mit den allgemeinen Einstellungen für die Software, zusammen mit den Einstellungen für den Explorer-Dialog (Dateibrowser), den Dateikopiervorgang und den Hexadezimalen Viewer. Die angegebenen Einstellungen werden im Benutzerprofilordner des Softwareverzeichnisses als separate "ufsx"-Datei gespeichert. Weitere Informationen zu den Softwareeinstellungen finden Sie im entsprechenden Abschnitt.
-
Hilfe
Der Abschnitt "Hilfe" enthält hilfreiche Anweisungen und Empfehlungen für jeden Schritt des Datenwiederherstellungsverfahrens.
Hauptsymbolleiste
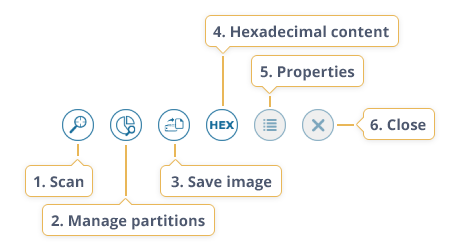
Die Hauptsymbolleiste bietet schnellen Zugriff auf die wichtigsten Instrumente für Operationen mit den Laufwerken, Partitionen und anderen Speichern, die im Speichernavigationsbereich ausgewählt werden. Die meisten sind auch im Kontextmenü des entsprechenden Speichers aus der Liste zu finden. Die Symbolleiste kann aus den folgenden Schaltflächen bestehen:
-
Diesen Speicher scannen (verlorene Daten finden)
Das Tool initiiert einen Scan-Vorgang auf dem Speicher, der im Speichernavigationsbereich ausgewählt ist. Auf diese Weise analysiert die Software seine Struktur und seinen Inhalt und ermöglicht die Wiederherstellung verlorener Daten, einschließlich der vom Benutzer gelöschten Dateien, formatierter Volumen, beschädigter Dateisysteme usw.
-
Partitionen bzw. Regionen des Speichers verwalten
Diese Schaltfläche öffnet das Fenster des Partitionsmanagers für das physische Laufwerk, das im Speichernavigationsbereich ausgewählt ist. Das Instrument zeigt die Liste der darauf gefundenen Partitionen zusammen mit den Informationen über ihre Dateisysteme und bietet eine Reihe von Tools für die Arbeit mit Partitionen: Suche nach den verlorenen Partitionen anhand ihrer Metadaten, manuelle Definition einer Partition innerhalb der angegebenen Region des Speichers und andere. Weitere Informationen finden Sie im Abschnitt Partitionsmanager.
-
Daten sichern (Speicherabbilddatei speichern)
Dieses Tool kann verwendet werden, um Disk-Imager für jeden Speicher, der im Speichernavigationsbereich ausgewählt ist, zu starten, um sein Image mit erweiterten Parametern weiter zu erstellen (einen vollständigen Bit-zu-Bit-Klon eines Laufwerks, eine Image-Datei einer Partition oder Region usw.). Wenn ein Speichergerät defekt zu sein scheint oder instabil arbeitet, wird es dringend empfohlen, sein Image zu erstellen und nachfolgende Datenwiederherstellungsvorgänge an der Disk-Image-Datei durchzuführen. Weitere Details finden Sie im Abschnitt Disk-Imager.
-
Speicherinhalte im hexadezimalen Viewer anschauen*Nur RAID Recovery, Network RAID
Diese Schaltfläche öffnet das Fenster Hexadezimales Viewers für jeden im Speichernavigationsbereich ausgewählten Speicher. Dieses Instrument ermöglicht die Anzeige seines Rohinhalts in einer hexadezimalen Darstellung und bietet eine breite Palette von Werkzeugen, die seine Analyse erleichtern. Eine umfassende Beschreibung der Komponente Hexadezimaler Viewer finden Sie im entsprechenden Abschnitt.
-
Eigenschaften anzeigen
Das Tool öffnet einen Eigenschaftenbereich für jeden im Speichernavigationsbereich ausgewählten Speicher. Der Inhalt des Bereichs kann je nach Art des gewählten Speichers unterschiedlich sein.
-
Speicher schließen (aus der Liste entfernen)
Diese Schaltfläche kann verwendet werden, um den in UFS Explorer geöffneten Speicher zu schließen und ihn aus dem Speichernavigationsbereich zu entfernen. Beachten Sie bitte, dass die geschlossenen Elemente wieder angezeigt werden, nachdem Sie die Liste der verbundenen Speicher aktualisiert haben, mit Ausnahme von Disk-Images und manuell zusammengestellten komplexen Speichern.
Speichernavigationsbereich
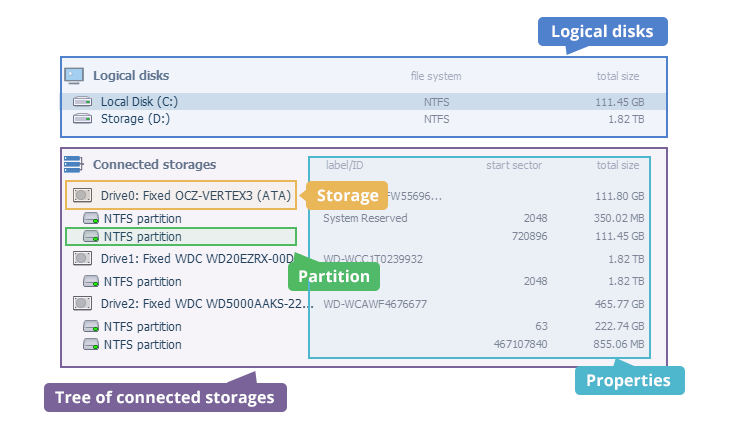
Der Speichernavigationsbereich besteht aus zwei Hauptabschnitten. Der Abschnitt "Logische Volumen" enthält nur Volumen, die vom aktuellen Betriebssystem erkannt werden, zusammen mit den ihnen zugewiesenen Namen. Der Baum angeschlossener Speicher listet alle erkannten physischen Geräte, geöffneten Disk-Images/virtuellen Laufwerke, rekonstruierten RAID-Speicher und zusammengesetzten Volumen auf. Die auf jedem Speicher gefundenen Partitionen werden unter dem entsprechenden Speicherelement angezeigt, mit Angabe des Dateisystems, der Zugänglichkeit oder des möglichen Vorhandenseins zusätzlicher Speichertechnologien (falls zutreffend). Neben den aufgelisteten Elementen werden auch die Eigenschaften Label/ID, Startsektor und Gesamtgröße angezeigt.
Eine umfassendere Übersicht über dieses Element und seine Verwendung finden Sie im Abschnitt Speichernavigationsbereich.
Speichereigenschaftenbereich
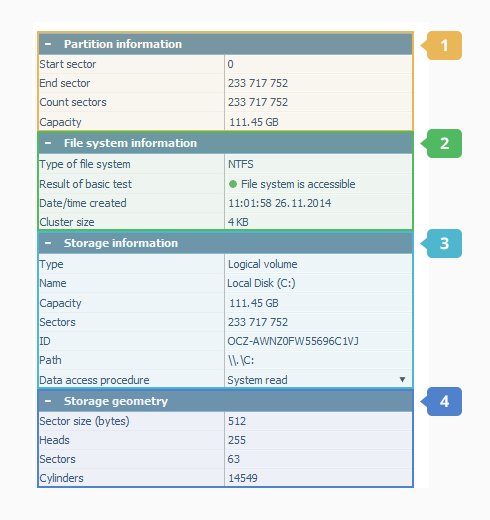
Dieser Bereich zeigt die Haupteigenschaften des Speichers, der im Speichernavigationsbereich ausgewählt ist. Die Informationen in diesem Bereich können je nach Speichertyp variieren:
-
Information über Partition
Dieser Abschnitt enthält die grundlegenden Eigenschaften der ausgewählten Partition, einschließlich ihrer Positionierung und Gesamtkapazität.
-
Information über Dateisystem
Dieser Abschnitt enthält grundlegende Informationen über das Dateisystem auf der ausgewählten Partition (vorausgesetzt, es gibt ein gültiges Dateisystem, das von UFS Explorer unterstützt wird) und seine Zugänglichkeit.
-
Information über Speicher
Dieser Abschnitt enthält grundlegende Informationen zu einem Speichergeräteobjekt, z. B. einem Laufwerk, einem Disk-Image, einer virtuellen Festplatte, einem komplexen Speicher usw. Wenn eine Partition oder ein anderer logischer Speicher ausgewählt wird, werden die Informationen über das Speichergeräteobjekt, auf dem sie/er sich befindet, angezeigt.
-
Speichergeometrie
Dieser Abschnitt enthält Informationen zur physischen Geometrie des ausgewählten Speichergeräteobjekts. Wenn eine Partition oder ein anderer logischer Speicher ausgewählt wird, werden die Informationen über das Speichergeräteobjekt, auf dem sie/er sich befindet, angezeigt.
Weitere Informationen zu dieser Komponente finden Sie im Abschnitt Speichereigenschaften.
Schaltflächenbereich

Dieser Bereich befindet sich am unteren Rand der Softwareoberfläche. Die Schaltflächen darauf werden aktiviert, wenn ein Speicher im Speichernavigationsbereich ausgewählt wird.
-
Scan starten
Diese Schaltfläche dient zum Start des Scanvorgangs für den ausgewählten Speicher. Dabei werden die Struktur und der Inhalt des Speichers auf das Vorhandensein verlorener Daten untersucht, einschließlich gelöschter Dateien, formatierter Volumen, beschädigter Dateisysteme usw.
-
Untersuchen
Diese Schaltfläche öffnet das Fenster von Explorer (Dateibrowser) für die ausgewählte Partition. Dieser Mechanismus ermöglicht es, den Inhalt des verfügbaren Dateisystems zu prüfen, seine Ordner/Dateien zu durchsuchen und andere Operationen wie Suche, Größenbewertung, Kopieren usw. durchzuführen. Beachten Sie bitte, dass Sie, wenn eine Partition Teil eines komplexen Speichers/zusammengesetzten Volumens ist, zuerst den Speicher selbst rekonstruieren und dann mit der darauf gemounteten Partition arbeiten sollten. Im Falle eines verschlüsselten Volumens sollte es zuerst entschlüsselt werden. Detaillierte Beschreibung dieser Komponente finden Sie im Abschnitt Explorer (Dateibrowser).