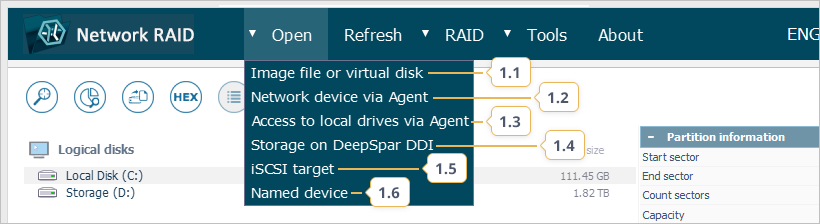Елементи інтерфейсу
Після запуску програми на екрані з'явиться її головне вікно. Воно складається з заголовка вгорі, головного меню та головної панелі інструментів одразу під ним, панелі навігації по сховищам з лівого боку інтерфейсу та панелі властивостей сховища – з правого. Кнопки розташовані в нижній частині вікна і активуються лише тоді, коли на панелі вибране певне сховище.
Нижче ви знайдете загальний огляд елементів інтерфейсу, присутніх у виданнях Standard, RAID, та Network RAID програмного забезпечення UFS Explorer. Специфічні для того того чи іншого видання параметри та інструменти матимуть спеціальні позначки (*Тільки у Standard Recovery, *Тільки у RAID Recovery, *Тільки у Network RAID).
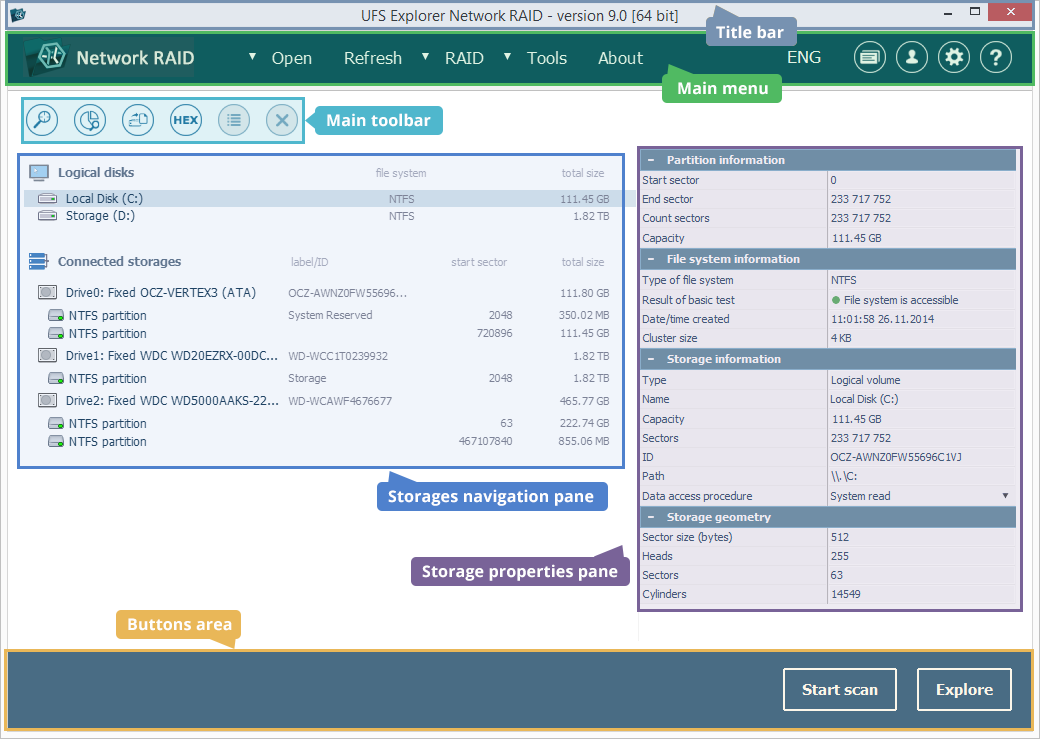
Заголовок

У заголовку вікна програмного забезпечення можна знайти назву вашого видання UFS Explorer (Standard, RAID, Network RAID), поточну версію програми та кнопки керування вікном (згорнути, відновити/розгорнути, закрити).
Головне меню
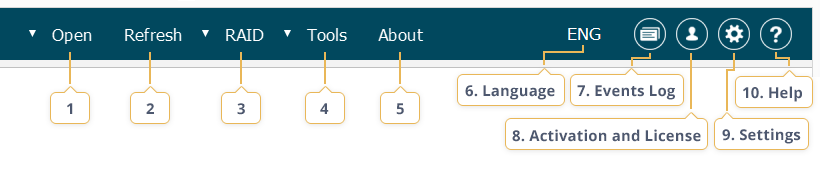
Більшість основних функцій програми винесені до головного меню. У тому числі функції «Відкрити» (1) для відкриття різних цифрових носіїв у програмі, «Оновити» (2) для оновлення інформації на панелі навігації по сховищам та «RAID» (3) для роботи зі складними сховищами, а також вкладки «Інструменти» (4) з різними додатковими інструментами та «Про програму» (5) з основною інформацією про програмне забезпечення. У цьому ж меню можна знайти опції, що дозволяють змінити мову інтерфейсу (6), переглянути журнал, у якому зареєстровані основні події у програмі (7), а також відкрити вікно активації ліцензії (8), змінити загальні налаштування програми (9) та отримати необхідні інструкції з використання, натиснувши на пункт «Допомога» (10).
-
Оновити
Ця функція змушує програму оновити інформацію про підключені сховища. Після її застосування дерево сховищ на панелі навігації оновиться і включатиме всі виявлені сховища, навіть ті, які були раніше закриті, за винятком закритих образів дисків та зібраних вручну складних сховищ.
-
Про програму
Натиснувши на цей пункт меню, ви побачите вікно із загальною інформацією про програму. У ньому ж можна знайти посилання на сторінку ліцензій для даного програмного забезпечення та на інші продукти від розробника UFS Explorer.
-
Мова інтерфейсу
Ця опція дозволяє обрати одну з запропонованих у програмі мов інтерфейсу. Для того щоб зміна мови застосувалась до інтерфейсу, програму треба буде перезапустити.
-
Журнал подій у програмі
Ця функція дає змогу відстежувати/зберігати основні події, що відбуваються під час роботи з програмним забезпеченням: виявлення сховищ та файлових систем, сповіщення про збої, помилки введення-виводу та інші. Діалогове вікно Журналу подій більш детально описано у відповідному розділі.
-
Активація програми та ліцензія
У вікні цього пункту меню можна активувати придбану ліцензію шляхом введення імені та коду реєстрації у відповідні поля. Після активації ліцензії тут можна буде знайти інформацію про її тип та кінцеву дату періоду безкоштовних оновлень програмного забезпечення. У вікні також містяться посилання на сторінку замовлення ліцензії на продукт, наявні варіанти ліцензування та Ліцензійну угоду з кінцевим користувачем.
-
Налаштування
Після натискання на цей пункт у головному вікні програми відкриється окрема панель із загальними налаштуваннями для програмного забезпечення, а також налаштуваннями для діалогового вікна Провідника (браузера файлів), процесу копіювання файлів і шістнадцяткового переглядача. Застосовані налаштування будуть збережені як окремий файл «ufsx» в папці профілю користувача у каталозі програмного забезпечення. Додаткову інформацію щодо налаштувань програмного забезпечення можна знайти у відповідному розділі.
-
Допомога
Розділ «Допомога» містить корисні інструкції та рекомендації для кожного кроку процедури відновлення даних.
Головна панель інструментів
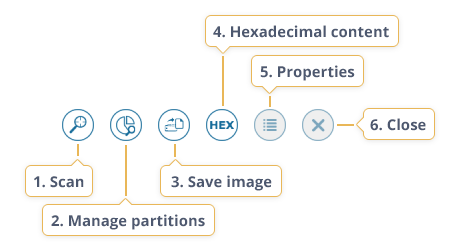
Головна панель інструментів забезпечує швидкий доступ до основних інструментів для роботи з дисками, розділами та іншими сховищами, вибраними на панелі навігації. Більшість з них можна знайти ще й у контекстному меню відповідного сховища. Панель інструментів може включати наступні кнопки:
-
Сканувати сховище (знайти втрачені дані)
Цей інструмент запускає сканування вибраного на панелі навігації сховища. Під час сканування програмне забезпечення аналізує структуру та вміст сховища, щоб знайти та відновити втрачені з нього дані, включаючи файли, видалені користувачем, відформатовані томи, пошкоджені файлові системи тощо.
-
Управління розділами (або регіонами) сховища
Ця кнопка відкриває вікно Менеджера розділів для фізичного диску, вибраного на панелі навігації по сховищам. Інструмент надає список знайдених розділів разом з інформацією про їх файлові системи, а також набір інструментів для роботи з ними: пошуку втрачених розділів за їх метаданими, ручного визначення розділу в межах заданого регіону у сховищі тощо. Щоб отримати додаткову інформацію, будь ласка, перейдіть до розділу Менеджер розділів.
-
Резервне копіювання (створення образу диска)
Цей інструмент запускає процедуру створення образу для будь-якого сховища, вибраного на панелі навігації, додатково дозволяючи визначати широкий спектр параметрів (повний побітовий клон диска, образ розділу або регіону тощо). Якщо пристрій має дефекти або працює нестабільно, наполегливо рекомендуємо створити його образ і здійснювати усі наступні операції з відновлення даних з файлу образу диска. Додаткову інформацію можна знайти в розділі Інструмент для створення образів дисків.
-
Переглянути вміст сховища в шістнадцятковому переглядачі *Тільки у RAID Recovery, Network RAID
Ця кнопка відкриває вікно шістнадцяткового переглядача для будь-якого вибраного на панелі навігації сховища. Переглядач дозволяє продивитись "сирий" вміст сховища у шістнадцятковому представленні та надає широкий набір опцій, що полегшують аналіз цих даних. Щоб отримати вичерпну інформацію про Шістнадцятковий переглядач, зверніться до відповідного розділу.
-
Показати властивості
Ця кнопка відкриває панель властивостей будь-якого сховища, вибраного на панелі навігації. Вміст панелі властивостей може варіюватися залежно від типу вибраного сховища.
-
Закрити сховище (видалити зі списку)
За допомогою цієї кнопки можна закрити відкрите в UFS Explorer сховище і прибрати його з панелі навігації по сховищам. Зверніть увагу на те, що закриті елементи знову з’являться на панелі після оновлення списку підключених сховищ, за винятком образів дисків і складних сховищ, що були зібрані вручну.
Панель навігації по сховищам
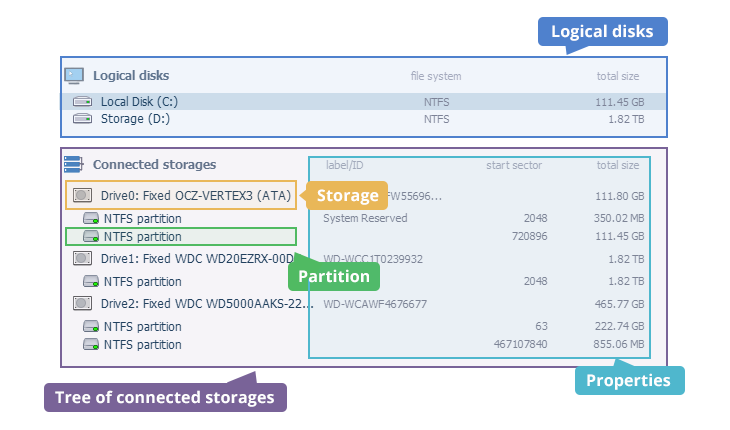
Панель навігації по сховищам складається з двох основних розділів. Розділ «Логічні диски» містить лише дискові томи, які розпізнає поточна операційна система, разом із присвоєними їм іменами. У дереві підключених сховищ представлені усі виявлені програмою фізичні пристрої, відкриті образи дисків/віртуальних дисків, зібрані RAID-масиви та складені томи. Розділи, що були знайдені у кожному зі сховищ, перераховуються просто під ним разом з інформацією про встановлену файлову систему, доступність розділу або додаткові технології зберігання (якщо присутні). До того ж, поряд з кожним розділом можна побачити його мітку/ID, початковий сектор та загальний розмір.
Більш повний огляд панелі навігації по сховищам та особливостей її використання можна знайти у відповідному розділі.
Панель властивостей сховища
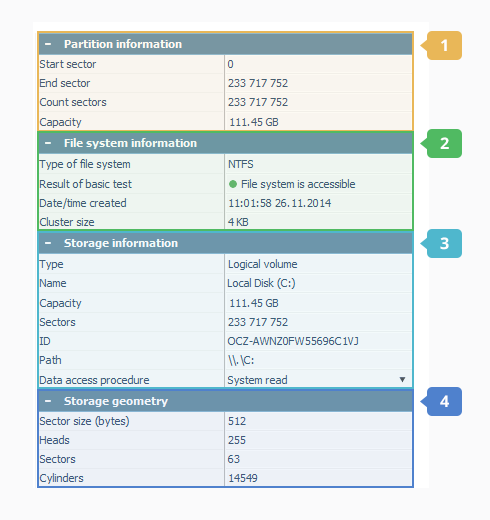
Ця панель показує основні властивості вибраного на панелі навігації сховища. Її вміст може відрізнятися в залежності від типу сховища:
-
Інформація про розділ
У цій частині можна побачити основні властивості вибраного розділу, включаючи його позиціонування та загальну місткість.
-
Інформація про файлову систему
Тут наведено основну інформацію про файлову систему вибраного розділу (за умови, що він має дійсну файлову систему, яку підтримує UFS Explorer) та її доступність.
-
Інформація про сховище
Цей розділ містить основну інформацію про пристрій зберігання даних, наприклад, диск, образ диска, віртуальний диск, складне сховище тощо. Якщо ви вибрали розділ або інше логічне сховище, у цьому розділі буде представлена інформація про пристрій, на якому він знаходиться.
-
Геометрія сховища
У цьому розділі міститься інформація про фізичну геометрію вибраного запам’ятовуючого пристрою. Якщо на панелі навігації ви вибрали розділ або інше логічне сховище, у цьому розділі відображатиметься інформація про запам’ятовуючий пристрій, на якому він знаходиться.
За додатковою інформацією зверніться до розділу Панель властивостей сховища.
Кнопки

Кнопки розташовані в нижній частині інтерфейсу програми. Вони активуються, коли користувач вибирає якесь сховище на панелі навігації.
-
Почати сканування
Ця кнопка запускає процес сканування вибраного сховища. Під час сканування програма перевіряє структуру та вміст сховища на наявність втрачених даних, зокрема видалених файлів, відформатованих томів, пошкоджених файлових систем тощо.
-
Оглянути
Ця кнопка відкриває вікно Провідника (браузера файлів) для вибраного розділу. Провідник дозволяє перевірити вміст доступної файлової системи, переглянути її папки/файли та виконати інші операції, такі як пошук, оцінка розміру, копіювання тощо. Варто зазначити, що у разі, коли розділ є частиною складного сховища/складеного тому, перш за все, вам слід реконструювати саме сховище, а потім перейти до опрацювання знайденого у ньому розділу. У випадку зашифрованого тому його слід спочатку розшифрувати. Детальний опис Провідника можна знайти у відповідному розділі.