Відкриття та вибір сховища
Відкриття сховища
Щоб мати змогу виконувати будь-які операції з відновлення даних зі сховища, спочатку його треба відкрити в інтерфейсі програми UFS Explorer. Зробити це можна у різний спосіб, залежно від типу сховища, про яке йдеться. Проте зауважте, що будь-який об’єкт на панелі навігації по сховищам програми є лише віртуальною репрезентацією реального сховища, яке, таким чином, оброблятиметься в безпечному режимі лише для читання.
Фізичний запам'ятовувальний пристрій
За замовчуванням на панель навігації по сховищам виводяться усі виявлені фізичні пристрої для зберігання даних, підключені до локального комп’ютера, за умови, що програмне забезпечення запущено з правами адміністратора. Панель оновлюється автоматично після кожного (пере)запуску програми. Крім того, за потреби її можна оновити ще й за допомогою функції «Оновити» з головного меню.
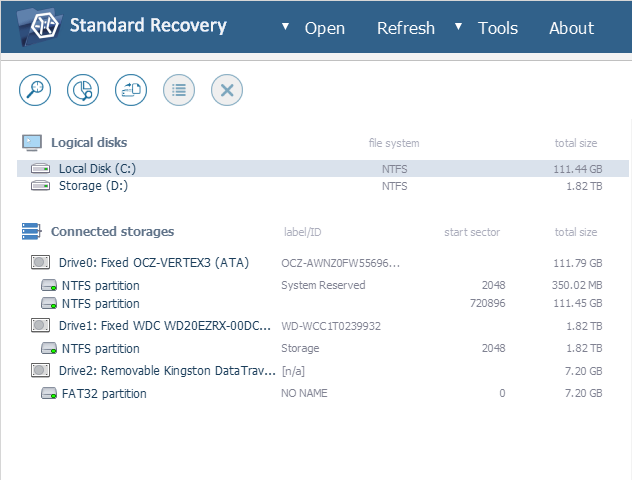
Проте, якщо з якихось причин ваш фізичний запам’ятовувальний пристрій не з'явився у списку або вам потрібно визначити деякі додаткові параметри, пов’язані з режимом доступу до нього, ви можете відкрити його через діалогове вікно «Відкриття пристрою зберігання даних».
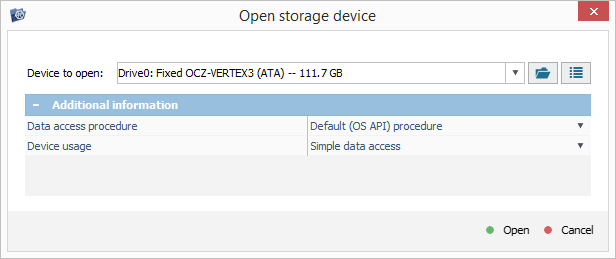
Щоб викликати це вікно, натисніть на підпункт «Іменований пристрій» пункту «Відкрити» у головному меню. Щоб отримати докладніші інструкції, зверніться до розділу Діалогове вікно Відкриття пристрою зберігання даних.
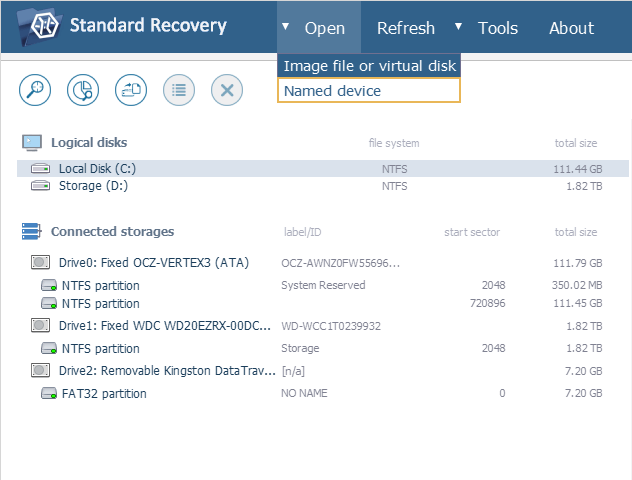
Віртуальне сховище
На відміну від «реальних» дисків, які одразу з’являються на панелі навігації по сховищам, образи дисків і віртуальні диски підтримуваних форматів потрібно відкрити вручну за допомогою пункту «Відкрити» головного меню, щоб побачити їх у програмному забезпеченні. У вищезгаданому пункті меню натисніть на опцію «Образ диска або віртуальний диск», перейдіть до файлу вашого віртуального сховища, виберіть його та натисніть кнопку «Відкрити».
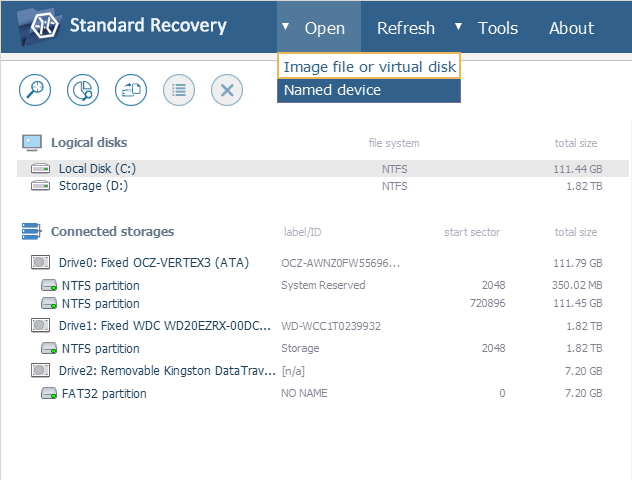
Логічний том
Програма автоматично виявляє вся наявні розділи відкритих фізичних дисків, образів дисків/віртуальних дисків або зібраних складних сховищ та надає їх перелік просто під відповідним сховищем на панелі навігації.
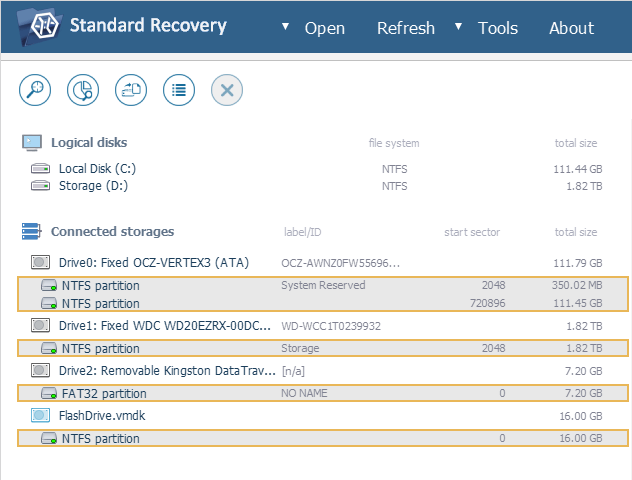
Однак, якщо потрібний вам розділ не було знайдено через певну проблему або якщо його тип невідомий програмі, ви можете скористатись Менеджером розділів для більш глибокого пошуку.
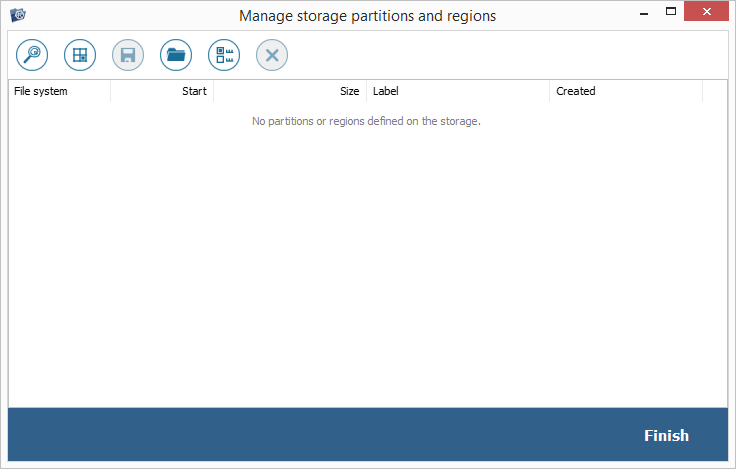
Зашифрований том слід спочатку розшифрувати за допомогою вбудованих у UFS Explorer інструментів, щоб мати змогу виконувати з ним подальші маніпуляції.
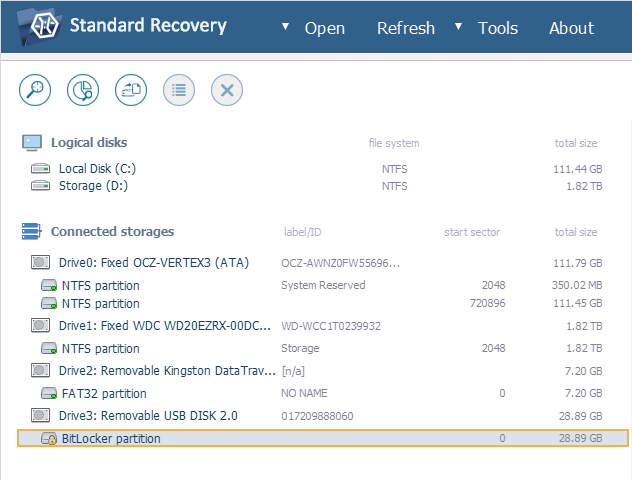
Складне сховище *Тільки у RAID Recovery, Network RAID
Зібрані складні сховища можуть одразу з’явитися на панелі навігації головного вікна, за умови, що програма підтримує їх автоматичну збірку і може виконати її на основі доступних метаданих. У іншому разі, сховище потрібно буде зібрати вручну за допомогою RAID Builder.
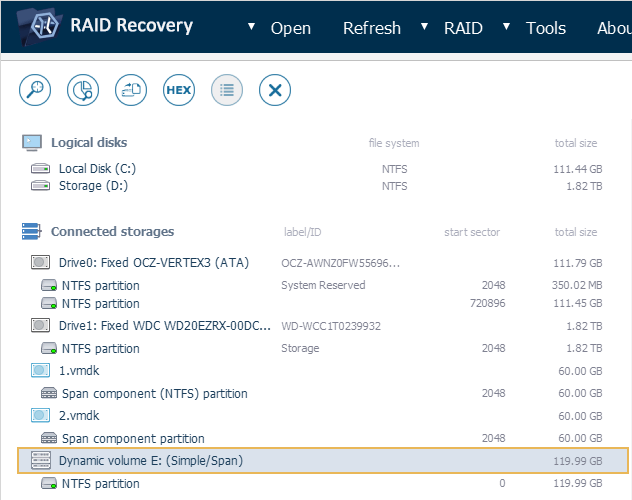
Збережена конфігурація RAID *Лише у RAID Recovery, Network RAID
Файл *.urcf, що ви його раніше створили і зберегли у RAID Builder, можна завантажити у UFS Explorer через підпункт «Образ диска або віртуальний диск» пункту «Відкрити» головного меню програми.
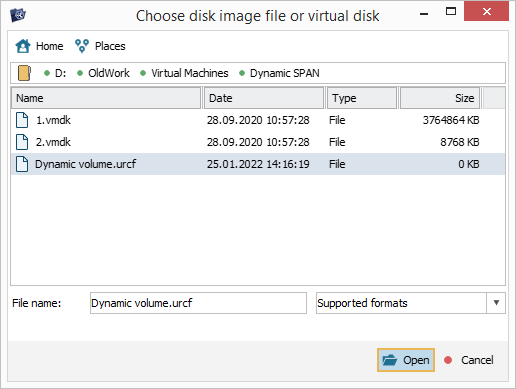
Файл віртуального образу, створений за допомогою Runtime Software*Тільки у RAID Recovery, Network RAID
Файл віртуального образу у форматі *.vim також можна відкрити через підпункт «Образ файлу або віртуальний диск» пункту «Відкрити» у головному меню UFS Explorer.
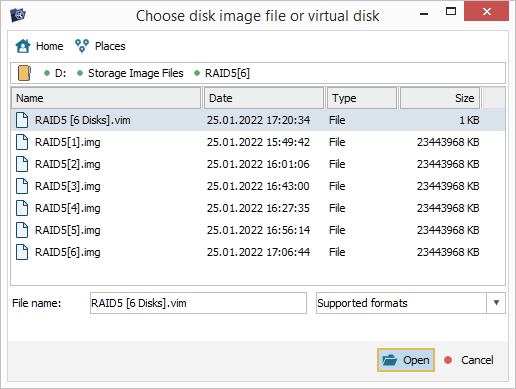
Мережевий пристрій на віддаленому комп’ютері *Тільки у Network RAID
Підключені до віддаленого комп’ютера сховища можна відкрити через локальну мережу, скориставшись опцією «Мережевий пристрій через Агента» пункту «Відкрити» у головному меню програми UFS Explorer Network RAID, запущеної на комп’ютері-хості.
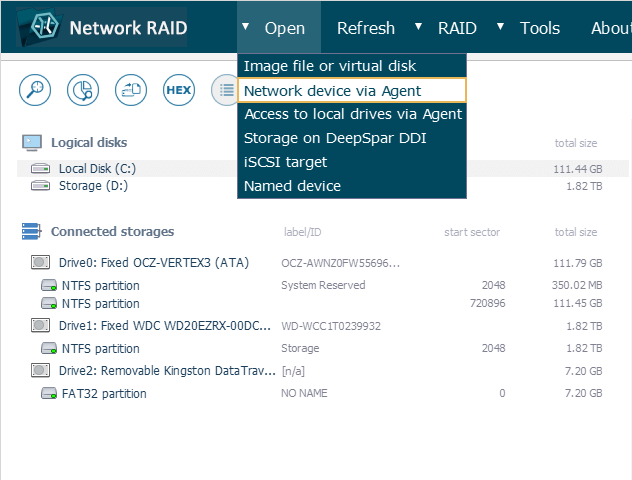
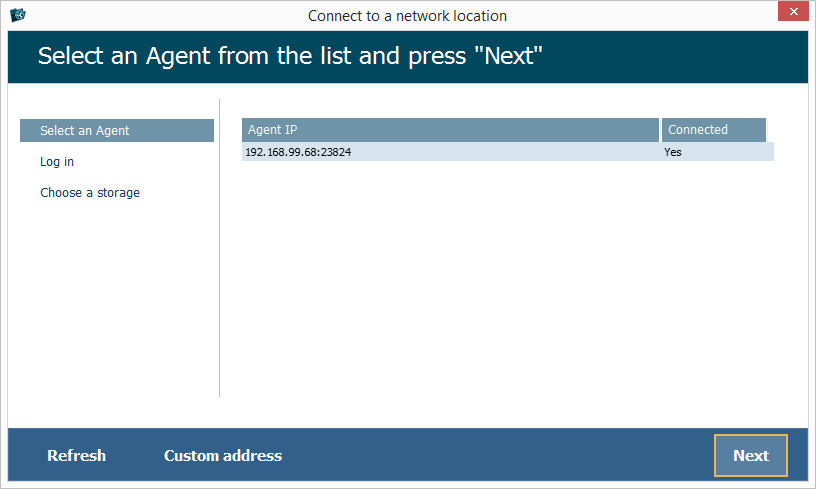
Однак, щоб мати змогу відкрити таке сховище, спочатку потрібно ввімкнути доступ до відповідного віддаленого комп’ютера за допомогою Мережевого Агента. Більше інформації про Мережевий Агент можна знайти у однойменному розділі.
Сховище на DeepSpar Disk Imager *Тільки у Network RAID
Програмне забезпечення дозволяє відкрити диски, підключені до пристрою DeepSpar Disk Imager, за допомогою опції «Сховище на DeepSpar DDI» з пункту «Відкрити» головного меню. При цьому користувач має змогу вказати час очікування даних від DDI та мінімальний розмір блоку.
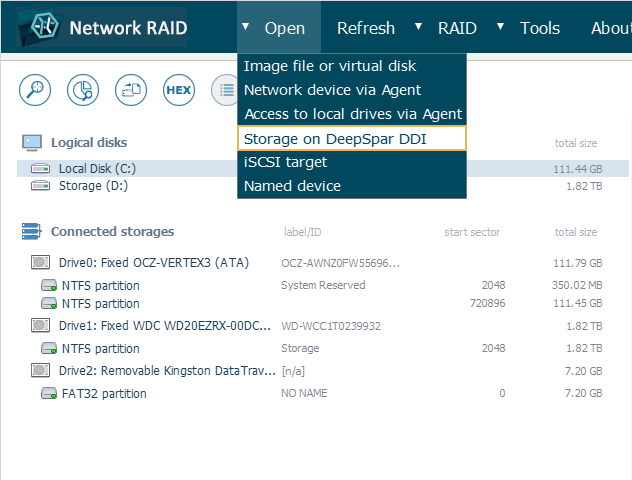
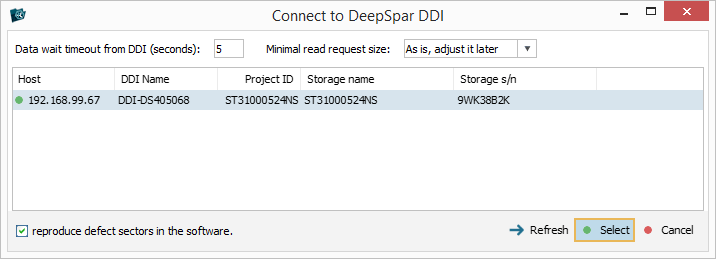
Ціль iSCSI *Тільки у Network RAID
Ви можете підключитись до працюючого сервера iSCSI у вашій мережі, скориставшись функцією «Ціль iSCSI» з пункту «Відкрити» у головному меню. У діалоговому вікні, що відкриється, введіть IP-адресу та порт цільового сховища. Після цього необхідний цільовий пристрій можна буде відкрити в UFS Explorer Network RAID в режимі «тільки для читання».
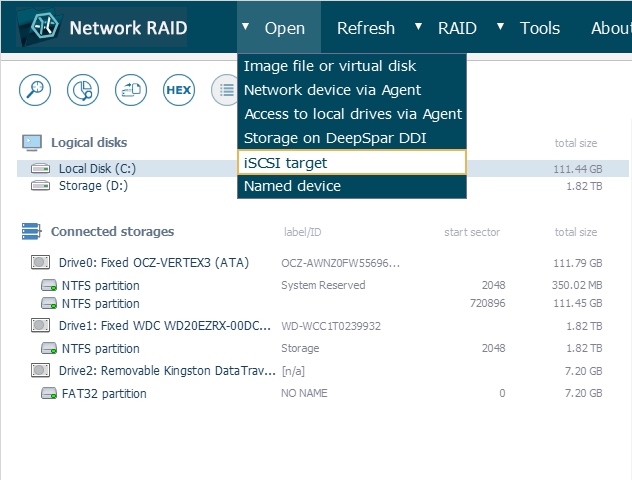
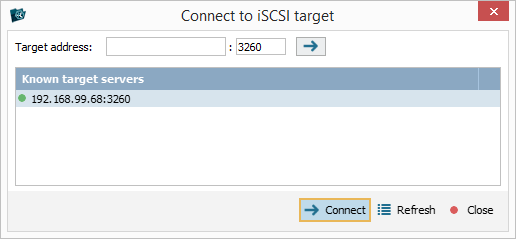
Вибір сховища
Будь-яке сховище, відкрите в інтерфейсі UFS Explorer, можна вибрати на панелі навігації по сховищам одноразовим клацанням миші або клавішами зі стрілками на клавіатурі.
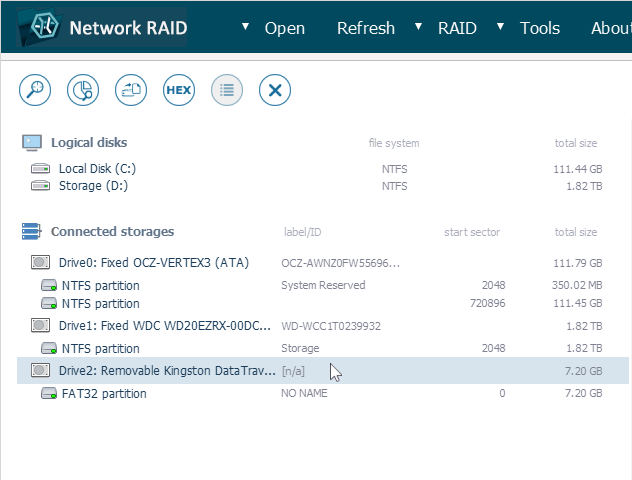
Усі особливості вибору сховищ та значення розташованих поряд з ними іконок можна знайти в розділі Панель навігації по сховищам.
