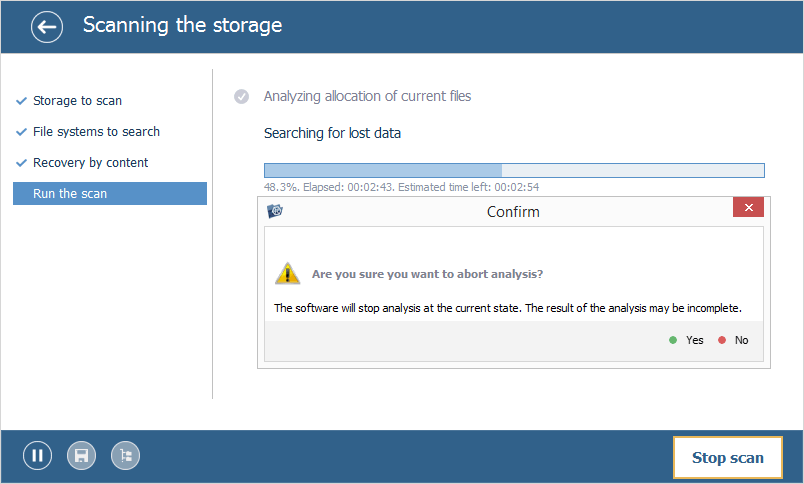Запуск сканування
Щоб розпочати пошук втрачених даних за допомогою UFS Explorer, треба запустити сканування вибраного на панелі навігації сховища, налаштувавши параметри цієї процедури. Проте, зауважте, що якщо ви працюєте з будь-яким типом складного сховища, сканування окремих його компонентів замість цілого пристрою не дасть жодних результатів. Крім того, деякі типи сховищ можуть вимагати виконання додаткових підготовчих процедур, як-от, зашифрований том треба спочатку розшифрувати, щоб мати змогу просканувати його належним чином.
Сканування можна запустити у декілька способів: скористатись інструментом «Сканувати сховище» з головної панелі інструментів, клацнути на опцію «Шукати втрачені дані» у контекстному меню вибраного сховища або натиснути кнопку «Почати сканування» в нижній частині головного вікна програми. Крім того, його можна запустити просто з Провідника, відкритого для розділу, натиснувши кнопку «Сканувати файлову систему» на головній панелі інструментів Провідника.
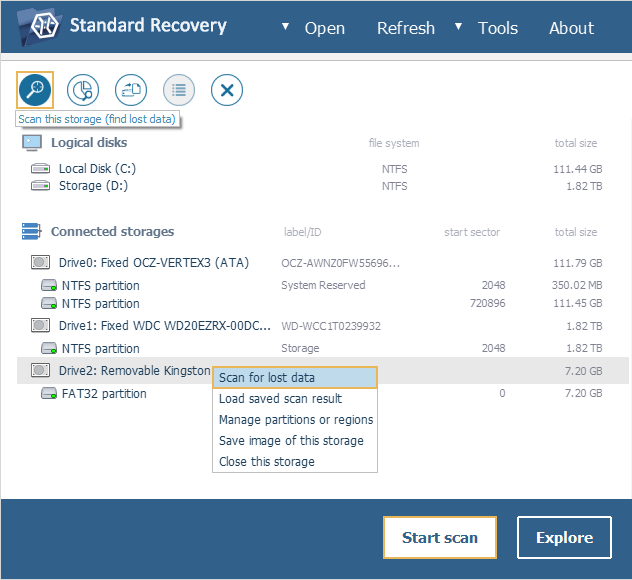
Будь-яка з вищеописаних маніпуляцій відкриє діалогове вікно для налаштування параметрів сканування вибраного сховища. Програмне забезпечення автоматично підбере та встановить за замовчуванням найоптимальніші параметри. Ви можете залишити їх або змінити деякі з них відповідно до ваших вимог.
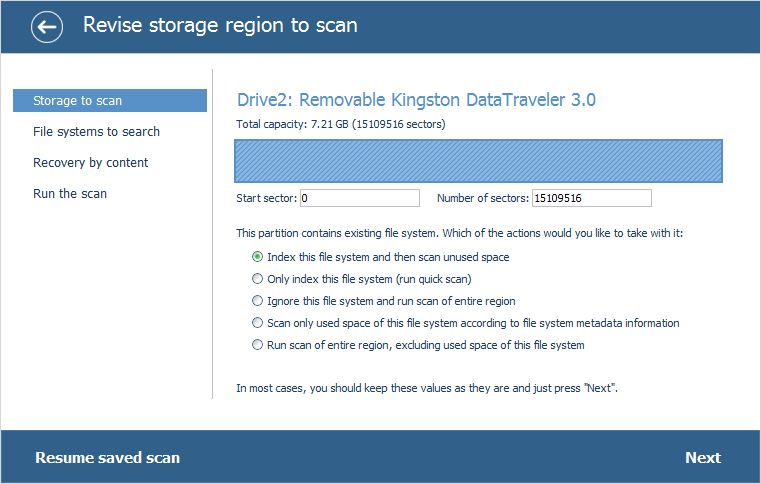
Крок налаштування процедури сканування, на якому ви наразі знаходитесь, вказується на панелі «Кроки конфігурації» ліворуч. Ви можете переходити з одного кроку до іншого за допомогою кнопки «Далі» у нижній частині вікна та кнопки «Назад» у вигляді стрілки, розташованої у верхній частині.
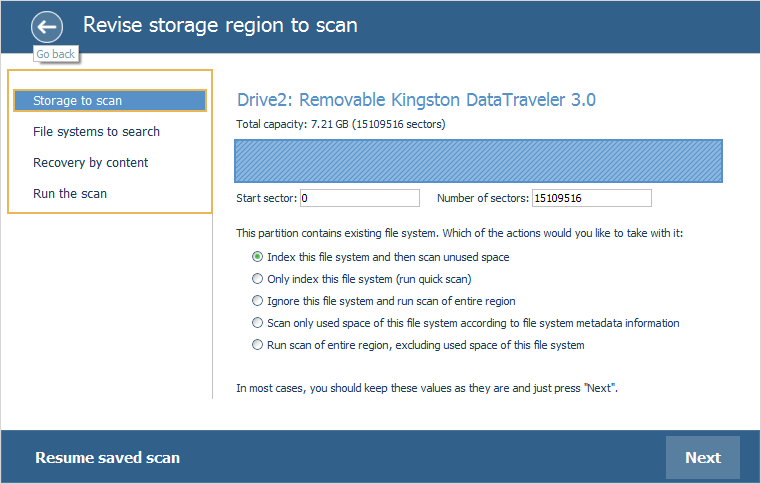
Перший крок «Сховище для сканування» дає змогу налаштувати параметри, пов’язані з вихідним сховищем, яке потрібно просканувати на наявність втрачених даних.
Інформація про сховище заповнюється програмним забезпеченням автоматично і включає його назву, загальну місткість і розмір у секторах.
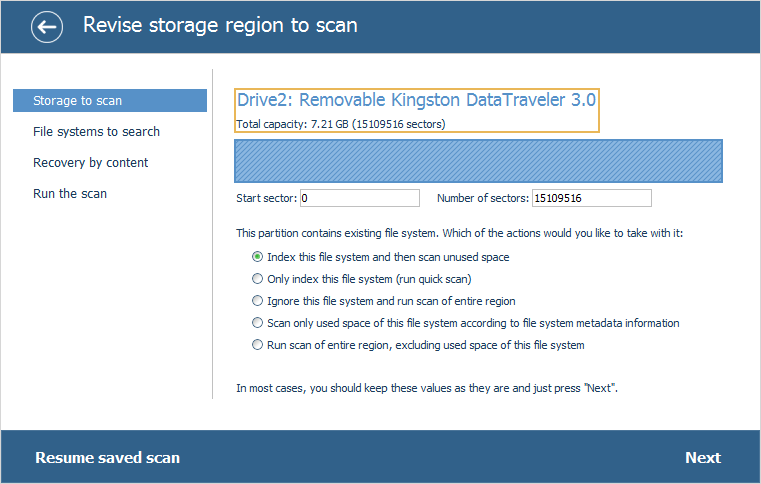
Діапазон секторів, який має бути просканований, може бути визначений програмою автоматично, наприклад, коли сканування запущено для розділу, або ви можете вказати його вручну, ввівши значення початкового сектору і кількість секторів після нього, якщо хочете просканувати лише частину вибраного сховища. Панель, розташована просто над згаданими параметрами, показує частку вибраного для сканування простору сховища по відношенню до його загального об'єму.
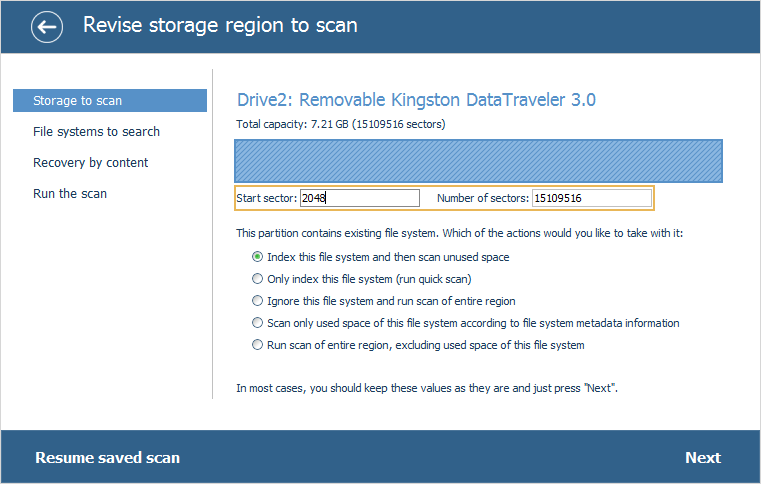
У разі, якщо сканування запускається для розділу, у якому програма виявила дійсну файлову систему, ви можете визначити спосіб її обробки у UFS Explorer. Програма може просто проіндексувати її структуру, проіндексувати її, а потім проаналізувати залишок невикористаного простору, повністю проігнорувати файлову систему та просканувати вибрану область сховища, просканувати лише простір, зайнятий цією файловою системою (згідно з її метаданими), або пропустити цей простір під час сканування.
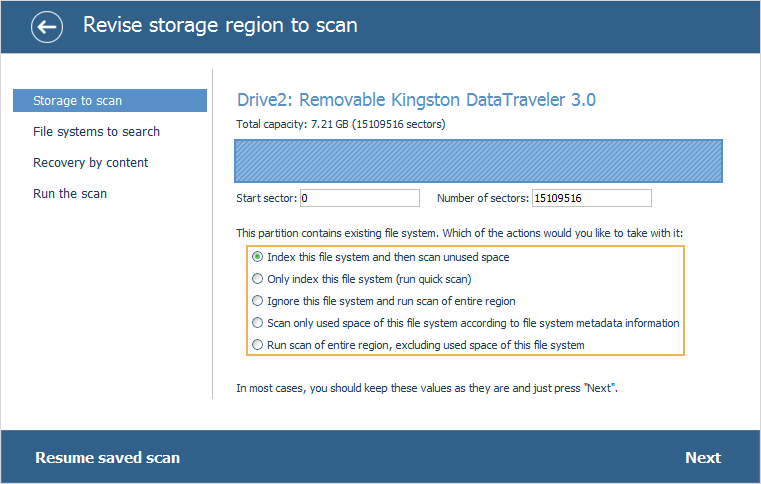
Кнопка «Поновити сканування» внизу дозволяє відновити сканування з моменту, у який воно було зупинено, за умови, що його проміжні результати були збережені у файлі *.ssdb. Просто перейдіть до папки, до якої зберегли файл, виберіть його та натисніть «Відкрити». Сканування запуститься негайно, з етапу, на якому воно було перерване.
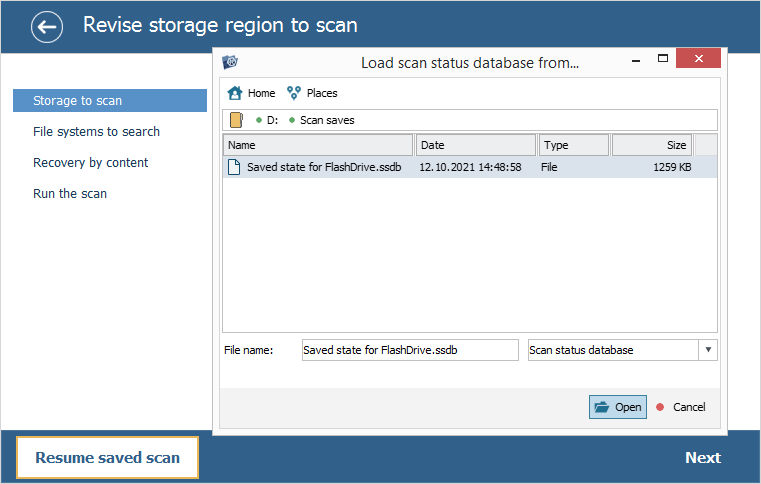
На другому кроці, який має назву «Файлові системи», програма пропонує вибрати файлові системи, які слід шукати під час сканування. Якщо ви точно знаєте тип файлової системи вашого сховища, ви можете скасувати вибір зайвих варіантів.
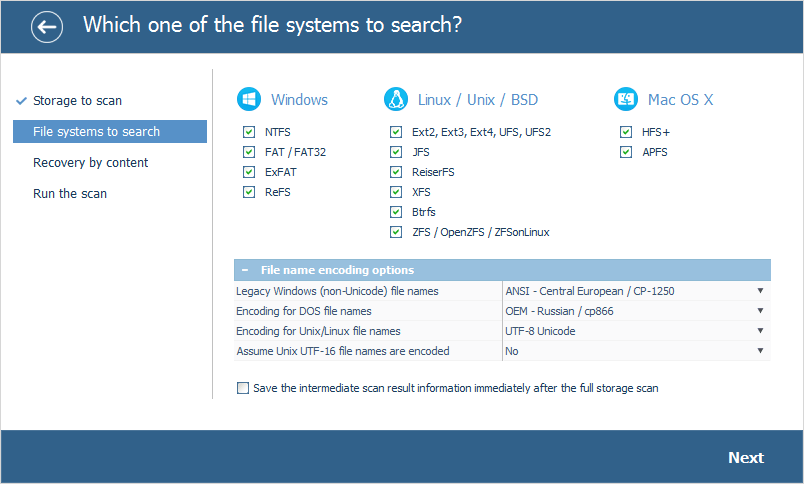
За потреби, ви також можете налаштувати «Параметри кодування імен файлів», щоб забезпечити коректне відображення імен файлів у програмному забезпеченні для застарілих (не Unicode) Windows, DOS та Unix/Linux. Просто виберіть найбільш підходяще кодування у спадному списку, відкривши його одним кліком на відповідному полі.
Параметр «Вважати закодованими UTF-16 імена Unix» дозволяє змінити кодування Unicode UTF-16 на типове для вашої файлової системи. Якщо файлова система використовує UTF-16 Unicode (наприклад, Linux JFS), імена її файлів можуть зберігатись в UTF-16. Якщо файлова система використовує будь-яке інше кодування, виберіть «Так» для коректного відображення імен файлів.
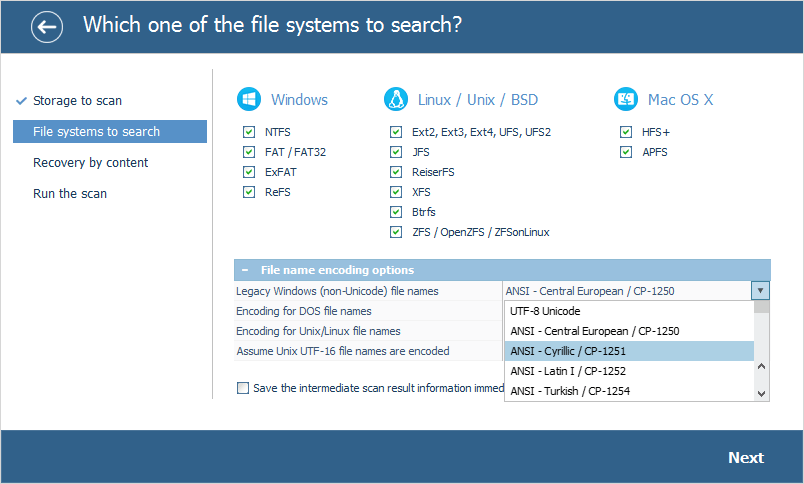
Прапорець під розділом «Параметри кодування імен файлів» дозволяє увімкнути/вимкнути збереження бази даних результатів сканування у файлі *.vfs одразу ж після завершення процедури.
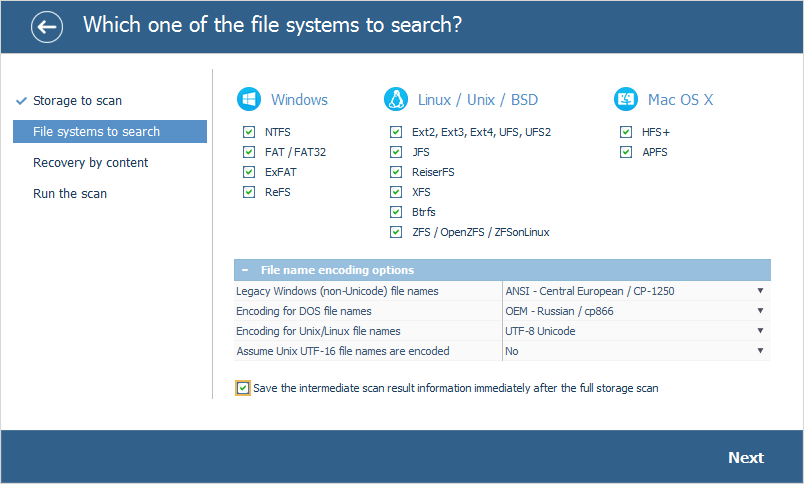
На кроці «Відновлення за вмістом» ви маєте можливість активувати метод так званого «сирого відновлення» (IntelliRAW), за допомогою якого програмне забезпечення буде шукати дані, що не були знайдені у результаті звичайного сканування файлової системи.
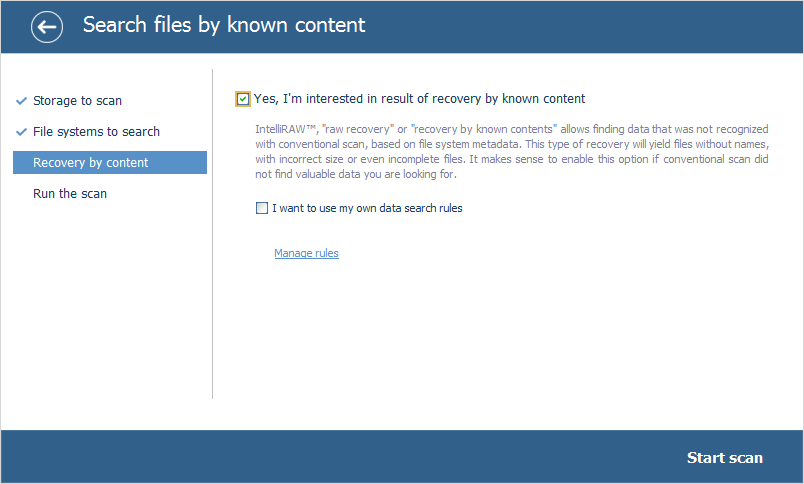
До того ж, ви можете розширити список вбудованих у програму правил IntelliRAW, вказавши власні користувацькі. Вони можуть знадобитися у разі, якщо ви працюєте з рідкісними або запатентованими (пропрієтарними) форматами файлів. Для цього поставте галочку спочатку біля «Так, мене цікавить результат відновлення за вмістом», потім біля «Я бажаю використати власні правила пошуку даних» і натисніть кнопку «Керувати правилами» або «Завантажити правила». Процедура створення власних правил IntelliRAW описана у відповідному розділі.
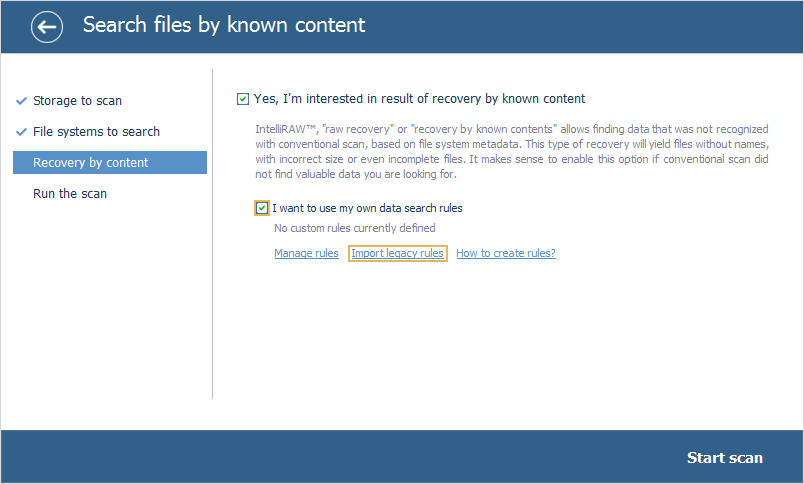
Після натискання кнопки «Почати сканування» розпочнеться процедура сканування сховища відповідно до визначених параметрів.
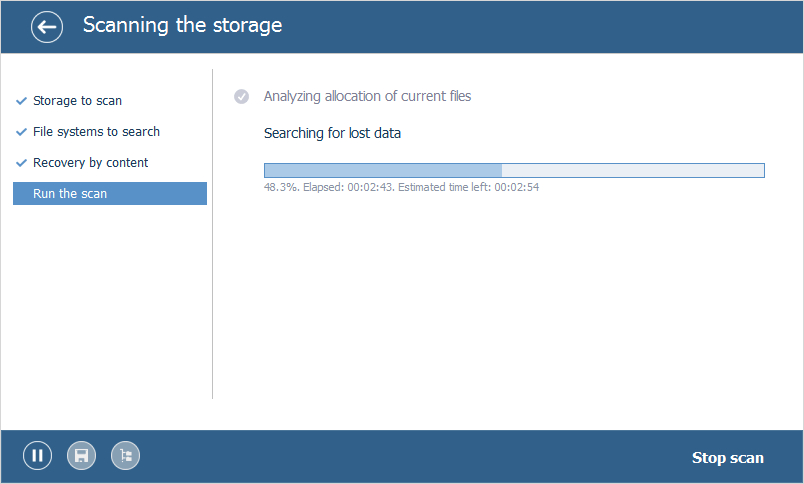
Перебіг сканування можна відстежувати за допомогою індикатора прогресу у верхній частині вікна.
Програмне забезпечення надає інформацію про відсоток виконання процедури та кількість часу, що минув.
При цьому скануванням можна керувати за допомогою кнопок внизу.
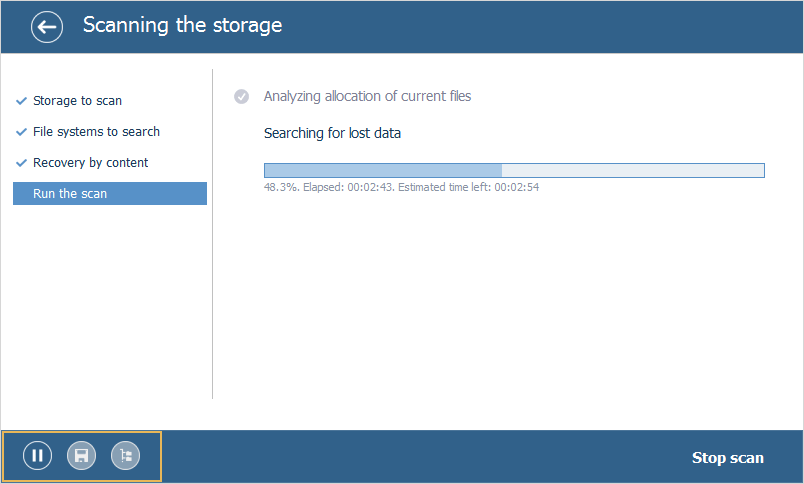
За допомогою кнопки «Призупинити/Продовжити сканування» можна призупинити поточну операцію сканування, а потім відновити її з того ж місця;
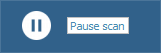
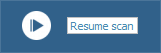
Кнопка «Зберегти поточний стан» дозволяє створити файл *.ssdb з результатами незавершеної процедури сканування, щоб відновити її пізніше з того ж місця після перезапуску програми.
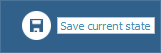
Кнопку «Переглянути, що вже знайдено» можна натиснути, щоб перевірити проміжні результати сканування, і, за потреби, повернутися до процедури за допомогою кнопки «Назад».
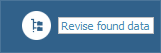
Кнопка «Зупинити» зупиняє сканування без збереження його прогресу. У цьому випадку результати відновлення можуть бути неповними. Тому рекомендуємо дочекатись повного завершення процедури.