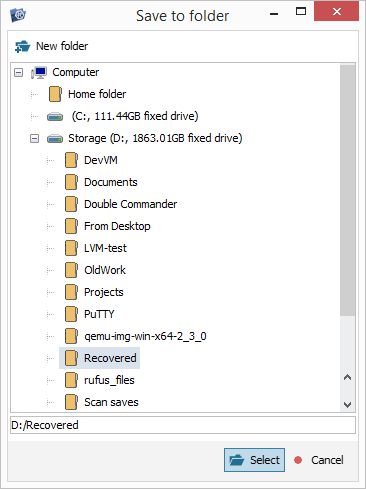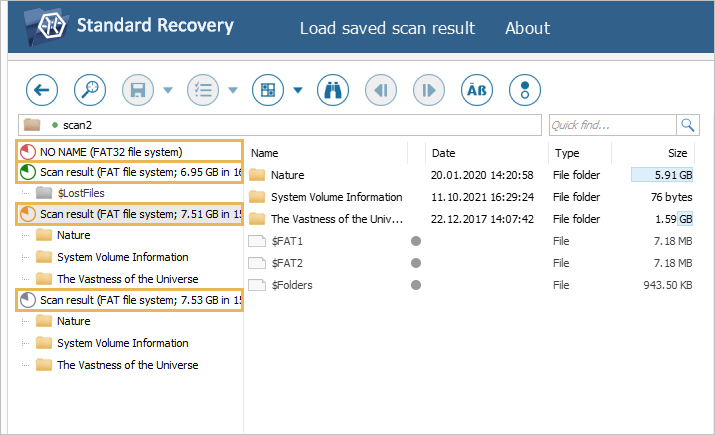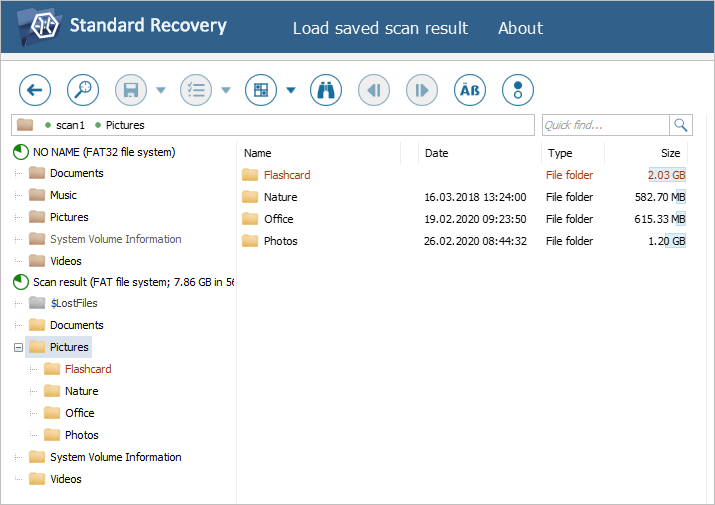Провідник (браузер файлів)
Огляд
Провідник (файловий браузер) дозволяє переглядати вміст певної файлової системи у віртуальному режимі, незалежно від того, чи була вона одразу доступна на пристрої зберігання даних, чи була реконструйована програмним забезпеченням в процесі сканування. До того ж, він надає засоби для відбору необхідних файлів та їх подальшого збереження, а також додаткові інструменти для оцінки розміру, цілісності чи загальної якості отриманих даних.
Є декілька способів відкрити вікно Провідника для логічного розділу диска, вибраного на панелі навігації по сховищам: можна двічі клацнути на ньому мишею, скористатися клавішею Enter, вибрати в контекстному меню опцію «Переглянути вміст розділу» або натиснути кнопку «Оглянути» у правому нижньому куті головного вікна програми. Крім того, Провідник запускається автоматично після завершення сканування.
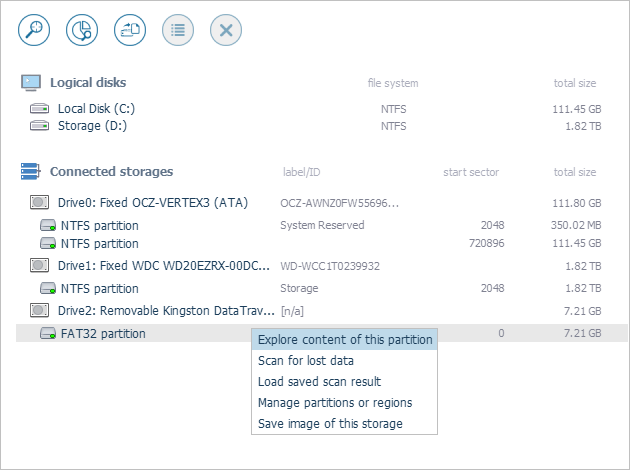
Вікно Провідника складається з панелі навігації по папкам (1) з лівого боку та області основного вмісту (2) в центрі. Над ними розташований адресний рядок (3) і поле «Швидкий пошук» (4), а просто під панеллю навігації – рядок стану (5). Головна панель інструментів (6) розташована ближче до верхньої частини вікна. Крім того, у верхній частині є декілька кнопок (7), а праворуч – розділ «Допомога» (8).
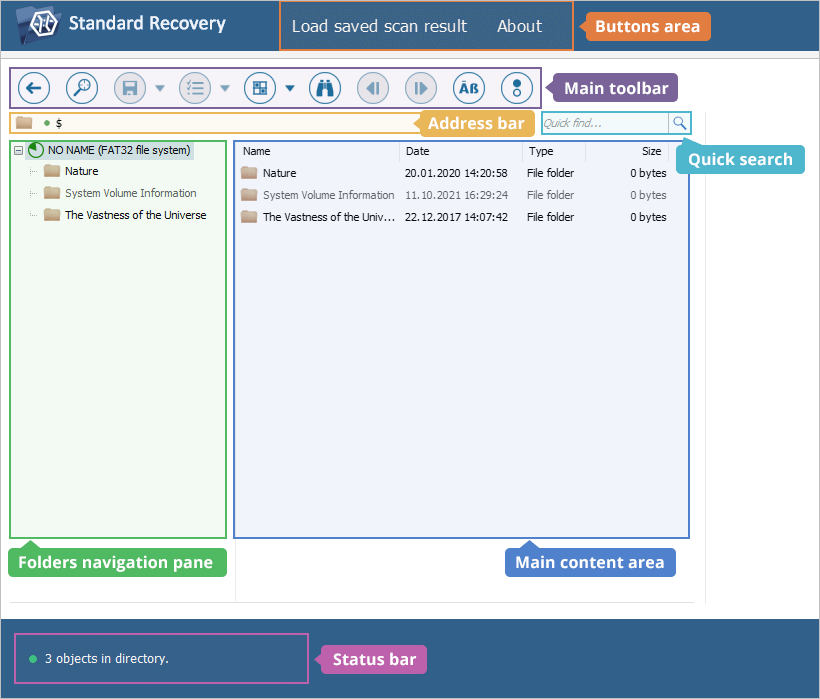
-
Область основного вмісту
У області основного вмісту Провідника можна побачити папки та файли у тому вигляді, який вони мають у файловій системі, разом з їх іменами, датами останньої зміни та розмірами. Щодо назв папок, вони відрізняються за кольорами за тим самим принципом, що і на панелі навігації по папкам.
Найбільші за розміром елементи результатів сканування додатково мають індикатори відсотку. Кругла позначка біля кожного файлу вказує на його коректність, тобто на те, чи містить його заголовок дані відомого та допустимого типу.
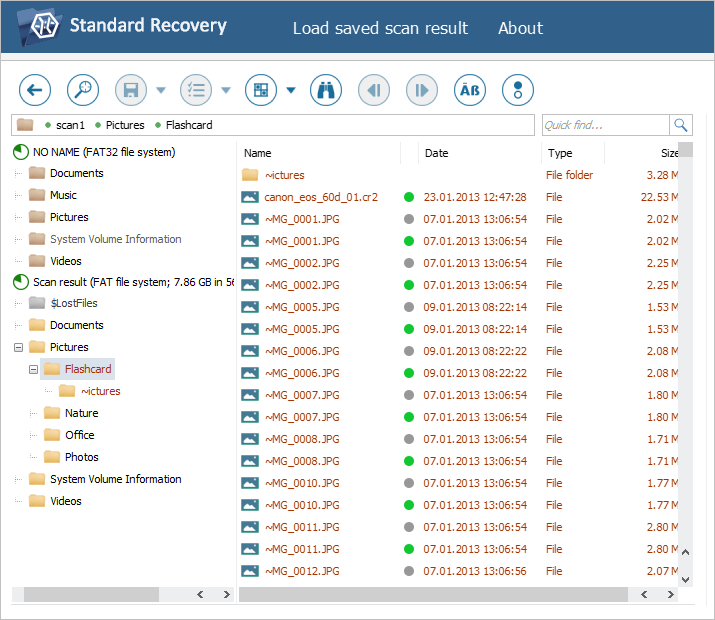
-
Адресний рядок
Адресний рядок над областю основного вмісту показує шлях до відкритої наразі папки та слугує для навігації.
-
Поле «Швидкий пошук»
Поле «Швидкий пошук» поруч із адресним рядком допомагає знаходити файли за їх іменами (або за частиною імені).
-
Рядок стану
Рядок стану під областю основного вмісту показує кількість об’єктів у вибраному каталозі.
-
Головна панель інструментів
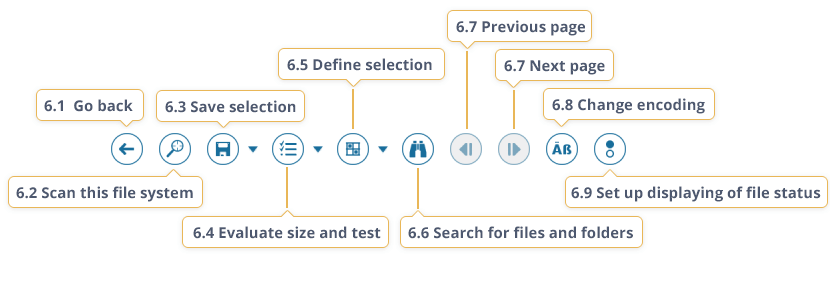
Головна панель інструментів Провідника надає засоби для роботи з вмістом відкритої файлової системи. На панелі можна знайти наступні кнопки:
-
Повернутися (обрати іншу файлову систему)
Кнопка дозволяє вийти з Провідника та повернутися до головного вікна програми, щоб вибрати інше сховище чи виконати іншу операцію. Зауважте, що вся інформація, отримана в результаті сканування сховища, буде втрачена, якщо ви не збережете її перед виходом з Провідника.
-
Сканувати файлову систему
Цей інструмент запускає процедуру сканування відкритого в Провіднику тому. Програма аналізує його структуру та вміст, щоб відновити втрачені з нього дані, включаючи файли, видалені користувачем.
-
Зберегти (відновити) виділене / Зберегти, застосовуючи фільтр…
Цей інструмент дозволяє копіювати відібрані в Провіднику елементи файлової системи до визначеного користувачем внутрішнього або зовнішнього сховища.
Друга опція дозволяє зберегти лише ті елементи файлової системи з відібраних, які відповідають визначеним критеріям імені, розміру або дати останньої зміни.
-
Оцінка розміру та тест / Оцінка з фільтром
Інструмент допомагає оцінити розмір відібраних у Провіднику елементів файлової системи і переконатися в том, що він не перевищує обсяг вільного місця на цільовому сховищі.
Друга опція дозволяє оцінити розмір лише тих елементів файлової системи з відбірки, які відповідають визначеним критеріям імені, розміру або дати останньої зміни.
-
Відібрати файли та папки/Скасувати відбір
Цей інструмент дозволяє відібрати папки і файли для подальших маніпуляцій у Провіднику, таких як копіювання та оцінка розміру.
-
Зберегти інформацію про відбір
За допомогою цієї опції можна зберегти інформацію про відібрані в Провіднику елементи файлової системи у окремому файлі *.ssti. У цьому разі після перезапуску програмного забезпечення відбірку можна буде відновити з файлу.
-
Відновити стан відбору
Ця функція дозволяє відновити інформацію про відібрані в Провіднику елементи файлової системи з раніше збереженого файлу *.ssti.
-
-
Шукати файли та папки
Цей інструмент можна використовувати для автоматичного пошуку даних за одним або кількома критеріями: іменем файлу (папки), розміром або датою останньої зміни. Усі знайдені за його допомогою файли (папки) з'являться у вікні Провідника.
-
Попередня сторінка / Наступна сторінка
Якщо кількість файлів і папок перевищує максимальну кількість, визначену в налаштуваннях програмного забезпечення, вони відображатимуться на кількох сторінках Провідника. У цьому разі кнопки «Попередня сторінка» та «Наступна сторінка» на панелі інструментів стануть активними і їх можна буде використовувати для навігації по сторінкам.
-
Змінити кодування імен файлів
Цей інструмент дозволяє змінити кодування за замовчуванням для правильного відображення імен файлів у Провіднику.
-
Налаштувати індикацію статусу файлів
Ця функція дозволяє увімкнути, вимкнути або налаштувати індикацію статусу для файлів в Провіднику. Статус файлу позначатиметься за допомогою круглої іконки і може бути активований лише для файлів, отриманих в результаті сканування сховища. «Зелена» іконка поряд з файлом свідчить про його коректність, тобто вказує на те, що його заголовок містить дані відомого та допустимого типу. У разі застосування бітової карти дефектів, можна виконати ще й додаткову перевірку, щоб з’ясувати, чи з файла був створений образ.
-
-
Допомога
У розділі «Допомога» можна знайти корисні інструкції та рекомендації щодо кожного кроку процедури відновлення даних.
Перегляд даних
Користувач може переміщуватися по дереву папок на панелі навігації за допомогою миші або клавіш зі стрілками на клавіатурі і переглядати вміст доступної або відновленої файлової системи. Дочірній вузол того чи іншого каталогу можна відкрити, натиснувши кнопку «Плюс» поруч із ним.
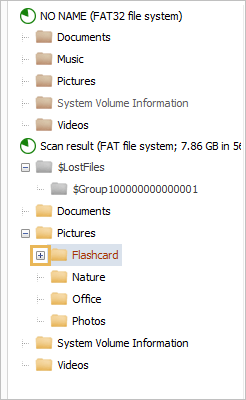
Як правило, структура папок, представлена у Провіднику, повторює структуру джерела. Однак, якщо повний шлях до об’єкта не вдалося відновити, програма може перенести його до автоматично створеної папки, наприклад, $LostFiles чи іншої.
Кожний вибраний на цій панелі елемент відкривається в області основного вмісту. Папку можна відкрити й безпосередньо у області основного вмісту, двічі клацнувши мишею або натиснувши клавішу «Enter».
Адресний рядок у верхній частині вікна дає змогу переміститись на один або кілька рівнів у структурі каталогу, вибравши необхідний елемент батьківської папки.
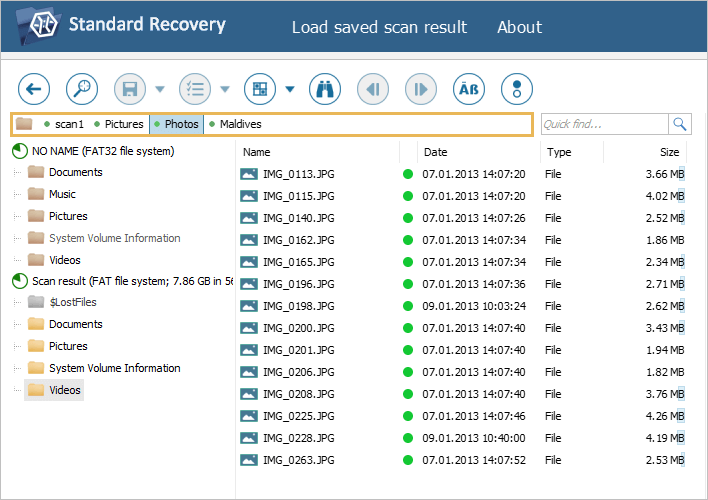
Кнопка «Папка» на початку адресного рядка перетворює його в текстове поле. Просто вкажіть у ньому повний шлях до потрібної папки, щоб швидко перейти до неї. Кнопка «Стрілка» на протилежному боці поля дозволяє переглянути історію навігації. Вибраний в історії навігації шлях відразу відкривається в Провіднику.
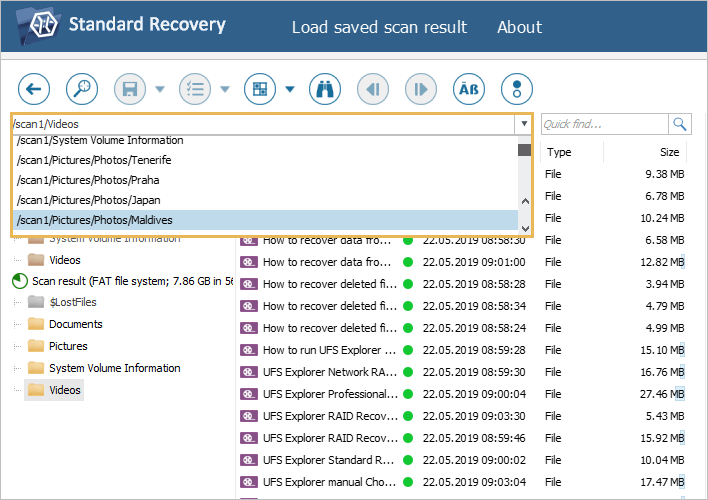
Перегляд властивостей об’єкта
Властивості вибраного файлу/папки можна переглянути за допомогою відповідної функції його контекстного меню. Для цього відкрийте контекстне меню та виберіть «Показати властивості». Залежно від типу вибраного об’єкта, діалогове вікно властивостей може включати його назву, тип, ідентифікатор, розмір, батьківську папку та дати останньої зміни, доступу та створення.
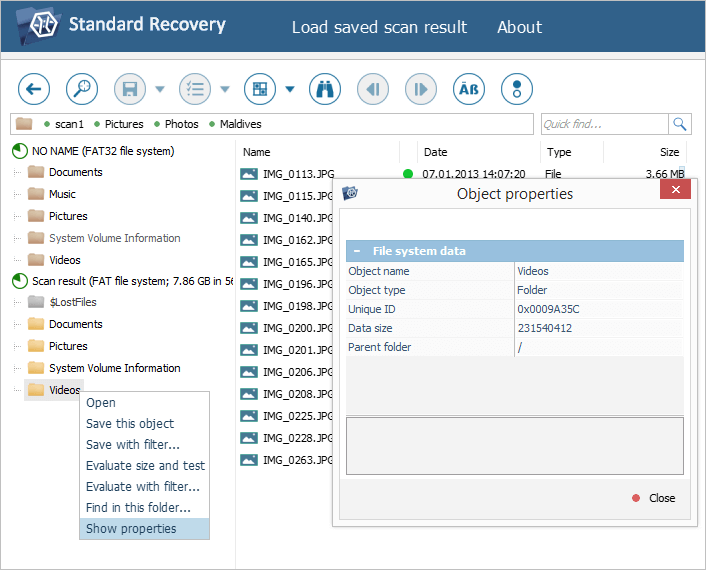
Попередній перегляд файлів
Провідник пропонує кілька варіантів попереднього перегляду деяких підтримуваних типів файлів. До них належать зображення, текстові документи і PDF-файли. Функція попереднього перегляду недоступна для непідтримуваних або серйозно пошкоджених файлів. Натомість вони відкриваються в режимі шістнадцяткового перегляду.
Мініатюра попереднього перегляду автоматично з'являється в області основного вмісту, за умови, що вибраний файл належить до одного з підтримуваних типів.
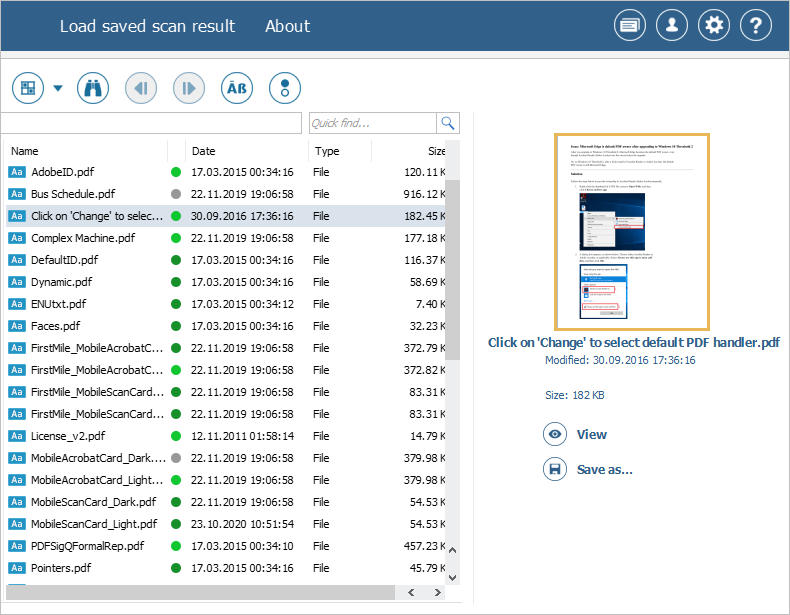
Щоб переглянути файл у окремому вікні, двічі клацніть на ньому у Провіднику або натисніть клавішу «Enter», чи скористайтесь опцією «Відкрити» в контекстному меню, або кнопкою «Переглянути» одразу під мініатюрою попереднього перегляду.
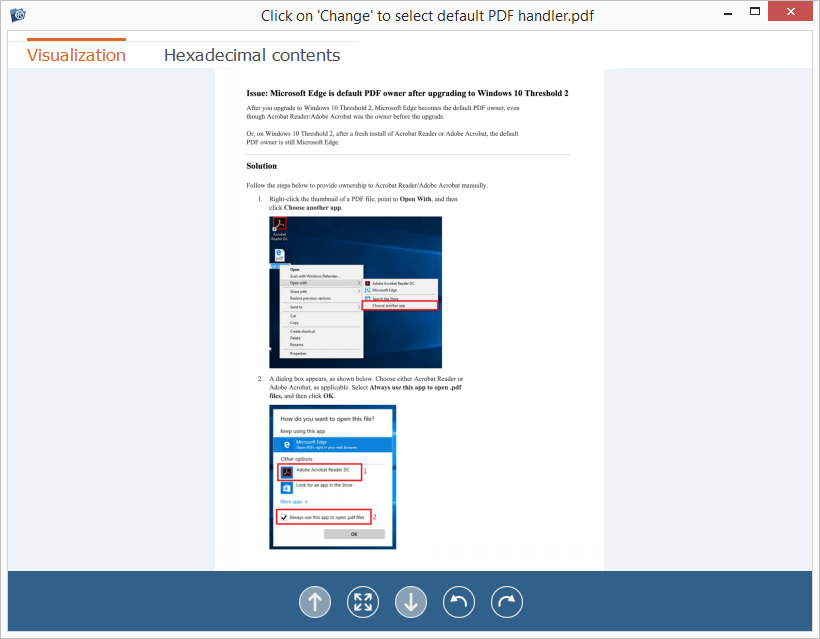
Сортування папок/файлів
У Провіднику папки та файли можна сортувати за різними критеріями. Для цього треба натиснути на відповідну «властивість» у верхній частині списку:
Ім'я
Кнопка дозволяє упорядковувати об'єкти за іменами в прямому (зворотному) алфавітному порядку.
Дата
За допомогою цієї кнопки можна сортувати об’єкти за датою їх останньої зміни.
Тип
Ця кнопка дає змогу сортувати об'єкти за типом (папки, файли).
Розмір
Ця кнопка сортує об’єкти за їх розмірами.
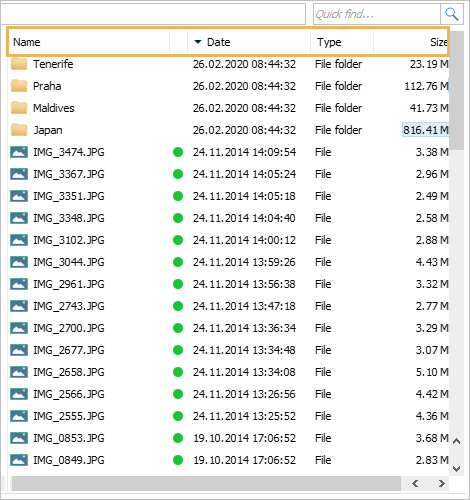
Пошук папок/файлів
Провідник пропонує три способи пошуку потрібних даних:
-
Поле «Швидкий пошук»
Поле «Швидкий пошук» у верхньому правому куті Провідника дозволяє знайти файл за його назвою або частиною назви. За потреби пошуковий термін може містити замісний символ або їх комбінацію: "?" для одного пропущеного символу у імені та «*» – для кількох. Щоб розпочати пошук, потрібно натиснути кнопку «Пошук» або клавішу «Enter».
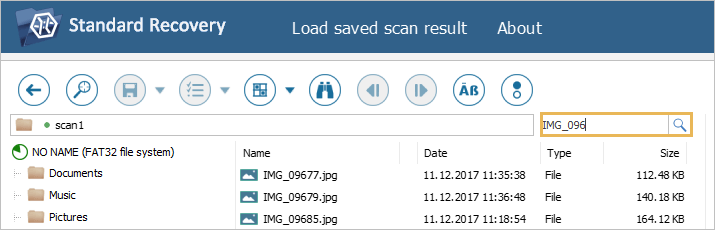
-
Інструмент «Шукати файли та папки»
Функція «Шукати файли та папки» на головній панелі інструментів дає змогу вказати додаткові критерії пошуку:
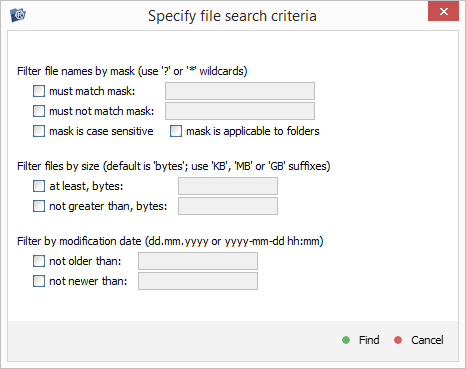
-
Фільтрувати за маскою імені файлу
ім'я повинно співпадати з маскою – Провідник шукатиме елементи з іменами, які співпадатимуть з вказаним у цьому полі. Програма дозволяє використовувати символи підстановки: "?" для одного пропущеного символу та «*» – для кількох відсутніх символів.
Приклади таких масок імен файлів:
"*.*" – для пошуку всіх файлів з будь-якими розширеннями;
"*.txt" – щоб знайти TXT-файли;
"*.p*" – щоб знайти файли, розширення яких починаються з літери «p», наприклад, PDF-, PPT-, -PHP, -PUB тощо;
"phot*.*" – щоб знайти всі файли, імена яких починаються з «phot», наприклад, "photo.jpg", "photos.jpeg", "photographer.png", "photogallery.doc" тощо;
"*sign?.html" – щоб знайти HTML-файли, імена яких починаються з будь-якої послідовності символів і закінчуються на «sign» та ще один символ, наприклад, "designs.html", "signs.html", "page_sign1.html" тощо;
"doc?????.docx" – щоб знайти DOCX-файли, імена яких починаються з «doc», за яким слідують будь-які п’ять символів, наприклад, "document.docx", "doc_1234.docx", "doctor12.docx".
"?????" – щоб знайти файли без розширень, імена яких складаються з п’яти символів: "field", "image", "photo" тощо.
ім'я повинно НЕ співпадати з маскою – Провідник шукатиме елементи з іменами, які відрізнятимуться від вказаного у цьому полі. Програма дозволяє використовувати символи підстановки: "?" для одного пропущеного символу та «*» – для кількох відсутніх символів.
Приклади таких масок імен файлів:
"*.pdf" – щоб виключити з пошуку всі файли з розширенням PDF;
"a*.mp3" – щоб виключити з пошуку всі MP3-файли, імена яких починаються з літери «a», наприклад, "album.mp3", "accords.mp3" тощо;
"??.*"– щоб виключити з пошуку всі файли, імена яких складаються з двох символів;
"*.*" – щоб знайти лише файли, які не мають розширення.
регістр символів маски має значення – Провідник виконуватиме пошук з урахуванням регістру;
застосовується також до каталогів – Провідник шукатиме ще й папки.
-
Фільтрувати за розміром
Якщо після введеного у цьому полу значення не буде вказано одиницю вимірювання, Провідник використовуватиме байти за замовчуванням. На додаток до байтів можна використовувати наступні одиниці: KБ (1 КБ = 2^10=1024 байт), МБ (1 МБ = 2^20=104857 байт), Гб (1 Гб = 2^30=1073741824 байт).
як найменш – мінімальний розмір файлу, який має шукати Провідник.
Наприклад, якщо ввести у це поле "1 MБ", Провідник шукатиме лише файли, розмір яких перевищує або дорівнює 1 МБ.
як найбільш – визначає максимальний розмір файлу, який має шукати Провідник.
Наприклад, якщо ввести сюди "768 KБ", Провідник шукатиме лише файли, розмір яких менше або дорівнює 768 КБ.
-
Фільтрувати за датою зміни
не старші, ніж – дозволяє знаходити об'єкти, які були змінені після вказаної дати.
Наприклад, значення "11.12.2020" дозволяє знайти всі файли, які були змінені, починаючи з 11.12.2020.
не новіші, ніж – дозволяє знаходити об'єкти, які були змінені до вказаної дати.
Наприклад, значення «11.03.2021» дозволяє знайти всі файли, що не зазнали змін, починаючи з 11.03.2021.
-
-
Параметр «Знайти в цьому каталозі»
Щоб знайти якийсь файл у певній папці можна скористатись опцією «Знайти в цьому каталозі» з її контекстного меню. Крім того, можна вибрати папку(и) за допомогою опції «Відібрати файли та папки» на головній панелі інструментів і потім скористатись функцією «Швидкого пошуку» або інструментом «Шукати файли та папки».
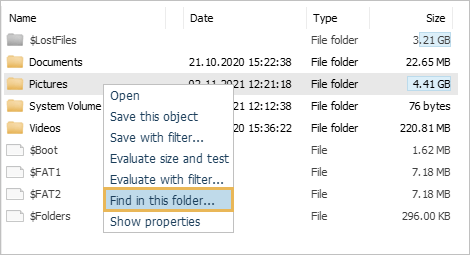
Вибір кількох елементів
Щоб вибрати одразу декілька папок і файлів, скористайтесь інструментом «Відібрати файли та папки» з головної панелі інструментів. Коли ви увімкнете інструмент, ви матимете змогу додавати або прибирати файли та папки з відбірки, поставивши або прибравши прапорці біля них. Інший спосіб зробити те саме — вибрати параметр «Позначити для копіювання» або «Зняти позначку для копіювання» у контекстному меню папки/файлу. Описані методи також можуть бути застосовні до об’єктів на панелі навігації по папкам.
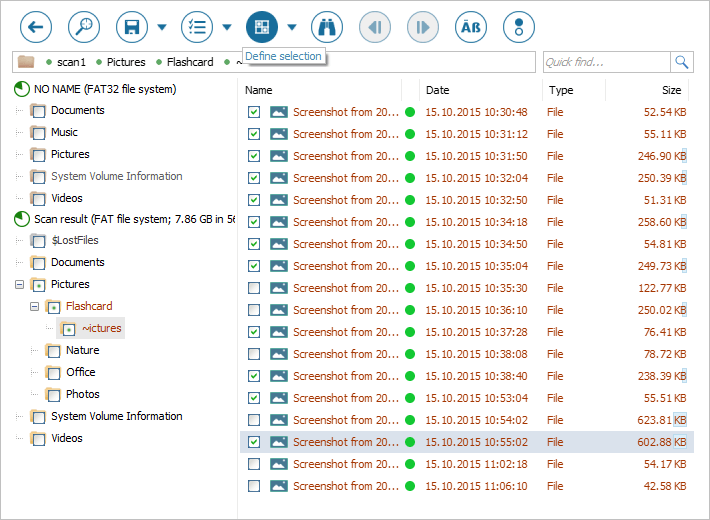
Крім того, вибрати кілька файлів або папок з одного каталогу можна, утримуючи натиснутою клавішу «Shift» або «Ctrl» і клацаючи мишею на них один за одним.
Оцінка розміру/стану даних
Щоб оцінити загальний розмір вибраних у Провіднику об’єктів, можна скористатися інструментом «Оцінка розміру та тест» з головної панелі інструментів. У вікні, що відкриється, буде показана кількість вибраних файлів і папок та їх загальний розмір. Крім того, там же буде зазначена кількість поганих об’єктів, їх розмір, ідентифікатори, шляхи та типи помилок, що були визначені за допомогою швидкої перевірки метаданих. Всю цю інформацію можна зберегти у вигляді звіту *.txt.
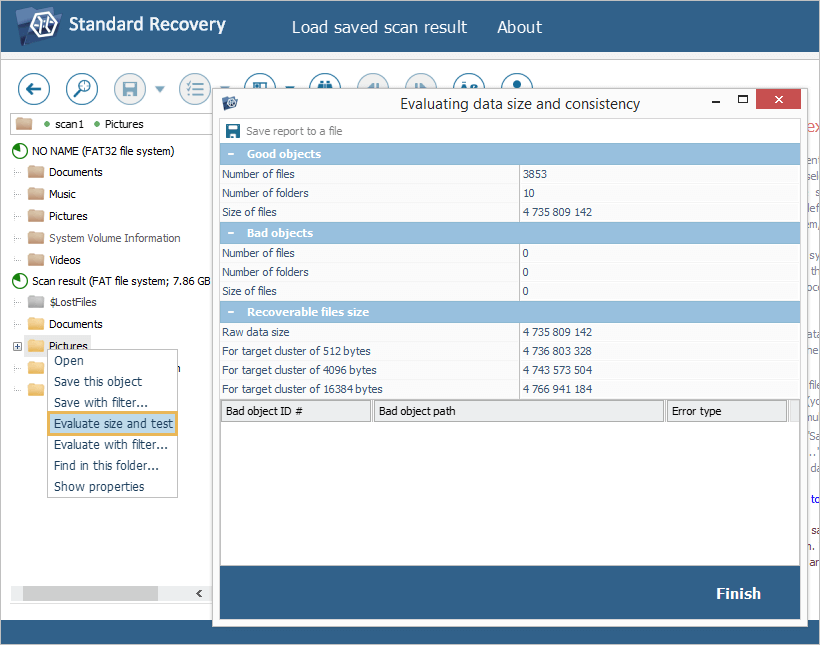
Розмір окремого об’єкта, наприклад папки, файлової системи або результату сканування, також можна оцінити за допомогою опції «Оцінка розміру та тест» з контекстного меню.
Збереження даних
Один файл/папку в Провіднику можна зберегти за допомогою опції «Зберегти цей об’єкт» з контекстного меню. Крім того, можна зберегти файл, вибравши його та натиснувши кнопку «Зберегти як…» просто під його мініатюрою попереднього перегляду.
Декілька вибраних об’єктів можна зберегти за допомогою інструмента «Зберегти (відновити) виділене» з головної панелі.
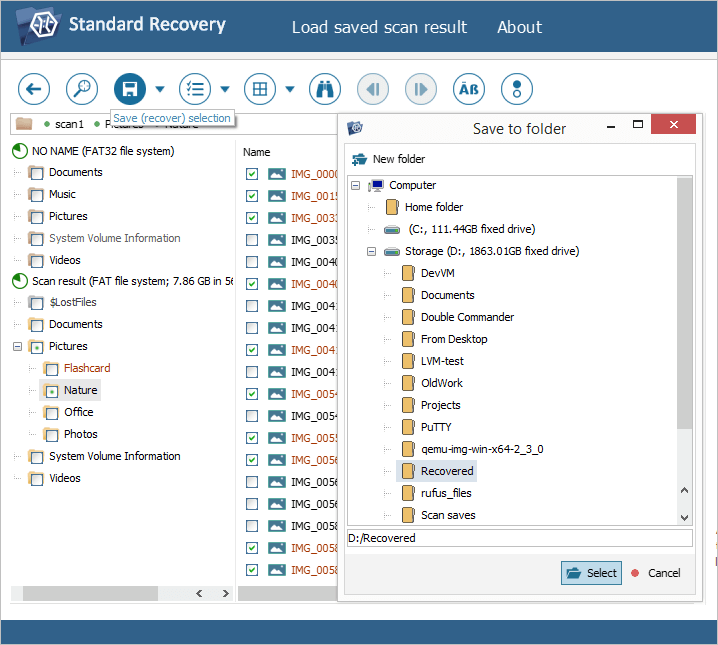
Зазначені методи можуть бути застосовні й до об’єктів у деревах навігації по папкам, за винятком файлових систем та результатів сканування – їх можна зберегти лише за допомогою функції «Зберегти цей об’єкт» з контекстного меню.
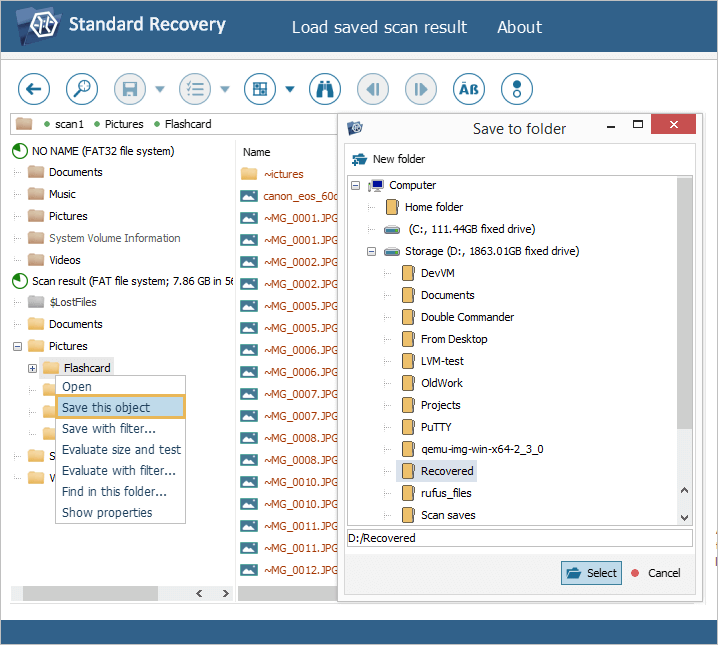
Провідник також дозволяє застосувати фільтр до збереження файлів (папок). Для цього потрібно скористатись опцією «Зберегти, застосовуючи фільтр…» інструменту «Зберегти (відновити) виділене» на головній панелі інструментів. Цю опцію можна знайти ще й у контекстному меню кожного об’єкта.
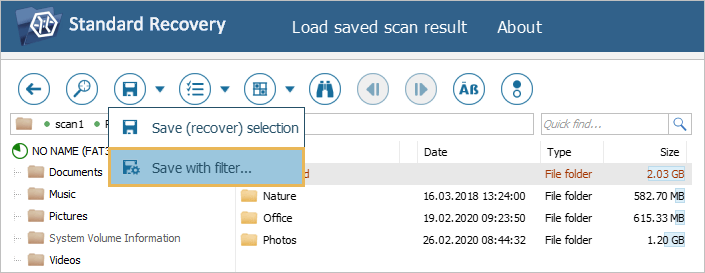
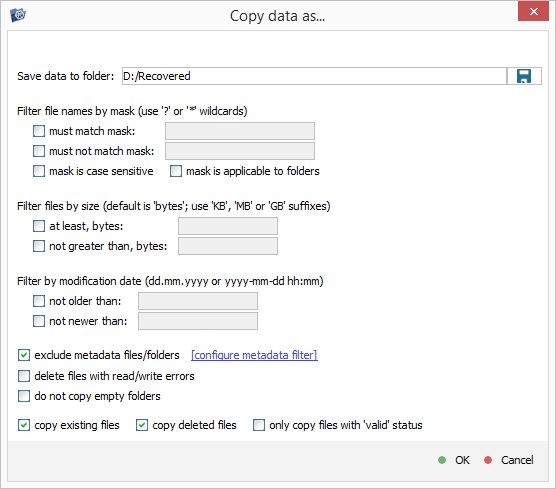
Більшість фільтрів для збереження даних збігаються з фільтрами для розширеного пошуку файлів і папок. Крім того, програма дозволяє виключити з копіювання файли/папки метаданих, визначені за допомогою певних правил, а також файли з помилками читання/запису та порожні каталоги.
Обравши бажаний спосіб збереження даних, вкажіть цільову папку, до якої вони будуть скопійовані, та натисніть кнопку «Вибрати».