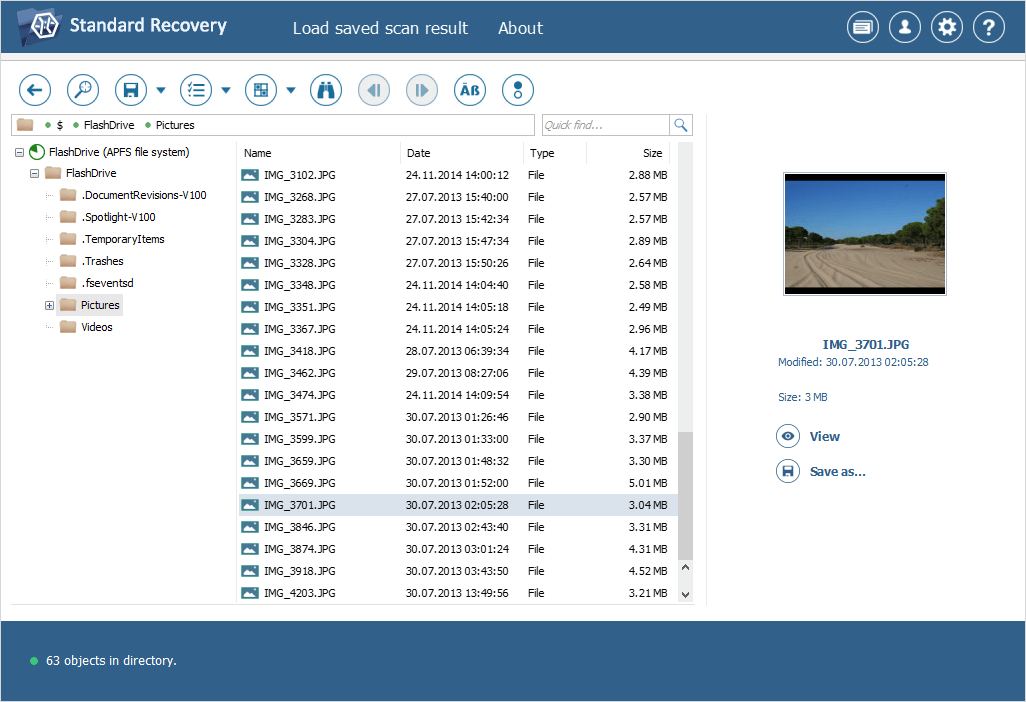Розшифровка сховищ
Шифрування Bitlocker від Windows
UFS Explorer має вбудовані засоби для негайного розшифрування сховищ, захищених шифруванням BitLocker від Windows. Для розшифрування доступних на диску даних програмному забезпеченню потрібен пароль або ключ відновлення.
Крім того, диск можна розшифрувати й у звичайний спосіб в операційній системі, а потім відкрити його на панелі навігації по сховищам як незашифрований логічний диск для подальших операцій. Однак ми не рекомендуємо другий спосіб через можливість перезапису даних.
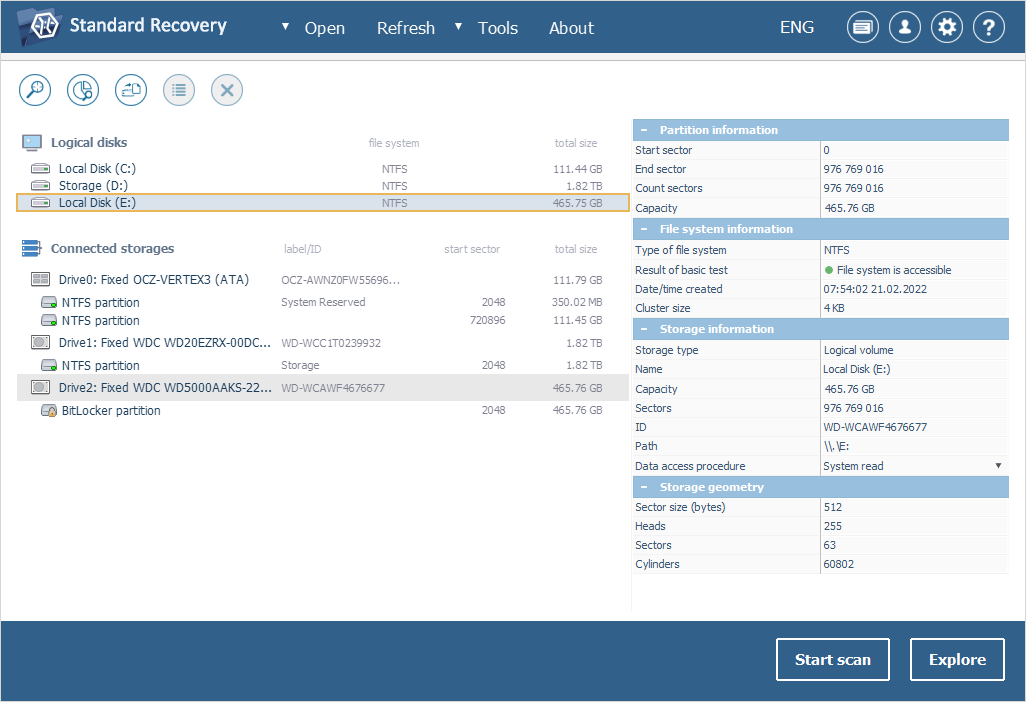
Якщо диск не розшифрувати у один зі згаданих способів, програма не зможе зчитати його, і будь-які спроби відновити з нього дані не дадуть потрібних результатів.
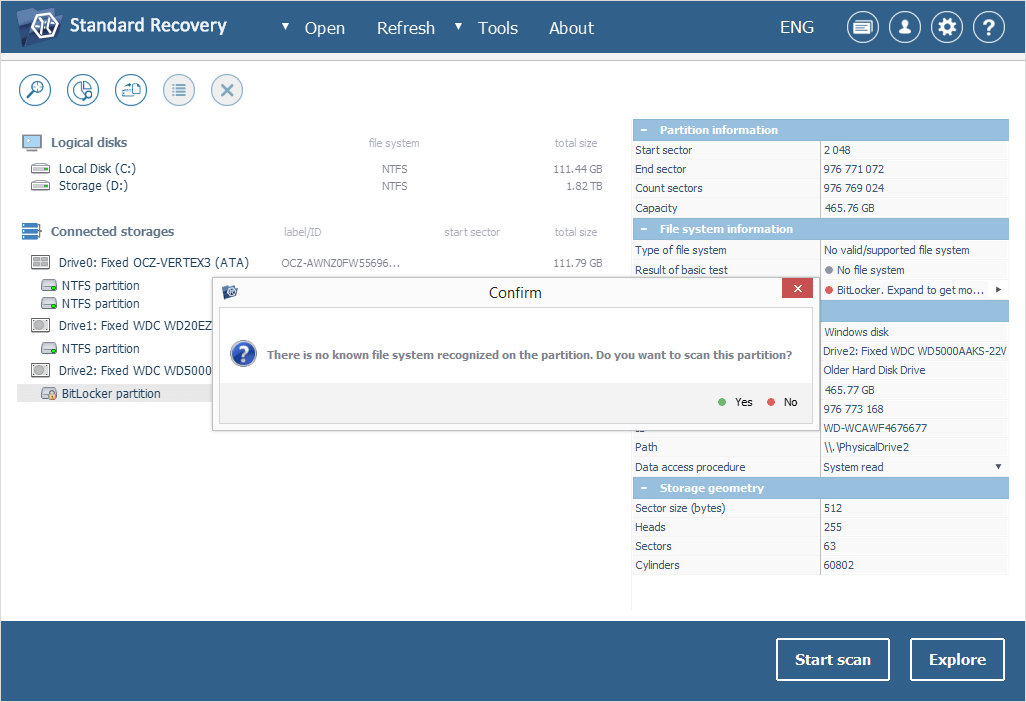
Однак слід зазначити, що розшифрування в принципі можливе лише у разі, якщо область метаданих на диску, в якій зберігаються ключі шифрування BitLocker, є неушкодженою. Якщо BitLocker не приймає правильний пароль або ключ для розшифрування, це може свідчити про пошкодження метаданих.
Щоб виконати розшифрування безпосередньо в програмі, зробіть наступне:
-
Виберіть потрібний том BitLocker на панелі навігації по сховищам. Щоб його було легше знайти, він позначається іконкою жовтого замка.
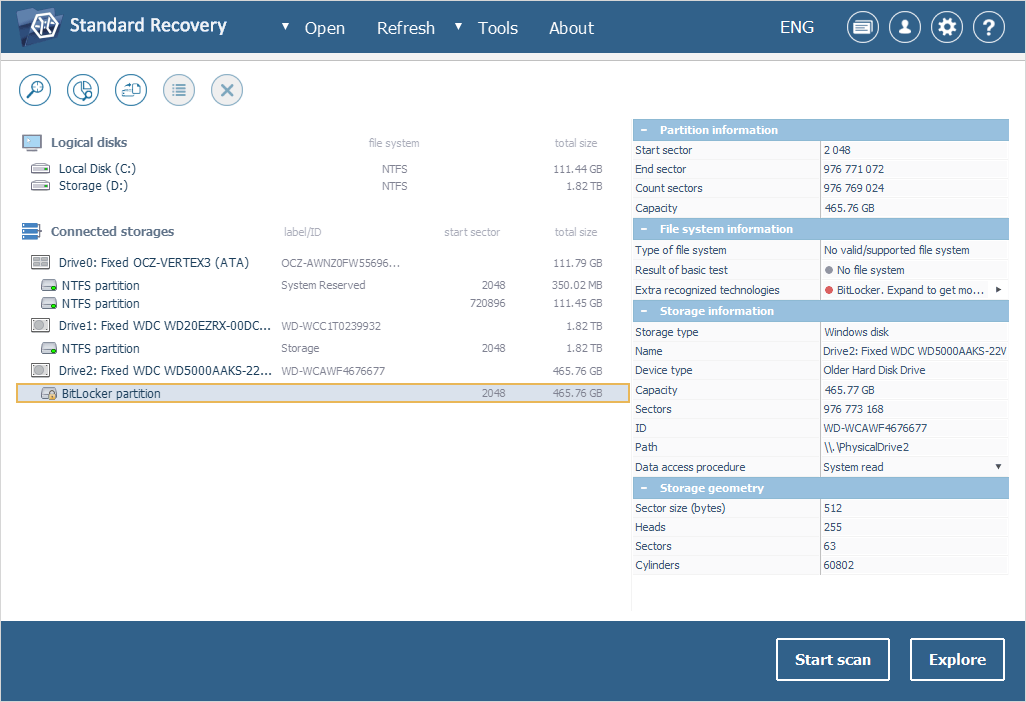
Зауважте, що на зашифрованих портативних дисках замість стандартного BitLocker використовується BitLocker To Go і вони можуть відображатися як томи із зашифрованою файловою системою без позначки BitLocker.
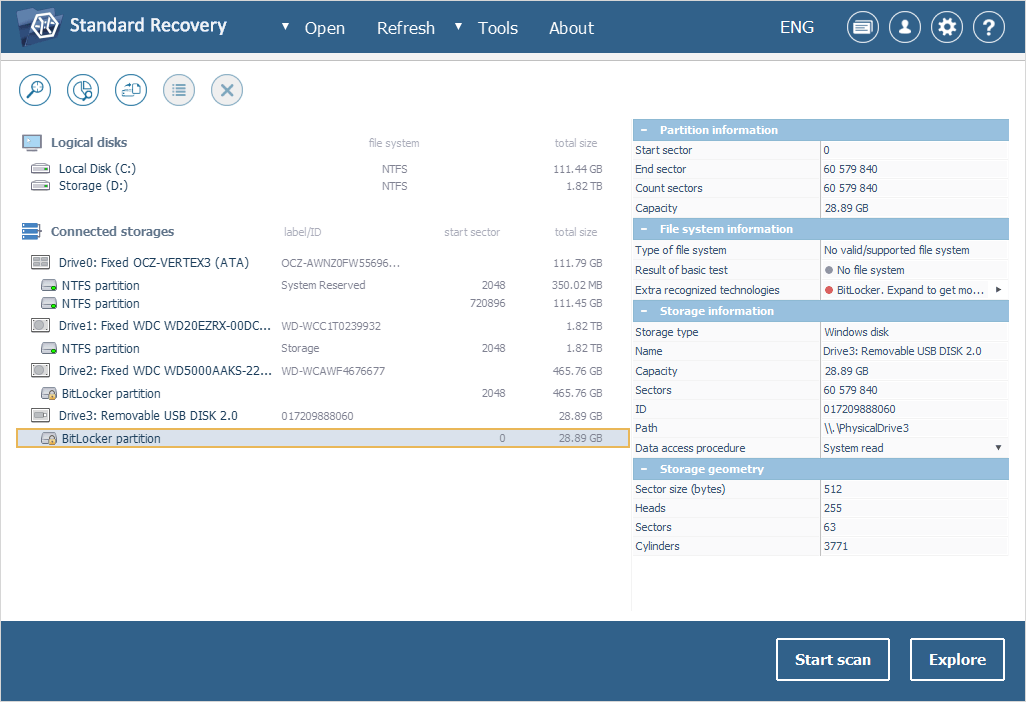
-
Запустіть контекстне меню для вибраного тому та натисніть «Розшифрувати зашифрований том».
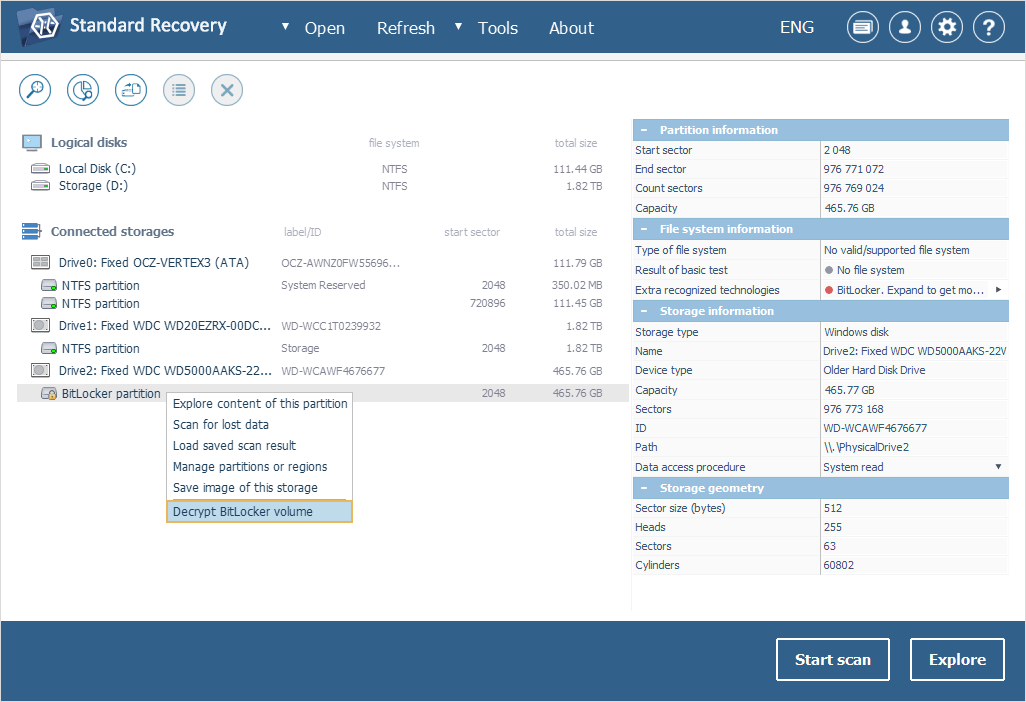
-
У діалоговому вікні, що відкриється, введіть правильний пароль або 48-значний ключ відновлення BitLocker у відповідне поле.
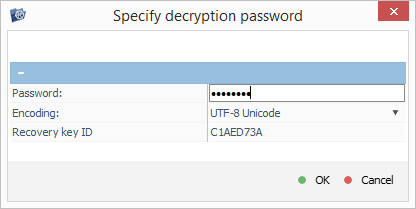
Якщо ви вирішили скористатись ключем, переконайтеся, що скопіювали його повністю, включно з усіма тире.
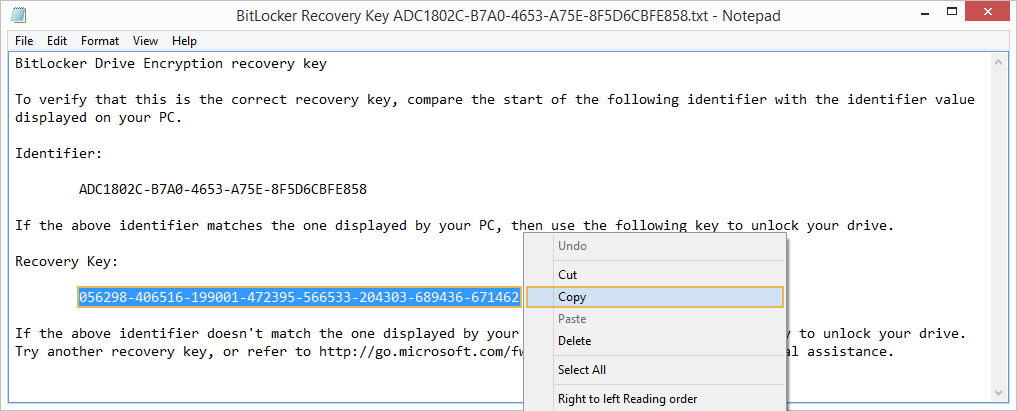
Оскільки програмне забезпечення обробляє диск у безпечному віртуальному режимі, ви можете зробити будь-яку кількість спроб розшифрувати сховище і це не матиме жодного впливу на реальний зашифрований пристрій.
-
Тільки-но ви натиснете «Прийняти», розшифрований том з'явиться в інтерфейсі програми як нове віртуальне сховище, яке можна обробляти так само, як і будь-який звичайний диск.
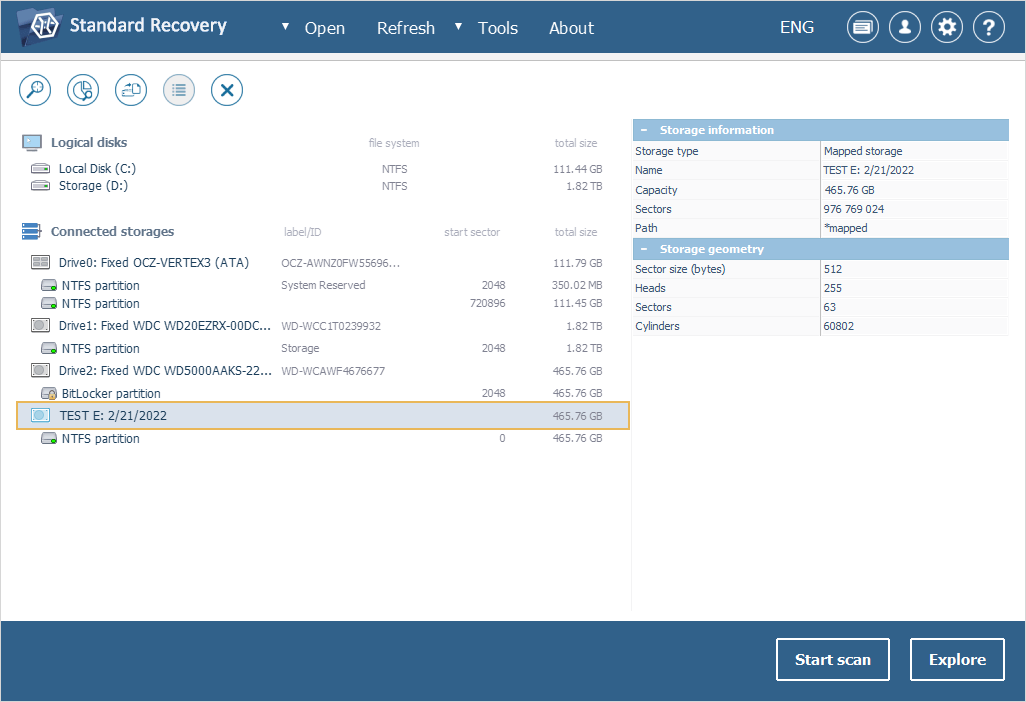
Шифрування APFS від Apple
UFS Explorer дозволяє розшифрувати томи Apple, зашифровані за допомогою Дискової утиліти (Disk Utility) з використанням власних засобів файлової системи APFS. Для цього вам потрібно вказати пароль, який був застосований для захисту пристрою. Крім того, ті області на накопичувачі, у яких зберігається важлива інформація для розшифрування даних, повинні залишатись неушкодженими.
Зауважте, що якщо ви маєте справу з системним диском, вам потрібно підключити його до іншого комп’ютера як додаткове сховище або завантажити ваш Mac за допомогою Live CD. Apple M1 (Apple Silicon) або чіп безпеки T2, що встановлюється на деяких моделях Mac, унеможливлює роботу з їхніми внутрішніми накопичувачами.
Щоб розблокувати зашифрований за допомогою APFS том, виконайте наступні дії в UFS Explorer:
-
Знайдіть потрібний зашифрований том APFS на панелі навігації по сховищам. Він буде позначений іконкою жовтого замка.
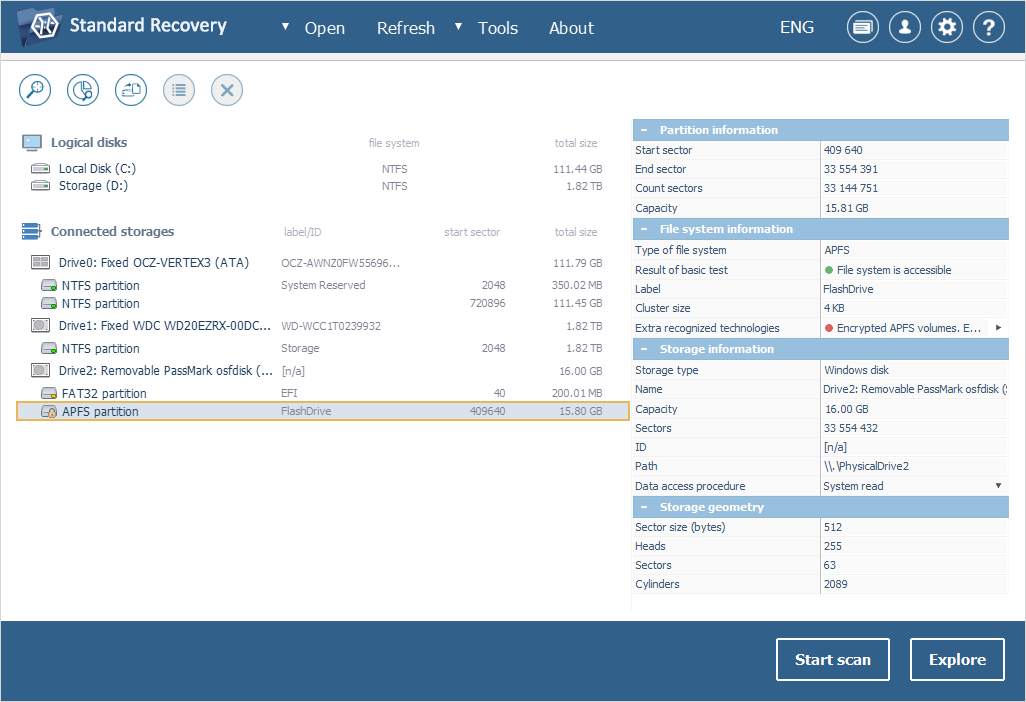
Без правильного паролю неможливо отримати доступ до його даних.
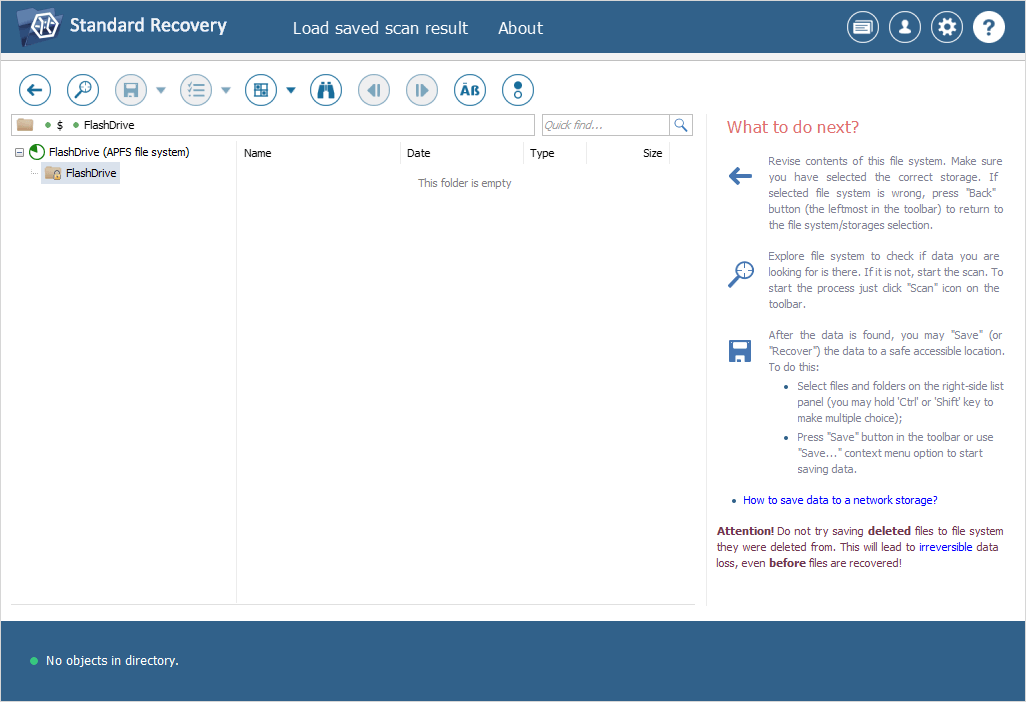
-
Відкрийте контекстне меню тому та виберіть опцію «Розшифрувати зашифроване сховище».
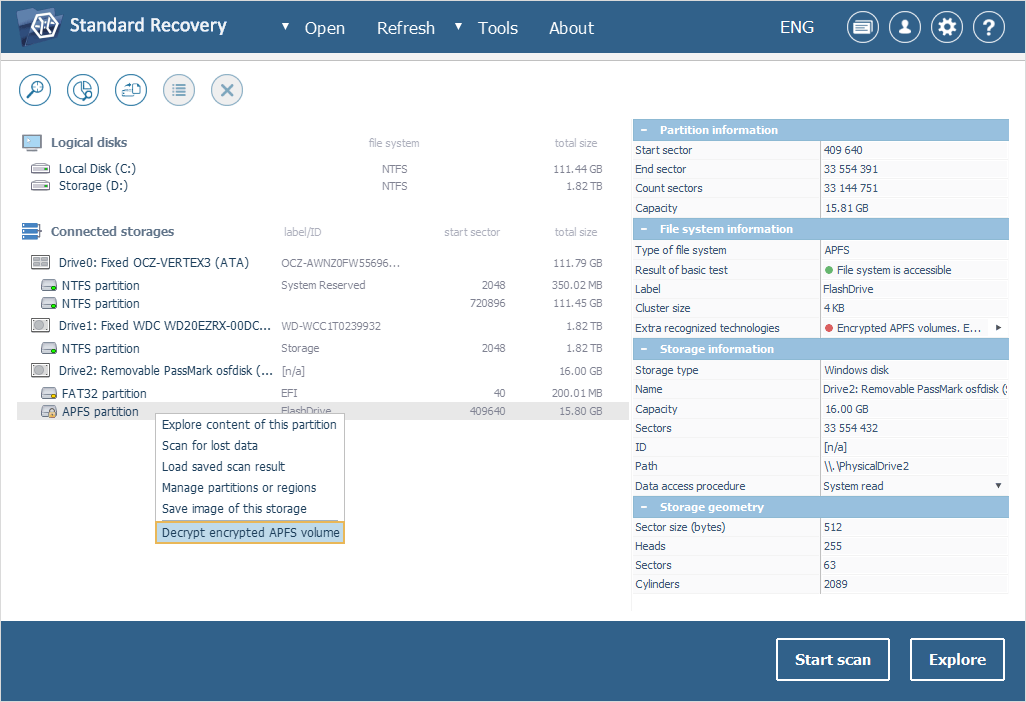
-
У діалоговому вікні, що відкриється, введіть правильний пароль користувача або скопіюйте та вставте особистий ключ відновлення у відповідне поле, включно з усіма тире. Після цього натисніть кнопку «Прийняти».
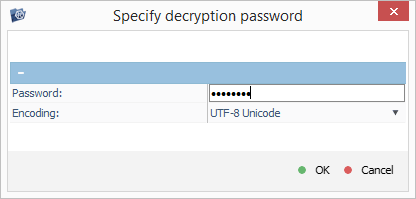
-
Якщо автентифікація відбудеться успішно, ви побачите відповідне спливаюче повідомлення, а статус тому зміниться.
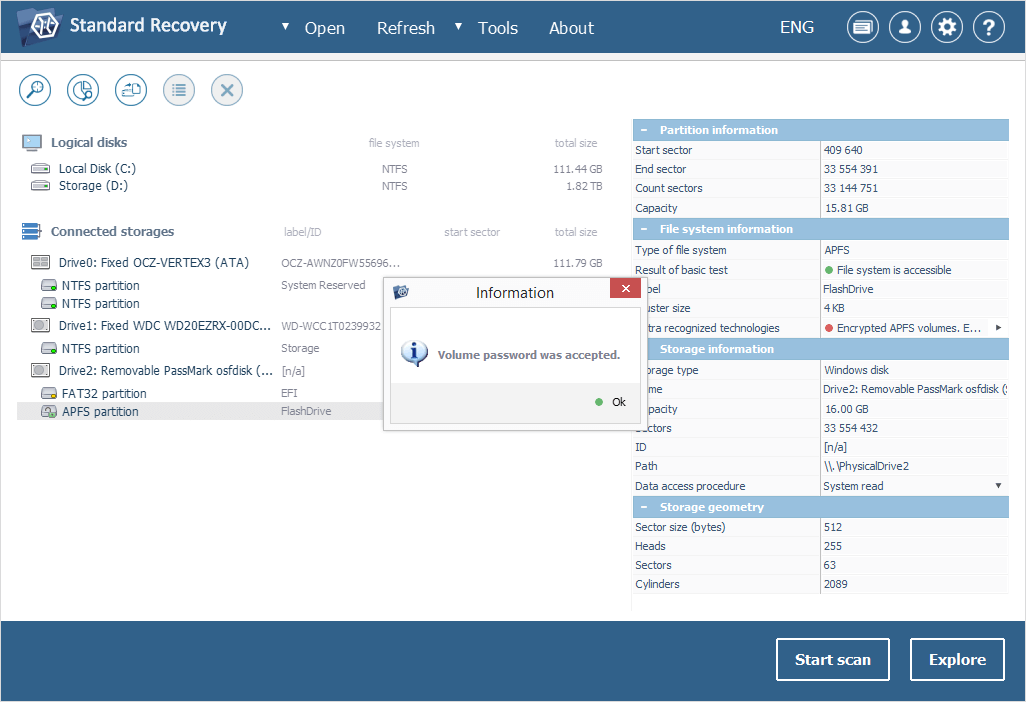
-
Після цього ви отримаєте доступ до його даних.