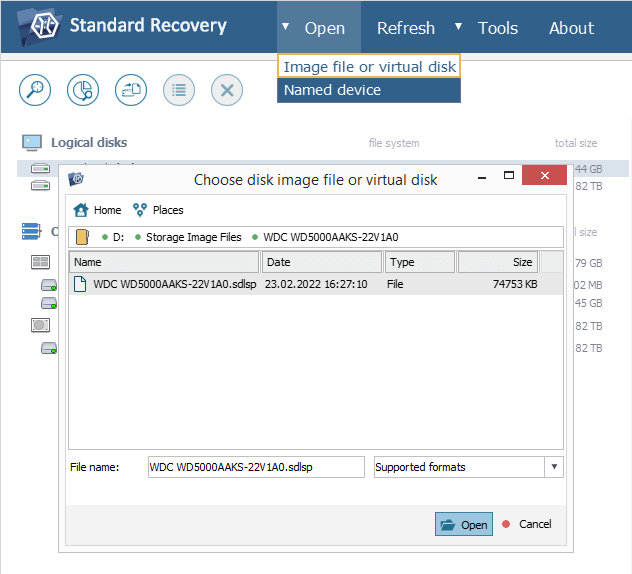Управління доступом до сховищ
UFS Explorer дозволяє налаштувати спосіб доступу до накопичувача та мінімізувати тиск, що його може спричинити зчитування з нього необхідних даних. Це особливо корисно у разі, якщо ви маєте справу з несправним цифровим носієм з кількома пошкодженими секторами.
Оскільки дефектні сектори неможливо зчитати нормально, їх присутність на накопичувачі може призвести до "запилу" поверхні його пластин і навіть до виходу з ладу всього пристрою. Щоб запобігти цьому під час відновлення даних, ви можете зменшити кількість звернень до нестабільного сховища та знизити інтенсивність доступу до нього наступним чином:
-
Вимкніть опитування диска (disk polling) перед запуском UFS Explorer. Ця операція виконується системою, щоб з’ясувати, чи готові дані на накопичувачі до зчитування. Однак через неможливість налаштувати час очікування на підключення, під час такого опитування система може зависнути, коли натрапить на дефектний блок або область. Щоб вимкнути його, відкрийте «Властивості» UFS Explorer через контекстне меню програми.
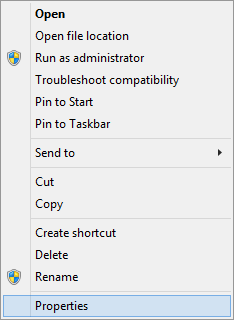
Перейдіть до вкладки «Ярлик» і вставте ключ «--safe» у поле поруч із параметром «Ціль». Після цього натисніть «ОК».
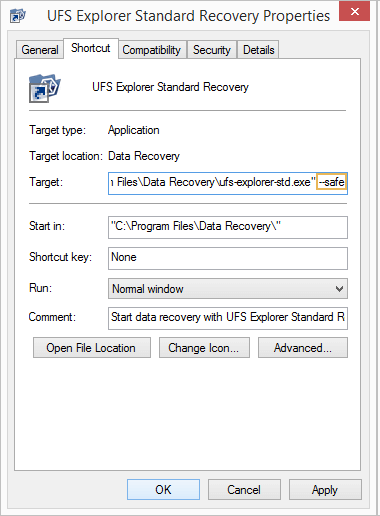
З іншого боку, ви можете запустити програму у звичайний спосіб і лише після цього підключити диск. У цьому випадку не натискайте на функцію «Оновити» у головному меню.
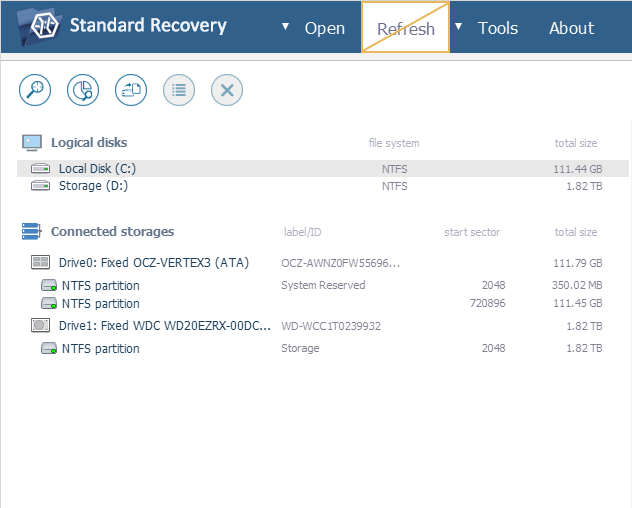
-
Натомість, запустіть діалогове вікно «Відкриття пристрою зберігання даних», клацнувши на підпункт «Іменований пристрій» пункту «Відкрити» головного меню. Скористайтесь ним, щоб відкрити свій диск в інтерфейсі програми. Будь ласка, зверніться до розділу Діалогове вікно Відкриття пристрою зберігання даних, щоб отримати додаткову інформацію про нього.
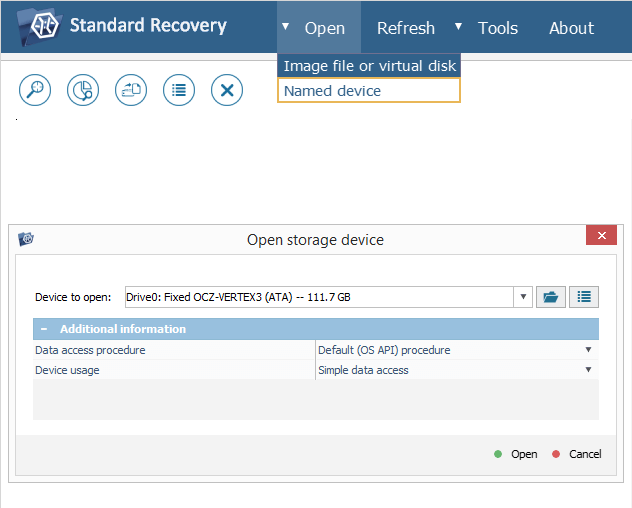
-
Виберіть опцію «Створення файла образа», щоб одразу перейти до діалогового вікна Інструменту для створення образу диска.
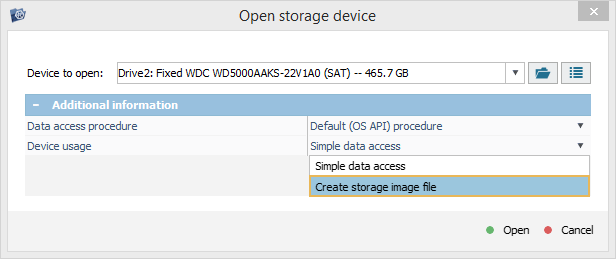
-
Якщо це можливо, налаштуйте «Процедуру доступу до даних» як «Прямий доступ ATA» або «Прямий доступ SCSI». Прямий доступ дозволяє отримати контроль над помилками зчитування і допомагає зменшити ризик «зависання» опитування диска. Якщо під час або після створення образу виникне збій, роботу з образом можна буде поновити, знову відкривши диск і скориставшись наявним файлом образу, не звертаючись ще раз до даних, які вже були скопійовані зі сховища.
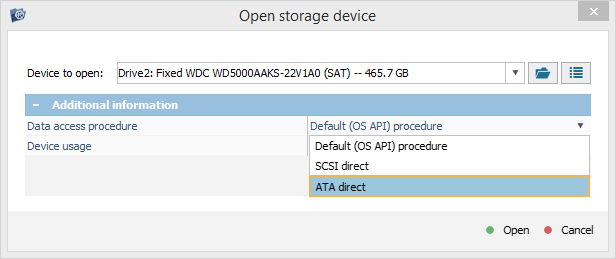
-
Коли ви натиснете на кнопку «Відкрити», програмне забезпечення негайно перенаправить вас до Інструменту для створення образів дисків. Будь ласка, перейдіть до розділу Інструмент для створення образів дисків, щоб дізнатись, як користуватись ним.
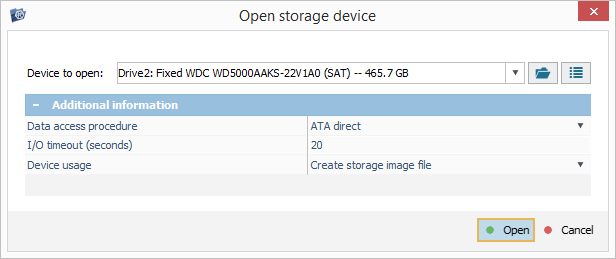
-
Встановіть найбільш оптимальні параметри для процедури створення образу диска. Для цього рекомендується провести поглиблений аналіз розташування дефектів на сховищі. Будь ласка, зверніться до розділу Інструмент для створення образів дисків, у якому надається детальний опис усіх доступних параметрів.
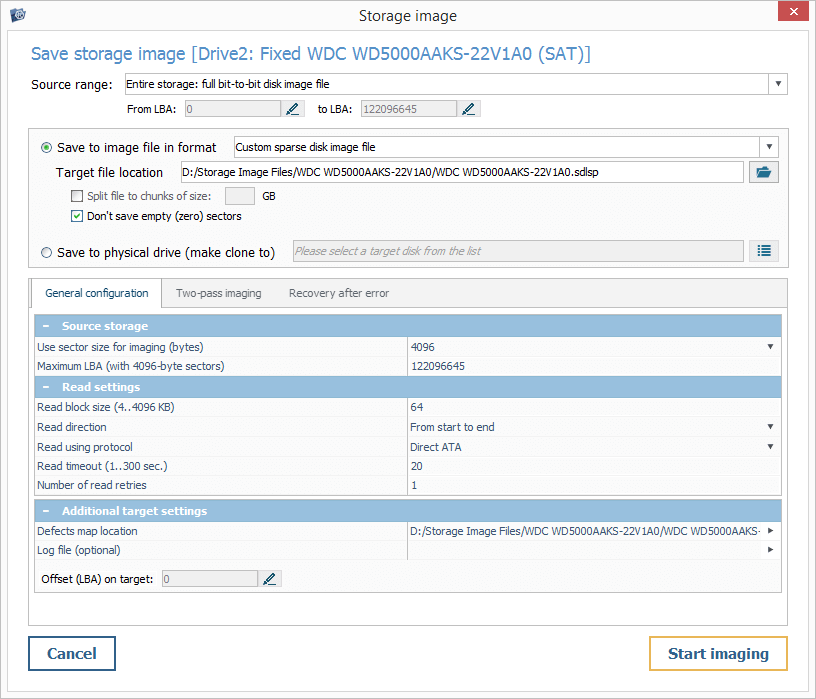
-
Запустіть процес створення образу, натиснувши кнопку «Стартувати». Якщо процедура триває дуже довго, перевірте, чи ваш диск не перегрівся. Щоб знизити температуру диску, слід час від часу призупиняти процес за допомогою кнопки «Зупинити диск». Це вимкне двигун шпинделя диска та припаркує його головки.
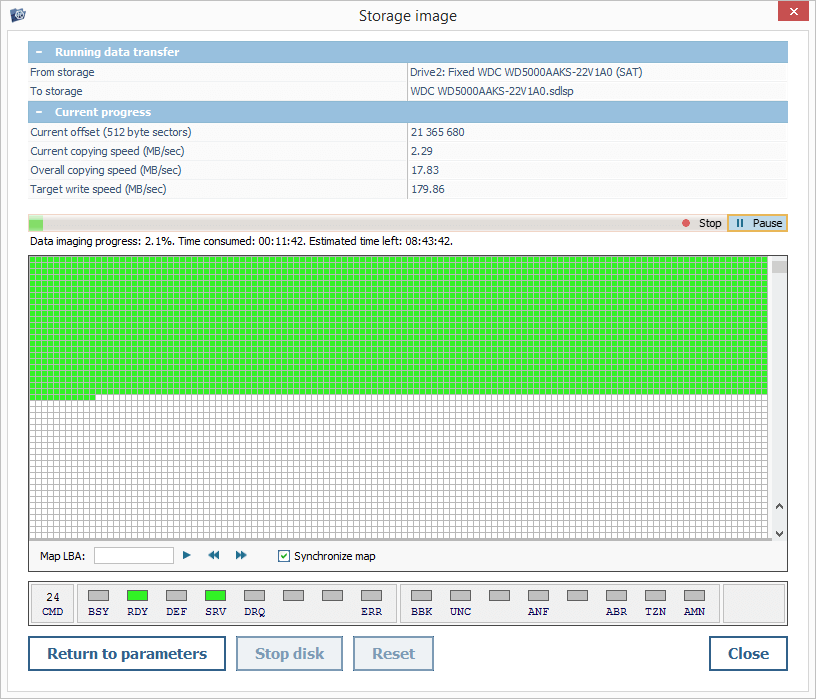
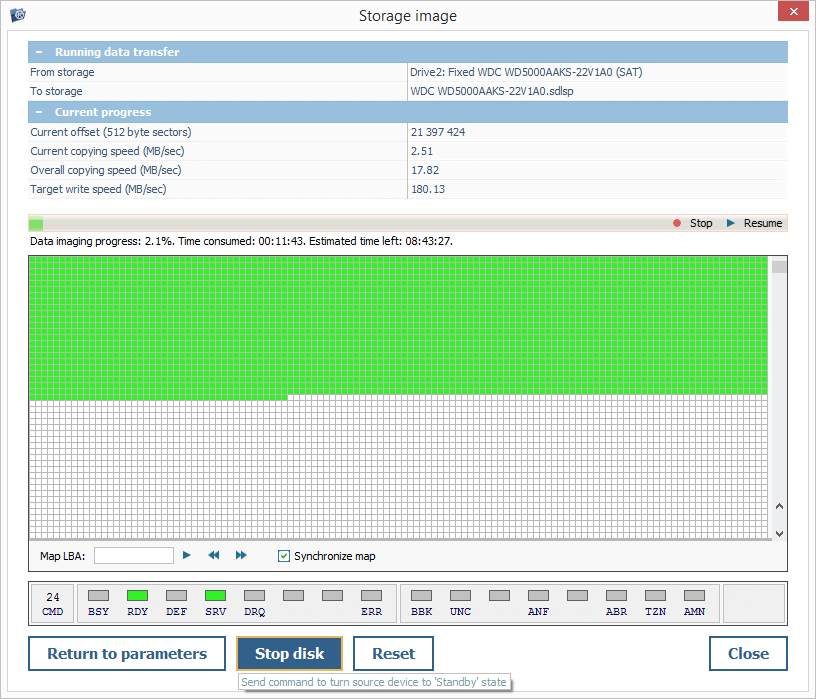
-
Тільки-но програма створить образ, за можливості, вимкніть диск за допомогою функції «Зупинити диск» і закрийте Інструмент для створення образу диска. Якщо це сховище все ще відкрите в програмі, закрийте його за допомогою опції «Закрити сховище» з його контекстного меню або відповідної кнопки на головній панелі інструментів.
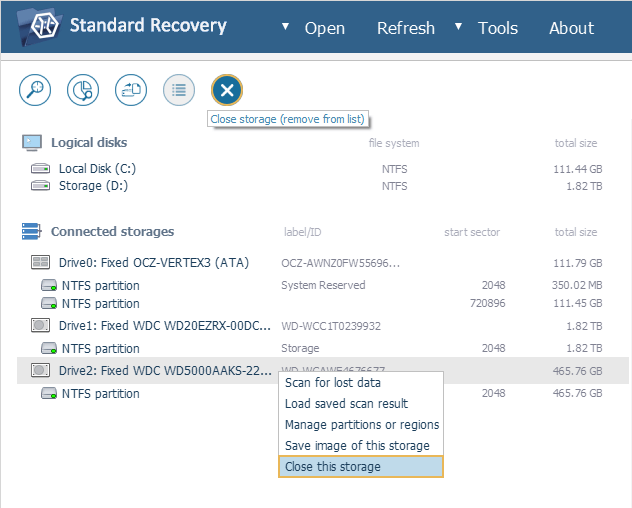
-
Відкрийте створений файл образу диска через підпункт «Образ диска або віртуальний диск» у пункті «Відкрити» головного меню та відновіть дані з нього замість того, щоб робити це з фізичного пристрою зберігання даних.