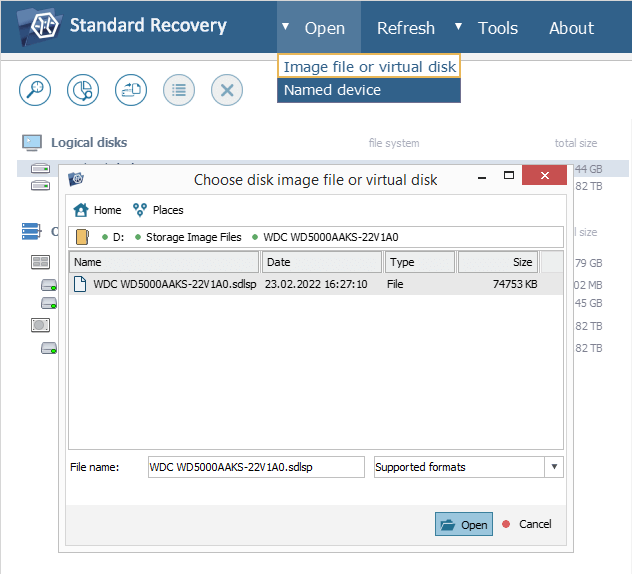Acceso controlado a los dispositivos de almacenamiento
UFS Explorer permite acceder a un dispositivo de almacenamiento en el modo controlado y así minimizar la presión sobre el mismo que puede ser causada por la recuperación de datos. Es particularmente útil al trabajar con medios digitales dañados con múltiples sectores defectuosos.
Como los sectores defectuosos no se pueden leer correctamente, su presencia en un disco puede dar lugar a la aparición de rasguños en sus platos e incluso al fallo completo. Para evitar la ruptura total del almacenamiento inestable durante la recuperación de datos, se recomienda reducir la cantidad de referencias a él y optar por un modo de acceso menos intensivo al dar los siguientes pasos:
-
Desactive el sondeo de disco (disk polling) antes de iniciar UFS Explorer. El sistema ejecuta esta operación para verificar si los datos del disco están listos para ser recuperados. Sin embargo, no proporciona ningún control sobre el tiempo de espera de la conexión y puede congelarse cuando se topa con un bloque o área defectuoso. Para deshabilitar el sondeo, abra las "Propiedades" de UFS Explorer a través del menú contextual de la aplicación.
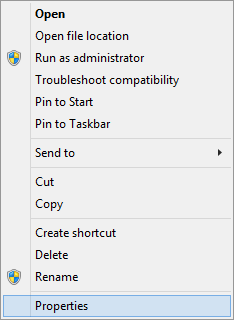
Cambie a la pestaña "Acceso directo" y pegue la tecla "--safe" en el campo junto a la propiedad "Objetivo". Después de eso, pulse el botón "Aceptar".
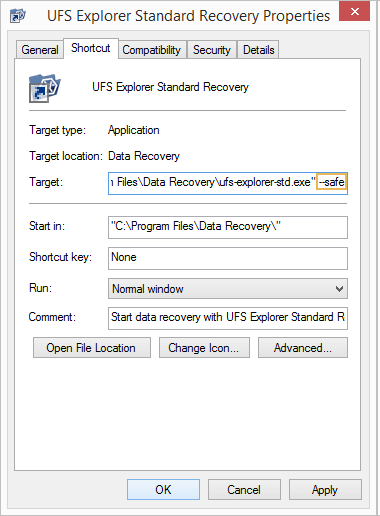
Alternativamente, puede conectar su unidad después de que se haya iniciado el software. En este caso, no utilice la función "Refrescar" del menú principal.
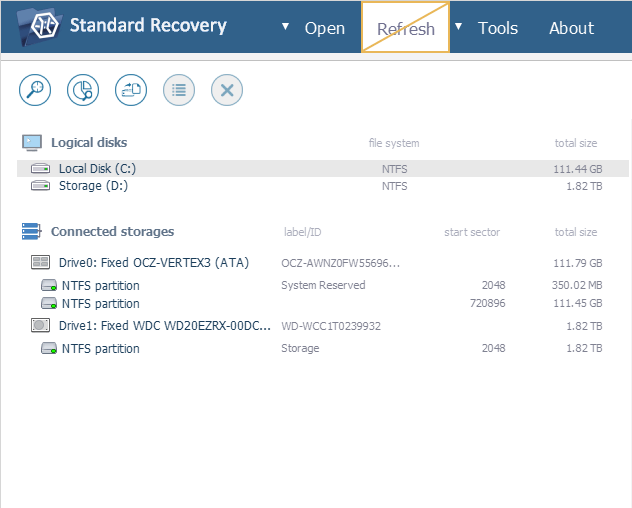
-
Abra el cuadro de diálogo "Dispositivo de almacenamiento abierto" al hacer clic en la opción "Dispositivo nombrado" de la función "Abrir" del menú principal. Úselo para abrir su disco en la interfaz del programa. Por favor, consulte la sección Cuadro de diálogo Dispositivo de almacenamiento abierto del manual para obtener más información.
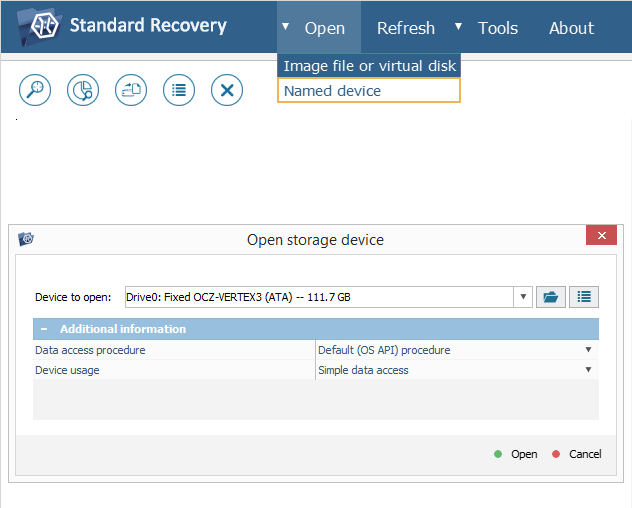
-
Seleccione "Crear archivo de imagen de almacenamiento" para cambiar de inmediato al cuadro de diálogo del "Generador de imágenes de disco" sin siquiera acceder a la unidad.
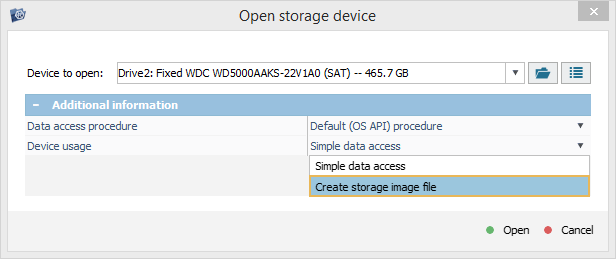
-
Si es posible, configure el "Procedimiento de acceso a datos" como "ATA directo" o "SCSI directo". Es que el modo directo permite controlar los errores de lectura y así reduce el riesgo del "bloqueo" del sondeo. Si ocurre un error durante o después del sondeo, se puede continuar trabajando con la misma imagen al abrir de nuevo la unidad y utilizar el archivo de imagen disponible, sin que se hagan referencias adicionales a los datos que ya se han extraído.
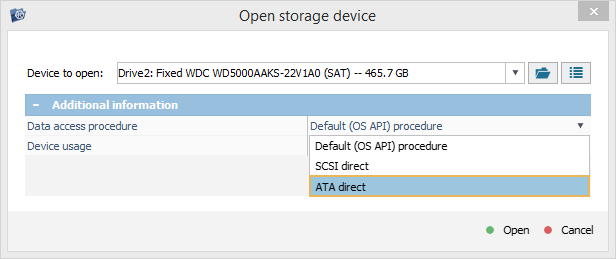
-
Después de que usted pulse el botón "Abrir", el software le redirigirá inmediatamente al Generador de imágenes de disco. Vaya a la sección Generador de imágenes de disco para aprender más sobre cómo usar este instrumento.
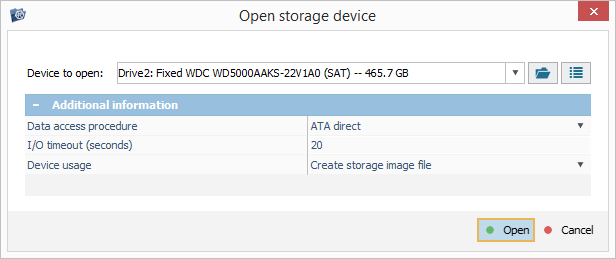
-
Ajuste adecuadamente el procedimiento de creación de imagen. Para ello, se recomienda realizar el análisis profundo de la ubicación de defectos en el almacenamiento. Abra la sección Generador de imágenes de disco para consultar la descripción detallada de los parámetros disponibles.
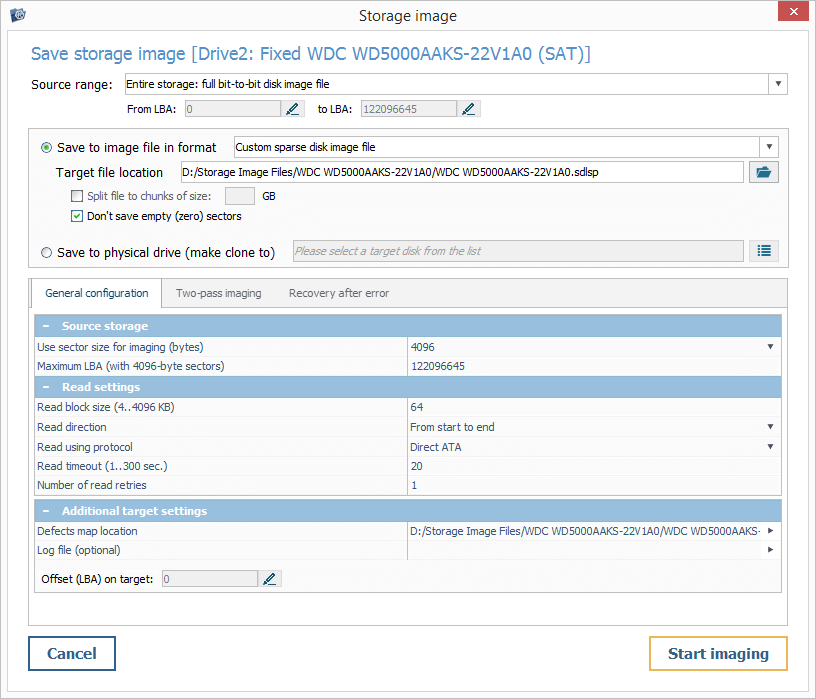
-
Inicie el procedimiento de creación de imagen al pulsar el botón "Iniciar imagen". Si dura mucho tiempo, asegúrese de que su unidad no se sobrecaliente. Para reducir su temperatura, pause el procedimiento de vez en cuando con la opción correspondiente y pulse el botón "Detener disco". Esto apagará el motor de la unidad y estacionará sus cabezales.
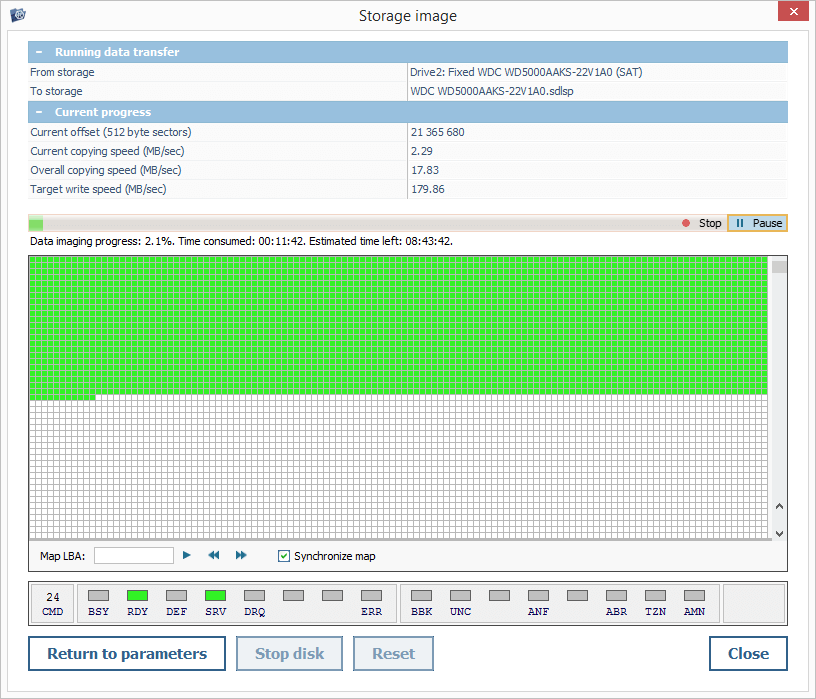
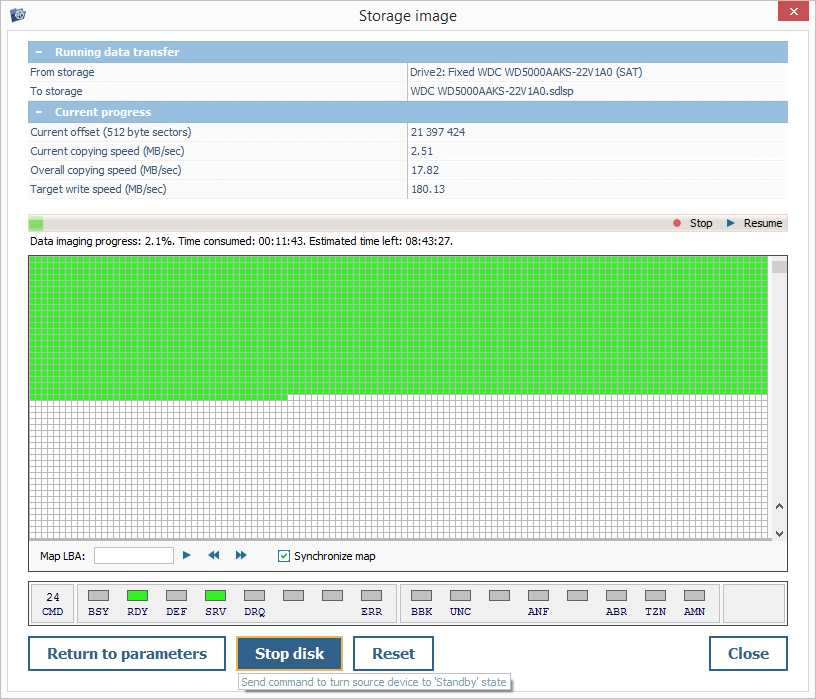
-
Una vez creada una imagen de disco, si es posible, apague la unidad con la función "Detener disco" y cierre el Generador de imágenes de disco. Si este almacenamiento todavía está abierto en el software, ciérrelo con la ayuda de la opción "Cerrar este almacenamiento" del menú contextual o con el botón correspondiente de la barra de herramientas principal.
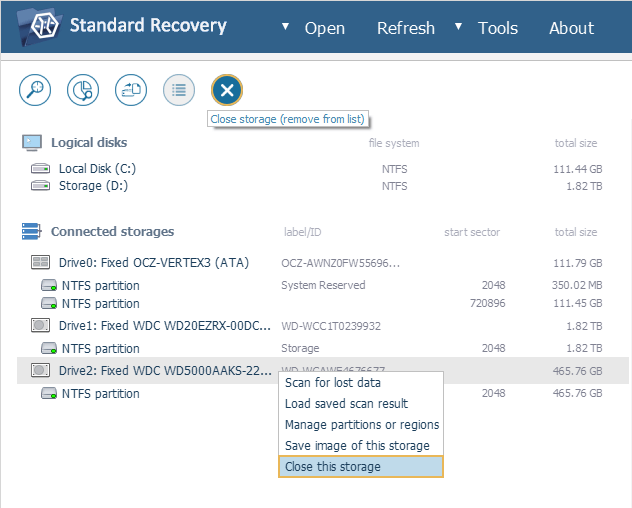
-
Abra el archivo de imagen de disco creado usando la opción "Archivo de imagen o disco virtual" de la función "Abrir" del menú principal y realice todas las operaciones de recuperación de datos en él en lugar del dispositivo de almacenamiento físico.