Guardar los datos recuperados
Guardar datos en un almacenamiento local
Cuando todos los datos recuperados para guardar están seleccionados en el Explorador, usted puede comenzar a copiarlos a otro almacenamiento, utilizando la herramienta "Guardar (recuperar) selección" de la barra de herramientas principal.
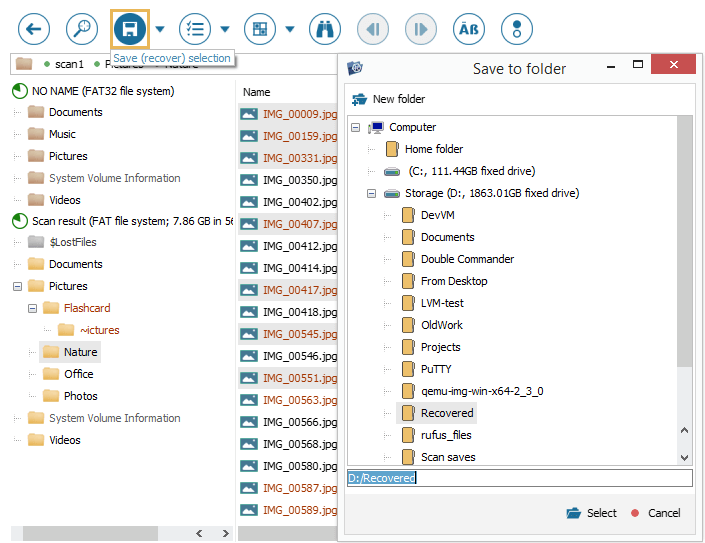
Asimismo, puede guardar un solo archivo/carpeta, utilizando la opción "Guardar este objeto" de su menú contextual.
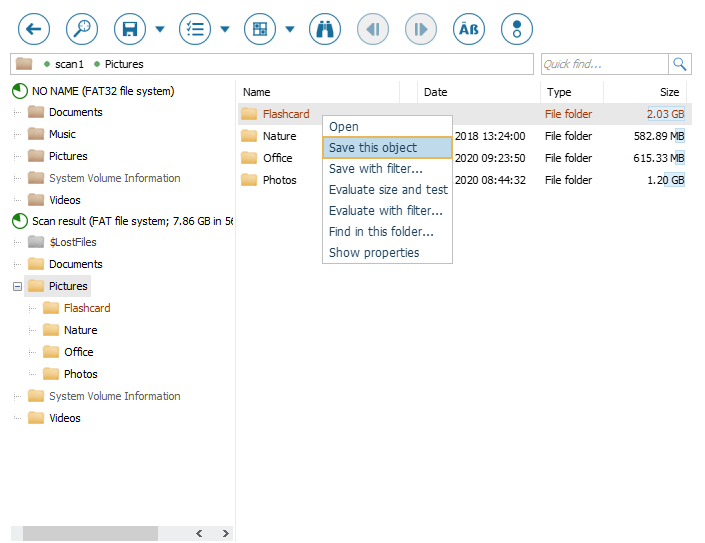
Una forma más de guardar un solo archivo es seleccionarlo y pulsar el botón "Guardar como..." justo debajo de su vista previa en miniatura.
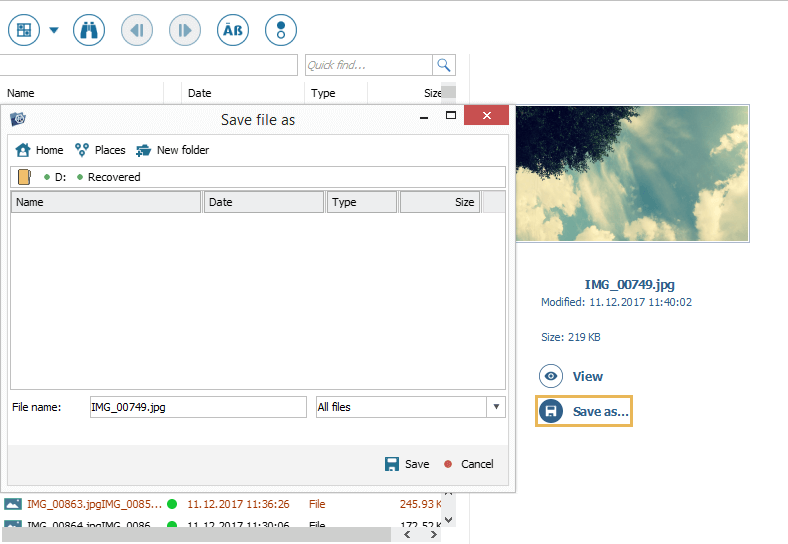
Si necesita guardar algún sistema de archivos por completo o uno de los resultados del escaneo, selecciónelo en el árbol de carpetas y haga clic en la opción "Guardar este objeto" en su menú contextual.
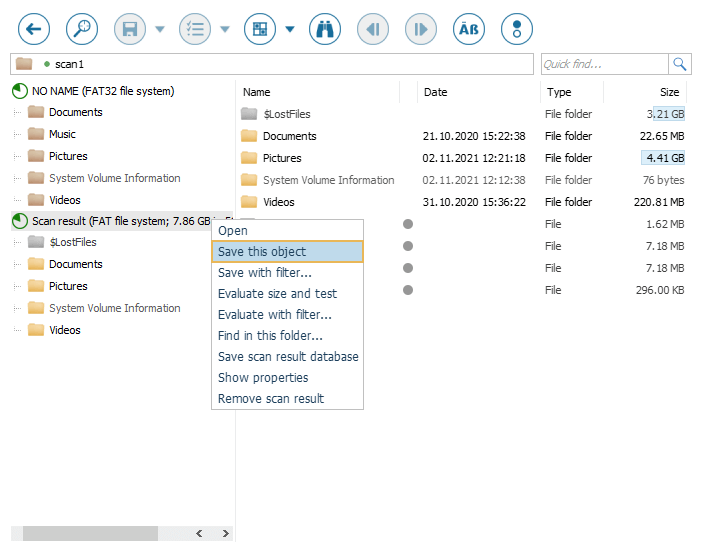
En el Explorador, también se puede definir una máscara para guardar archivos o carpetas. Para ello, haga clic en la opción "Guardar con filtro..." de la herramienta "Guardar (recuperar) selección" de la barra de herramientas principal del Explorador o en el menú contextual del objeto particular. Se proporciona más información sobre los filtros disponibles en la sección Explorador (explorador de archivos) del manual.
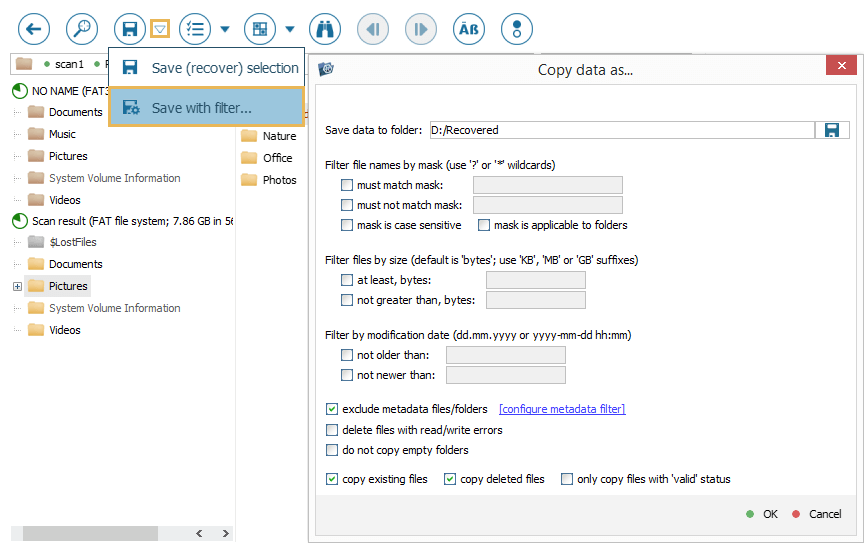
A continuación, en el cuadro de diálogo abierto, elija una carpeta de destino para copiar datos. Esta carpeta puede encontrarse en cualquier dispositivo de almacenamiento conectado a la computadora local y accesible al sistema operativo actual, excepto aquel de lo cual se está recuperando la información. Además, hay que asegurarse de que el almacenamiento de destino tiene suficiente espacio libre para estos datos. Después de eso, pulse el botón "Seleccionar".
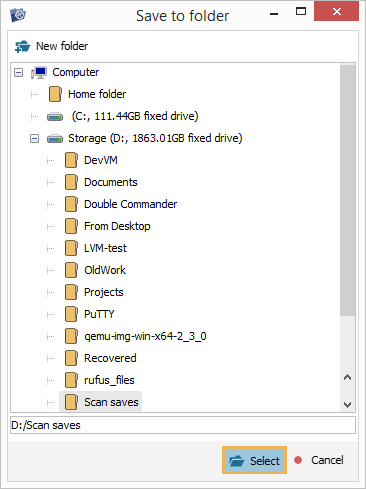
El programa comenzará a copiar datos al almacenamiento seleccionado, y el estado actual de la operación se podrá ver en el panel en la parte inferior de la ventana del Explorador. En el panel, también se podrá encontrar la ruta del archivo que se está copiando, la hora del inicio de la copia, su progreso y la cantidad de datos restantes.
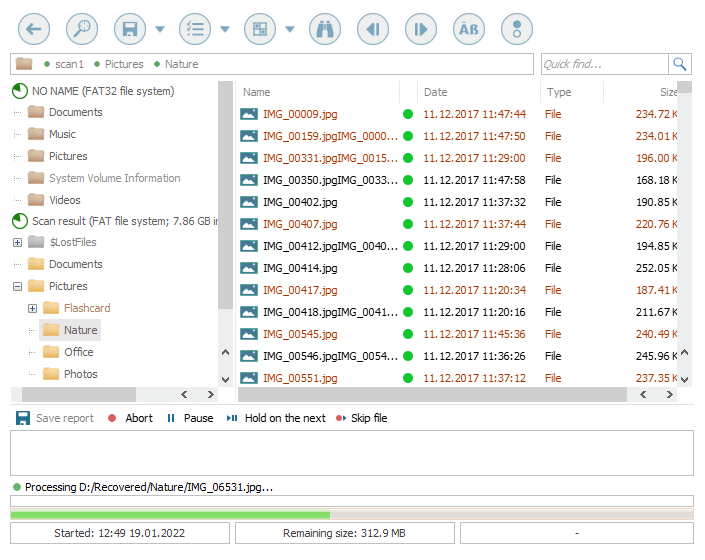
Se puede controlar el procedimiento con los siguientes botones en la parte superior del panel:






Una vez copiados los datos seleccionados, el estado cambiará a "Terminado", y se mostrará la información sobre la cantidad de archivos copiados y su tamaño total.
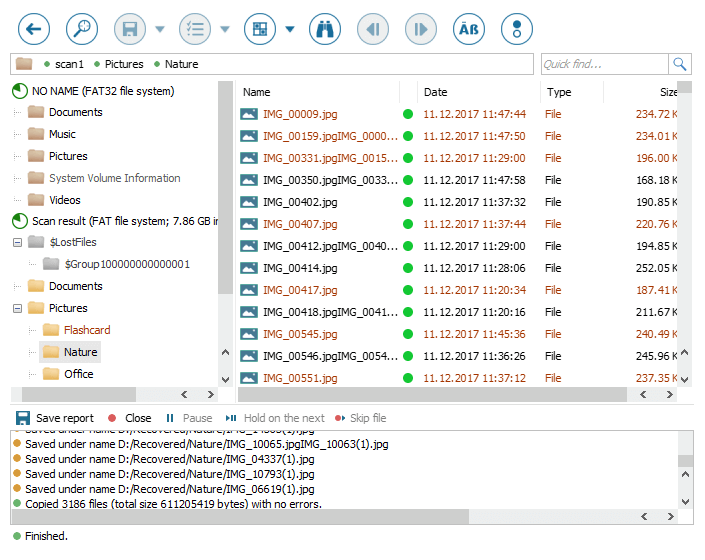
Usted puede guardar esta información junto con el registro de copia en un archivo de texto al hacer clic en "Guardar informe".
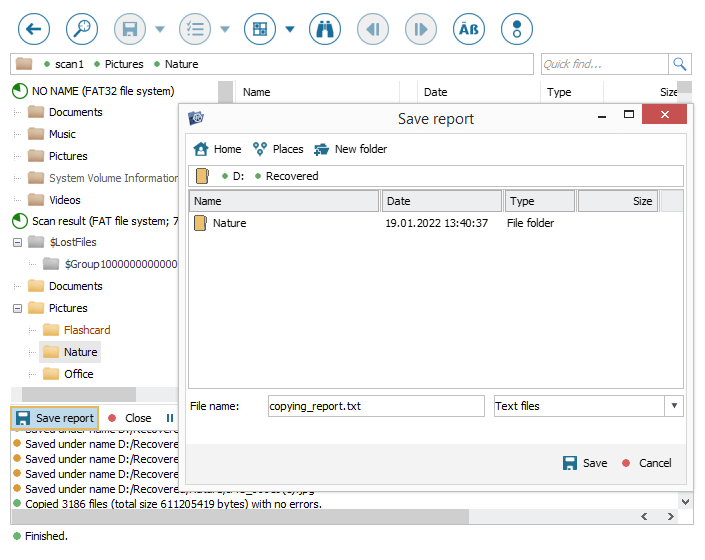
Guardar datos en un almacenamiento conectado a la red
Los almacenamientos de red no aparecen entre los dispositivos de destino en el cuadro de diálogo "Guardar" de UFS Explorer, ya que no están conectados directamente a la computadora y se acceden a través de protocolos de transmisión de datos de red. Para guardar datos en un almacenamiento de red, se debe realizar una serie de pasos de preparación adicionales, según el sistema operativo utilizado para la recuperación de datos:
En Windows
Hay dos formas de preparar una carpeta en un almacenamiento de red para guardar datos: asignar su ubicación en el sistema operativo, lo que creará un acceso directo para ella en el Explorador de archivos, o usar su ruta directa.
1) Mapear la ubicación de la red
-
En el sistema operativo, abra el Explorador de archivos y vaya a "Este equipo".
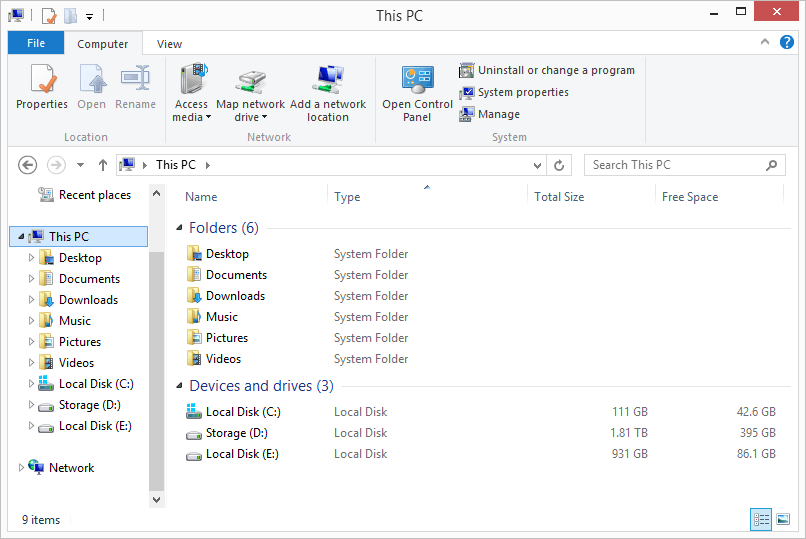
-
Abra el menú contextual con el botón derecho del ratón y seleccione la opción "Conectar a unidad de red".
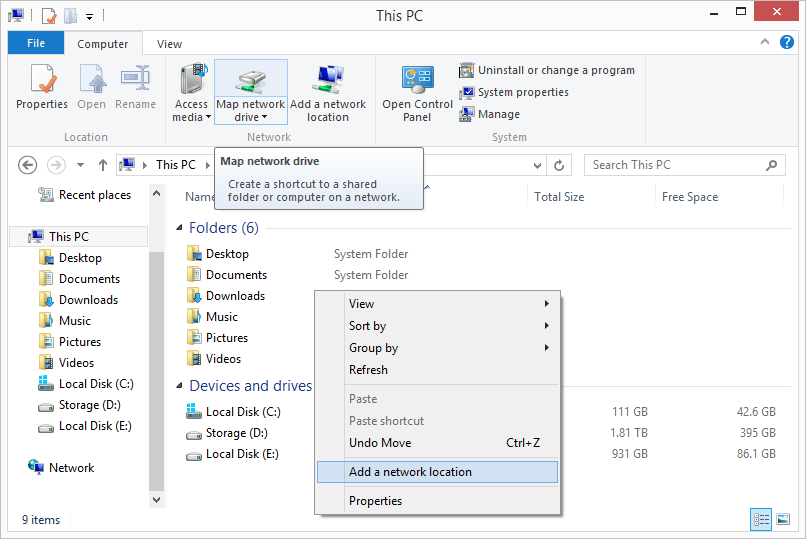
-
Seleccione la letra de la unidad que desea conectar y pulse el botón "Examinar" para ir a la carpeta de red para asignar.
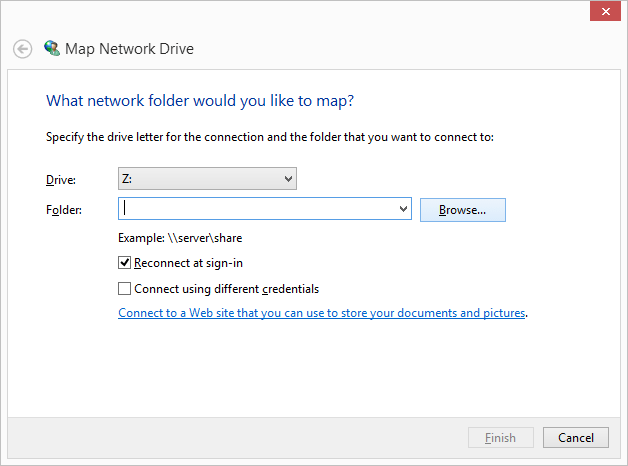
-
En el cuadro de diálogo abierto, vaya a su ubicación y haga clic en "Aceptar".
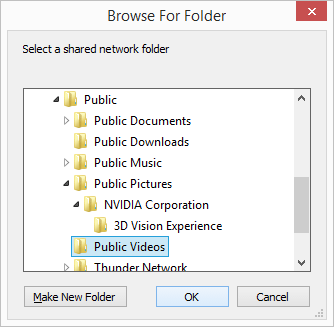
-
Marque la casilla de verificación junto a la opción "Conectar de nuevo al iniciar sesión".
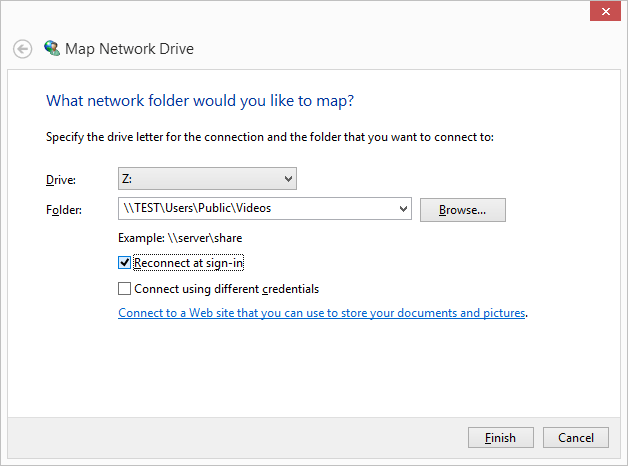
-
Copie la ruta de la unidad de la barra de direcciones y haga clic en "Finalizar".
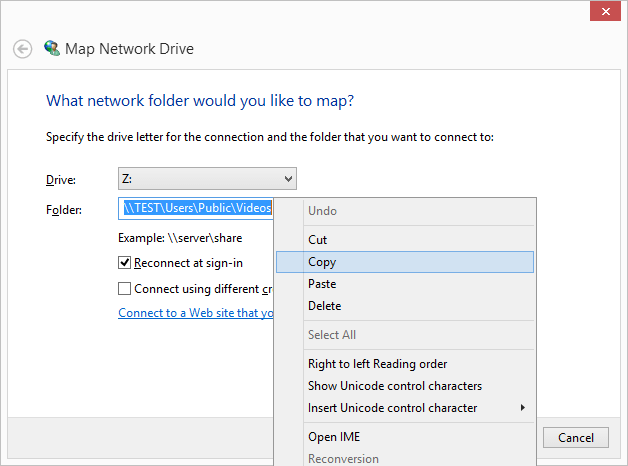
-
En UFS Explorer, inserte la ruta copiada en la barra de direcciones del cuadro de diálogo "Guardar" y pulse el botón "Guardar".
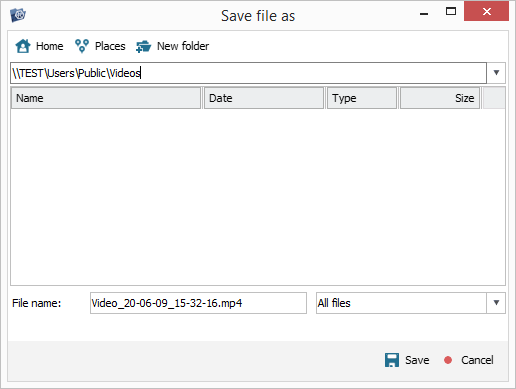
2) Usar la ruta directa
-
En el sistema operativo, abra el Explorador de archivos, vaya a "Conexiones de red" y encuentre su carpeta de red.
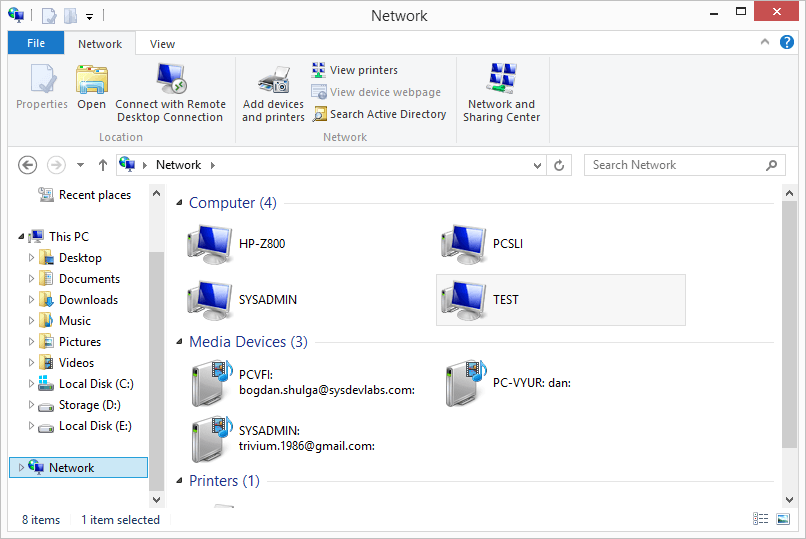
-
Copie su ruta de la barra de direcciones del Explorador de archivos.
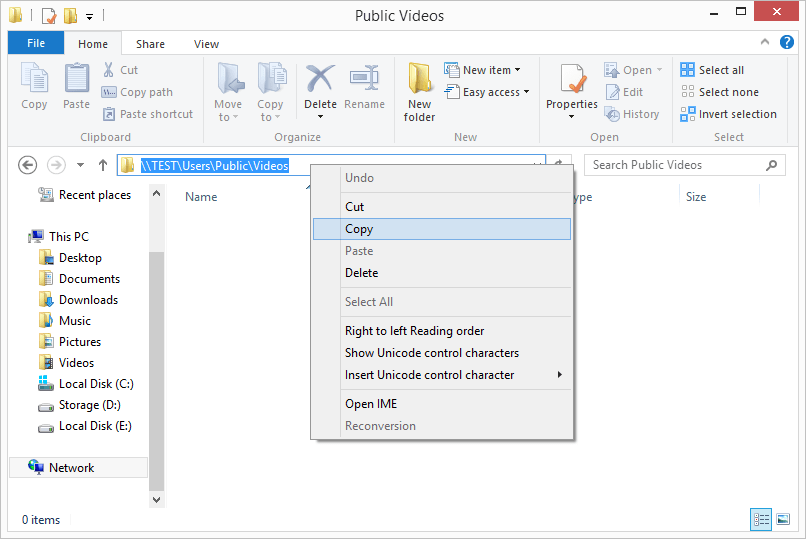
-
En UFS Explorer, pegue la ruta copiada en la barra de direcciones del cuadro de diálogo "Guardar" y pulse el botón "Guardar".
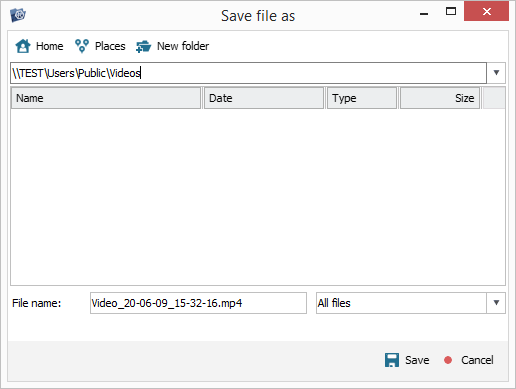
En macOS
En macOS, debe conectarse a su ubicación de red mediante Finder:
-
En Finder, abra el menú "Ir" y elija la opción "Conectar al servidor", o simplemente use la combinación de teclas Comando+K.
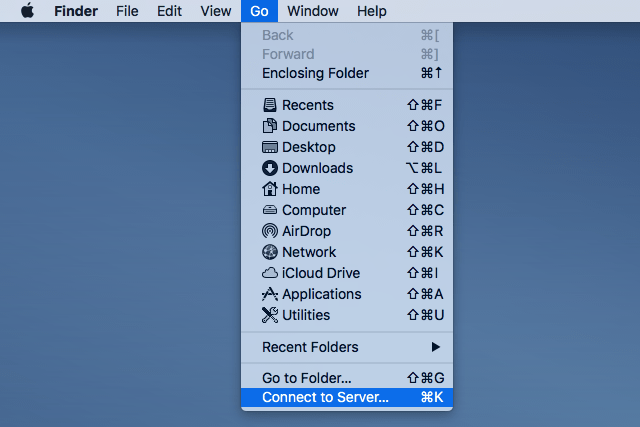
-
En el cuadro de diálogo abierto, escriba la ruta de la carpeta compartida. Por lo general, es smb://nombre_de_servidor/nombre_de_carpeta. Alternativamente, vaya a "Red", luego a "Servidores" y seleccione la ubicación necesaria. Después de eso, pulse el botón "Conectar".
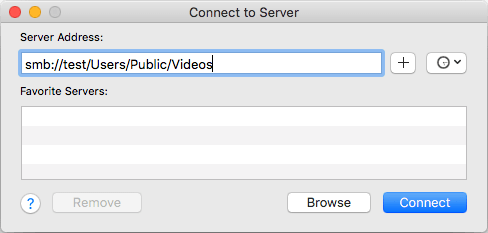
-
Si se solicitan, ingrese su nombre de usuario y contraseña.
-
En el cuadro de diálogo "Guardar" de UFS Explorer, pulse el botón "Lugares" y seleccione el nombre del sistema de archivos adjunto. Si no está en la lista, haga clic en "Sistema de archivos", luego en "Volúmenes", y a continuación, en el nombre del sistema de archivos adjunto o en su nombre de usuario y luego en el nombre del sistema de archivos adjunto.
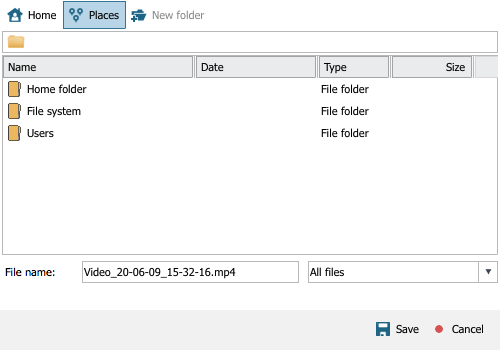
-
Después de abrir el sistema de archivos, seleccione una carpeta en él para guardar sus datos.
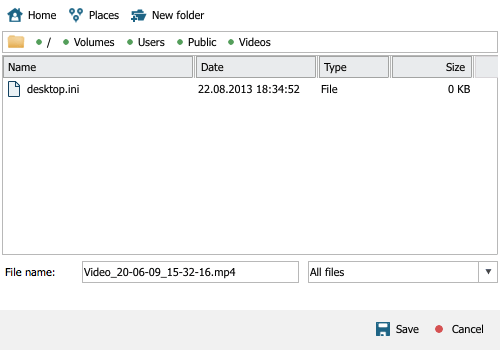
En Linux
Linux proporciona muchas formas de acceder a las carpetas compartidas de la red, según la configuración del sistema. Sin embargo, la más utilizada manera es montar la carpeta en la Terminal usando el paquete CIFS-utils:
-
Abra la Terminal.
-
Cree una carpeta de punto de montaje o use la carpeta estándar "/mnt". Por ejemplo, "sudo mkdir /mnt/share".
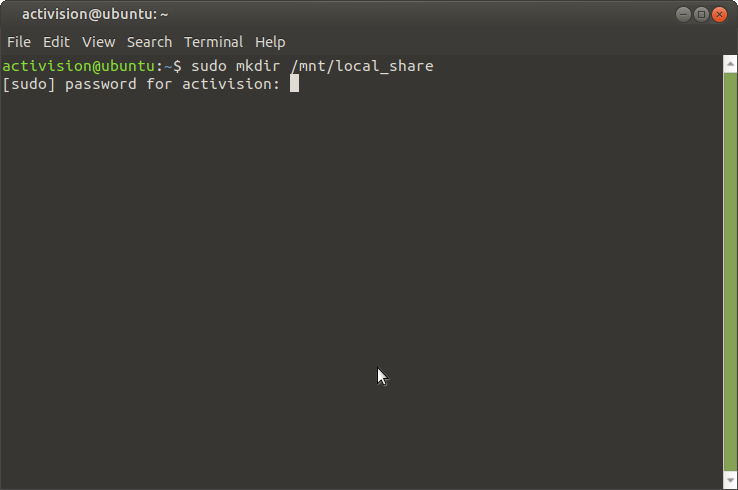
-
Instale la utilidad cifs-utils, si aún no está instalada en su sistema.
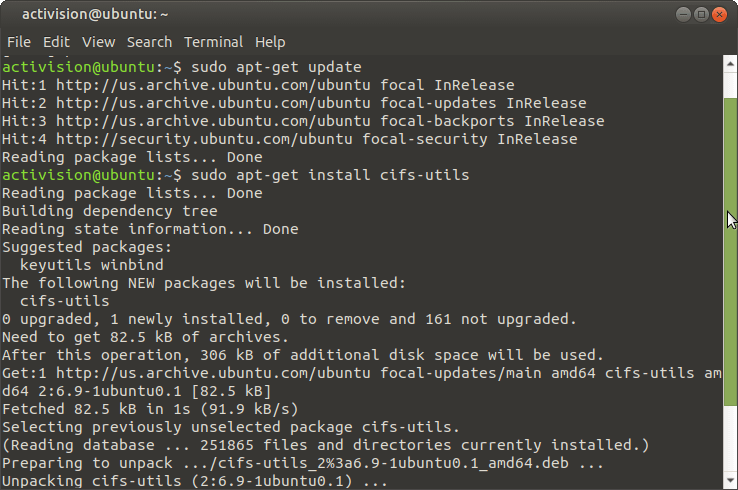
-
Escriba el comando "mount.cifs //nombre_de_servidor/nombre_de_carpeta/mnt -o rw" para montar la carpeta compartida "nombre_de_carpeta" del servidor "nombre_de_servidor" en la ubicación "/mnt" en el modo de lectura y escritura. También puede especificar el nombre de usuario y el dominio (grupo de trabajo) dentro de los argumentos del comando (por ejemplo, mount.cifs //nombre_de_servidor/nombre_de_carpeta /mnt -o rw,username=jonny,domain=nombre_de_dominio)/.
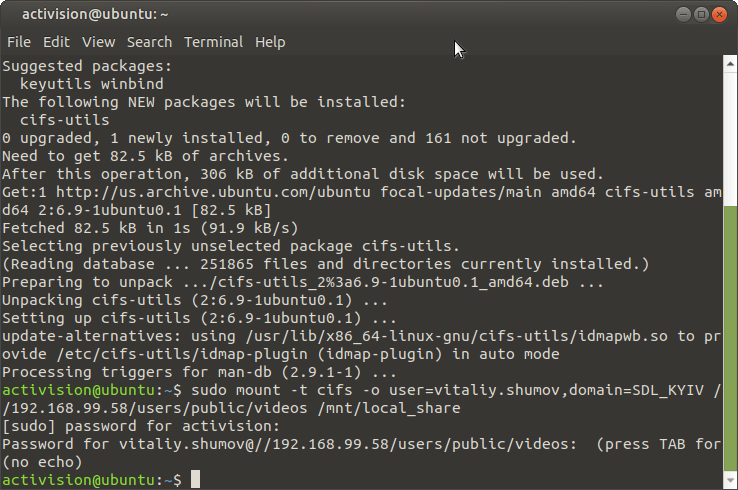
-
En el cuadro de diálogo "Guardar" de UFS Explorer, encuentre la ubicación del punto de montaje (por ejemplo, Lugares->Sistema de archivos->mnt) y elija la ubicación de destino para guardar datos.
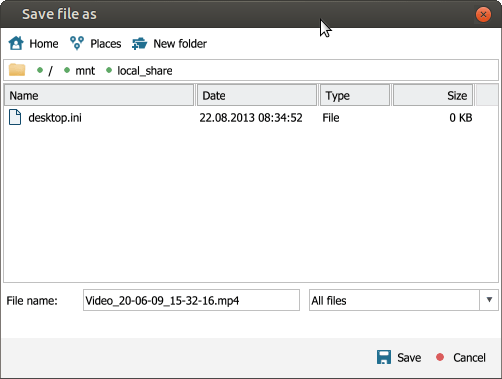
Una vez realizados los pasos descritos anteriormente, UFS Explorer comenzará a guardar sus datos recuperados en la ubicación de red especificada.
