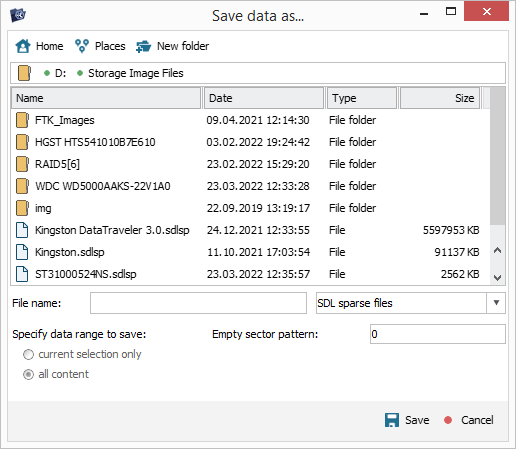Visor hexadecimal *Sólo en RAID Recovery, Network RAID
Descripción general
El Visor hexadecimal brinda un conjunto de herramientas que facilitan el análisis a bajo nivel de datos de almacenamientos (incluidas unidades físicas, imágenes de disco, discos virtuales, almacenamientos complejos ensamblados), particiones y archivos en una representación hexadecimal. Tenga en cuenta, por favor, que todos los objetos se procesan en el Visor en modo seguro de solo lectura, sin ningún impacto en los datos originales de la fuente.
Hay varias formas de abrirlo para un almacenamiento o una partición: se puede seleccionar el objeto necesario en el panel de navegación y hacer clic en la función "Ver contenido de almacenamiento en el visor hexadecimal" en la barra de herramientas principal o usar la opción "Contenidos hexadecimales" de su menú contextual. Para un archivo, el Visor hexadecimal se puede abrir desde el Explorador: con doble clic, con la tecla "Intro", con la opción "Abrir" de su menú contextual o con el botón "Ver" debajo de su vista previa en miniatura que abre una ventana en la que se puede cambiar a la pestaña Contenidos hexadecimales.
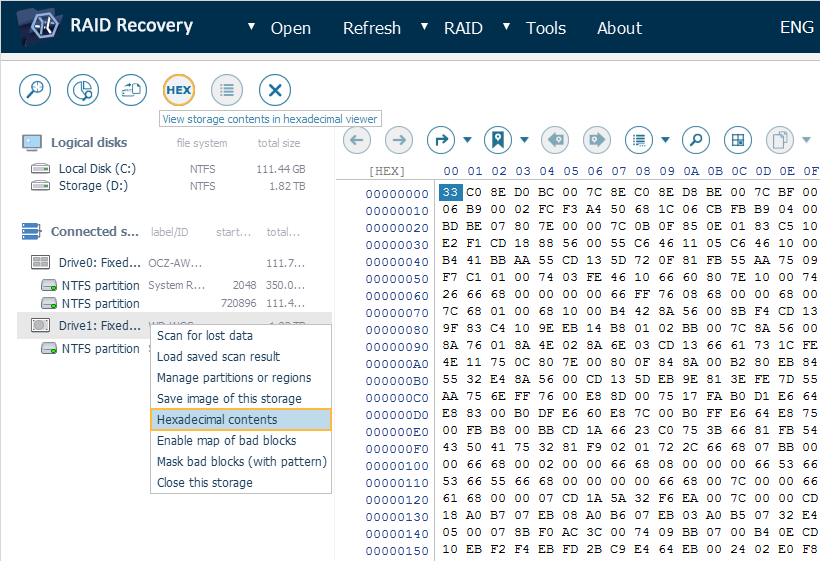
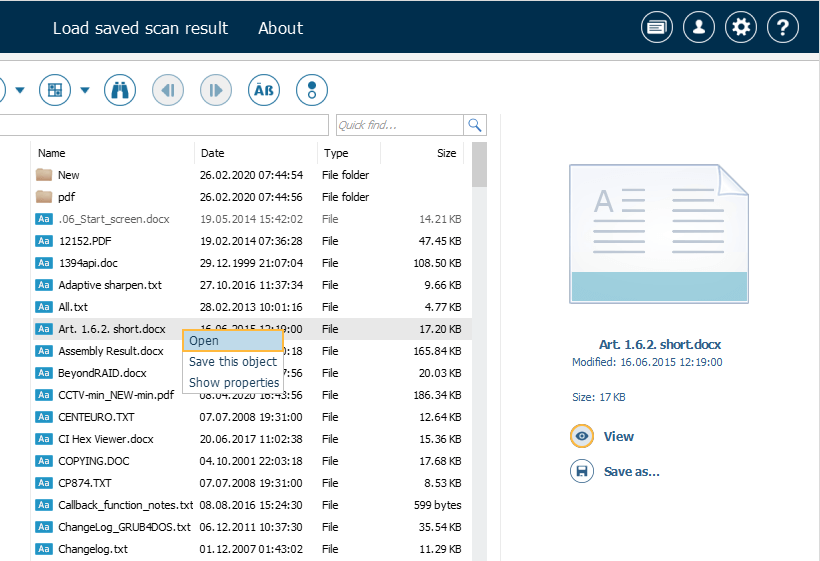
En el centro del cuadro de diálogo abierto, se encuentra el área de contenido principal (1). La barra de herramientas principal (2) del Visor hexadecimal está en la parte superior de la ventana. Y en la parte inferior, se encuentran la barra contextual (3) y el cuadro de codificación (4).
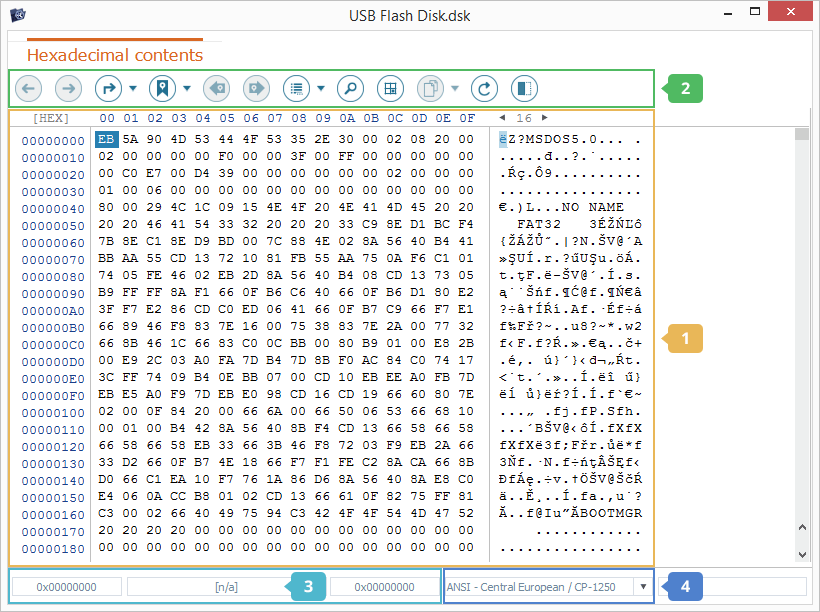
-
Área de contenido principal
El área de contenido principal del Visor hexadecimal consta de tres secciones:
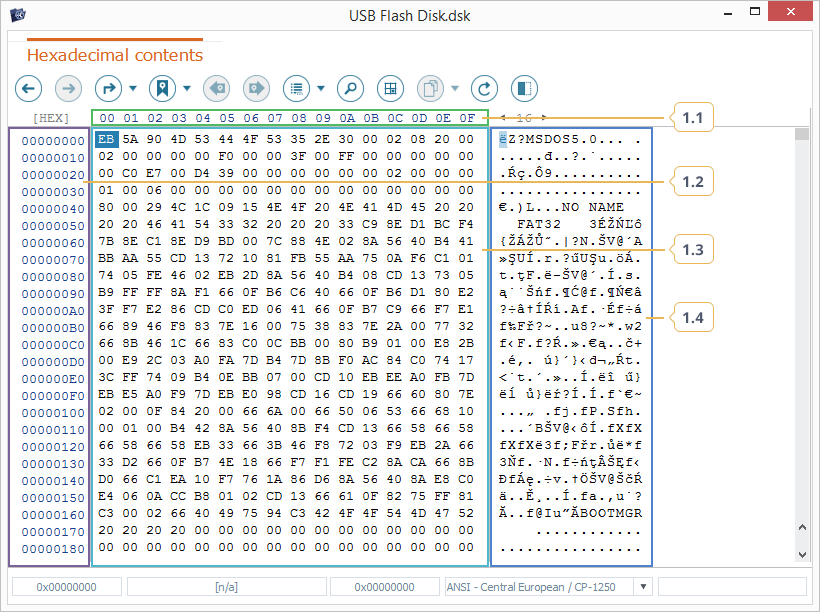
-
Panel de dirección de bytes
En este panel se muestran offsets de cada columna de bytes como un valor hexadecimal o decimal, según el modo habilitado. De forma predeterminada, hay 16 columnas, pero este número se puede cambiar ingresando el valor necesario después de un doble clic en el campo respectivo o usando los botones de flecha al lado del mismo.
-
Panel de dirección de cadena
En este panel se indica la posición del primer byte en la línea correspondiente (el llamado offset). Es posible cambiar entre los modos de dirección hexadecimal y decimal con la ayuda del botón en la parte superior.
En el punto de intersección de dos paneles se puede encontrar la dirección de cada byte de datos específico.
-
Panel de datos hexadecimales
Este panel presenta el contenido de datos como una matriz de bytes hexadecimales. Cualquier byte en él está representado por dos dígitos hexadecimales (del 0 al 9 y de la A a la F), cada uno de ellos representa 4 bits.
-
Panel de datos de texto
Este panel presenta el contenido del panel de datos hexadecimales como una serie de caracteres de texto en la codificación seleccionada en el cuadro de codificación. Los dos paneles se sincronizan: cuando se selecciona un byte o un rango en el hexadecimal, se resalta simultáneamente en el de texto.
-
-
Barra de herramientas principal
La barra de herramientas principal del Visor hexadecimal proporciona medios para trabajar con los datos del área de contenido principal. En concreto, se trata de las siguientes herramientas:

-
Ubicación anterior
Esta herramienta permite retroceder un paso a la posición anterior del cursor en el panel de datos hexadecimales/de texto. El número máximo de pasos que se pueden dar depende del valor especificado al lado del parámetro "Deshacer límite de memoria" en el panel de configuración del programa.
-
Siguiente ubicación
Esta opción permite dar un paso en la dirección hacia adelante, yendo a la posición donde se colocó el cursor en el panel de datos hexadecimales/de texto antes del uso de la herramienta "Ubicación anterior". El número de pasos que se pueden dar depende del número de pasos hacia atrás realizados y del valor especificado para el parámetro "Deshacer límite de memoria" en el panel de configuración del programa.
-
Ir a…
Esta herramienta permite ir a una posición determinada en el panel de datos hexadecimales al especificar sus parámetros: offset, unidades (bytes, bloques del tamaño definido) y dirección.
-
Marcar posición
Con un clic en esta herramienta se abre un cuadro de diálogo para guardar la posición actual del cursor en el panel de datos hexadecimales, junto con la información especificada por el usuario. La posición se agregará a la lista de posiciones marcadas que se puede utilizar para desplazarse rápidamente por el panel y que se puede guardar en un archivo *.hplst separado. La lista actual se puede abrir/ocultar usando la opción "Todas las posiciones" de la herramienta. Tenga en cuenta, por favor, que todas las posiciones marcadas se perderán después de reiniciar el software, a menos que se guarden en un archivo.
-
Posición anterior
Esta herramienta permite ir a la posición siguiente en la lista de posiciones marcadas.
-
Siguiente posición
Esta herramienta permite ir a la posición anterior en la lista de posiciones marcadas.
-
Vincular una estructura
Con esta herramienta se puede aplicar la plantilla de estructura previamente definida al bloque de datos en la posición actual del cursor en el panel de datos hexadecimales. Dicha plantilla se puede cargar desde un archivo de texto a través del cuadro de diálogo de la función "Importar". Sus detalles se mostrarán en la ventana de "Detalles de la estructura" que se abre con un clic en el botón "Ver detalles", así como en el panel de Información que se abre con la herramienta "Alternar panel de Inspector" de la barra de herramientas.
-
Buscar datos
Esta función ayuda a encontrar un patrón de datos por parámetros definidos. La búsqueda se puede realizar dentro del panel de datos de texto o de datos hexadecimales. Alternativamente, se puede aprovechar la búsqueda avanzada de datos hexadecimales con una sintaxis especial para obtener resultados más precisos.
-
Seleccionar rango
Esta herramienta se puede utilizar para definir un rango de datos para seleccionar en el panel de datos hexadecimales/de texto para operaciones posteriores.
-
Copiar
Esta herramienta habilita el modo de copia de datos. La cantidad máxima de datos que se pueden copiar depende del valor al lado del "Límite de copia de datos" en la configuración del software. El tipo de valor para copiar se elige con un clic en la opción correspondiente en la lista desplegable de la herramienta:
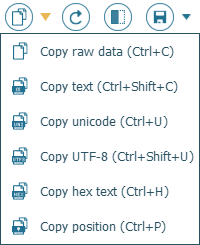
-
Copiar datos sin procesar – copiar los datos raw seleccionados en el panel de datos hexadecimales.
-
Copiar texto – copiar la secuencia de caracteres seleccionada en el panel de datos de texto.
-
Copiar Unicode – copiar la secuencia de caracteres seleccionada en la codificación Unicode de dos bytes.
-
Copiar UTF-8 – copiar la secuencia de caracteres seleccionada en la codificación UTF-8 de un solo byte.
-
Copiar texto hexadecimal – copiar los datos seleccionados en el panel de datos hexadecimales como texto.
-
Copiar posición – copiar el valor de la posición actual del cursor.
-
-
Actualizar
Esta opción permite actualizar la información de la fuente de datos actualmente procesada.
-
Alternar panel de Inspector
Con esta opción se abre el panel Información para la fuente de datos procesada. Allí se puede encontrar los detalles sobre la posición actual del cursor y el rango de datos seleccionado, el Inspector de datos sin procesar, las propiedades del contenedor de datos y una serie de configuraciones del Visor hexadecimal. Para ocultar este panel, pulse su botón una vez más.
-
Guardar como…
Esta herramienta permite copiar y guardar los datos seleccionados en el panel de datos hexadecimales o todo el contenido de la fuente de datos procesada en un archivo separado. Las opciones disponibles son:
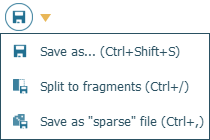
-
Dividir en fragmentos – dividir datos en varios fragmentos del tamaño especificado y guardarlos en un archivo separado.
-
Guardar como archivo "disperso" – guardar los datos seleccionados en el panel de datos hexadecimales o todo el contenido de la fuente de datos procesada en un "archivo disperso" que ahorra espacio o en un disco virtual de otro formato soportado.
-
-
-
Barra contextual
Allí se muestra información sobre la posición del cursor en el panel de datos hexadecimales/de texto. Los valores de la barra dependen del modo de dirección actualmente activado (hexadecimal, decimal). El panel en sí consta de los siguientes elementos:
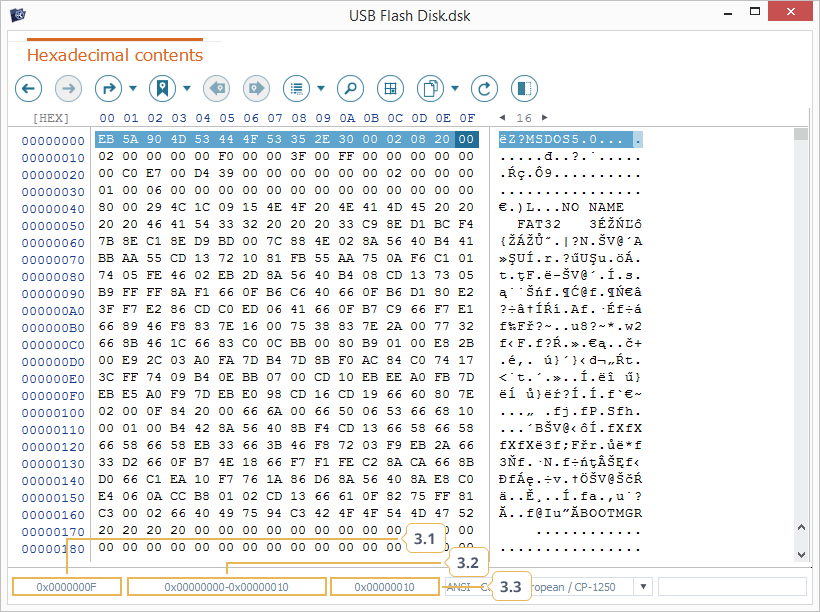
-
Posición actual
En este campo se indica la dirección de la posición actual del cursor. Con un doble clic en el campo se abre el cuadro de diálogo "Ir a la posición" para ir a la posición especificada. Este cuadro de diálogo también se puede utilizar para copiar la dirección de la posición actual del cursor al portapapeles.
-
Posiciones del rango de bytes seleccionado
En este campo se pueden encontrar las posiciones del primer y del último byte del rango seleccionado en el panel de datos hexadecimales/de texto. Un doble clic en él abre el cuadro de diálogo "Definir rango para seleccionar" para ingresar a mano las posiciones inicial y final del rango para seleccionar.
-
Número de bytes seleccionados
Este campo muestra el número de bytes en el rango seleccionado en el panel de datos hexadecimales/de texto. Con un doble clic en él se abre el cuadro de diálogo "Definir rango para seleccionar" para ingresar a mano el número de bytes para seleccionar.
-
-
Cuadro de codificación
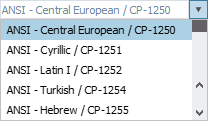
Este cuadro muestra la codificación utilizada en el panel de datos de texto para la representación de bytes. La opción de codificación necesaria se puede elegir de la lista desplegable del cuadro.
Explorar el contenido hexadecimal
El Visor hexadecimal es la principal herramienta proporcionada por UFS Explorer para ver el contenido binario de almacenamientos, particiones y archivos. El Visor se abre como una herramienta separada para la fuente elegida y también está integrado en otras herramientas de análisis de datos del programa (por ejemplo, Administrado de particiones, RAID Builder, Generador de imágenes de disco).
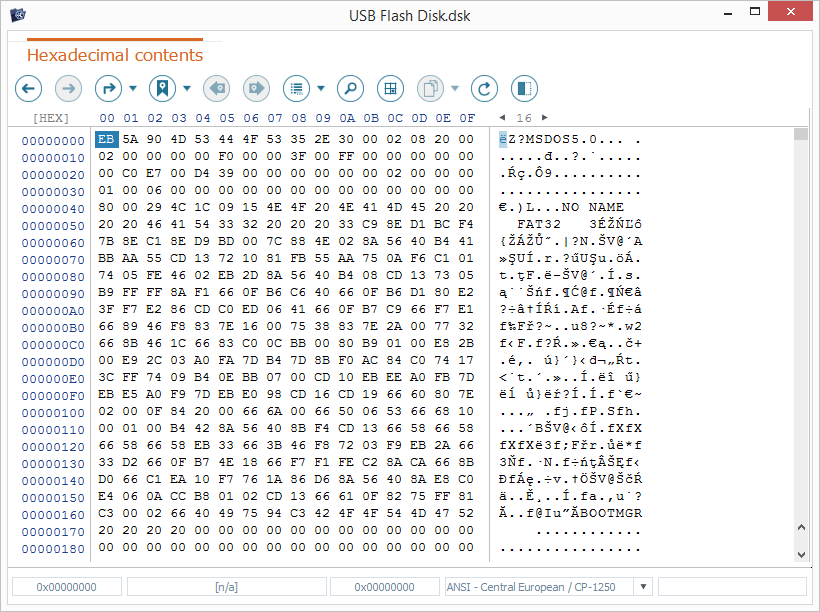
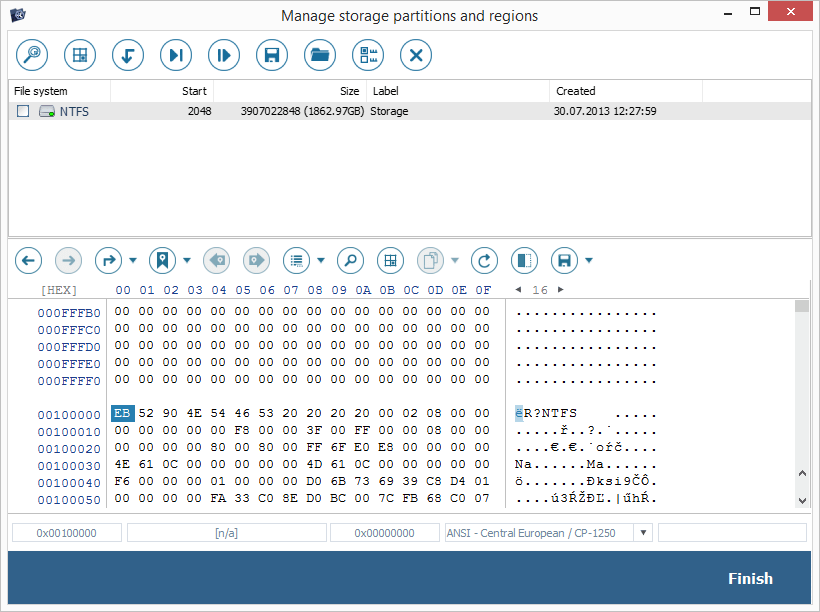
Todo el contenido de la fuente de datos abierta/seleccionada actualmente se muestra en los paneles de datos hexadecimales y de texto. Si su tamaño no se ajusta a la ventana, se puede usar las barras de desplazamiento horizontal y vertical para ver el resto del contenido.
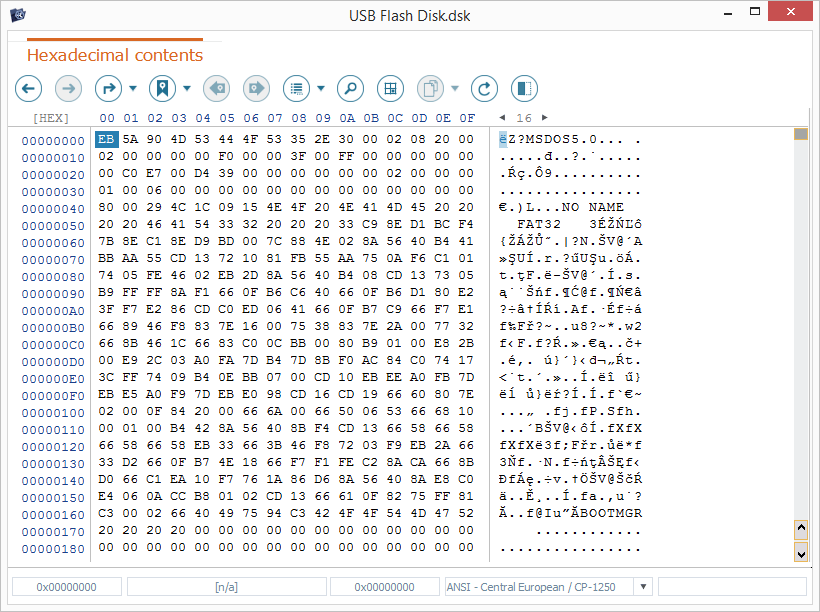
En los paneles, el cursor se cambia a una línea vertical y permite definir la posición a la que se aplicará el siguiente comando. La posición actual del cursor se resalta con el color azul oscuro y su dirección se indica automáticamente en el campo Posición actual.
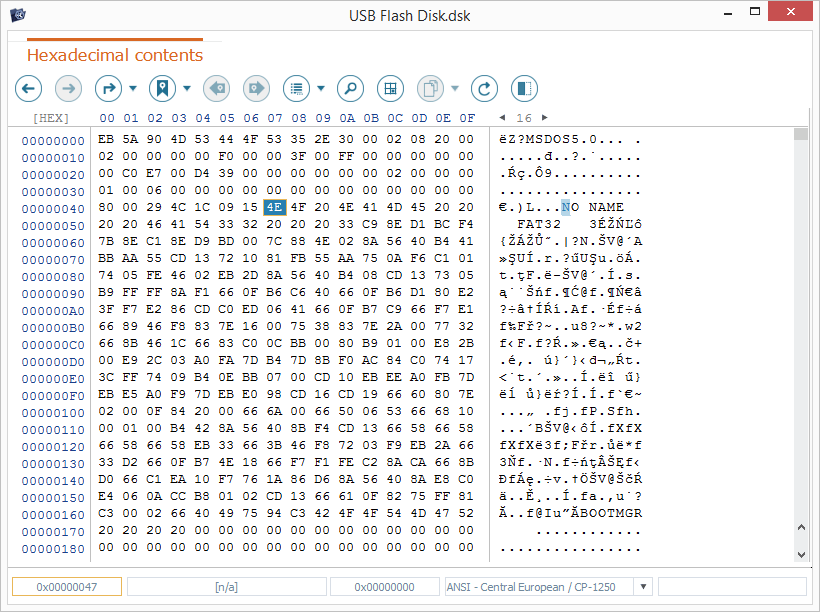
El cursor también se utiliza como punto de anclaje a la hora de seleccionar un rango. En este caso, las posiciones del primer y del último byte del rango seleccionado se muestran en el campo Posiciones del rango de bytes seleccionado, mientras que su tamaño en bytes se puede consultar en el campo Número de bytes seleccionados.
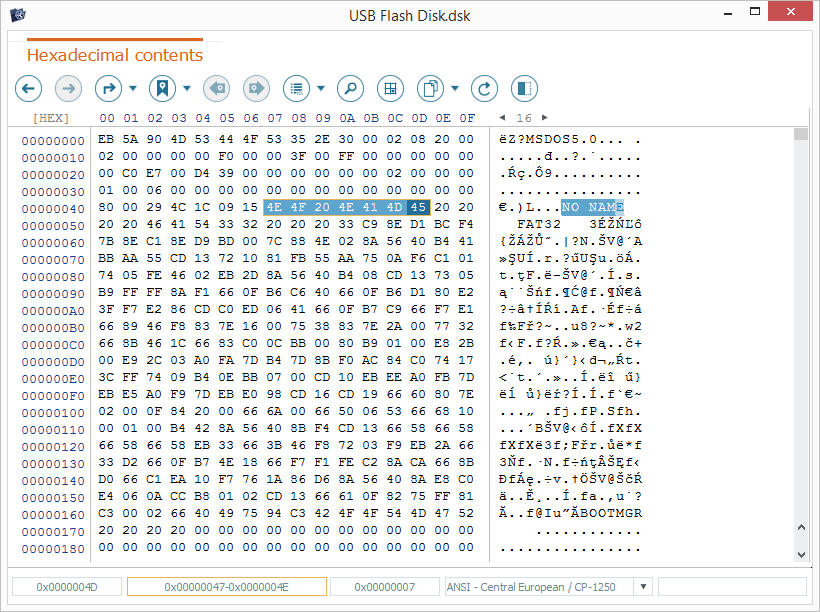
Cuando el cursor se coloca en un panel, ya sea el panel de datos hexadecimales o de texto, su posición en el otro se resalta con el color azul claro. Se puede cambiar rápidamente entre los paneles con la tecla Tab o con el ratón.
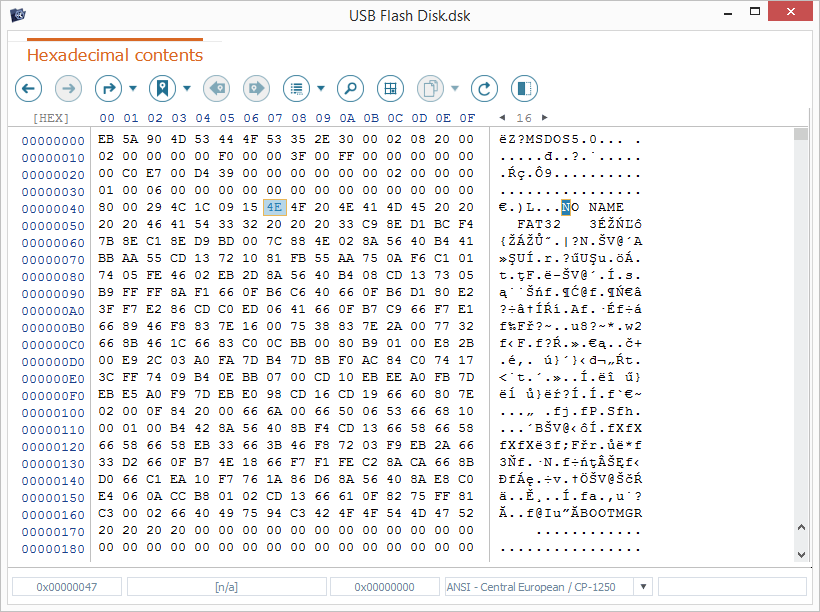
Los datos en la posición del cursor son interpretados por el Inspector disponible en el panel Información. Este panel se abre con un clic en "Alternar panel de Inspector" en la barra de herramientas y consta de las siguientes secciones:
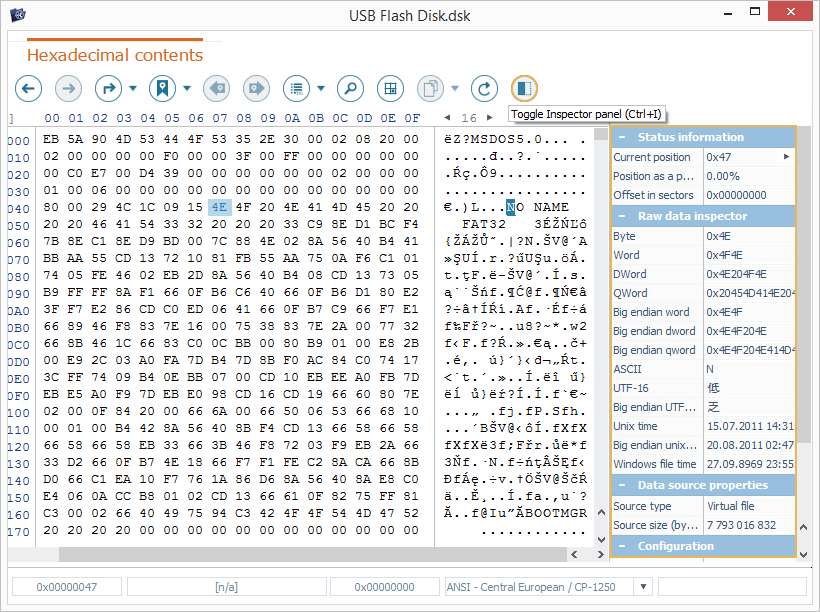
Información de estado
En la sección "Información de estado" se puede consultar las direcciones de la posición actual del cursor y del rango de bytes seleccionado. El tipo de valores que presenta depende del modo de dirección activo (decimal, hexadecimal).
Posición actual – la dirección de la posición actual del cursor. El botón "Cambiar valor" a su lado abre el cuadro de diálogo "Ir a la posición" para pasar a otra posición.
Bloque actual – el número del bloque de datos en la posición actual del cursor.
Inicio de selección – la posición inicial del rango de bytes seleccionado. El botón "Cambiar valor" al lado abre el cuadro de diálogo "Definir rango para seleccionar" para especificar un nuevo rango para seleccionar en el panel.
Bytes seleccionados – el número de bytes en el área seleccionada.
Posición como porcentaje – el valor porcentual calculado para la dirección de la posición actual del cursor en relación al tamaño total de la fuente de datos procesada.
Posición en sectores – la dirección de la posición actual del cursor en sectores.
Información de estructura
La sección "Información de estructura" contiene información sobre la plantilla de estructura aplicada actualmente, si está disponible.
Nombre de tipo – el nombre de la plantilla de estructura aplicada.
Posición base – la posición inicial de la plantilla de estructura aplicada.
Campos de estructura – los campos de estructura del archivo de plantilla de estructura definido por el usuario.
Inspector de datos sin procesar
En la sección "Inspector de datos sin procesar" se proporciona información sobre los datos seleccionados en los paneles de datos hexadecimales/de texto en diferentes formatos. Para agregar o eliminar ciertos formatos del panel del Inspector, encuentre la opción "Inspector de datos" en la sección "Configuración", haga clic en el campo a su lado y seleccione "Configurar" en la lista desplegable. Los formatos predeterminados son:
Byte – el valor hexadecimal de la posición actual del cursor.
Word – los valores hexadecimales de dos bytes secuenciales, comenzando desde la posición actual del cursor, en el orden little-endian.
Dword – los valores hexadecimales de cuatro bytes secuenciales, comenzando desde la posición actual del cursor, en el orden little-endian.
Qword – los valores hexadecimales de ocho bytes secuenciales, comenzando desde la posición actual del cursor, en el orden little-endian.
Big-endian word – los valores hexadecimales de dos bytes secuenciales, comenzando desde la posición actual del cursor, en el orden big-endian.
Big-endian dword – los valores hexadecimales de cuatro bytes secuenciales, comenzando desde la posición actual del cursor, en el orden big-endian.
Big-endian qword – los valores hexadecimales de ocho bytes secuenciales, comenzando desde la posición actual del cursor, en el orden big-endian.
ASCII – el valor de texto que corresponde al valor hexadecimal de un solo byte en la posición actual del cursor.
UTF-16 – el valor de texto que corresponde al valor hexadecimal de dos bytes en la posición actual del cursor, en el orden little-endian.
Big-endian UTF-16 – el valor de texto que corresponde al valor hexadecimal de dos bytes en la posición actual del cursor, en el orden big-endian.
Unix time – el registro de tiempo de cuatro bytes en el orden little-endian para los datos en sistemas operativos similares a Unix.
Long unix time – el registro de tiempo de ocho bytes en el orden little-endian para los datos en sistemas operativos similares a Unix.
Big-endian unix time – el registro de tiempo de cuatro bytes en el orden big-endian para los datos en sistemas operativos similares a Unix.
Windows file time – el registro de tiempo de ocho bytes para los datos en los sistemas operativos Windows.
DOS file date – el registro de tiempo de dos bytes para los datos en el sistema operativo DOS.
Propiedades de origen de datos
El panel "Propiedades de origen de datos" contiene un breve resumen de las propiedades de la fuente de datos procesada:
Tipo de fuente – el tipo de la fuente de datos procesada.
Tipo de almacenamiento en disco – el tipo del almacenamiento de disco (se muestra para almacenamientos, particiones).
Tamaño de fuente – el tamaño total en bytes de la fuente de datos procesada.
ID de fuente – el identificador de la fuente de datos procesada.
Tamaño de bloque – el tamaño del bloque en bytes en el almacenamiento procesado. Se puede especificar un nuevo valor al hacer clic en el botón "Cambiar valor" al lado.
Número de bloques – el número de bloques de datos del tamaño determinado en el almacenamiento procesado.
Configuración
En el panel "Configuración" se puede encontrar información sobre la configuración actual del panel Información y ajustarlo:
Codificación de texto – la codificación que se utiliza actualmente para la representación de texto de los datos. Esta propiedad se puede cambiar al seleccionar la codificación necesaria de la lista desplegable.
Separación a bloques – la forma en que el contenido del panel de datos hexadecimales/de texto se divide en bloques de tamaño determinado. Se puede hacer clic en el botón "Cambiar valor" para deshabilitar la separación en bloques, o para seleccionar la separación con direcciones globales (la dirección de cada bloque comenzará a partir de la dirección del anterior) o con direcciones internas (la dirección de cada nuevo bloque comenzará a partir de cero).
Inspector de datos – la configuración actual de la sección "Inspector de datos sin procesar". Puede ocultarlo del panel de información o cambiar los formatos de datos que se muestran en él.
Estructuras – define si los detalles de la plantilla de estructura aplicada se mostrarán en el panel Información.
Asignar estructuras automáticamente – asignar la plantilla de estructura actual a todos los archivos del mismo tipo (si hay una).
Navegación por el contenido
La forma más básica de navegar por el contenido de la fuente de datos procesada es mover el cursor manualmente al byte o carácter necesario usando el ratón o las teclas de flecha del teclado. Además, el Visor hexadecimal permite ir instantáneamente a la dirección necesaria con la ayuda del cuadro de diálogo "Ir a la posición". Dicho cuadro se puede abrir con un clic en la función "Ir a" en la barra de herramientas, con las teclas de acceso directo Control+G, con un doble clic en el campo "Posición actual" en la barra contextual o a través de la opción "Posición actual" del panel Información.
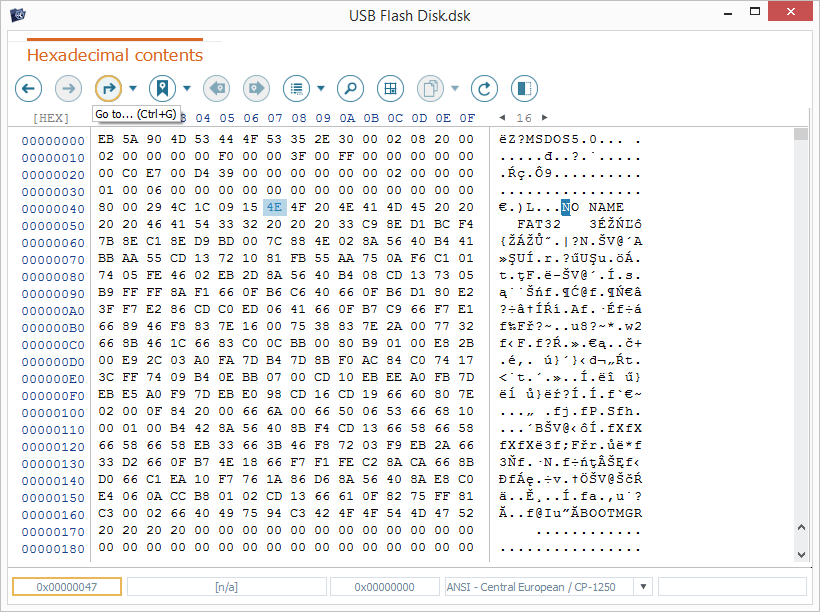
En la ventana abierta, se debe ingresar el offset necesario en el campo "Nueva posición". El botón de flecha al lado se puede usar para ver el historial de navegación.
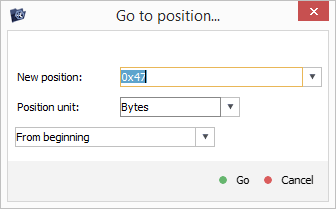
Además, es posible cambiar la unidad utilizada actualmente a los bloques del tamaño especificado y configurar la dirección: avanzar o retroceder desde la posición actual, desde el principio/fin de la fuente de datos o desde el offset especificado manualmente.
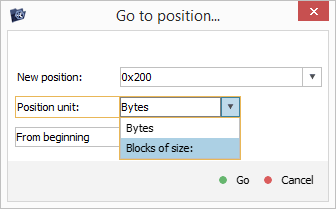
Después de hacer clic en el botón "Ir", el cursor en el panel de datos hexadecimales/de texto se moverá a la posición dada.
Una vez cambiada la posición del cursor, la herramienta "Ubicación anterior" se activa en la barra de herramientas del Visor hexadecimal. Ella permite regresar a la posición anterior del cursor. Se puede usarla o la tecla Retroceso varias veces para pasar a la posición anterior en particular.
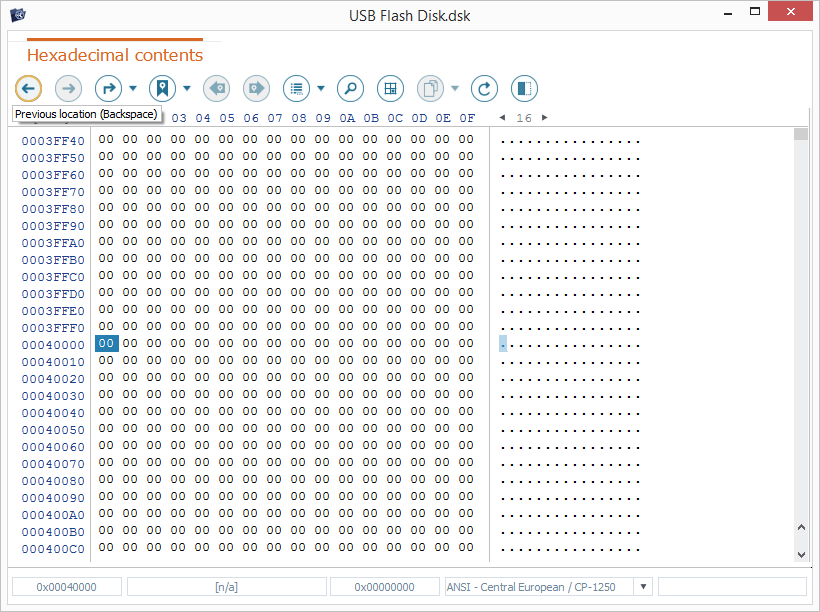
Tras utilizar la herramienta "Ubicación anterior", se activa la herramienta "Siguiente ubicación" (Mayús+Retroceso) que permite revertir los pasos hacia atrás realizados.
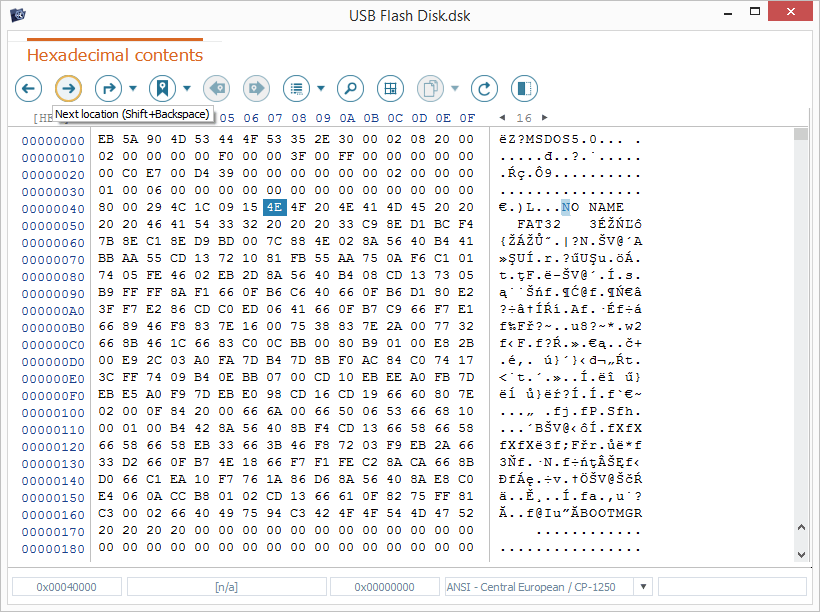
Marcadores de posición
El Visor hexadecimal ofrece una forma sencilla de marcar posiciones importantes dentro de la fuente de datos procesada. Para crear un marcador, mueva el cursor a la posición necesaria y utilice la herramienta "Marcar posición" de la barra superior o el atajo de teclado Control+D.
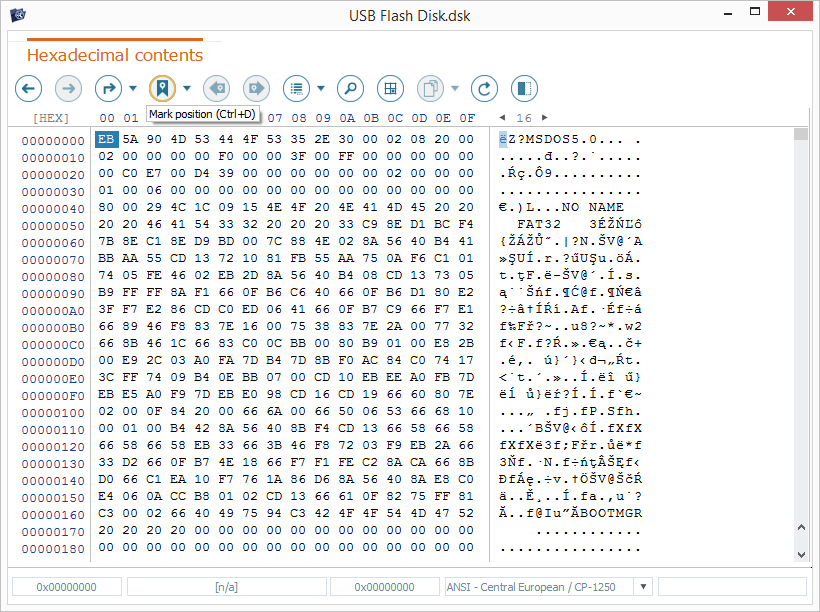
En la ventana abierta, ingrese un nombre para un nuevo marcador y haga clic en "Okay".
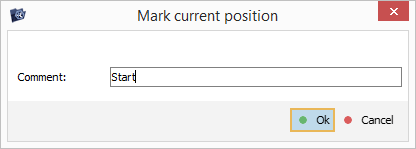
La posición se guardará en la lista de posiciones marcadas. Si ya existe un marcador para esta posición, será reemplazado por uno nuevo.
El panel de marcadores se puede abrir al hacer clic en la opción "Todas las posiciones" de la lista desplegable de la herramienta o al utilizar la combinación de teclas Control+Mayús+P. Se puede ir fácilmente a cualquier posición de la lista al hacer doble clic en ella, o al pulsar el botón "Ir a" del panel de marcadores o al seleccionar la opción correspondiente del menú contextual.
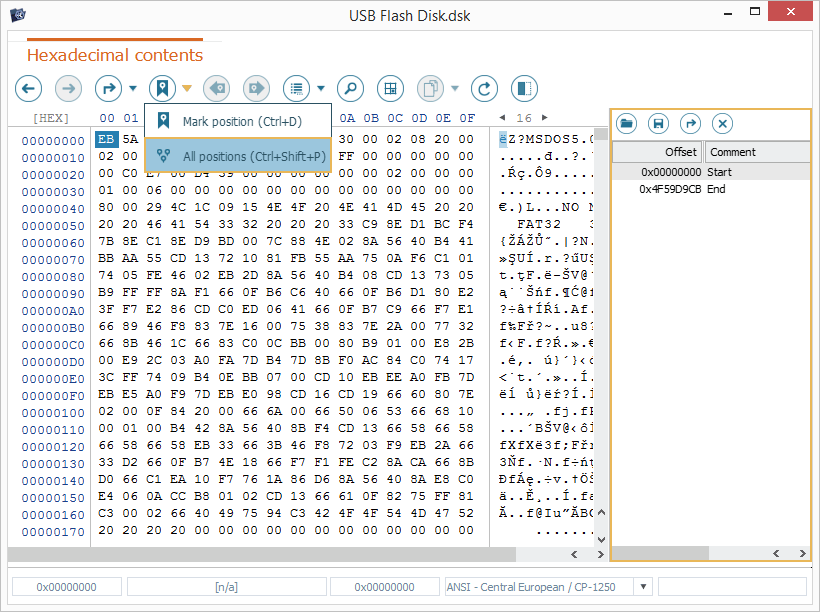
Para eliminar un marcador de la lista, selecciónelo en el panel de posiciones marcadas y use la opción "Borrar" de su menú contextual. Y para cambiar su nombre, haga clic en la opción "Comentar" del menú contextual.
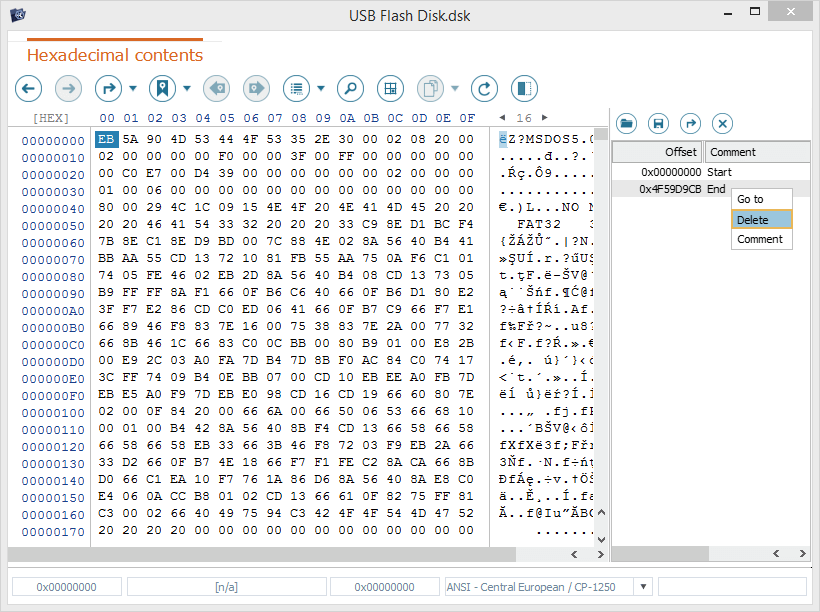
La lista completa de marcadores se puede exportar como un archivo *.hplst con fines de copia de seguridad mediante el botón "Guardar lista de posiciones en un archivo" del panel de posiciones marcadas. Dicho archivo se puede importar más tarde usando el botón "Cargar posiciones guardadas desde un archivo".
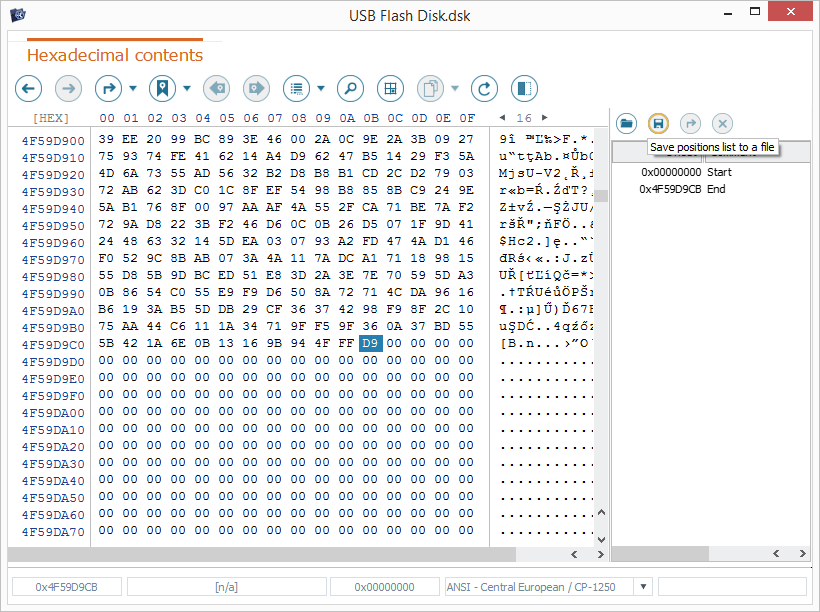
Para borrar la lista actual de marcadores, pulse el botón "Borrar la lista actual de posiciones marcadas".
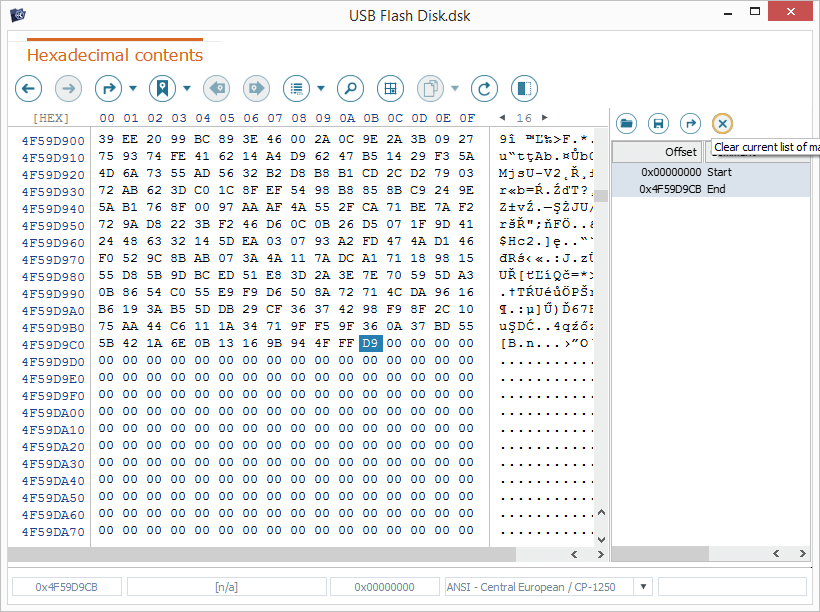
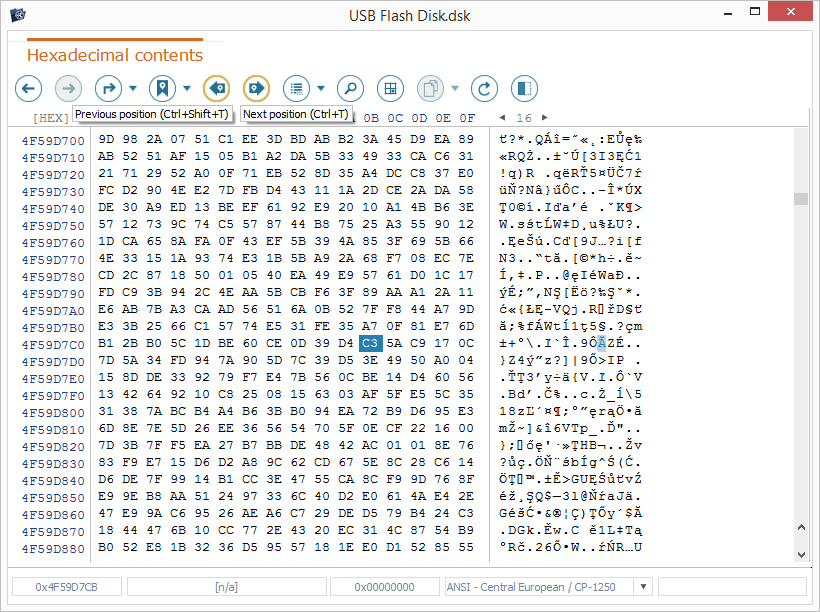
Buscar datos
El Visor hexadecimal facilita la búsqueda de cualquier conjunto de bytes hexadecimales o una cadena de texto dentro de la fuente de datos determinada mediante el instrumento "Buscar datos" de la barra de herramientas. También se puede acceder a esta función con la combinación de teclas Control+F.
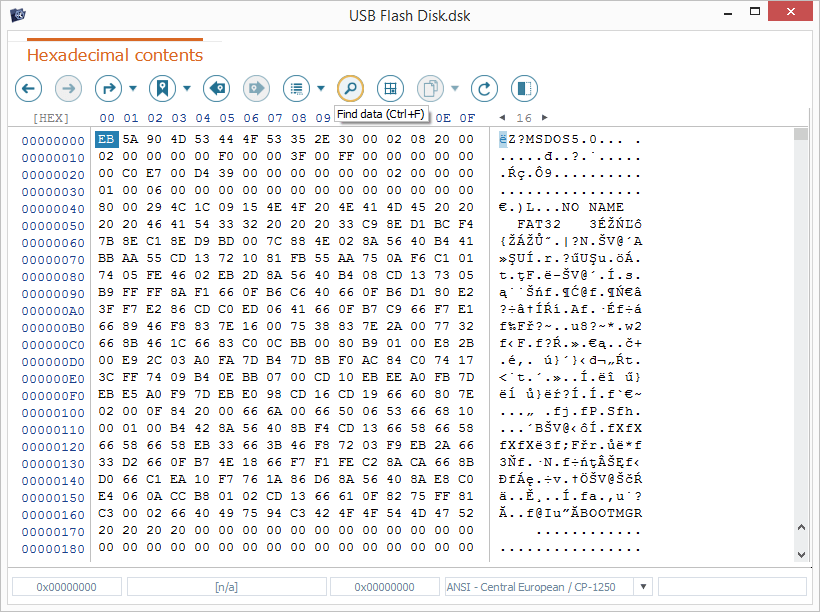
En el cuadro de diálogo abierto, especifique el patrón de búsqueda necesario en el campo "Buscar".
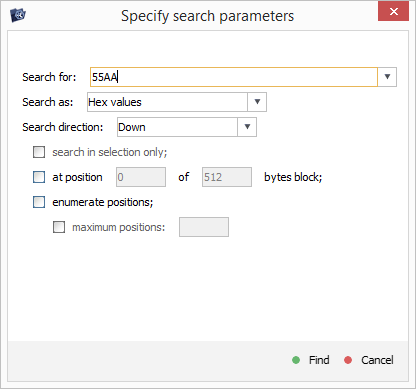
Según el tipo de datos, configure el parámetro "Buscar como" como "Texto" o "Valores hexadecimales", o seleccione "Búsqueda hexadecimal avanzada", si desea usar expresiones regulares para mejorar la búsqueda.
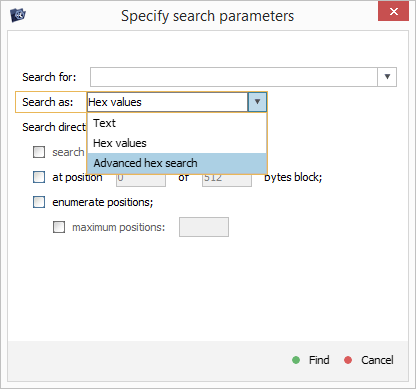
El parámetro "Dirección de búsqueda" define si se debe buscar la aparición siguiente o anterior del patrón de búsqueda.
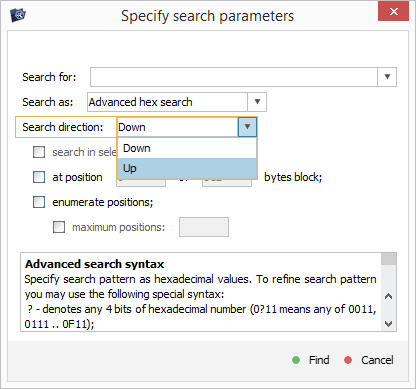
De forma predeterminada, la búsqueda se realiza en toda la fuente de datos. Para limitar el área de búsqueda, use la herramienta "Seleccionar rango" de la barra de herramientas principal del Visor hexadecimal para seleccionar un rango en el panel de datos hexadecimales/de texto y luego marque la casilla "Buscar solo en la selección".
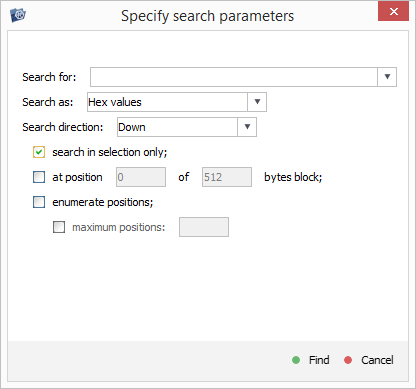
La herramienta también permite encontrar el patrón de búsqueda dado en una posición particular en cada bloque del tamaño definido. Para ello, habilite el parámetro "En la posición" e ingrese el número de la posición y el tamaño del bloque. Si no se encuentra el patrón en el primer bloque, se buscará en el siguiente.
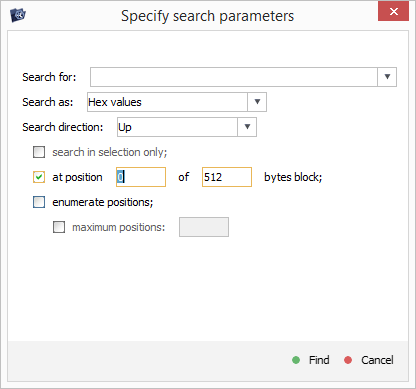
Por defecto, el software encuentra la primera aparición del patrón de búsqueda especificado en la dirección elegida. Si necesita encontrar todas las apariciones, habilite la opción "Enumerar posiciones", y el programa mostrará todas como posiciones marcadas. Se puede limitar el número de posiciones mostradas con la ayuda de la opción "Posiciones máximas".
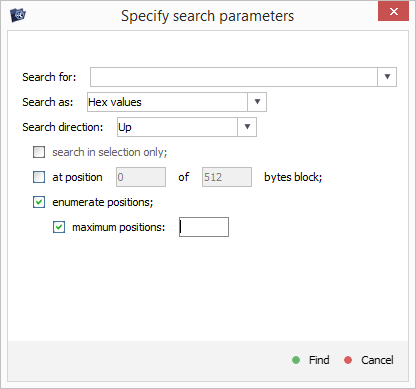
Cuando el patrón de búsqueda se configura como Texto, hay dos parámetros adicionales para configurar:
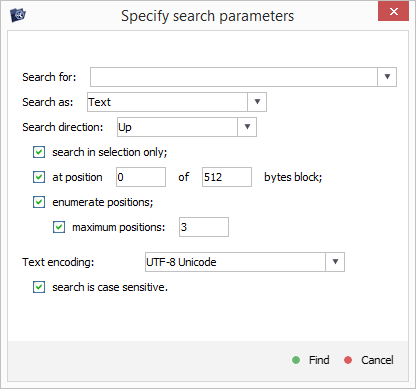
Codificación de texto – la codificación de la cadena que se debe encontrar;
La búsqueda distingue entre mayúsculas y minúsculas – cuando se habilita, los caracteres en mayúsculas y minúsculas se tratarán como distintos.
Cuando el modo de "Búsqueda hexadecimal avanzada" está activado, se puede especificar un patrón de búsqueda, combinándolo con una expresión regular definida con la siguiente sintaxis especial:
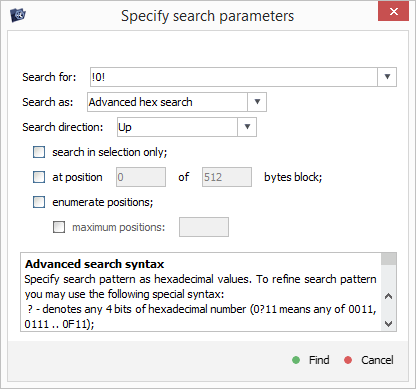
-
? – cualquieros 4 bits en una secuencia hexadecimal (por ejemplo, 0?11 puede significar 0011, 0111…0F11).
-
*N* – cualquier "N" de bytes (por ejemplo, *12* significa 12 bytes).
-
!B! – cualquier valor que no sea igual a "B" (por ejemplo, !0! significa "no igual a 0" o !ff! significa "no FF").
-
{B1,B2...} – enumeración de bytes válidos (por ejemplo, {00,?1,1f} significa 0, cualquiera de 01...F1 o 1F).
-
{??,!B2!...} – un caso especial de enumeración "excepto" (por ejemplo, el byte coincide con el primer valor, pero no con el segundo).
-
's' – una cadena ASCII (por ejemplo, 'str' significará "73 74 72").
-
"s" – una cadena Unicode (por ejemplo, "str" significará "73 00 74 00 72 00").
-
`s` – una cadena UTF-8 (igual que una cadena ASCII, pero con los símbolos codificados en UTF-8).
-
+ – se especifica al principio de una cadena para que se distinga entre mayúsculas y minúsculas.
-
- – se especifica al principio de una cadena para informar de que no se deba distinguir entre mayúsculas y minúsculas.
Después de pulsar el botón "Encontrar", el Visor hexadecimal mostrará el progreso de la búsqueda. Si se encuentra una coincidencia, el cursor se pondrá al comienzo del patrón encontrado.
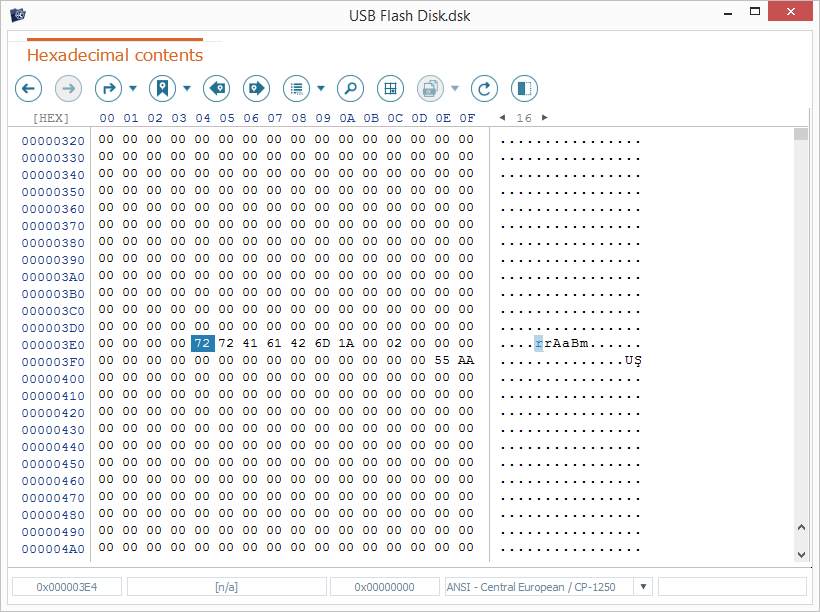
Seleccionar datos
La manera básica de seleccionar un rango en el panel de datos hexadecimales/de texto es con el botón izquierdo del ratón o con la tecla Mayús del teclado. Luego, manténgalo presionado y mueva el cursor en la dirección necesaria.
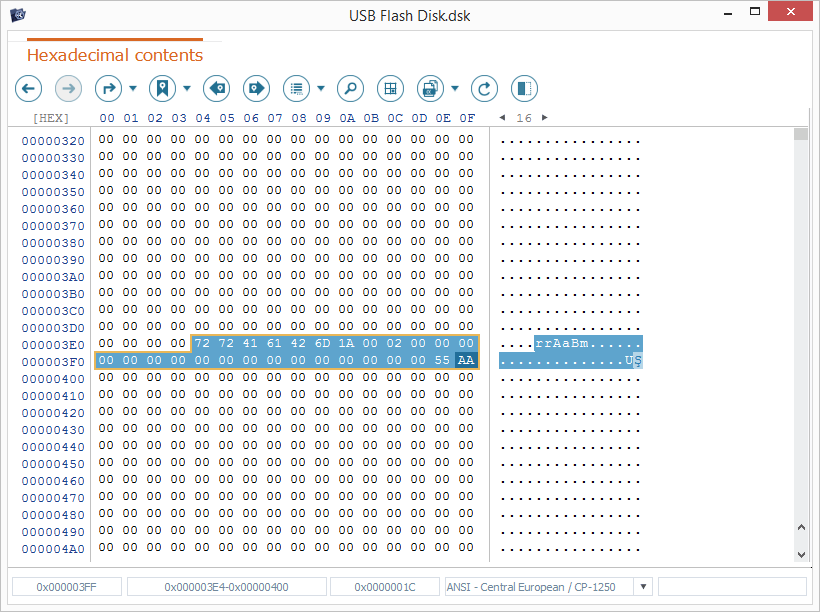
Además, en el Visor hexadecimal, se puede seleccionar un rango de bytes, utilizando la función "Seleccionar rango". Para abrir esta herramienta, pulse el botón respectivo en la barra de herramientas principal del Visor, o utilice la combinación de teclas Control+R, o haga clic en los campos "Posiciones del rango de bytes seleccionado"/ "Número de bytes seleccionados" en la barra contextual abajo.
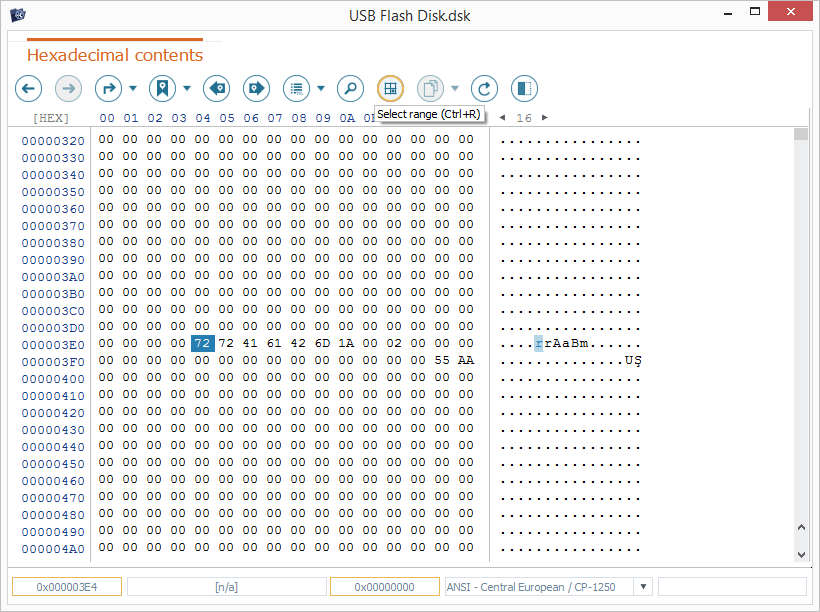
En la ventana abierta, ingrese la dirección del primer byte y el número de bytes para seleccionar. Para especificar estos parámetros, también se puede utilizar la posición actual del cursor.
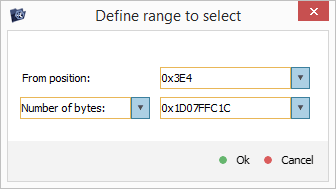
Alternativamente, se puede definir la selección al ingresar las direcciones del primer y del último byte del rango. Para habilitar este modo, haga clic en la opción correspondiente en la lista desplegable.
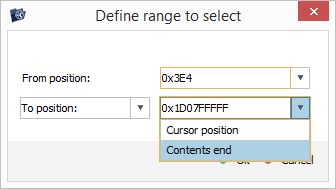
Pulse el botón "Okay" para seleccionar el rango de acuerdo con estos parámetros. Si hay, la selección anterior se cancelará. La dirección de la posición inicial y el tamaño/fin de la selección se mostrarán en la barra contextual.
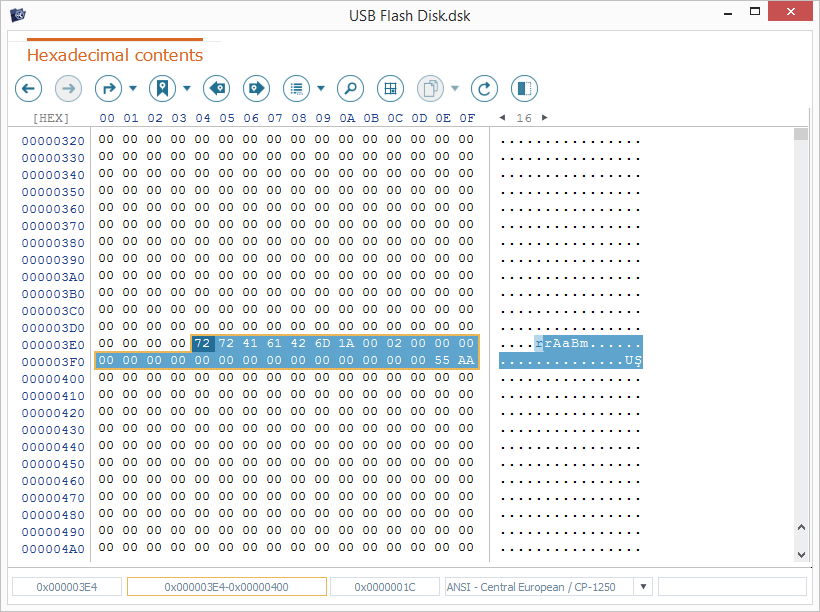
Copiar datos
En el Visor hexadecimal se puede copiar al portapapeles el rango de datos seleccionado en el panel de datos hexadecimales/de texto usando la función "Copiar" de la barra de herramientas.
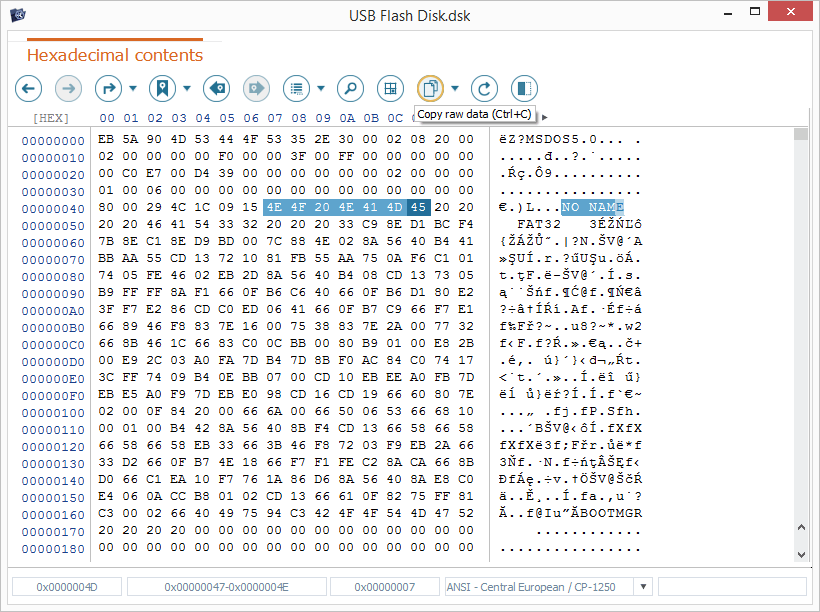
Según la opción elegida, los datos seleccionados se copiarán "tal cual" o se convertirán en uno de los formatos soportados. Se puede elegir entre las siguientes variantes:
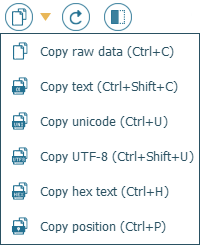
Datos sin procesar – para copiar los datos raw seleccionados en el panel de datos hexadecimales.
Texto – para copiar la secuencia de caracteres seleccionada en el panel de datos de texto en la misma codificación que se ha configurado para su visualización a través del cuadro de codificación.
Unicode – para convertir la secuencia de caracteres seleccionada en Unicode de dos bytes y copiarla al portapapeles.
UTF-8 – para convertir la secuencia de caracteres seleccionada en UTF-8 de un solo byte y copiarla al portapapeles.
Texto hexadecimal – para tratar la secuencia de bytes seleccionada en el panel de datos hexadecimales como datos textuales y copiarlos al portapapeles.
Posición – para copiar la dirección de la posición actual del cursor.
Guardar datos
El Visor hexadecimal ofrece varias opciones para guardar los datos:
-
Guardar todo el contenido de la fuente de datos en un archivo del formato especificado.
Para ello, utilice la función "Guardar como..." de la barra de herramientas principal.
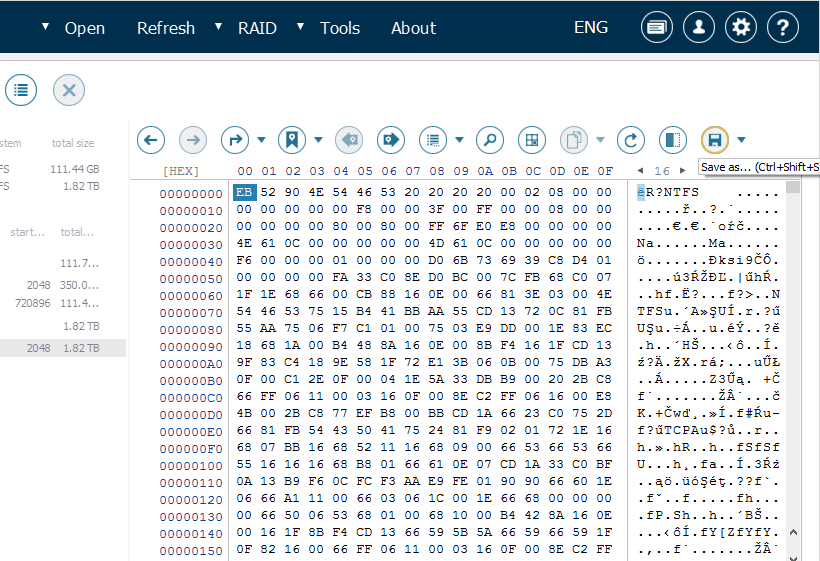
En el cuadro de diálogo abierto, encuentre una carpeta para guardar el archivo. Después de eso, ingrese un nombre y una extensión para el archivo. O se puede sobrescribir el archivo existente con el nuevo, pero esta función no se recomienda ya que puede provocar la pérdida de datos.
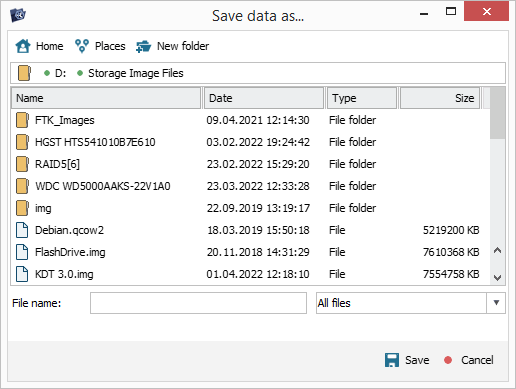
-
Guardar el rango de datos seleccionado en un nuevo archivo del formato especificado.
Para esto, primero seleccione el rango de datos necesario, utilizando una de las funciones de selección disponibles. Después de eso, haga clic en "Guardar como..." en la barra de herramientas principal.
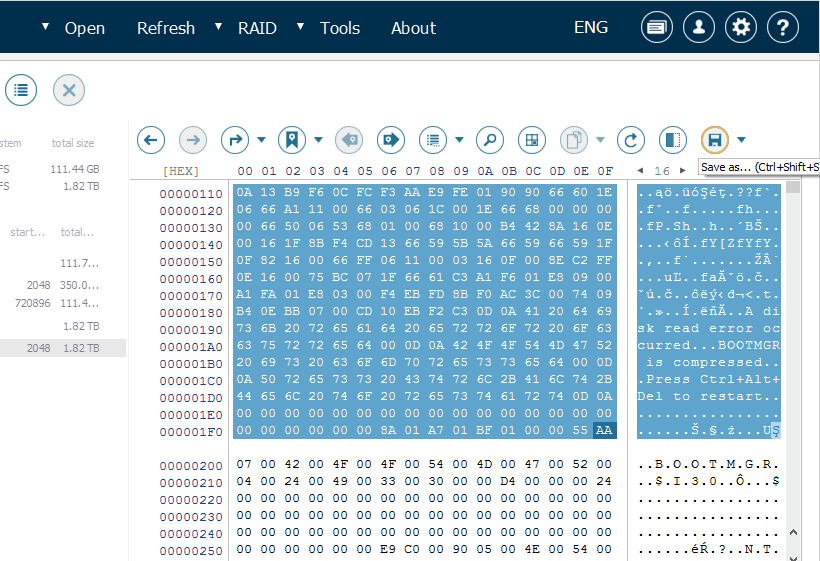
En el cuadro de diálogo abierto, marque la casilla de verificación al lado de "Solo selección actual" y vaya a la ubicación de destino para el archivo. Ingrese un nombre y una extensión para el archivo. También se puede sobrescribir el archivo existente con el nuevo, pero esta función no se recomienda ya que puede provocar la pérdida de datos.
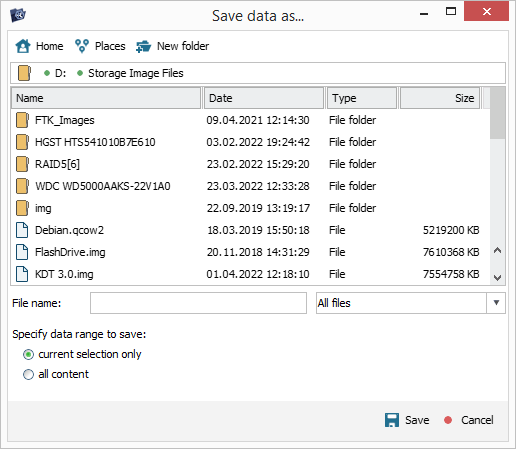
-
Guardar todo el contenido o sólo el seleccionado después de dividirlo en fragmentos.
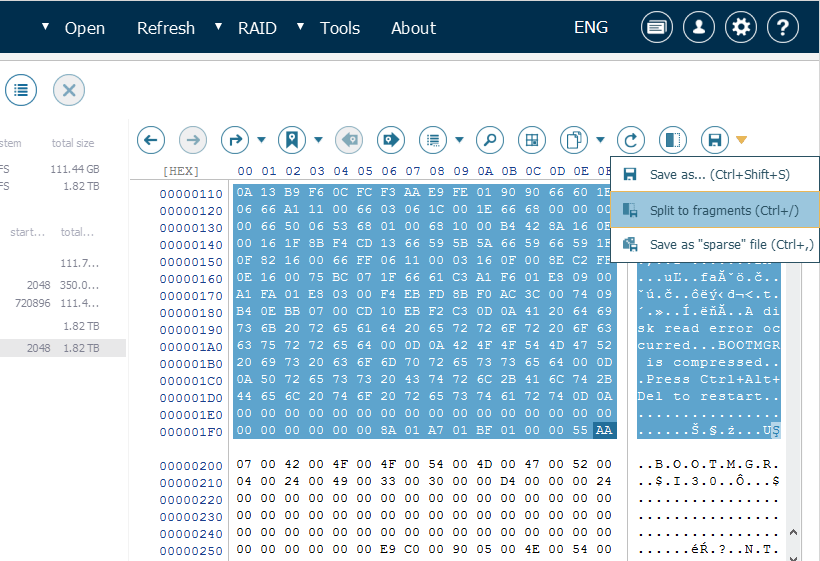
Para dividir la fuente de datos o el rango de datos seleccionado en fragmentos, haga clic en la opción "Dividir en fragmentos" de la herramienta "Guardar" de la barra superior.
En la ventana abierta, especifique el tamaño de fragmentos y la unidad de datos (bytes, KB, MB, GB). Vaya a la ubicación de destino e ingrese un nombre y una extensión para el archivo "fragmentado".
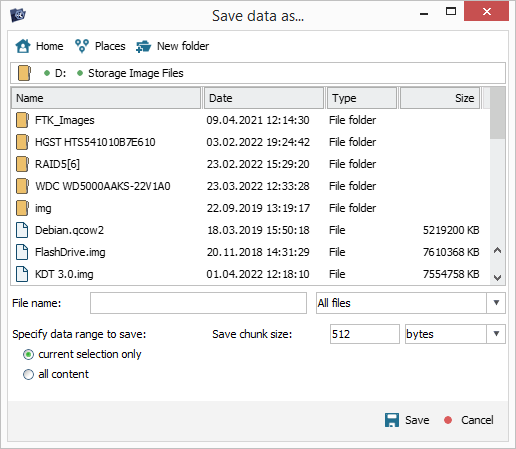
-
Guardar todo el contenido o sólo el seleccionado como una imagen de disco "dispersa" o un archivo de disco virtual.
Para crear un archivo de disco virtual de la fuente de datos o del rango de datos seleccionado en ella, utilice la opción "Guardar como archivo "disperso"" bajo "Guardar" de la barra de herramientas principal.
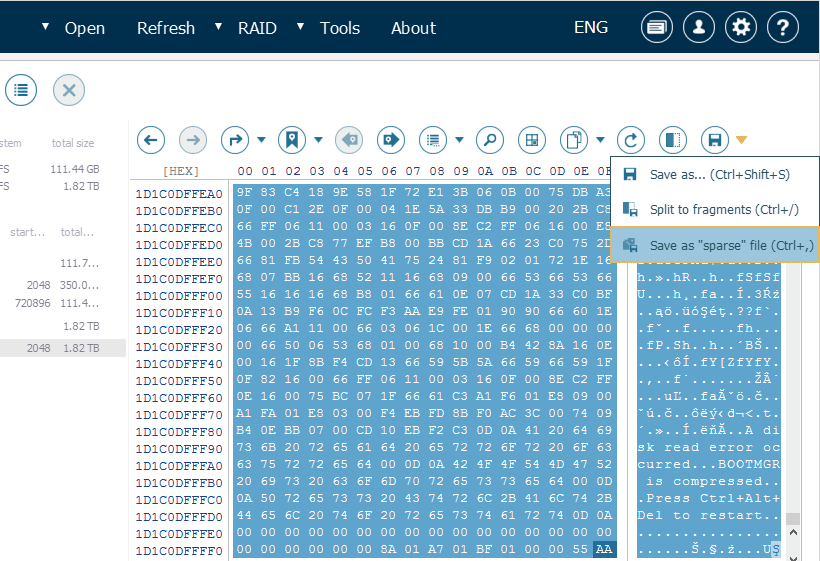
En el cuadro de diálogo abierto, seleccione un formato para su archivo en el menú desplegable. La opción "Archivos dispersos SDL" permite emplear la tecnología especializada que ahorra espacio: cuando un archivo está parcialmente vacío, los bloques "vacíos" reales no ocuparán ningún espacio de almacenamiento.