Panel de navegación
Descripción general
El panel de navegación se encuentra en la parte izquierda de la ventana principal del programa. Allí se enumeran todos los almacenamientos que están actualmente abiertos en UFS Explorer y disponibles para futuras operaciones.
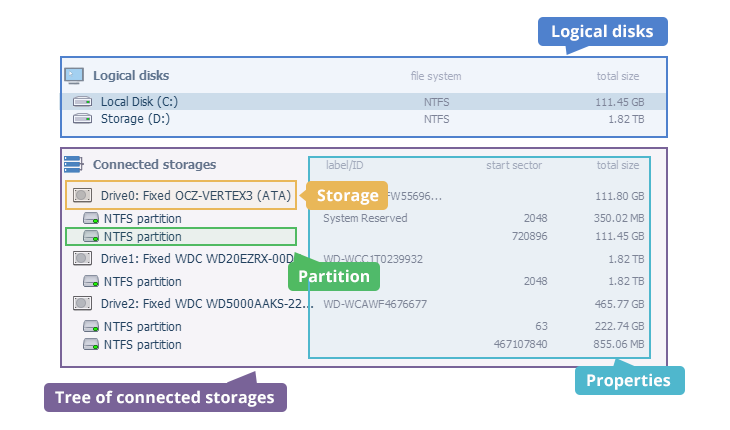
El panel en sí consta de dos secciones. Los volúmenes de disco reconocidos por el sistema operativo actual se enumeran en la sección "Discos lógicos". Cada elemento allí se muestra con el nombre que le asigna el sistema operativo de acuerdo con la convención de nombres existente (por ejemplo, una letra de unidad en Windows, un nombre de unidad y un número de partición en Linux, etc.). El tipo de sistema de archivos del volumen y su tamaño total se indican al lado del elemento respectivo.
La sección "Almacenamientos conectados" tiene una estructura de árbol. Sus nodos corresponden a los dispositivos de almacenamiento físicos o virtuales que el software detectó automáticamente o que el usuario abrió manualmente a través del cuadro de diálogo correspondiente. Entre ellos hay unidades físicas simples, discos virtuales/imágenes de disco y almacenamientos complejos reconstruidos. Diferentes tipos de dispositivos se pueden identificar por sus iconos. Asimismo, se proporcionan identificadores de dispositivos de almacenamiento para unidades físicas y se indica la capacidad total de cada elemento.
Los nodos del árbol de almacenamientos pueden tener uno o varios nodos secundarios que representan sus particiones. El nombre de cada partición corresponde a su tipo de sistema de archivos (si se identifica) o, en algunos casos, indica la presencia de una tecnología de almacenamiento específica en ella. El estado del sistema de archivos disponible se puede determinar por el color de su icono. Las propiedades como etiqueta, sector de inicio y tamaño total también se pueden encontrar junto a las particiones en la lista.
Cómo usar
El panel de navegación se actualiza automáticamente después del (re)inicio de la aplicación y muestra todos los dispositivos de almacenamiento físicos conectados a la computadora local que detectó el software, siempre que se lance con privilegios elevados. El árbol de almacenamientos conectados también puede incluir almacenamientos complejos ensamblados, si se soportan y si se puede realizar su ensamblaje automático sobre la base de los metadatos disponibles. Todos los demás tipos de almacenamientos deben abrirse en el programa con la ayuda de la opción correspondiente de la función "Abrir" del menú principal o ensamblarse a mano por medio de RAID Builder. Tenga en cuenta, por favor, que todos los almacenamientos abiertos en el programa son sólo representaciones virtuales de los objetos reales. Por lo tanto, se procesan en modo seguro de solo lectura, sin que se realice ninguna operación de escritura en el dispositivo de almacenamiento original.
Cualquier dispositivo de almacenamiento innecesario se puede eliminar del panel con la ayuda del botón "Cerrar almacenamiento" de la barra de herramientas o la opción "Cerrar este almacenamiento" de su menú contextual.

Asimismo, el panel se puede actualizar manualmente al hacer clic en la función "Refrescar" en el menú principal. En este caso, los almacenamientos recién detectados se agregarán al árbol, así como los cerrados anteriormente (excepto las imágenes de disco cerradas y los almacenamientos complejos ensamblados manualmente).
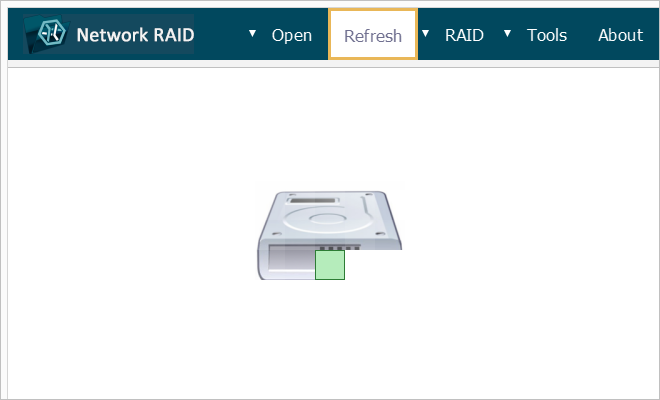
Para realizar cualquier operación con un almacenamiento, primero debe seleccionarlo en el panel de navegación. Esto se puede hacer con un solo clic del ratón o con las teclas de flecha del teclado.

Más información sobre el almacenamiento particular se puede encontrar en el panel de propiedades de almacenamiento que se abre de forma predeterminada cuando se selecciona un almacenamiento en el panel de navegación.
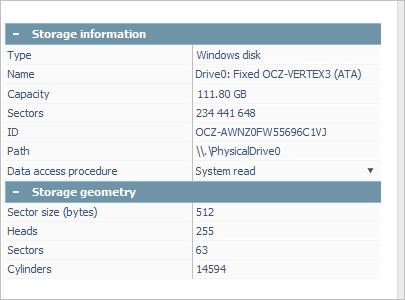
Cuando se hace doble clic en un dispositivo de almacenamiento físico en el panel de navegación, se abre la ventana del Administrador de particiones.
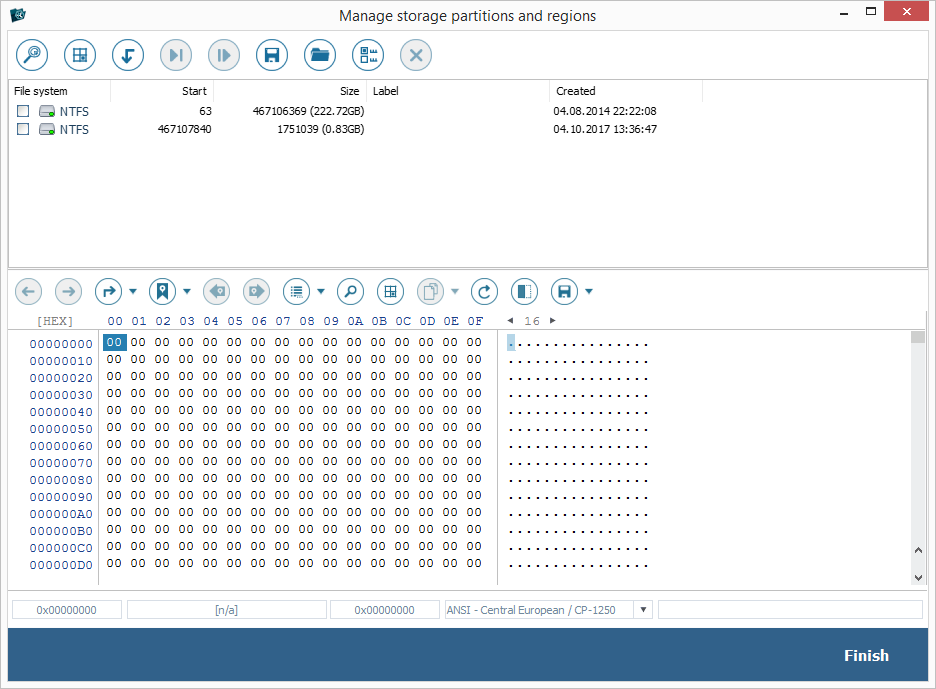
A su vez, con un doble clic en una partición en el panel de navegación se puede abrir su sistema de archivos en el Explorador (explorador de archivos).
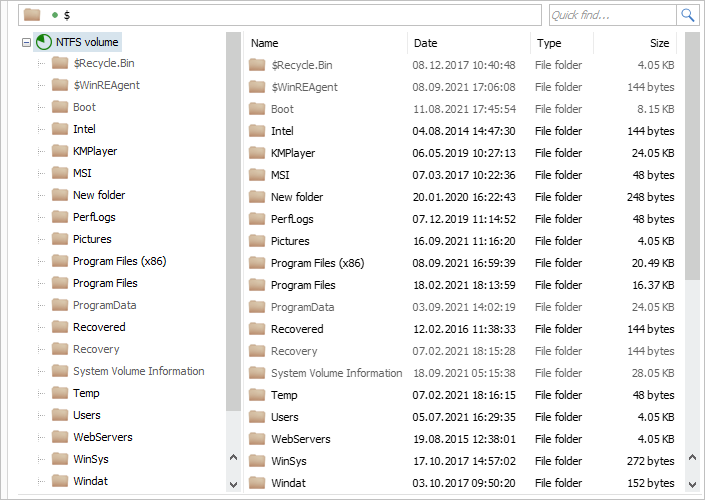
Cada objeto en el panel de navegación también tiene su propio menú contextual que se abre con un clic derecho del ratón o con presionar una tecla especial en el teclado (combinación de teclas).
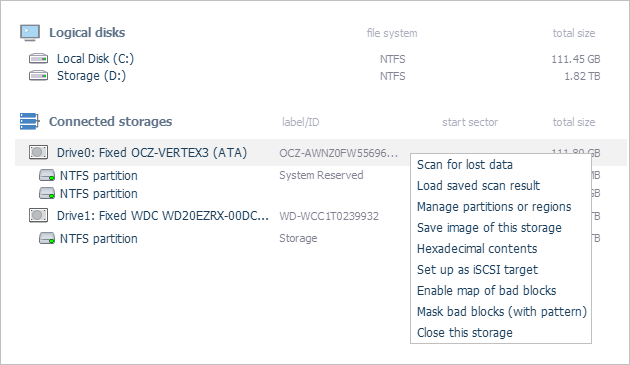
Según el tipo de almacenamiento y la edición del software, el menú contextual puede incluir las siguientes opciones:
Escanear en busca de datos perdios
Esta opción se puede utilizar como alternativa al botón "Iniciar escaneo" para iniciar el escaneo del almacenamiento seleccionado. Su estructura y contenido serán examinados por el software en busca de datos faltantes, incluso archivos eliminados, volúmenes formateados, sistemas de archivos dañados, etc. Si usted sabe de cuál partición se perdieron los datos y si ella está detectada por el programa, se recomienda escanear sólo la afectada partición en lugar del dispositivo de almacenamiento completo.
Explore el contenido de esta partición
Esta opción se puede utilizar como alternativa al botón "Explorar" en la parte inferior de la interfaz para abrir la ventana del Explorador (explorador de archivos) para la partición seleccionada en el panel. La función permite explorar el contenido del sistema de archivos disponible, comprobar la presencia de carpetas/archivos y realizar otras operaciones como búsqueda, evaluación de tamaño, copia, etc. Tenga en cuenta, por favor, que cuando una partición forma parte de un volumen compuesto/almacenamiento complejo, primero debe reconstruir el almacenamiento en sí y luego proceder al procesamiento de la partición detectada en él. En caso de un volumen cifrado, primero debe descifrarse para que su contenido se muestre correctamente en el programa.
Cargar resultado de escaneo guardado
Esta opción permite aplicar el archivo *.ssdb previamente guardado con los resultados de un procedimiento de escaneo no terminado (una base de datos de resultados de escaneo) al almacenamiento seleccionado. Sin embargo, cabe resaltar que dicha base de datos no contiene los datos recuperados como tales, sino la información sobre las estructuras encontradas en el disco escaneado.
Administrar particiones o regiones
Esta opción es una alternativa a la herramienta respectiva en la barra de herramientas principal y abre la ventana del Administrador de particiones para la unidad seleccionada. El Administrador de particiones presenta la lista de particiones disponibles en el almacenamiento, junto con la información sobre sus sistemas de archivos, y ofrece un conjunto de herramientas para trabajar con ellas: buscar particiones perdidas por sus metadatos, definir manualmente una partición dentro de la región dada en el disco y otras.
Guardar contenido en archivo de imagen
Esta opción, al igual que el botón "Copia de seguridad de datos" de la barra de herramientas principal, abre el Generador de imágenes de disco para el almacenamiento seleccionado. Dicha herramienta permite crear una imagen del almacenamiento, especificando una serie de parámetros avanzados (un clon completo bit a bit de una unidad, un archivo de imagen de una partición o región, etc.). Si una unidad muestra signos de problemas físicos, es muy recomendable realizar todas las operaciones de recuperación de datos en el archivo de imagen del disco en lugar del dispositivo original.
Contenidos hexadecimales*Sólo en RAID Recovery, Network RAID
De manera similar al botón correspondiente de la barra de herramientas principal, esta opción abre la ventana del Visor hexadecimal para el almacenamiento seleccionado. El Visor permite ver el contenido sin procesar en modo hexadecimal y proporciona un amplio conjunto de instrumentos que facilitan su análisis.
Configurar como destino iSCSI*Sólo en Network RAID
Esta opción brinda al servidor iSCSI acceso al almacenamiento seleccionado y permite conectarse a él por la red cuando el servidor iSCSI se abre en UFS Explorer Network RAID en otra computadora remota.
Habilitar mapa de bloques defectuosos*Sólo en RAID Recovery, Network RAID
Esta opción permite cargar la información sobre áreas defectuosas en el disco desde un mapa de defectos externo del formato compatible para su emulación virtual en el almacenamiento, o especificar un patrón de contenido hexadecimal para la identificación dinámica de bloques dañados.
Enmascarar bloques malos (con patrón) *Sólo en RAID Recovery, Network RAID
Con esta opción se puede realizar el reemplazo virtual del contenido de áreas defectuosas presentes en la unidad con una plantilla de texto o hexadecimal predefinida.
Cerrar este almacenamiento
Esta opción se usa para cerrar la unidad seleccionada en UFS Explorer y quitarla del panel de navegación. Tenga en cuenta, por favor, que las unidades cerradas volverán a aparecer después de actualizar la lista de almacenamientos conectados (excepto las imágenes de disco abiertas).
Editar configuración RAID*Sólo en RAID Recovery, Network RAID
Esta opción permite cambiar la configuración del almacenamiento complejo ya ensamblado. Al hacer clic en ella, se abrirá RAID Builder con todos los componentes y parámetros preconfigurados de RAID. Después de hacer las correcciones necesarias, el almacenamiento se debe reconstruir de nuevo para que reemplace el inicial en el panel de navegación. Esta función es especialmente útil cuando no se conoce el tipo exacto de RAID.
Guardar configuración RAID*Sólo en RAID Recovery, Network RAID
Esta función permite guardar los parámetros del almacenamiento complejo seleccionado en un archivo de formato propio de UFS Explorer (*.urcf). Dicha configuración se puede subir después de reiniciar el programa con la ayuda de la opción "Archivo de imagen o disco virtual" del elemento "Abrir" del menú principal.
Interpretación de iconos de almacenamientos
UFS Explorer facilita la distinción entre diferentes tipos de almacenamientos en el árbol de navegación al asignarles iconos especiales:

Este icono generalmente se usa para identificar un medio digital físico independiente: disco duro interno, dispositivo de estado sólido, almacenamiento USB portátil, tarjeta de memoria u otro.

El icono respectivo aparece cuando una unidad conectada a través de la interfaz ATA se abre para leer en modo controlado en lugar del procedimiento estándar del sistema, en particular, utilizando la opción "Dispositivo nombrado" del menú principal.

Esta etiqueta se asigna a una unidad ISCSI a la que se accede en modo controlado en lugar del procedimiento estándar del sistema, en particular, utilizando la opción "Dispositivo nombrado" del menú principal.

El signo de exclamación puede aparecer al lado de la unidad el acceso a la cual está bloqueado por un determinado mecanismo externo, por ejemplo, por la Protección de integridad del sistema (SIP) de macOS.

Este icono se utiliza para identificar un archivo abierto que representa un disco virtual o una imagen de disco, por ejemplo, *.DSK, *.DMG, *.VDI, *.VMDK, *VHD/*.VHDX, *.QCOW/*.QCOW2, *.RDR, *.SDLSP u de otro formato que soporta el programa.

Este tipo de icono se asigna a una unidad después de que se descifre aplicando las técnicas de descifrado integradas en UFS Explorer (para BitLocker, cifrado de APFS, etc.).

Esta etiqueta se asigna a las unidades que se conectaron por la red mediante iSCSI o el Agente de red disponible en la edición Network RAID de UFS Explorer.

Este icono aparece cuando se conecta una unidad defectuosa a una computadora con la ayuda del dispositivo DeepSpar Disk Imager. Dichas unidades pueden ser procesadas por el software a través de LAN.

La etiqueta se usa para identificar la unidad de destino que está conectada directamente a la computadora y contiene los datos que se copiaron del disco de origen utilizando DeepSpar Disk Imager y el mapa de bloques defectuosos.

Este icono aparece al lado de RAID u otro almacenamiento complejo ensamblado en el software.
Iconos adicionales:
-
RAID* (*unidades) – una matriz redundante de discos independientes (RAID) de uno de los niveles estándar;
-
JBOD – varios discos duros combinados en una sola unidad sin redundancia;
-
Volumen dinámico – un volumen lógico que abarca varias unidades;
-
Beyond RAID – una tecnología especial basada en RAID que se utiliza en los dispositivos de Drobo;
-
zpool::* – una configuración no estándar de RAID que está basada en el sistema de archivos ZFS;
-
Btrfs::[* drives] – un sistema de archivos Btrfs creado en varios dispositivos de almacenamiento.

El icono se asigna a los arreglos de almacenamiento ensamblados por el software y aparece cuando uno de los componentes (o varios componentes, según la configuración) ha fallado o no se ha conectado correctamente a la computadora. El almacenamiento complejo aún se puede procesar, pero funciona en modo degradado.

El icono verde significa que se puede acceder al sistema de archivos disponible y que se han encontrado los registros de arranque y las entradas de archivos para este volumen.

El icono amarillo significa que se han detectado ciertos problemas en el volumen y es posible que no se pueda acceder correctamente a él. Además, este color puede indicar una partición vacía o una con un sistema de archivos propietario, como DHFS en los dispositivos de CCTV.

El icono rojo indica que se detectan problemas serios con el acceso al contenido del volumen, por ejemplo, un directorio raíz corrupto o un sistema de archivos dañado.

El icono gris indica que el sistema de archivos del volumen no se puede identificar o no se soporta por el software.

El icono rojo "X" significa que el volumen se ha restaurado desde la copia de los metadatos, pero falta la referencia.

Esta etiqueta aparece al lado de las particiones que se han identificado como partes de un sistema RAID o JBOD.
Iconos adicionales:
-
Partición del componente del almacenamiento Span – un volumen que pertenece a JBOD;
-
Partición duplicada de software – un volumen duplicado (parte de RAID 1);
-
Partición de RAID* de software – un componente de RAID.

Este icono indica una partición de servicio que se usa en un sistema basado en Linux como espacio de extensión de la RAM.

El icono del candado significa que el volumen está cifrado y debe descifrarse en el software utilizando la técnica de descifrado respectiva.
Iconos adicionales:
-
Partición de APFS – un volumen cifrado utilizando los medios estándar del sistema de archivos APFS (sólo en combinación con el icono del candado);
-
Partición de BitLocker – una partición cifrada con la función de seguridad BitLocker de Windows;
-
Partición de FAT*/ ExFAT – una partición en una unidad extraíble cifrada con BitLocker To Go (sólo en combinación con el icono del candado);
-
Partición de LUKS – una partición cifrada con la tecnología LUKS de Linux.

El icono del candado gris indica la partición de BitLocker cuyo cifrado no se completó debido a la interrupción del proceso u otros problemas.

Los volúmenes de NTFS o ReFS se muestran con este icono cuando la función de deduplicación de datos está habilitada para ellos.

Este icono aparece al lado de la partición que sirve como un elemento crucial de un volumen virtual compuesto.
Iconos adicionales:
-
Partición de metadatos de LVM – una partición que contiene los metadatos LVM para los volúmenes LVM con el aprovisionamiento fino de Linux;
-
Partición de Apple Core Storage – una partición de datos ubicada en el componente SSD de Apple Fusion Drive o una partición de datos en un almacenamiento cifrado con Apple FileVault 2;
-
Partición de MS Storage Space – un componente de un volumen virtual de Storage Space de Microsoft.

Se muestra el icono de la nube al lado de la partición en la cual se almacenan los datos de usuario en los NAS WD My Cloud Home y WD My Cloud Home Duo.
