Storages navigation pane
Overview
The storages navigation pane is located on the left side of the main program's window. It displays all storages that are presently opened in UFS Explorer and available for further operations.
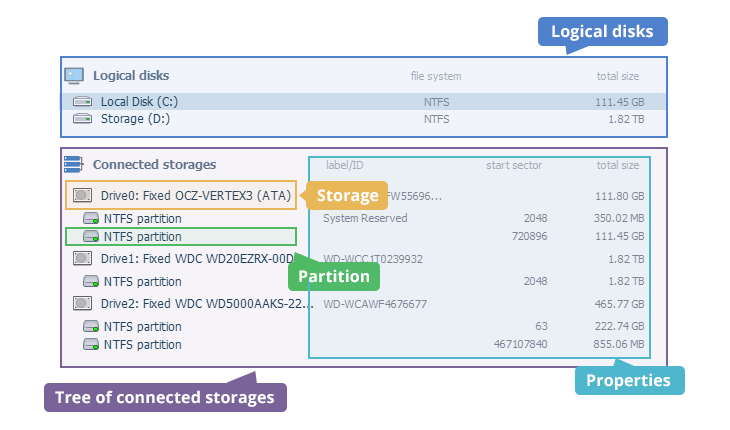
The pane itself is composed of two sections. The disk volumes recognized by the employed operating system are listed in the "Logical disks" section. Each item here is represented by the name assigned to it by the OS in accordance with its existing naming convention (for example, a drive letter in Windows, a drive name plus a partition number in Linux and so on). The type of file system on the volume and its total size are specified right next to the item.
The "Connected storages" section is presented as a tree structure. The nodes in it correspond to physical or virtual storage devices that were either detected by the software automatically or opened manually by the user via the dedicated dialog. Among them there are simple physical drives, virtual disks/disk images, and reconstructed complex storages. Different types of devices can be differentiated with the help of their icons. Storage device identifiers are also provided for physical drives, and the total capacity is displayed for each item.
The nodes in the tree of connected storages may have one or several child nodes that represent partitions. The name of a partition denotes the type of its file system (if identified) or, in some cases, the presence of a specific storage technology. The state of the available file system is indicated by the color of its icon. The label, start sector and total size properties can also be found next to the partitions in the list.
How to use
The storages navigation pane is updated automatically after the (re)start of the application and includes all the detected physical storage devices attached to the local computer, provided that the software is run with elevated privileges. The tree of connected storages may also contain assembled complex storages, if their auto-reconstruction is supported and possible on the basis of the available metadata. All other storage types have to be mounted in the program using the corresponding "Open" option from the main menu or the RAID Builder component. Please note that all the mounted storages are solely virtual representations of the real objects. Such an approach enables their processing in a safe-read only mode, without any write operations to the initial storage device.
Any unnecessary storage device item can be removed from the list with the help of the "Close storage" tool from the toolbar or "Close this storage" option from its context menu.

An update of the information in the storages navigation pane can also be initiated manually using the "Refresh" function from the main menu. In this case, the newly detected storages will be added to the tree, as well as the ones that have been previously closed (except for closed disk images and manually built complex storages).
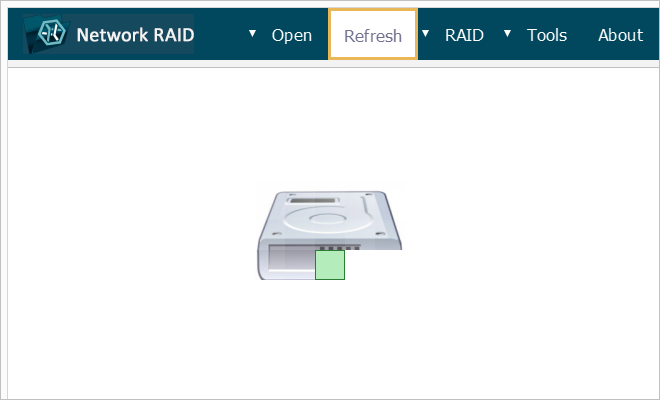
To perform any operation on a storage, you need to select it first in the navigation pane. This can be done with a single click of a mouse or the arrow keys on the keyboard.

More details about the storage can be found in the storage properties pane opened by default for the item selected in the navigation pane.
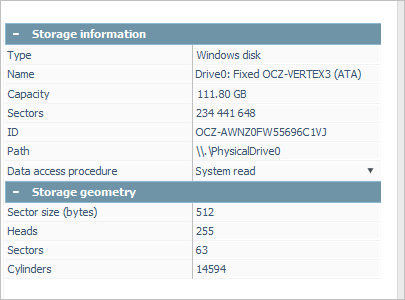
A double click on a physical storage device in the navigation pane opens the window of Partition Manager for the given item.
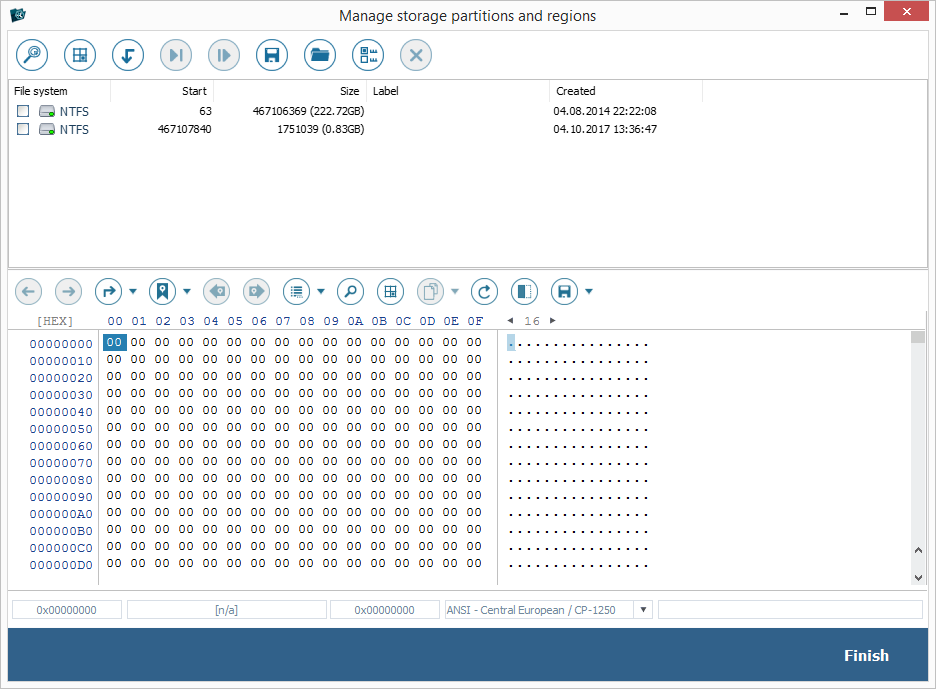
A double click on a partition in the navigation pane opens its file system in Explorer (file browser).
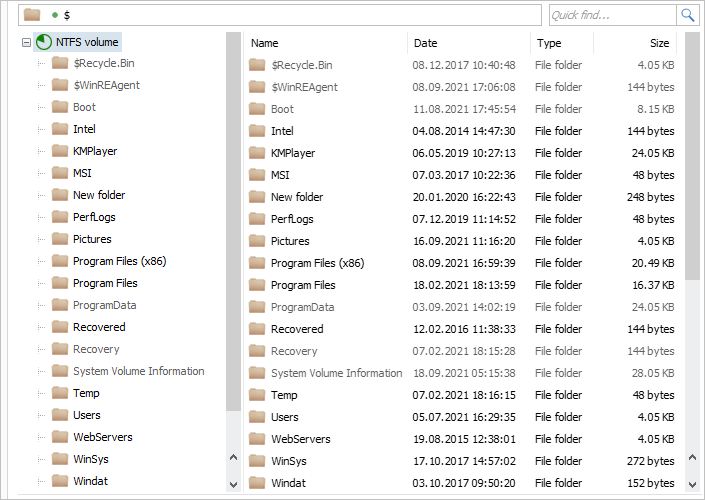
Each item also has its own context menu invoked with the right mouse click or a special key on the keyboard (combination of keys).
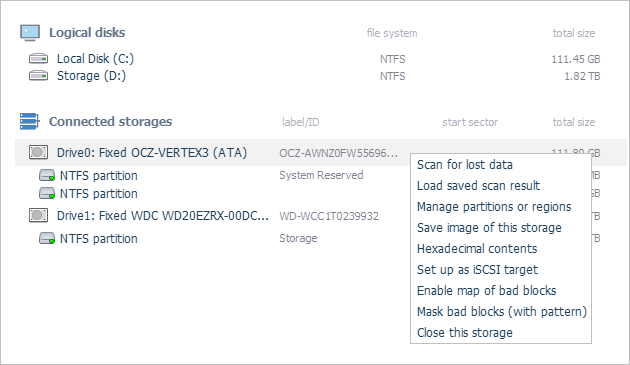
Depending on the type of storage and edition of the software, this context menu may include the following options:
Scan for lost data
This option can be used as an alternative to the "Start scan" button for the initiation of the scanning process on the selected storage. Its structure and content will be examined by the software in search of the missing data, including deleted files, formatted volumes, damaged file systems, etc. When the partition holding the lost items in is known and detected by the software, it is recommended to run a scan on it instead of the whole storage device.
Explore content of this partition
This option can be used as an alternative to the "Explore" button at the bottom of the interface and opens the Explorer (file browser) window for the activated partition. This software component makes it possible to browse the content of the available file system, check its folders/files, and perform other operations like search, size evaluation, copying, etc. Please note that when a partition is a part of a complex storage/composite volume, first of all, you should reconstruct the storage itself and then work with the partition mounted on it. In case of an encrypted volume, it should be decrypted for correct representation of the content.
Load saved scan result
This option makes it possible to apply the previously saved *.ssdb file with the results of an unfinished scan procedure (a scan result database) to the selected storage. Yet, please mind that such a database doesn’t contain the recovered data itself, just the information about the structures on the scanned drive.
Manage partitions or regions
This option serves as an alternative to the respective tool in the main toolbar and launches the window of Partition Manager for the given drive. Partition Manager provides the list of partitions available on the storage, together with the information about their file systems, and delivers a set of instruments for operations with them: search for the lost ones by their metadata, manual definition of a partition within the given region on the drive and others.
Save image of this storage
This option, like the "Backup data" tool from the main toolbar, opens Disk Imager for the selected storage. This component allows creating an image of the storage with a set of advanced parameters (a full bit-to-bit clone of a drive, an image file of a partition or region, etc.). If the drive demonstrates any signs of physical issues, it is highly advisable to perform subsequent data recovery operations on the disk image file instead of the original device.
Hexadecimal contents*Only RAID Recovery, Network RAID
Similarly to the corresponding tool in the main toolbar, this option opens the Hexadecimal Viewer window for the given storage. This component makes it possible to view its raw content in a hexadecimal mode and offers an extensive set of instruments facilitating its analysis.
Set up as iSCSI target*Only Network RAID
This option provides iSCSI Server with access to the selected storage and enables further connection to it via the network when iSCSI Server is launched in UFS Explorer Network RAID on another remote computer.
Enable map of bad blocks*Only RAID Recovery, Network RAID
This option makes it possible to load the information about defective areas on the drive from an external bitmap of the supported format for their virtual emulation on the storage, or specify a hexadecimal content pattern for dynamic identification of damaged blocks.
Mask bad blocks (with pattern) *Only RAID Recovery, Network RAID
This option enables virtual replacement of the content in defective areas present on the drive with a defined plain text or hexadecimal template.
Close this storage
This option is used to close the chosen drive in UFS Explorer and remove it from the storages navigation pane. Please note that the closed drives will appear again after you refresh the list of connected storages (except for opened disk images).
Edit RAID configuration*Only RAID Recovery, Network RAID
This option makes it possible to modify the configuration of the already assembled complex storage. It will open RAID Builder with pre-configured components and RAID parameters. After the necessary corrections are made, the storage can be rebuilt, and it will replace the initial one in the storages navigation pane. This function is especially useful when the exact layout of RAID is not known.
Save RAID configuration*Only RAID Recovery, Network RAID
This function allows saving a file of a special UFS Explorer format (*.urcf) containing the parameters of the selected complex storage. After that, this configuration can be loaded later after restart of the program with the help of the "Image file or virtual disk" subitem of the "Open" item in the main menu.
Storage icons interpretation
UFS Explorer makes it easier to distinguish between different types of storages listed in the navigation tree by assigning them special icons:

This icon is generally used for stand-alone physical digital media: internal hard drives and solid state devices, portable USB storages, memory cards and others.

The icon shows up when a drive attached via the ATA interface is opened for reading in a controlled mode in lieu of the standard system procedure, for instance, via the "Named device" option from the main menu.

This label is used for an ISCSI drive that is being accessed in a controlled mode in lieu of the standard system procedure, for example, using the "Named device" option from the "Open" from the main menu.

The exclamation mark may appear for drives the access to which is prevented by a certain external mechanism, for example, by System Integrity Protection (SIP) in macOS.

This icon is displayed for an opened file representing a virtual disk or disk image, for example, *.DSK, *.DMG, *.VDI, *.VMDK, *VHD/*.VHDX , *.QCOW/*.QCOW2, *.RDR, *.SDLSP and other supported formats.

This type of icon is assigned to a drive after its decryption with the help of the deciphering techniques embedded into UFS Explorer (for BitLocker, APFS encryption, etc.).

This label is shown for drives that were connected over the network via iSCSI or via the Agent in the Network RAID edition of UFS Explorer.

This icon is displayed when a defective drive is connected to a computer with the help of the DeepSpar Disk Imager device. Such drives can be operated by the software via LAN.

The label is used for the target drive that is connected directly to the computer and contains the data copied from the source disk via DeepSpar Disk Imager and the map of defective blocks.

This label appears for RAID and other complex storages assembled in the software.
Additional indications:
-
RAID* (*drives) – a redundant array of independent drives (RAID) of one of the standard configurations;
-
JBOD – multiple hard drives combined into a single unit without redundancy;
-
Dynamic volume – a logical volume that spans multiple drives;
-
Beyond RAID – a special RAID-based technology used by Drobo;
-
zpool::* – a non-standard RAID configuration based on the ZFS file system;
-
Btrfs::[* drives] – a Btrfs file system created on top of multiple storage devices.

The icon is applied to storage arrays assembled by software and shows up when one of the components (or several components, depending on the configuration) has failed or hasn’t been attached properly to the computer. The complex storage can still be processed, but it is functioning in a degraded mode.

The green icon means that the available file system can be accessed and that the boot records as well as file entries are found for this volume.

The yellow icon signifies that there are certain issues with the volume, and it may not be accessed properly. Also, this color may denote an empty partition or one with a proprietary file system, such as DHFS on CCTV appliances.

The red icon signals that there are serious problems with access to the volume content, for example, in case of a corrupted root directory or damaged file system.

The gray icon states that the file system applied on the volume cannot be identified or is not supported by the software.

The red "X" icon means that the volume has been restored from the copy of metadata, but the reference to it is missing.

This label is used for partitions that have been identified as parts of a RAID system or JBOD.
Additional indications:
-
Span component partition – a volume belonging to JBOD;
-
Software Mirror partition – a mirrored volume (part of RAID 1);
-
Software RAID* partition – a constituent of RAID.

This icon indicates a service partition that is used in a Linux-based system as overflow space for the RAM.

The padlock icon means that the volume is encrypted and has to be unblocked in the software using the respective decryption technique.
Additional indications:
-
APFS partition – a volume encrypted using the standard means of the APFS file system (only in combination with the padlock icon);
-
BitLocker partition – a partition encrypted with the BitLocker security feature of Windows;
-
FAT* partition/ ExFAT partition – a partition on a removable drive that was encrypted with BitLocker To Go (only in combination with the padlock icon);
-
LUKS partition – a partition encrypted by the Linux LUKS technology.

The gray padlock icon denotes a BitLocker partition whose encryption wasn’t accomplished in full due to interruption of the process or other issues.

NTFS or ReFS volumes are displayed with this icon when the Data Deduplication feature is enabled for them.

This icon can be used with a partition that serves as a crucial element for work with a composite virtual volume.
Additional indications:
-
LVM-meta partition – a partition that contains LVM Metadata for thinly-provisioned volumes of Linux LVM;
-
Apple Core Storage partition – a Data Partition located on the SSD component of Apple Fusion Drive or a Data Partition on a storage encrypted with Apple FileVault 2;
-
MS Storage Space partition – a constituent of a Storage Space virtual volume of Microsoft.

A cloud icon is displayed for a partition that keeps user data on WD My Cloud Home and WD My Cloud Home Duo models of NAS.
