Speichernavigationsbereich
Übersicht
Der Speichernavigationsbereich befindet sich auf der linken Seite des Hauptfensters des Programms. Er zeigt alle Speicher an, die derzeit in UFS Explorer geöffnet und für weitere Operationen verfügbar sind.
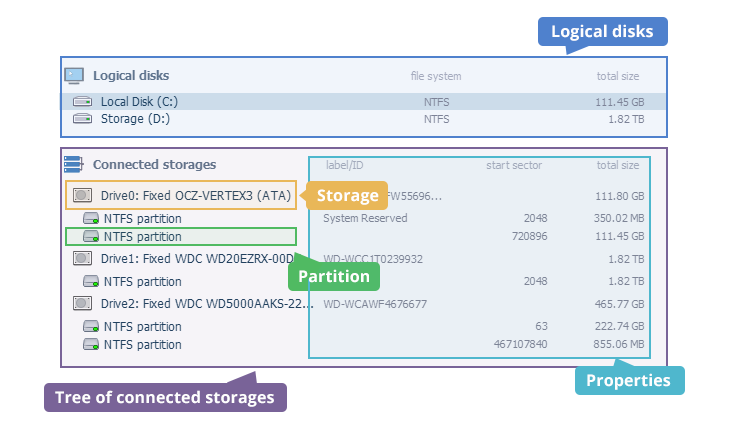
Der Bereich selbst besteht aus zwei Abschnitten. Die vom verwendeten Betriebssystem erkannten Datenträger werden im Bereich "Logische Volumen" aufgelistet. Jedes Element wird hier durch den Namen dargestellt, der ihm vom Betriebssystem gemäß seiner bestehenden Namenskonvention zugewiesen wurde (z. B. ein Laufwerksbuchstabe in Windows, ein Laufwerksname plus eine Partitionsnummer in Linux und so weiter). Der Typ des Dateisystems auf dem Volumen und seine Gesamtgröße werden direkt neben dem Element angegeben.
Der Abschnitt "Angeschlossene Speicher" ist als Baumstruktur dargestellt. Die darin enthaltenen Knoten entsprechen physischen oder virtuellen Speichergeräten, die entweder automatisch von der Software erkannt oder vom Benutzer manuell über das entsprechende Dialogfeld geöffnet wurden. Darunter sind einfache physische Laufwerke, virtuelle Laufwerke/Disk-Images und rekonstruierte komplexe Speicher. Verschiedene Gerätetypen können anhand ihrer Symbole unterschieden werden. Speichergerät-IDs werden auch für physische Laufwerke bereitgestellt, und die Gesamtkapazität wird für jedes Element angezeigt.
Die Knoten im Baum angeschlossener Speicher können einen oder mehrere untergeordnete Knoten haben, die Partitionen darstellen. Der Name einer Partition bezeichnet den Typ ihres Dateisystems (falls identifiziert) oder in einigen Fällen das Vorhandensein einer speziellen Speichertechnologie. Der Status des verfügbaren Dateisystems wird durch die Farbe seines Symbols angezeigt. Neben den Partitionen in der Liste sind auch die Eigenschaften Label, Startsektor und Gesamtgröße zu finden.
Verwendung
Der Speichernavigationsbereich wird nach dem (Neu-)Start der Anwendung automatisch aktualisiert und enthält alle erkannten physischen Speichergeräte, die an den lokalen Computer angeschlossen sind, vorausgesetzt, die Software wird mit erhöhten Rechten ausgeführt. Der Baum angeschlossener Speicher kann auch zusammengesetzte komplexe Speicher enthalten, wenn deren automatische Rekonstruktion unterstützt und anhand der verfügbaren Metadaten möglich ist. Alle anderen Speichertypen müssen im Programm über die entsprechende "Öffnen"-Option aus dem Hauptmenü oder die RAID-Konstruktor-Komponente gemountet werden. Beachten Sie bitte, dass alle gemounteten Speicher ausschließlich virtuelle Darstellungen der realen Objekte sind. Solcher Ansatz ermöglicht ihre Verarbeitung in einem sicheren Nur-Lese-Modus ohne Schreiboperationen auf das anfängliche Speichergerät.
Jedes unnötige Speichergerätelement kann mithilfe des Werkzeugs "Speicher schließen" aus der Symbolleiste oder der Option "Diesen Speicher schließen" aus dem Kontextmenü aus der Liste entfernt werden.

Die Aktualisierung der Informationen im Speichernavigationsbereich kann auch manuell über die Funktion "Aktualisieren" aus dem Hauptmenü initiiert werden. In diesem Fall werden die neu erkannten Speicher sowie die zuvor geschlossenen Speicher zum Baum hinzugefügt (mit Ausnahme geschlossener Disk-Images und manuell erstellter komplexer Speicher).
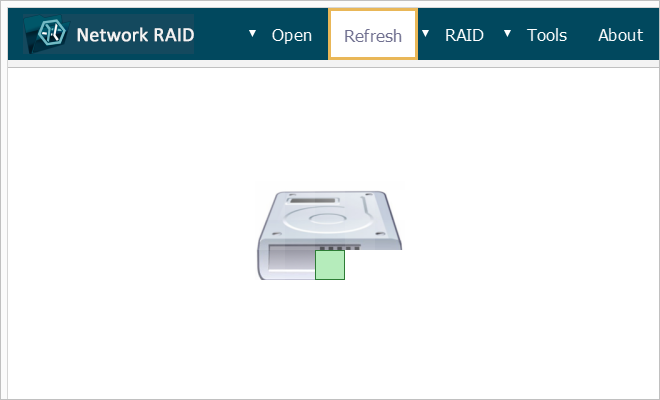
Um einen Vorgang auf einem Speicher auszuführen, müssen Sie ihn zuerst im Navigationsbereich auswählen. Dies kann mit einem einzigen Mausklick oder den Pfeiltasten auf der Tastatur erfolgen.

Weitere Details zum Speicher finden Sie im Speichereigenschaftenbereich, der standardmäßig für das im Navigationsbereich ausgewählte Element geöffnet wird.
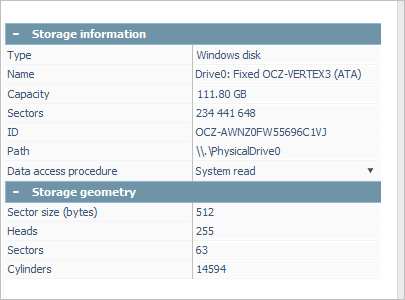
Ein Doppelklick auf ein physisches Speichergerät im Navigationsbereich öffnet das Fenster Partitionsmanagers für das angegebene Element.
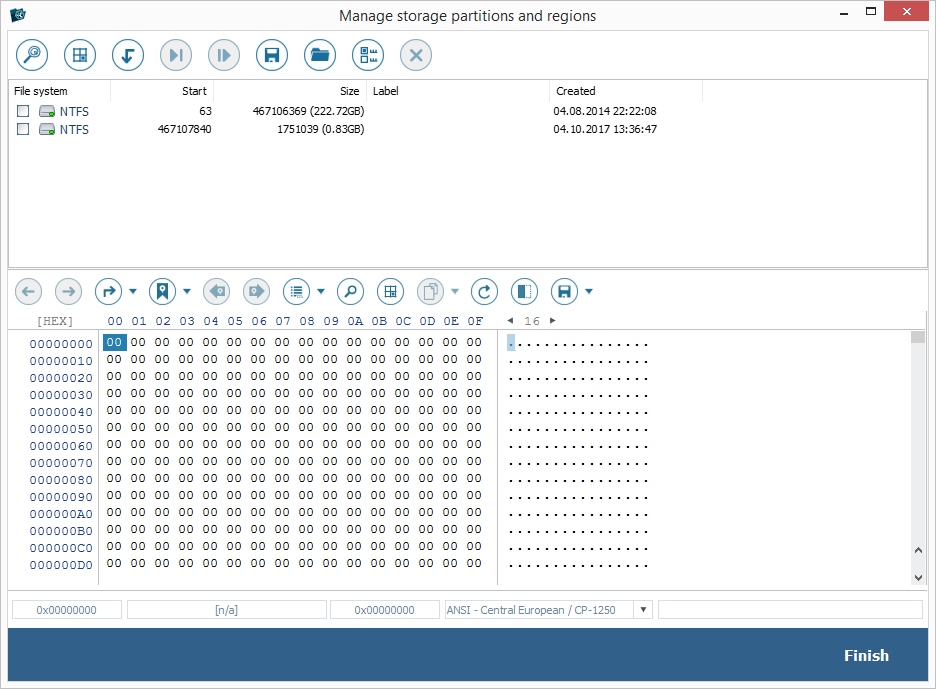
Ein Doppelklick auf eine Partition im Navigationsbereich öffnet deren Dateisystem im Explorer (Dateibrowser).
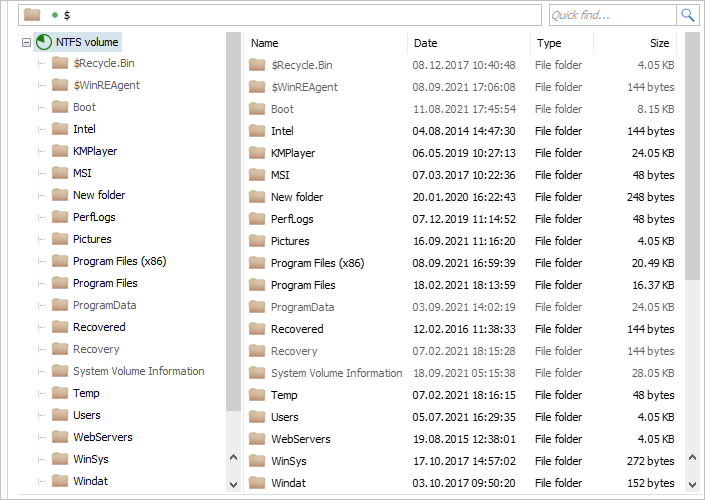
Jedes Element hat auch sein eigenes Kontextmenü, das mit dem rechten Mausklick oder einer speziellen Taste (Tastenkombination) auf der Tastatur aufgerufen wird.
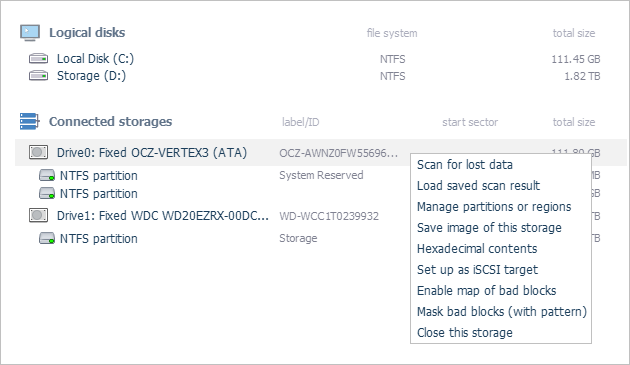
Je nach Art des Speichers und Edition der Software kann dieses Kontextmenü folgende Optionen enthalten:
Nach verlorenen Daten scannen
Diese Option kann alternativ zur Schaltfläche "Scan starten" zum Starten des Scanvorgangs auf dem ausgewählten Speicher verwendet werden. Seine Struktur und sein Inhalt werden von der Software nach fehlenden Daten untersucht, einschließlich gelöschter Dateien, formatierter Volumen, beschädigter Dateisysteme usw. Wenn die Partition, die die verlorenen Elemente enthält, bekannt ist und von der Software erkannt wird, wird es empfohlen, einen Scan auf ihr statt auf dem gesamten Speichergerät durchzuführen.
Inhalte dieser Partition untersuchen
Diese Option kann alternativ zum "Untersuchen"-Taste am unteren Rand der Oberfläche verwendet werden und öffnet das Fenster vom Explorer (Dateibrowser) für die aktivierte Partition. Diese Softwarekomponente ermöglicht es, den Inhalt des verfügbaren Dateisystems zu durchsuchen, seine Ordner/Dateien zu überprüfen und andere Operationen wie Suche, Größenauswertung, Kopieren usw. durchzuführen. Beachten Sie bitte, dass Sie, wenn eine Partition Teil eines komplexen Speichers/zusammengesetzten Volumens ist, zuerst den Speicher selbst rekonstruieren und dann mit der darauf gemounteten Partition arbeiten sollten. Im Falle eines verschlüsselten Volumens sollte es entschlüsselt werden, um den Inhalt korrekt darzustellen.
Gespeichertes Scanergebnis laden
Diese Option ermöglicht es, die zuvor gespeicherte *.ssdb-Datei mit den Ergebnissen eines nicht abgeschlossenen Scanvorgangs (eine Scan-Ergebnisdatenbank) auf den ausgewählten Speicher anzuwenden. Beachten Sie jedoch, dass solche Datenbank nicht die wiederhergestellten Daten selbst enthält, sondern nur die Informationen über die Strukturen auf dem gescannten Laufwerk.
Partitionen oder Regionen verwalten
Diese Option dient als Alternative zum entsprechenden Werkzeug in der Hauptsymbolleiste und startet das Fenster des Partitionsmanagers für das angegebene Laufwerk. Der Partitionsmanager stellt die Liste der auf dem Speicher verfügbaren Partitionen zusammen mit den Informationen über ihre Dateisysteme bereit und liefert eine Reihe von Instrumenten für Operationen mit ihnen: Suche nach den verlorenen anhand ihrer Metadaten, manuelle Definition einer Partition innerhalb der angegebenen Region auf dem Laufwerk und andere.
Inhalte in Abbilddatei speichern
Diese Option öffnet wie das Tool "Daten sichern" aus der Hauptsymbolleiste den Disk-Imager für den ausgewählten Datenträger. Diese Komponente ermöglicht das Erstellen eines Images von dem Speicher mit einem Satz erweiterter Parameter (eines vollständigen Bit-zu-Bit-Klons eines Laufwerks, einer Abbilddatei einer Partition oder Region usw.). Wenn das Laufwerk irgendwelche Anzeichen von physischen Problemen aufweist, ist es sehr ratsam, nachfolgende Datenwiederherstellungsvorgänge auf der Disk-Image-Datei statt auf dem Originalgerät durchzuführen.
Hexadezimale Inhalte*Nur RAID Recovery, Network RAID
Ähnlich wie beim entsprechenden Werkzeug in der Hauptsymbolleiste öffnet diese Option das Fenster Hexadezimales Viewers für den angegebenen Speicher. Diese Komponente ermöglicht es, den Rohinhalt im Hexadezimalmodus anzuzeigen, und bietet ein umfangreiches Instrumentarium, das seine Analyse erleichtert.
Als iSCSI-Ziel einrichten*Nur Network RAID
Diese Option gibt dem iSCSI-Zielserver Zugriff auf den ausgewählten Speicher und ermöglicht weitere Verbindung zu ihm über das Netzwerk, wenn der iSCSI-Zielserver in UFS Explorer Network RAID auf einem anderen Remote-Computer gestartet ist.
Karte der defekten Sektoren aktivieren*Nur RAID Recovery, Network RAID
Diese Option ermöglicht es, die Informationen über defekte Bereiche auf dem Laufwerk aus einer externen Bitmap des unterstützten Formats für ihre virtuelle Emulation auf dem Speicher zu laden oder ein hexadezimales Inhaltsmuster für die dynamische Identifizierung beschädigter Blöcke anzugeben.
Defektblöcke maskieren (mit Muster) *Nur RAID Recovery, Network RAID
Diese Option ermöglicht den virtuellen Austausch des Inhalts in defekten Bereichen, die auf dem Laufwerk vorhanden sind, durch eine definierte Klartext- oder Hexadezimalvorlage.
Diesen Speicher schließen
Diese Option wird verwendet, um das ausgewählte Laufwerk in UFS Explorer zu schließen und es aus dem Speichernavigationsbereich zu entfernen. Beachten Sie bitte, dass die geschlossenen Laufwerke wieder angezeigt werden, nachdem Sie die Liste der verbundenen Speicher aktualisiert haben (mit Ausnahme von geöffneten Disk-Images).
RAID-Konfiguration editieren*Nur RAID Recovery, Network RAID
Diese Option ermöglicht es, die Konfiguration des bereits zusammengestellten komplexen Speichers zu ändern. Sie öffnet den RAID-Konstruktor mit vorkonfigurierten Komponenten und RAID-Parametern. Nachdem die erforderlichen Korrekturen vorgenommen wurden, kann der Speicher neu erstellt werden und ersetzt den ursprünglichen Speicher im Speichernavigationsbereich. Diese Funktion ist besonders nützlich, wenn das genaue RAID-Layout nicht bekannt ist.
RAID-Konfiguration speichern*Nur RAID Recovery, Network RAID
Diese Funktion ermöglicht das Speichern einer Datei in einem speziellen Format von UFS Explorer (*.urcf), die die Parameter des ausgewählten komplexen Speichers enthält. Danach kann diese Konfiguration später nach Neustart des Programms mithilfe des Unterpunkts "Abbilddatei oder virtuelle Festplatte" des Menüpunkts "Öffnen" im Hauptmenü geladen werden.
Interpretation der Speichersymbole
UFS Explorer erleichtert die Unterscheidung zwischen verschiedenen Speichertypen, die in der Navigationsstruktur aufgeführt sind, indem ihnen spezielle Symbole zugewiesen werden:

Dieses Symbol wird im Allgemeinen für eigenständige physische digitale Medien verwendet: interne Festplatten und Solid-State-Geräte, tragbare USB-Speicher, Speicherkarten und andere.

Das Symbol wird angezeigt, wenn ein Laufwerk, das über die ATA-Schnittstelle angeschlossen ist, zum Lesen in einem kontrollierten Modus anstelle des Standardverfahrens des Systems geöffnet wird, beispielsweise über die Option "Benanntes Gerät" aus dem Hauptmenü.

Diese Bezeichnung wird für ein ISCSI-Laufwerk verwendet, auf das in einem kontrollierten Modus anstelle des Standardsystemverfahrens zugegriffen wird, z. B. unter Verwendung der Option "Benanntes Gerät" aus dem Element "Öffnen" aus dem Hauptmenü.

Das Ausrufezeichen kann für Laufwerke erscheinen, deren Zugriff durch einen bestimmten externen Mechanismus verhindert wird, beispielsweise durch Systemintegritätsschutz (SIP) in macOS.

Dieses Symbol wird für eine geöffnete Datei angezeigt, die eine virtuelle Festplatte oder ein Disk-Image darstellt, z. B. *.DSK, *.DMG, *.VDI, *.VMDK, *VHD/*.VHDX , *.QCOW/*.QCOW2, *.RDR, *.SDLSP und andere unterstützte Formate.

Diese Art von Symbol wird einem Laufwerk nach seiner Entschlüsselung mithilfe der in UFS Explorer eingebetteten Entschlüsselungstechniken (für BitLocker, APFS-Verschlüsselung usw.) zugewiesen.

Diese Bezeichnung wird für Laufwerke angezeigt, die über iSCSI oder über den Netzwerkagenten in der Edition Network RAID von UFS Explorer über das Netzwerk angeschlossen wurden.

Dieses Symbol wird angezeigt, wenn ein defektes Laufwerk mithilfe des DeepSpar Disk Imager-Geräts an einen Computer angeschlossen ist. Solche Laufwerke können von der Software über LAN betrieben werden.

Das Label wird für das Ziellaufwerk verwendet, das direkt mit dem Computer verbunden ist und die Daten enthält, die über DeepSpar Disk Imager von der Quellfestplatte kopiert wurden, sowie die Zuordnung defekter Blöcke.

Dieses Kennzeichen erscheint für RAID und andere komplexe Speicher, die in der Software zusammengestellt wurden.
Zusätzliche Hinweise:
-
RAID* (*Laufwerke) – redundante Anordnung unabhängiger Festplatten (RAID) einer der Standardkonfigurationen;
-
JBOD – mehrere Festplatten, die in einer einzigen Einheit ohne Redundanz kombiniert sind;
-
Dynamisches Volumen – ein logisches Volumen, das sich über mehrere Laufwerke erstreckt;
-
Beyond RAID – eine spezielle RAID-basierte Technologie, die von Drobo verwendet wird;
-
zpool::* – eine nicht standardmäßige RAID-Konfiguration basierend auf dem ZFS-Dateisystem;
-
Btrfs::[* Laufwerke] – ein Btrfs-Dateisystem, das auf mehreren Speichergeräten erstellt wurde.

Das Symbol wird auf per Software zusammengestellte Speicher-Arrays angewendet und wird angezeigt, wenn eine der Komponenten (oder mehrere Komponenten, je nach Konfiguration) ausgefallen ist oder nicht ordnungsgemäß an den Computer angeschlossen wurde. Der komplexe Speicher kann weiterhin verarbeitet werden, funktioniert jedoch in einem eingeschränkten Modus.

Das grüne Symbol bedeutet, dass auf das verfügbare Dateisystem zugegriffen werden kann und dass die Boot-Records sowie Dateieinträge für dieses Volumen gefunden wurden.

Das gelbe Symbol zeigt an, dass bestimmte Probleme mit dem Volumen vorliegen und möglicherweise nicht richtig darauf zugegriffen wird. Außerdem kann diese Farbe eine leere Partition oder eine Partition mit einem proprietären Dateisystem, wie z. B. DHFS auf CCTV-Appliances, kennzeichnen.

Das rote Symbol signalisiert, dass schwere Probleme beim Zugriff auf den Inhalt des Volumens vorliegen, beispielsweise im Falle eines beschädigten Root-Verzeichnisses oder eines beschädigten Dateisystems.

Das graue Symbol zeigt an, dass das auf dem Volumen angewendete Dateisystem nicht identifiziert werden kann oder von der Software nicht unterstützt wird.

Das rote "X"-Symbol bedeutet, dass das Volumen aus der Kopie der Metadaten wiederhergestellt wurde, aber der Verweis darauf fehlt.

Diese Bezeichnung wird für Partitionen verwendet, die als Teile eines RAID-Systems oder JBOD identifiziert wurden.
Zusätzliche Hinweise:
-
Span-Komponente-Partition – ein Volumen, das zu JBOD gehört;
-
Software-Mirror-Partition – ein gespiegeltes Volumen (Teil von RAID 1);
-
Software-RAID*-Partition – ein Bestandteil von RAID.

Dieses Symbol zeigt eine Servicepartition an, die in einem Linux-basierten System als Überlaufspeicher für den Arbeitsspeicher verwendet wird.

Das Vorhängeschloss-Symbol bedeutet, dass das Volumen verschlüsselt ist und in der Software mit der entsprechenden Entschlüsselungstechnik entsperrt werden muss.
Zusätzliche Hinweise:
-
APFS-Partition – ein Volumen, das mit den Standardmitteln des APFS-Dateisystems verschlüsselt ist (nur in Kombination mit dem Vorhängeschloss-Symbol);
-
BitLocker-Partition – eine mit der BitLocker-Sicherheitsfunktion von Windows verschlüsselte Partition;
-
FAT*-Partition/ExFAT-Partition – eine Partition auf einem Wechseldatenträger, die mit BitLocker To Go verschlüsselt wurde (nur in Kombination mit dem Vorhängeschloss-Symbol);
-
LUKS-Partition – eine mit der LUKS-Technologie von Linux verschlüsselte Partition.

Das graue Vorhängeschloss-Symbol kennzeichnet eine BitLocker-Partition, deren Verschlüsselung aufgrund einer Unterbrechung des Prozesses oder anderer Probleme nicht vollständig durchgeführt wurde.

NTFS- oder ReFS-Volumen werden mit diesem Symbol angezeigt, wenn die Datendeduplizierungsfunktion für sie aktiviert ist.

Dieses Symbol kann mit einer Partition verwendet werden, die als entscheidendes Element für die Arbeit mit einem zusammengesetzten virtuellen Datenträger dient.
Zusätzliche Hinweise:
-
LVM-Meta-Partition – eine Partition, die LVM-Metadaten für Thin-Provisioning-Volumen von Linux LVM enthält;
-
Apple Core Storage-Partition – eine Datenpartition auf der SSD-Komponente von Apple Fusion Drive oder eine Datenpartition auf einem mit Apple FileVault 2 verschlüsselten Speicher;
-
MS Storage Space-Partition – ein Bestandteil eines virtuellen Storage Space-Volumens von Microsoft.

Ein Wolke-Symbol wird für eine Partition angezeigt, die Benutzerdaten auf NAS-Modellen WD My Cloud Home und WD My Cloud Home Duo speichert.
