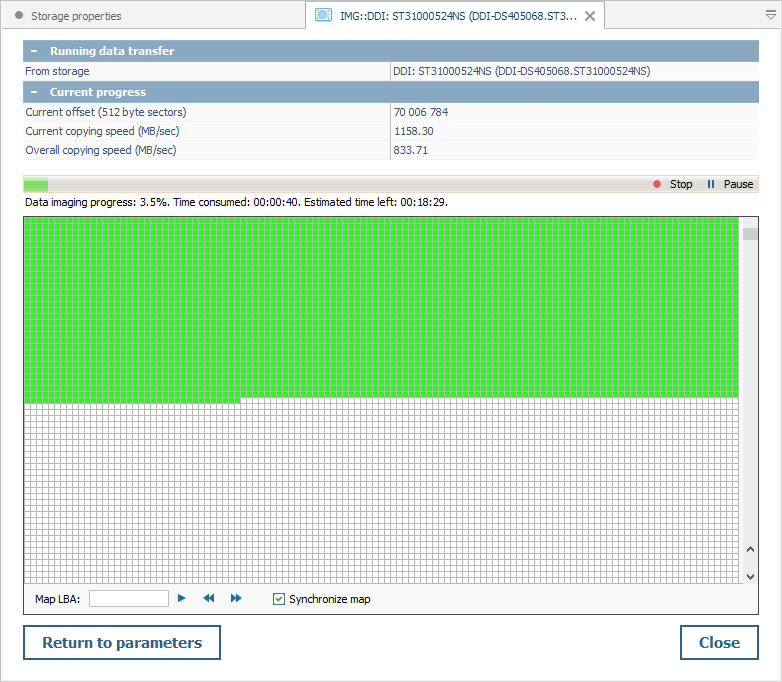Disk-Imager
Übersicht
Der in UFS Explorer integrierte fortschrittliche Disk-Imager ermöglicht es, einen vollständigen Bit-für-Bit-Klon eines digitalen Quellmediums zu erstellen, den Inhalt und die Struktur eines gesamten Speichergeräts in einer Datei zu speichern oder bestimmte Bereiche darauf zum Kopieren anzugeben. Diese Komponente bietet auch einen erweiterten Satz von Parametern, die auf ein maximal effizientes Lesen von Daten und die Kontrolle von E/A-Fehlern abzielen.
Es gibt mehrere Möglichkeiten, den Disk-Imager für den ausgewählten Speicher oder die ausgewählte Partition zu starten: Sie können sie im Speichernavigationsbereich auswählen und das Tool "Daten sichern" aus der Hauptsymbolleiste abrufen oder die Option "Inhalte in Abbilddatei speichern" in ihrem Kontext verwenden.
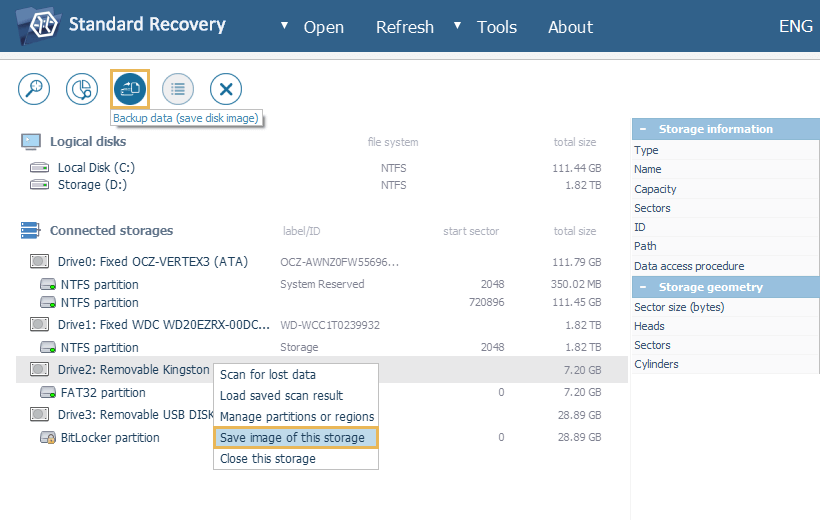
Im geöffneten Dialog sehen Sie oben den Namen des Quellspeichergeräts für das Imaging, den Hauptparameterbereich in der Mitte und den Fehlerbehandlungsbereich darunter. Am unteren Rand des Fensters befindet sich die Schaltfläche zum Beginn des Imaging-Vorgangs.
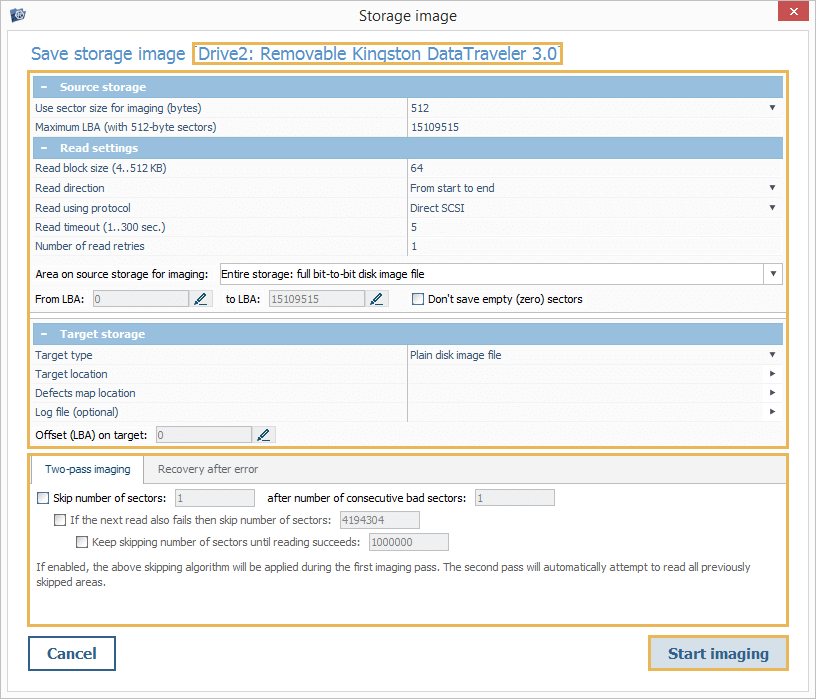
Hauptparameterbereich
Dieser Bereich enthält Einstellungen, die es ermöglichen, das Verfahren gemäß der unter den gegebenen Umständen bevorzugten Imaging-Strategie anzupassen. Durch die Wahl optimaler Parameter ist es möglich, die Wahrscheinlichkeit eines physischen Ausfalls zu reduzieren, der durch intensives Lesen von einem instabilen Speichergerät verursacht wird, und eine maximale Menge an wertvollen Daten zu extrahieren. Der Bereich selbst besteht aus vier separaten Abschnitten:
-
Der Abschnitt "Quellspeicher" enthält Parameter, die sich auf das verarbeitete Speichergerät beziehen:
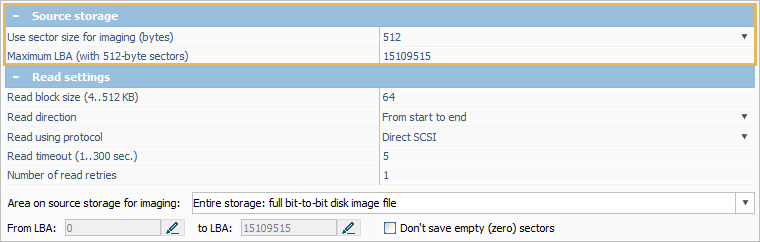
"Verwenden Sie die Sektorgröße für die Bildgebung" – die Größe des kleinsten adressierbaren Blocks auf dem abgebildeten Laufwerk. Das mit der Schaltfläche "Wert ändern" aufgerufene Dropdown-Menü bietet für die meisten Laufwerke die Werte 4096 oder 512 Byte an. Bei Laufwerken, die über ihre Identifikationsdaten die physikalische Sektorgröße mit 4096 Byte melden, kann der Parameter jedoch nicht verändert werden. Laufwerke mit nicht standardmäßigen Sektorgrößen bieten ebenfalls keine Optionen – das Image solches Laufwerks wird mit einer gerundeten Blockgröße erstellt (z. B. 512 Bytes für ein 520-Byte-Sektorlaufwerk).
"Maximaler LBA" – die Gesamtzahl der Sektoren auf dem Laufwerk im Verhältnis zur ausgewählten (identifizierten) Blockgröße.
-
Der Abschnitt "Leseeinstellungen" ermöglicht es, das Lesen der Daten vom Quellgerät zu steuern:
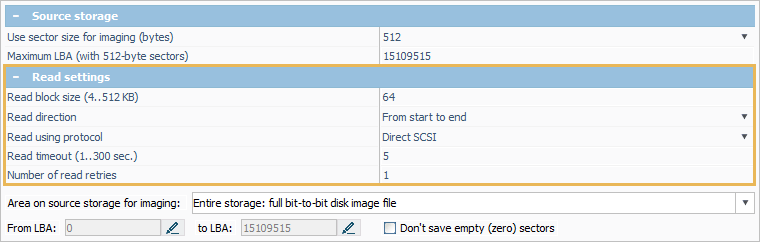
Lesepuffergröße – die Größe eines Datenblocks, der pro einzelnem Lesevorgang angefordert wird, im Bereich von 64 bis 128 KB. Im Allgemeinen führt eine größere Größe zu einer schnelleren Geschwindigkeit von Imaging. Die Wahl einer zu großen Blockgröße kann jedoch zum Fang von Defekten führen. Außerdem wird eine sehr große Größe möglicherweise von einigen Anschlüssen für ein direktes ATA/SCSI-Leseverfahren nicht unterstützt.
Leserichtung – die Richtung, in der das Lesen des Quellgeräts durchgeführt wird. "Von Anfang bis Ende" ist die Standardoption, die maximale Geschwindigkeit ermöglicht. "Von Ende zu Anfang" lässt die Software die Daten vorwärts lesen, jedoch in Blöcken von mehreren Megabyte, beginnend am Ende des Laufwerks. Die letztere Option kann angewendet werden, um Rotationsschäden zu verhindern, wenn ein defekter Bereich näher am Beginn des Laufwerks liegt.
Lesen Sie mit Protokoll – das Verfahren, das für den Zugriff auf den Quellspeicher verwendet wird. Bei Auswahl der Option "Systemprozedur" erfolgt das Auslesen mit den Standardmitteln des Betriebssystems. Dieser Ansatz zeichnet sich durch breite Kompatibilität aus, hat aber gleichzeitig sehr geringe Toleranz gegenüber Leseinstabilitäten. Der Mangel an Kontrolle über Lesefehler kann zu weiterer Verschlechterung fehlerhaftes Speichers aufgrund eines "Hängens", das durch defekte Blöcke oder eine Reihe von Defekten verursacht wird, führen. Die Option "Direkte SCSI" ermöglicht die Verwendung des SCSI-Treibers zum Lesen auf niedrigerer Ebene und das Umgehen bestimmter E/A-Operationen des Betriebssystems. In diesem Modus ist es möglich, den Vorgang mit der Diagnose von Lesefehlern (falls vom Adapter unterstützt) zu steuern. Die Option ist in der macOS-Version der Software und für PATA/SATA-Laufwerke mit direkter Verbindung nicht verfügbar. Die Option "Direkte ATA" ermöglicht die Verwendung des ATA-Treibers zum Lesen von Windows-basierten PATA/SATA-Laufwerken mit erweiterter Diagnose.
Zeitüberschreitung beim Lesen – die Zeit in Sekunden (1-300), während der die Antwort vom Laufwerk erwartet wird, bevor der Versuch, den Sektor zu lesen, abgebrochen wird. Eine kurze Zeitüberschreitung beschleunigt den Imaging-Prozess, kann jedoch dazu führen, dass schlecht lesbare Sektoren weggelassen werden. Eine lange Zeitüberschreitung kann das Rotationsritzen von Fehlern auf fehlerhaften Laufwerken hervorrufen.
Anzahl der erneuten Leseversuche – die Anzahl der zusätzlichen Lesewiederholungen, die für einen Datenblock, der einen Lesefehler verursacht, durchgeführt werden, bis er als fehlerhaft betrachtet wird. Wenn auf "0" gesetzt, wird nur ein einziger Versuch unternommen, den Block zu lesen. Der Wert von 1-2 kann dazu führen, dass intakte, aber schlecht lesbare Sektoren übersprungen werden, wohingegen große Werte das Rotationsritzen von Defekten auf fehlerhaften Laufwerken verursachen können.
-
Der Abschnitt "Bereich auf Quellspeicher zum Speichern von Daten" enthält Parameter dazu, welcher Teil des Quellspeichers abgebildet wird:
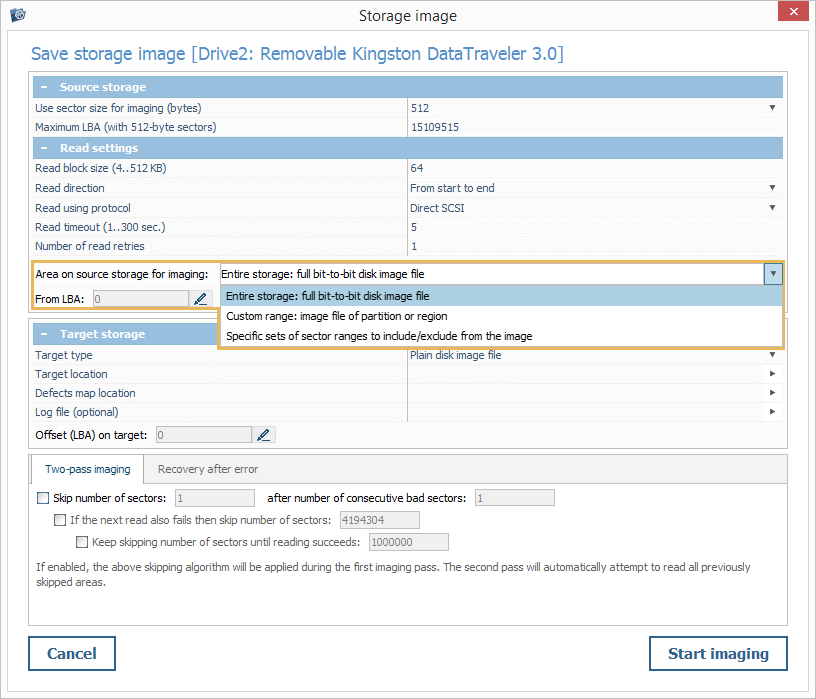
"Gesamter Speicher: vollständige Bit-zu-Bit-Disk-Image-Datei" – Speichern von allem, was möglich ist, vom ersten bis zum letzten Block des physischen Speichers.
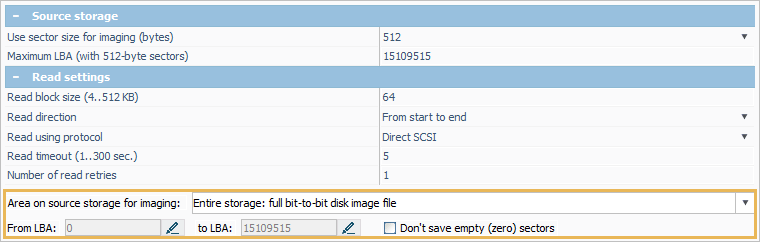
"Benutzerdefinierte Wut: Bilddatei der Partition oder Region" – Speichern eines Teil-Image des physischen Speichers. In diesem Fall kann eine Reihe von Blöcken für das Imaging automatisch vom Programm definiert werden (z. B. wenn Sie den Disk-Imager für eine Partition starten) oder manuell festgelegt werden, indem Sie die Werte für die Start- ("Von LBA") und die Endsektoren eingeben (Zu LBA).
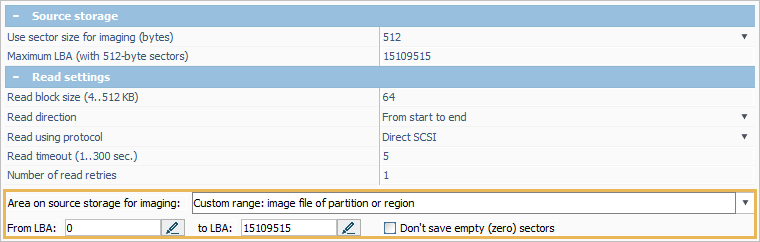
"Mehrere benutzerdefinierte Bereiche: Eine Rehie von Bereichen, die in Bildgebung einbezogen werden" – Erstellen eines benutzerdefinierten Image des Speichers durch Angabe eines Satzes von Bereichen, die gespeichert oder übersprungen werden, über die Funktion "Geben Sie Datenbereiche zum Speichern von Datei an".
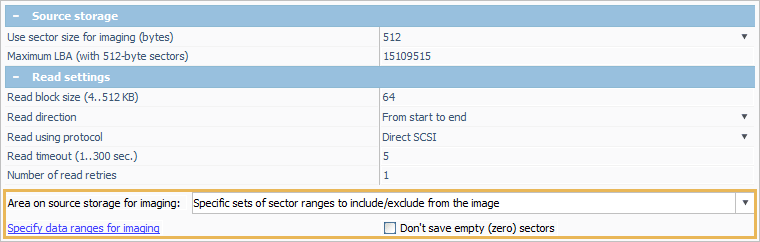
"Angegeben mit externer Bitmap" – Erstellen eines Images auf der Grundlage einer Karte mit einer Anweisung für jeden Block. Diese Option kann nicht manuell ausgewählt werden – sie wird automatisch aktiviert, nachdem ein unterstütztes Bitmap für das Imaging angewendet wurde.
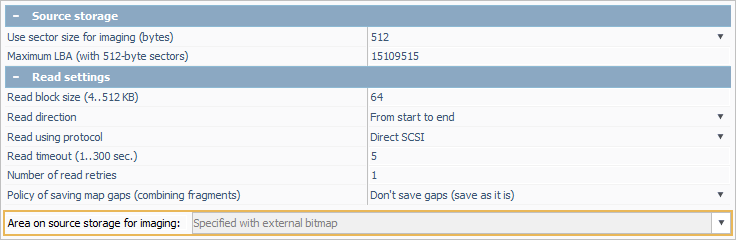
"Speichern Sie keine leeren (Null-) Sektoren" – Überspringen von Sektoren, die keine Daten enthalten.
-
Der Abschnitt "Zielspeicher" enthält Parameter, die sich auf das resultierende Disk-Image und die zugehörigen Dateien beziehen:
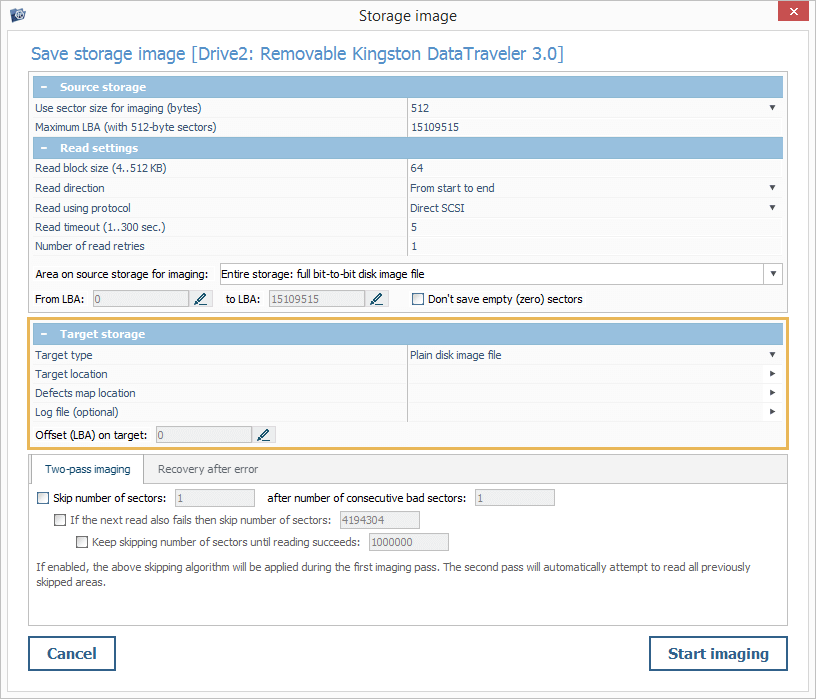
"Zieltyp" – der Typ des zu erstellenden Disk-Images. Mit der Option "Einfache Disk-Image-Datei" kann eine einfache *.dsk-Image-Datei ohne Metadaten in einer Größe, die der Größe des Bereichs entspricht, aus dem das Image erstellt wird, gespeichert werden. Die Option "Physische Festplatte (Klon erstellen)" ermöglicht das Erstellen einer Sektor-für-Sektor-Kopie des Quellgeräts auf einem anderen Speicher, der nicht kleiner als der abgebildete Bereich sein darf. Die Option "EnCase Image File Format" ermöglicht es, ein Image im *.E01-Format zu speichern, das von der forensischen Software EnCase unterstützt wird. Die Option "Virtuelle Microsoft VHDX-Festplatte" kann ausgewählt werden, um eine virtuelle Festplatte für deren weiteren Einbau in das Windows-Betriebssystem (ab Windows Server 2012/Windows 8) zu erstellen. Die Option "Benutzerdefinierte Sparse-Disk-Image-Datei" ermöglicht die Durchführung von auf-Nachfrage-Imaging eines bestimmten Teils der Daten, insbesondere wenn sie über den Speicher verstreut sind (z. B. ein Image der Metadaten des Dateisystems).
"Zielposition" – ein Zielgerät für den Klonvorgang oder ein Speicherort auf dem Zielspeicher, an dem die Disk-Image-Datei gespeichert wird. Dieser Parameter ist obligatorisch und muss für den Start des Imaging-Prozesses konfiguriert werden. Die Schaltfläche "Wert ändern" daneben öffnet einen Dialog zur Ziellaufwerk-/Ordnerauswahl. Je nach gewähltem "Zieltyp" kann der Dialog folgende Optionen enthalten:
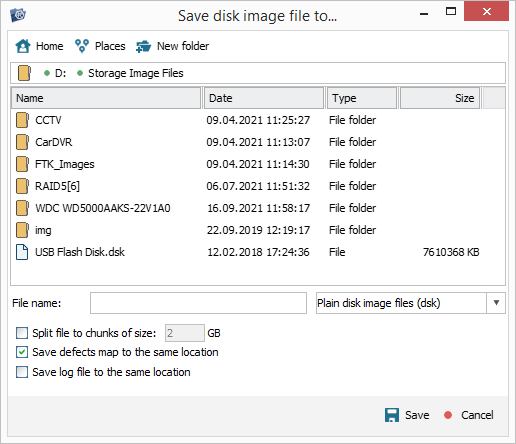
"Dateiname" – der Name der erstellten Disk-Image-Datei.
"Teilen Sie die Datei in Teile der Größe … GB" – Schreiben eines Images in mehrere Dateien der angegebenen Größe. Diese Option kann verwendet werden, wenn eine Datei nicht auf ein einzelnes digitales Medium passt (unterstützt für einfache Disk-Images und EnCase-Image-Dateien).
"Speichern Sie die Fehlerkarte am selben Speicherort" – Speichern der Fehlerinformationen zusammen mit der Disk-Image-Datei (unterstützt für einfache Disk-Images, EnCase-Image-Dateien und virtuelle VHDX-Laufwerke).
"Speichern Sie die Protokolldatei am selben Speicherort" – Speichern der Informationen zu Ereignissen während des Imaging-Vorgangs zusammen mit der Disk-Image-Datei (unterstützt für einfache Disk-Images, benutzerdefinierte Sparse-Disk-Images, EnCase-Image-Dateien und virtuelle VHDX-Laufwerke).
"Defekte Karte Standort" – der Pfad für die Datei, der die defekten Blöcke im Prozess des Imaging zugeordnet werden. Neben dem Header enthält die Datei eine einfache Karte. Jedes Byte darin setzt den Status von 4 Blöcken (512 Bytes oder 4 KB, abhängig von der für das Imaging verwendeten Sektorgröße).
"Protokolldatei (optional)" – Speicherort für eine optionale Protokolldatei zum Aufzeichnen von Ereignissen wie Lesefehler, Sprünge etc., die für die Diagnose genutzt werden kann.
"Offset (LBA) am Ziel" – ein Versatz auf dem Zielspeicher im Bereich von null bis zur Differenz der Speichergrößen, sofern der Zielspeicher größer als der Quellspeicher ist. Dieser Parameter kann verwendet werden, um einen bestimmten Teil des Zielspeichers zu überschreiben, beispielsweise eine einzelne Partition.
Fehlerbehandlungsbereich
Dieser Bereich enthält Einstellungen zur Verarbeitung von Lesefehlern und ist auf zwei Registerkarten dargestellt:
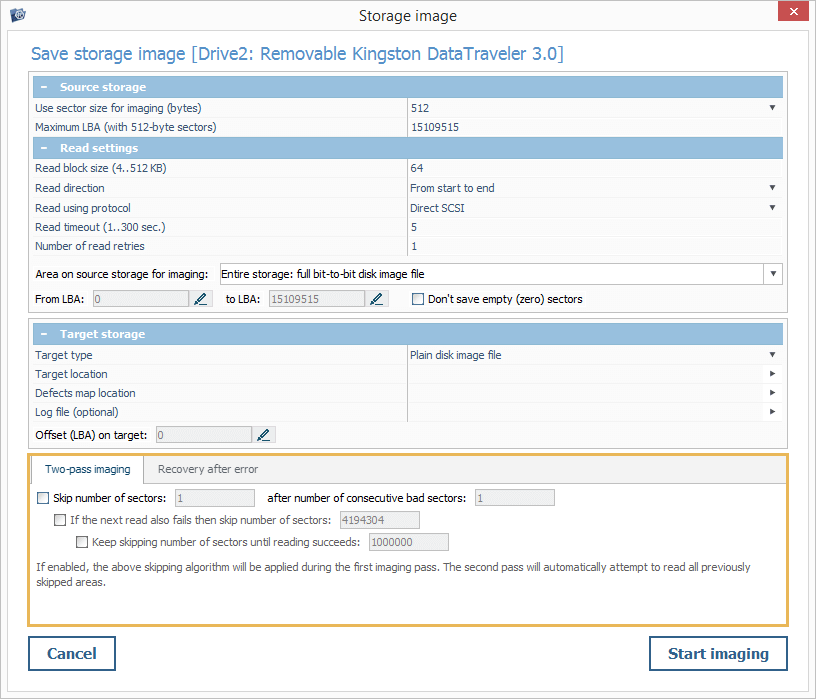
Auf der Registerkarte "Wenn ein Lesefehler auftritt" kann der Algorithmus konfiguriert werden, der von der Software zum Auslassen fehlerhafter Blöcke verwendet wird. Die definierten Regeln für "Sprünge" werden während des ersten Imaging-Durchgangs angewendet. Während des zweiten Durchgangs versucht das Programm, die beim ersten übersprungenen Bereiche erneut zu lesen.
Der Parameter "Anzahl der Blöcke überspringen … nach Anzahl der nachfolgenden Defekten …" definiert die Größe des Bereichs, der nach einer Anzahl von Blöcken, deren Lesen beim ersten Durchgang fehlgeschlagen ist, übersprungen wird. Wenn aktiviert, zählt die Software die Anzahl aufeinanderfolgender fehlerhafter Sektoren. Wenn die Zahl größer oder gleich dem angegebenen Wert ist, wird ein "Sprung" über die gewählte Anzahl von Sektoren ausgeführt und das Lesen an dieser Stelle fortgesetzt. Wenn das neue Auslesen erfolgreich ist, wird der Zähler zurückgesetzt und der normale Modus wird wieder aufgenommen.
Der Parameter "Wenn der Fehler sofort wiederholt wird, überspringen Sie die Blöcke" ermöglicht es, einen weiteren Sprung über die angegebene Anzahl von Blöcken durchzuführen, wenn das Auslesen von der neuen Position fehlschlägt. Wenn er nicht aktiviert ist, ist die Größe des Sprungs dieselbe wie die des ersten.
Der Parameter "Danach, überspringen Anzahl" ermöglicht es, die Größe des dritten Sprungs zu definieren, wenn das Lesen nach dem zweiten immer noch nicht normal ist. Wenn der Parameter nicht aktiviert ist, entspricht die Größe dem zweiten Sprung. Solche Sprünge werden durchgeführt, bis das normale Lesen fortgesetzt wird.
Auf der Registerkarte "Wiederherstellung nach Fehler" kann die Überprüfung, ob das Speichergerät nach einem Lesefehler noch auf Befehle reagieren kann, eingerichtet werden:
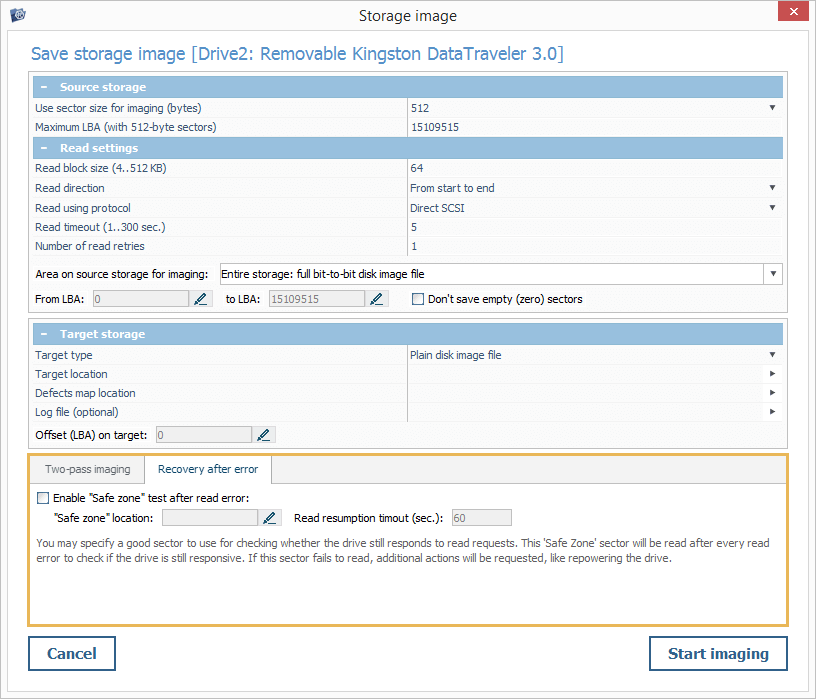
"Aktivieren Sie den 'Safe Zone'-Test nach einem Lesefehler" – Durchführen von Testleseanforderungen an den angegebenen Sektor, um zu überprüfen, ob das Laufwerk lesbar ist. Wenn dieser Sektor nicht ausgelesen werden kann, fordert die Software möglicherweise das Trennen und erneute Verbinden des Geräts auf.
"'Safe Zone' Standort" – ein Sektor auf dem Quellspeichergerät, der garantiert intakt ist. Auf diese Stelle wird jedes Mal verwiesen, wenn ein Defekt entdeckt wird, sodass die Auswahl einer beschädigten den Imaging-Prozess stört und zum Rotationsritzen von Defekten führen kann.
Erstellen eines Disk-Images von einem Laufwerk/einer Partition
Um ein Image eines Laufwerks oder einer Partition zu erstellen, finden Sie es/sie im Speichernavigationsbereich und holen Sie sich das Tool "Daten sichern (Speicherabbilddatei speichern)" aus der Symbolleiste oder wählen Sie die Option "Inhalte in Abbilddatei speichern" im Kontextmenü.
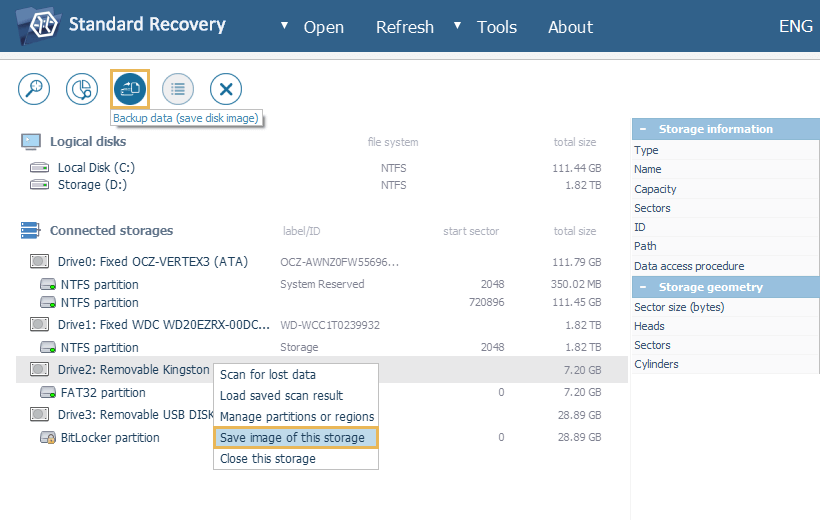
Lesen Sie den Warnhinweis sorgfältig durch und klicken Sie auf die Schaltfläche "Schließen", um fortzufahren.
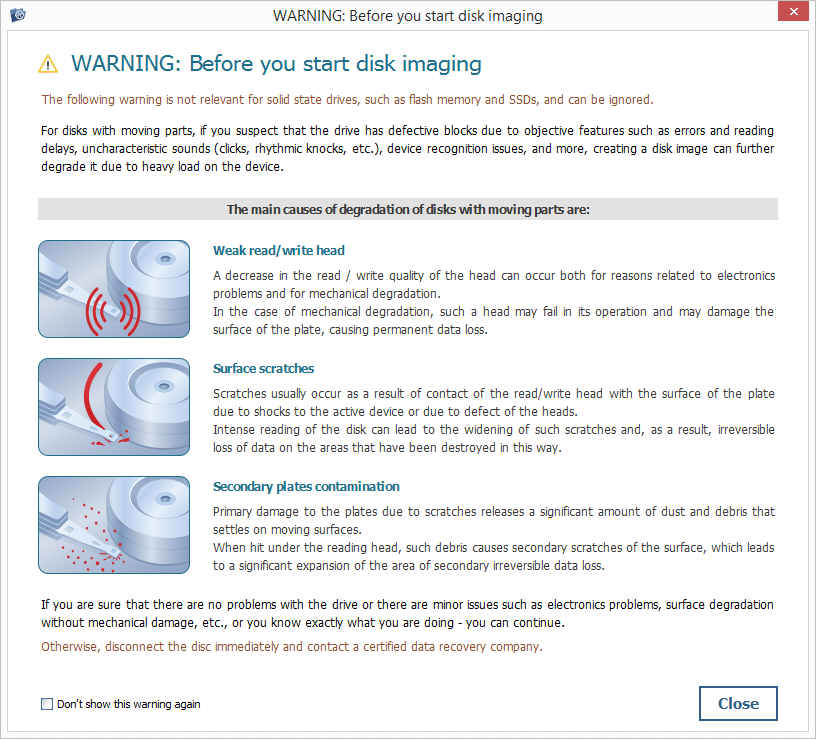
Geben Sie den Parameter "Verwenden Sie die Sektorgröße für die Bildgebung" an, falls er für Ihr Laufwerk verfügbar ist. Da das physische Format der meisten modernen Laufwerke 4K ist, ist dieser Wert standardmäßig aktiviert.
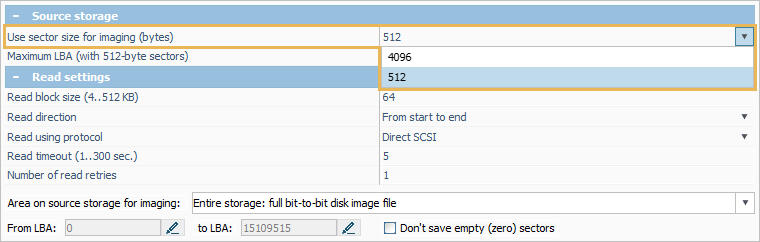
Ändern Sie ggf. die Einstellungen zum Datenlesen. Die Korrektur dieser Parameter sollte jedoch nach eingehender Beurteilung des Laufwerkszustandes und der Fehlerzuordnung erfolgen.
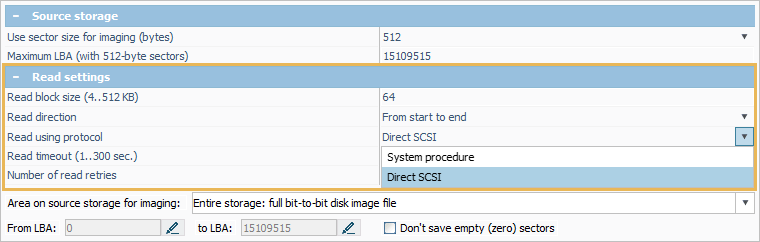
Entscheiden Sie sich danach für den Teil des Quellspeichers, der im Image vorhanden sein soll:
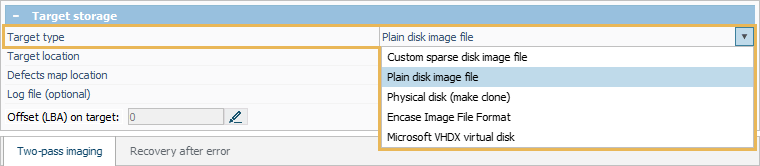
"Gesamter Speicher: vollständige Bit-zu-Bit-Disk-Image-Datei" ist die Standardoption, wenn ein Image des gesamten Laufwerks erstellt wird.
"Benutzerdefinierte Wut: Bilddatei der Partition oder Region" wird automatisch eingerichtet, wenn das Imaging für eine Partition initiiert wird.
Ändern Sie bei Bedarf den Bereich für das Imaging, indem Sie den ersten und den letzten Sektor im Bereich angeben.
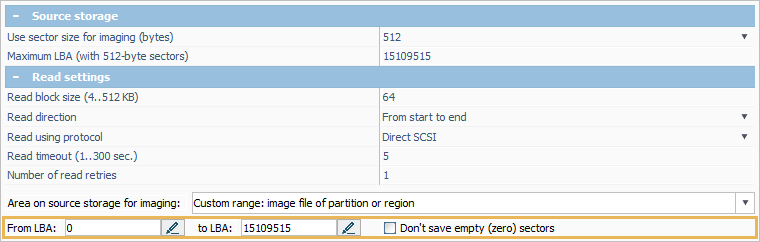
Definieren Sie alternativ eine Reihe von Bereichen, die in das Image eingeschlossen oder daraus ausgeschlossen werden sollen, indem Sie die Position des ersten Sektors im Bereich und seine Größe in Sektoren angeben. Diese Option kann nützlich sein, wenn mehrere bekannte Bereiche erneut ausgelesen werden sollen oder wenn eine bestimmte Partition nicht im Image vorhanden sein muss.
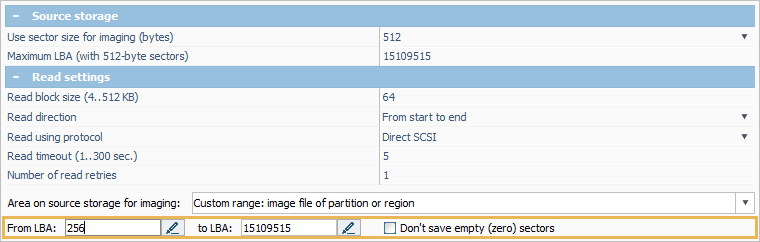
Wählen Sie den gewünschten Image-Typ aus, der erstellt werden soll:
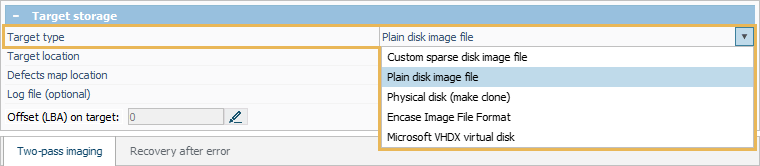
"Einfache Disk-Image-Datei" ist die standardmäßig aktivierte Option. In diesem Fall werden die Informationen über Lesefehler in eine obligatorische Fehlerzuordnungsdatei innerhalb der Disk-Image-Datei geschrieben.
Wenn Sie die Daten auf dem Quelllaufwerk auf einen anderen Speicher klonen müssen, wählen Sie "Physische Festplatte (Klon erstellen)" aus dem Dropdown-Menü. Die Informationen über fehlerhafte Bereiche werden in einer separaten Fehlerkartendatei gespeichert.
Wenn nur ein kleiner Teil der Daten vom Quelllaufwerk benötigt ist, können Sie das Imaging "auf Anfrage" durchführen. Wählen Sie dazu die Option "Benutzerdefinierte Sparse-Disk-Image-Datei" aus dem Dropdown-Menü. Der Lesestatus wird Teil einer Sparse-Datei sein, sodass keine separate Zuordnung erforderlich ist.
Nachdem Sie den Image-Typ eingerichtet haben, geben Sie den Pfad zu seinem Speicherort zusammen mit den Pfaden für die Fehlerkarte und das Protokoll an, indem Sie auf die Schaltfläche "Wert ändern" neben dem jeweiligen Parameter klicken.

Wenn Sie mit einem fehlerhaften Laufwerk arbeiten, können Sie die Art und Weise anpassen, in der Lesefehler von UFS Explorer während des Zwei-Durchgänge-Imaging verwaltet werden. Abhängig vom Zustand des Geräts können Sie Sprünge verschiedener Ebenen einrichten, die vom Imager ausgeführt werden, bis das normale Lesen wieder aufgenommen wird.
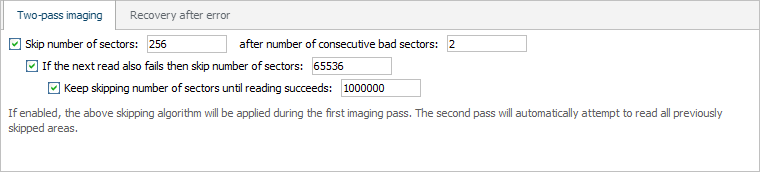
Es ist auch möglich, den Ort einer "sicheren Zone" für Testlesevorgänge zu definieren, die nach einem fehlgeschlagenen Versuch, einen anderen Sektor zu lesen, durchgeführt werden. Solcher Test an einer sicher lesbaren Stelle erlaubt es, zwischen einem normalen Lesefehler und einem "Hängen" des Geräts oder der Brücke zu unterscheiden. Wenn Sie sich jedoch nicht ganz sicher sind, wo sich ein intakter Bereich Ihres Laufwerks befindet, wird es nicht empfohlen, diese Funktion zu aktivieren.
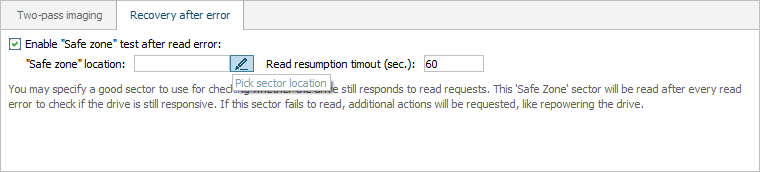
Nachdem Sie die erforderlichen Änderungen vorgenommen haben, können Sie auf die Schaltfläche "Starten" klicken.
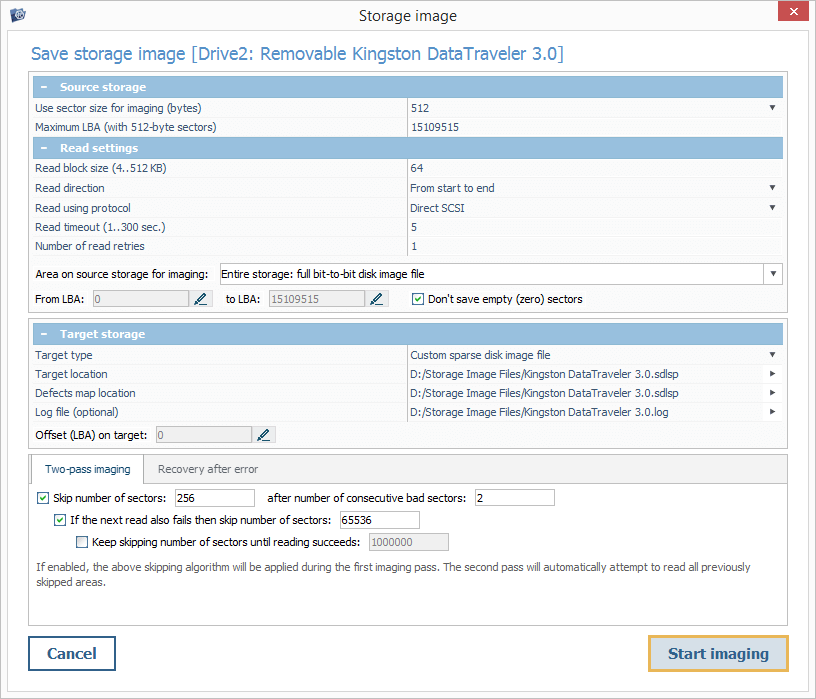
Kontrolle über den Imaging-Prozess
Nachdem der Imaging-Prozess gestartet wurde, ermöglicht der Disk-Imager die Überwachung, indem er eine Reihe erweiterter Indikatoren bereitstellt.
Der Abschnitt "Datenübertragung ausführen" zeigt die Informationen über die Quelle und die Zielorte für das Imaging an:
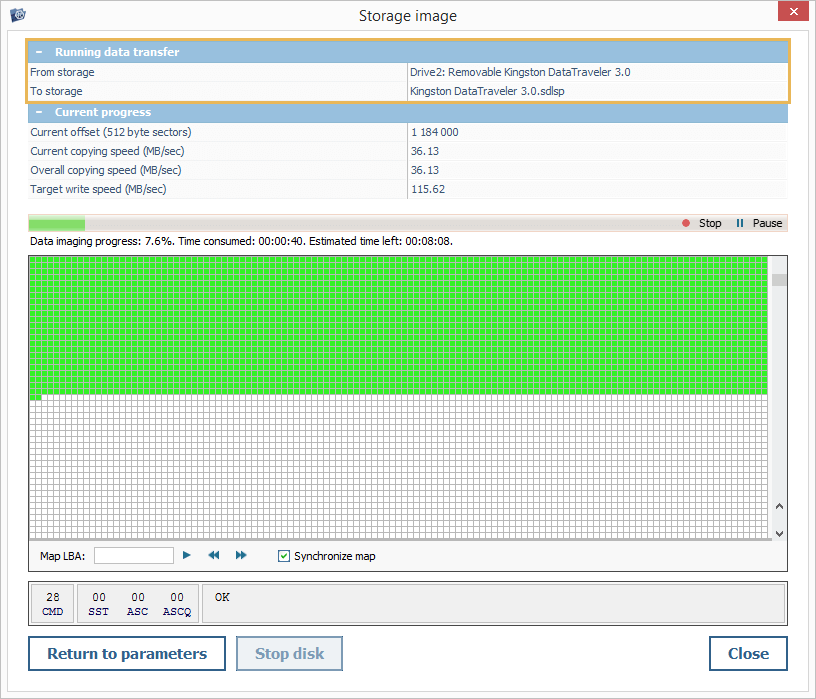
"Aus der Lagerung" – der Name des Speichergeräts, von dem ein Image erstellt wird.
"Zum Lager" – der Pfad auf dem Zielspeichergerät, auf das kopiert wird.
Der Abschnitt "Laufender Fortschritt" ermöglicht die Verfolgung der Leistung von Imaging:
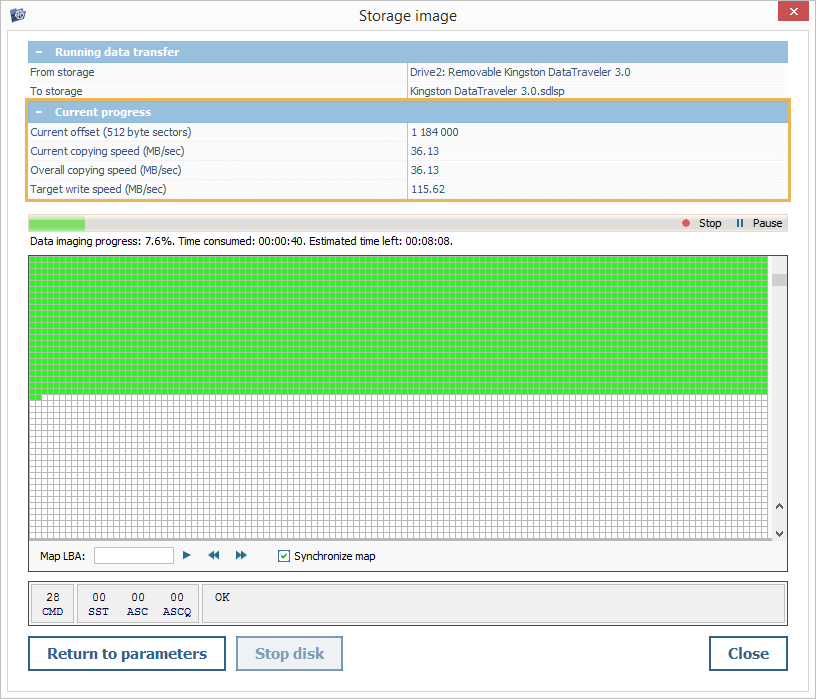
Aktueller Offset – die Adresse des aktuell abgebildeten Blocks.
Aktuelle Kopiergeschwindigkeit – die Geschwindigkeit, mit der der Kopiervorgang gerade läuft.
Gesamtkopiergeschwindigkeit – die durchschnittliche Kopiergeschwindigkeit des aktuell abgebildeten Speichergeräts.
Zielschreibgeschwindigkeit – die Schreibgeschwindigkeit des Zielspeichergeräts.
Der Fortschrittsbalken unten zeigt den Fortschritt der laufenden Imaging-Sitzung. Sie wird auch von den folgenden Indikatoren begleitet:
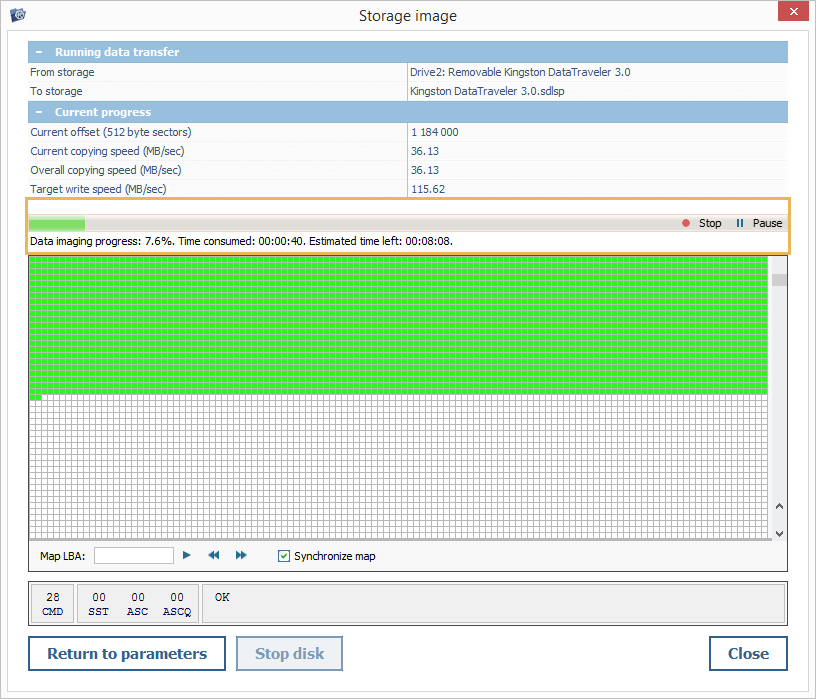
Daten-Speichern Fortschritt – der vollendete Prozentsatz der Imaging-Aufgabe.
Abgelaufene Zeit – die seit Beginn der Imaging-Sitzung verstrichene Zeit.
Restzeit – Geschätzte Zeit, die zum Abschließen der laufenden Imaging-Aufgabe erforderlich ist.
Das dabei aufgefüllte Imaging-Bitmap macht es möglich, im Detail zu sehen, wie das Lesen erfolgt:
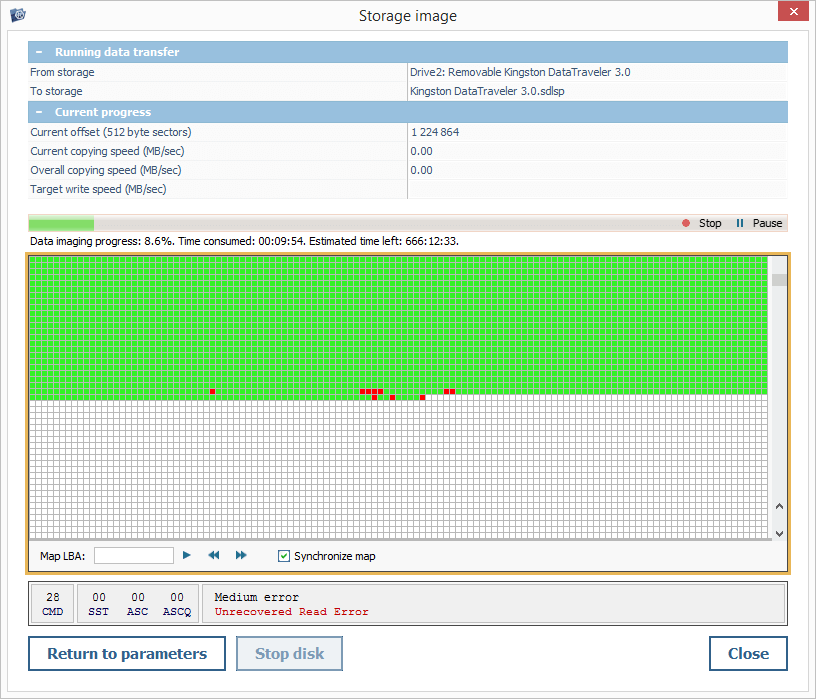
Die erfolgreich gelesenen und geschriebenen Blöcke werden grün angezeigt;
Die Blöcke, die fehlerhafte Sektoren enthalten, werden rot markiert;
Die übersprungenen oder noch nicht ausgelesenen Blöcke werden weiß abgebildet.
Sie können den Cursor verwenden, um einen Block innerhalb einer Bitmap auszuwählen, und seine Adresse wird im Feld "Karte LBA" angezeigt.
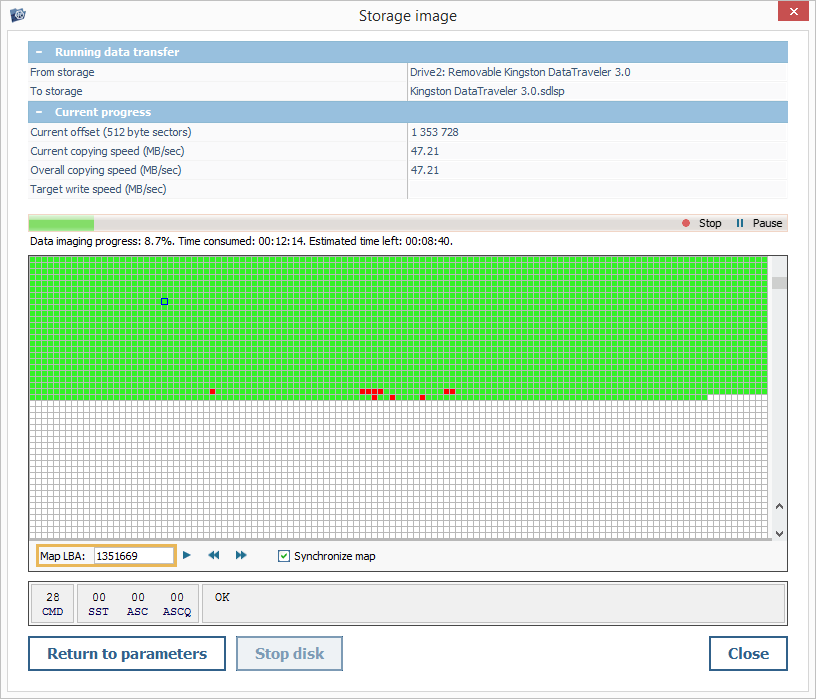
Sie können auch den erforderlichen Wert in dieses Feld eingeben und auf die Schaltfläche "Gehe zur Position" klicken, um sofort zum erforderlichen Block innerhalb der Bitmap zu navigieren.
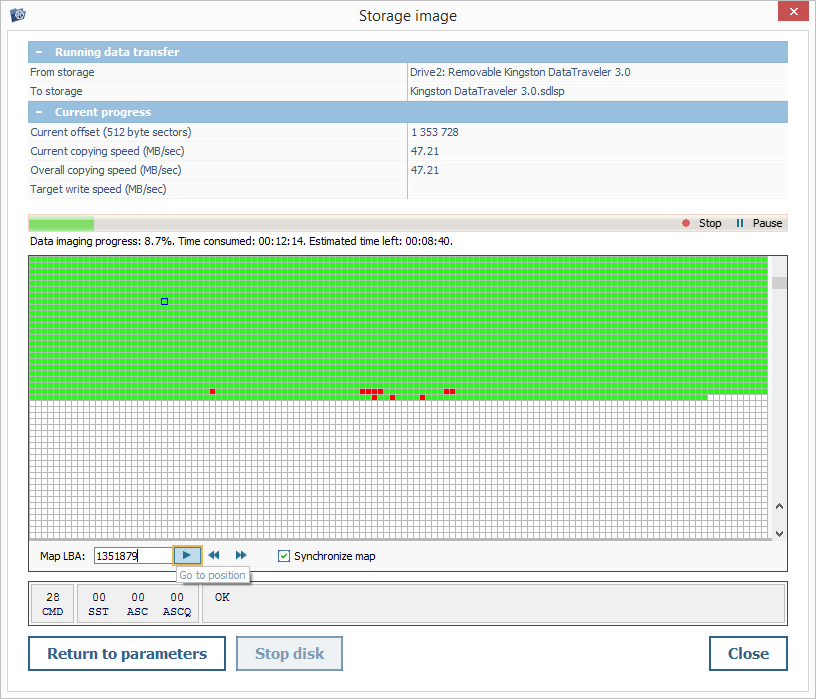
Um zu dem Block, an dem sich der Lesestatus geändert hat, zu wechseln, stehen pfeilartige Schaltflächen zur Verfügung: Sie können beispielsweise sofort von einer intakten Reihe von Blöcken zu einer defekten wechseln.
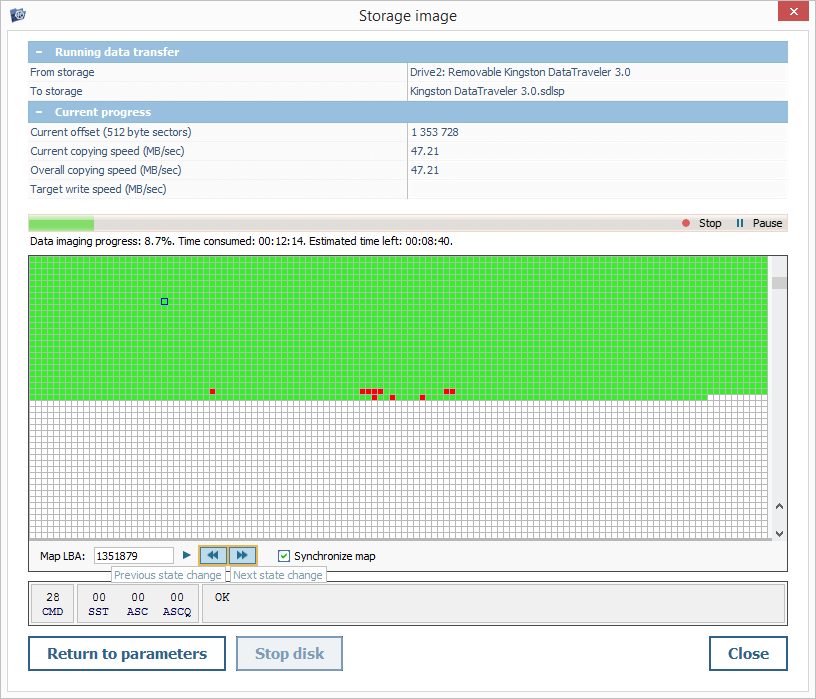
Wenn das Imaging-Verfahren im Modus "Direkte ATA" oder "Direkte SCSI" ausgeführt wird, werden der Status des Geräts und die Lesefehler auch im Diagnosebereich angezeigt. Der in diesem Bereich angezeigte Satz von Indikatoren wird durch das verwendete Protokoll bestimmt:

Für PATA/SATA-Laufwerke, die im "Direkte ATA"-Modus abgebildet werden:
- BSY - Besetzt
- RDY – Fertiges Gerät
- DEF - Gerätefehler
- SRV - Service
- DRQ - Datenanforderung
- ERR - Fehler
- BBK - Schlechter Block erkannt
- UNC – Nicht korrigierbarer Datenfehler
- ANF - Adressmarkierung nicht gefunden
- ABR - Abgebrochener Befehl
- AMN - Datenadressenmarkierung nicht gefunden
- TZN – Spur nicht gefunden
Für im "Direkte SCSI"-Modus abgebildete SAS-Laufwerke:

- SST – Sense-Key
- ASC - Zusätzlicher Sense-Code
- ASCQ - Zusätzlicher Sense-Code-Qualifier
Wenn bestimmte Probleme auftreten, können Sie den Vorgang mit der Schaltfläche "Pause" anhalten, das Laufwerk mit der Option "Stoppen Sie die Festplatte stoppen" in einen "Standby"-Modus versetzen und auf "Zurück zu den Parametern" klicken, um die erforderlichen Anpassungen vorzunehmen.
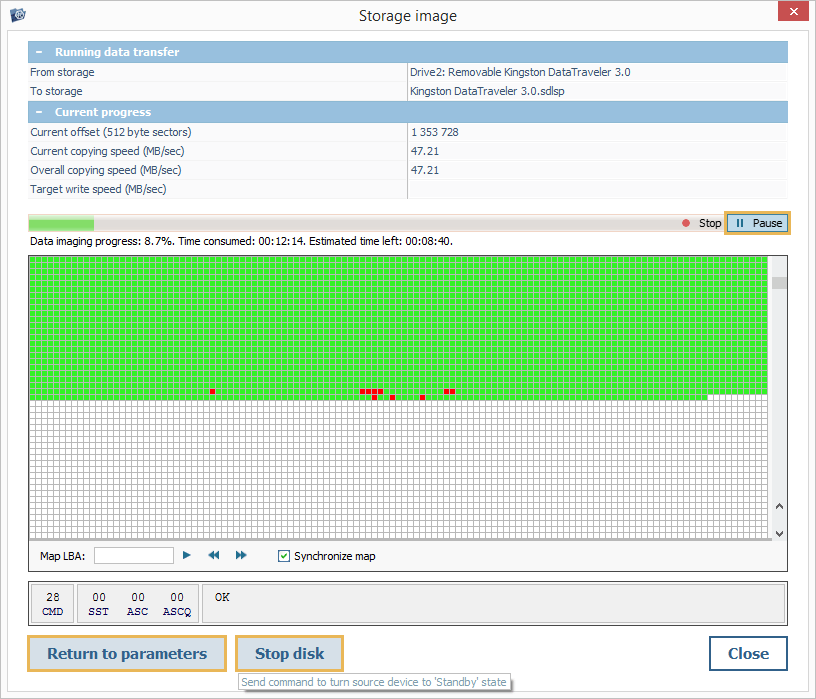
Sie können auch versuchen, die Drehung eines SATA-Laufwerks ohne Stromregelung mit Parken des Lesekopfs über die Schaltfläche "Zurücksetzen" neu zu starten. Diese Funktion wird jedoch möglicherweise für bestimmte Konfigurationen nicht unterstützt.
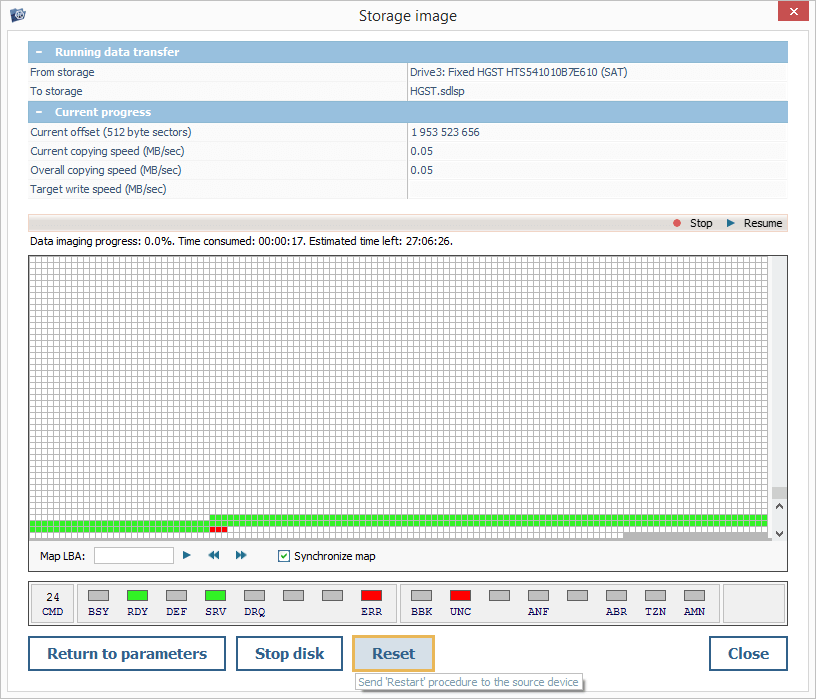
Danach kann der Vorgang durch Drücken der Schaltfläche "Fortsetzen" fortgefahren werden.
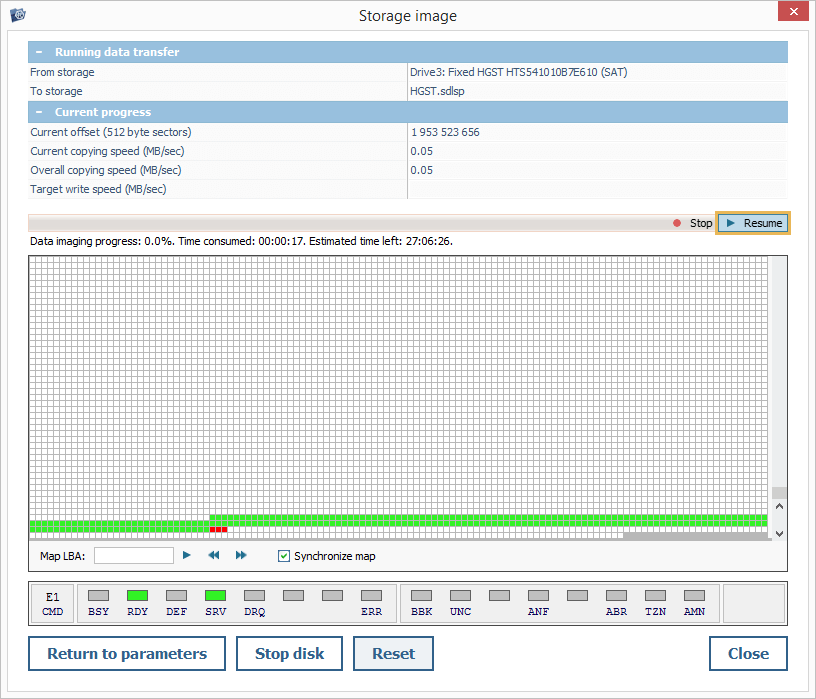
Nach Abschluss der Imaging-Aufgabe verschwindet der Fortschrittsbalken und Sie sehen die Meldung "Der Datentransfer (Bildspeicherung) ist abgeschlossen".
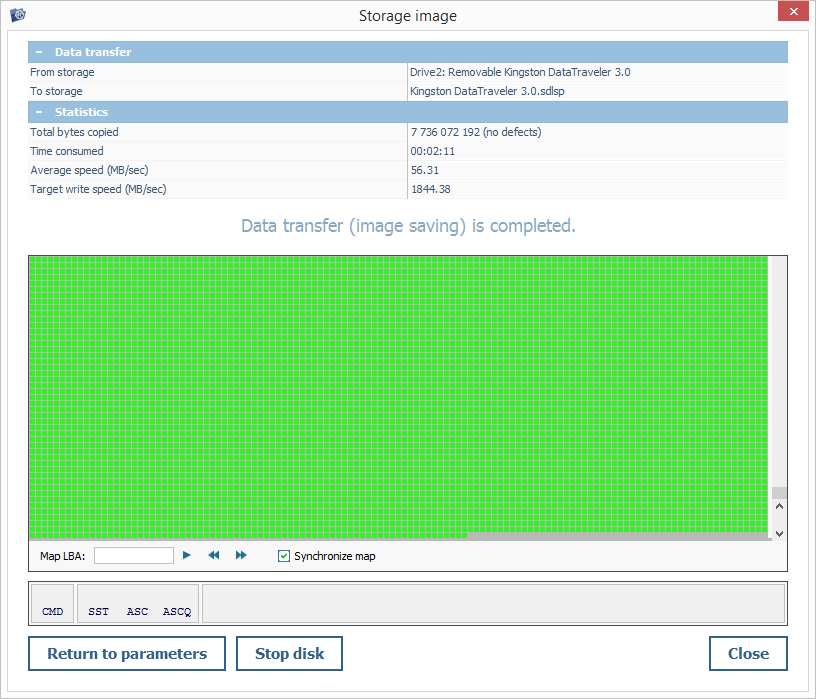
Erstellen eines Disk-Images in einem vereinfachten Modus
Der Disk-Imager wird in einem vereinfachten Modus gestartet, wenn die für das Imaging ausgewählte Quelle ein anderes Disk-Image, ein komplexer Speicher oder eine Datei in einem speziellen Format ist. Dieser Modus kann verwendet werden, um ein Unter-Image eines vorhandenen Disk-Images zu erstellen, sein Format zu konvertieren oder die Daten aus dem Disk-Image auf einer physischen Festplatte zu speichern.
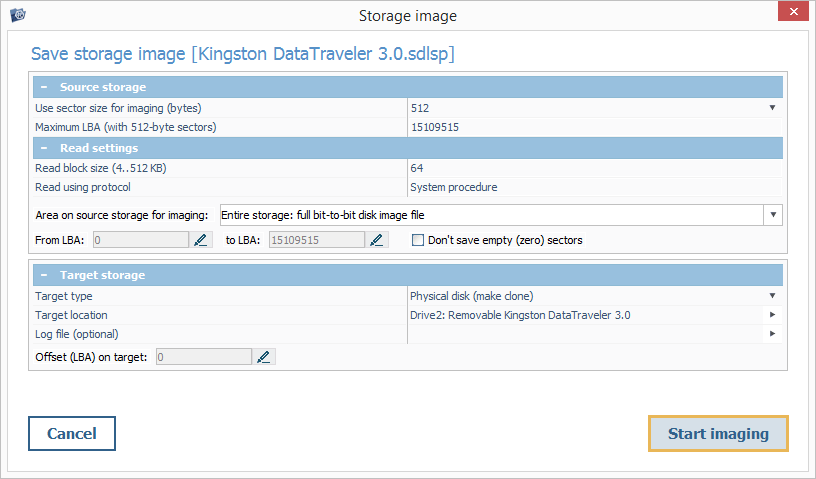
In diesem Modus werden alle im Abschnitt "Übersicht" beschriebenen Parameter angezeigt, außer denen, die sich auf die Verarbeitung von Fehlern beziehen.
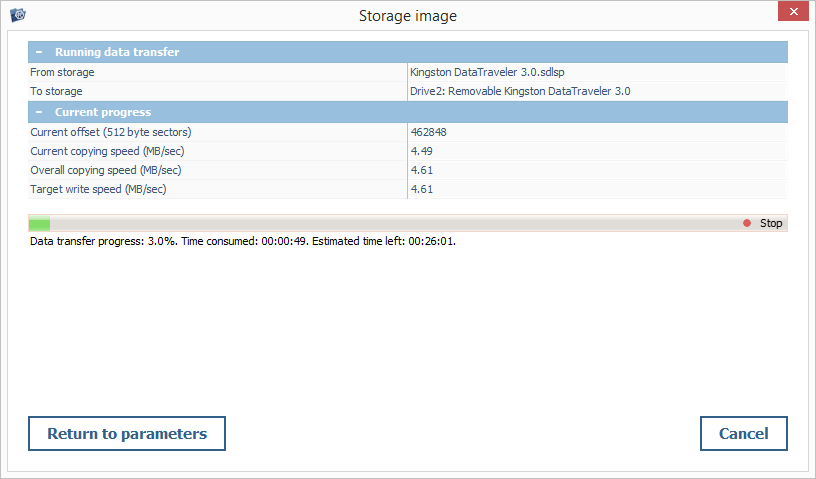
Erstellen eines Disk-Images von einer speziellen Quelle
Wenn der Disk-Imager für ein unterstütztes spezielles Gerät ausgeführt wird, z. B. für DeepSpar DDI, an das das Quelllaufwerk angeschlossen ist, wird es in einem speziellen Modus anstelle des Standardverfahrens zum Erstellen von Disk-Images geöffnet. Dieser Modus ermöglicht die Verwaltung des Imaging-Prozesses auf einem "externen" Modul und enthält einen separaten Konfigurationsbereich.
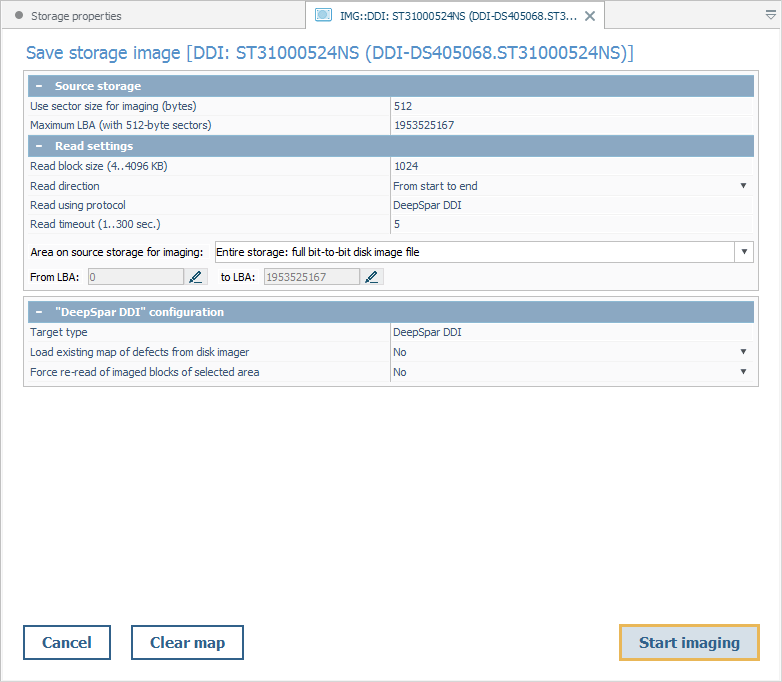
Der Konfigurationsbereich "DeepSpar DDI" besteht aus den folgenden Parametern:
Zieltyp – der Typ des speziellen Geräts, das das Imaging durchführt.
Vorhandene Fehlerkarte vom Disk-Imager laden – ermöglicht den Verweis auf die DDI-Bitmap zur Identifizierung defekter Bereiche.
Erzwingen erneutes Lesens von abgebildeten Blöcken des ausgewählten Bereichs – ermöglicht ein wiederholtes Lesen der Blöcke innerhalb des Bereichs, der bereits ausgelesen und in das Bild geschrieben wurde.
Nachdem das Verfahren begonnen wurde, wird das Imaging von einem externen Tool durchgeführt, während der Prozess und sein Fortschritt in UFS Explorer angezeigt werden.