Öffnen und Wahl eines Speichers
Öffnen eines Speichers
Um Datenwiederherstellungsvorgänge auf einem Speicher in UFS Explorer zu ermöglichen, muss er in der Benutzeroberfläche des Programms geöffnet werden. Die Methoden, die Sie verwenden können, um es zu montieren, variieren je nach Art des betreffenden Speichers. Beachten Sie bitte jedoch, dass jedes Objekt im Speichernavigationsbereich nur eine virtuelle Darstellung des realen Speichers ist, der im sicheren Lesemodus verarbeitet wird.
Physisches Speichergerät
Standardmäßig enthält der Speichernavigationsbereich alle erkannten physischen Speichergeräte, die mit dem lokalen Computer verbunden sind, vorausgesetzt, die Software ist mit Administratorrechten gestartet. Das Fenster wird nach dem (Neu-)Start der Anwendung automatisch aktualisiert. Es kann auch auf Anfrage über den Menüpunkt "Aktualisieren" im Hauptmenü aktualisiert werden.
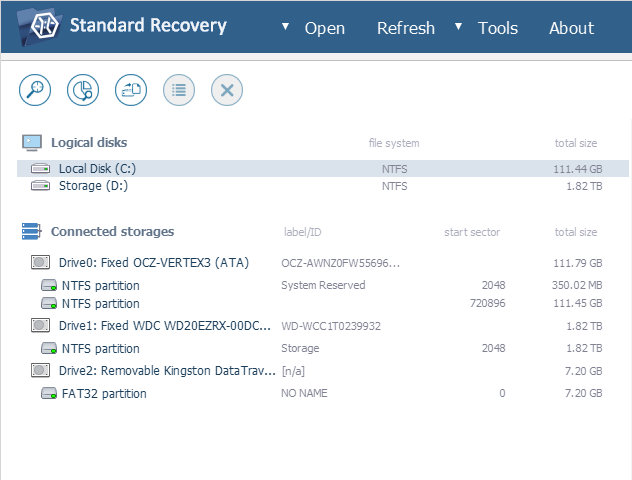
Wenn das physische Speichergerät jedoch aus irgendeinem Grund nicht in der Liste verfügbar ist oder Sie erweiterte Parameter in Bezug auf seinen Zugriff definieren müssen, können Sie den Speichergerät-Öffnen-Dialog verwenden, um es in das Programm zu laden.
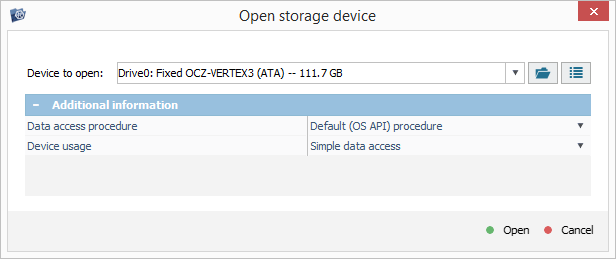
Dieses Element kann über die Option "Benanntes Gerät" im Menüpunkt "Öffnen" im Hauptmenü aufgerufen werden. Ausführlichere Anweisungen finden Sie im Abschnitt Speichergerät-Öffnen-Dialog.
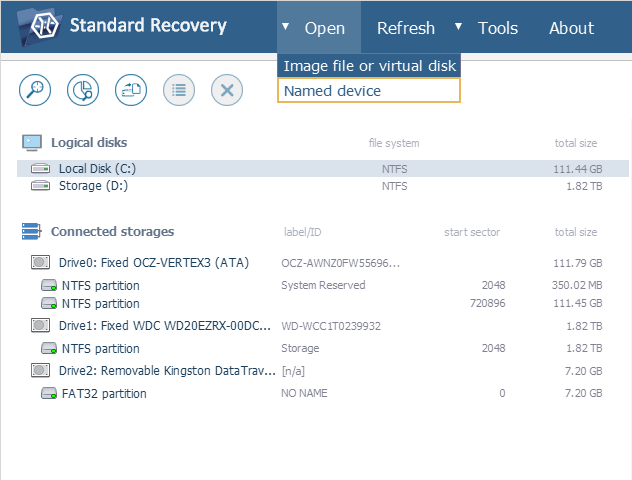
Virtueller Speicher
Im Gegensatz zu "echten" Laufwerken, die sofort im Speichernavigationsbereich erscheinen, müssen Disk-Images und virtuelle Laufwerke unterstützter Formate mit dem Menüpunkt "Öffnen" im Hauptmenü geöffnet werden, um in der Software angezeigt zu werden. Wählen Sie die Option "Abbilddatei oder virtuelle Festplatte", navigieren Sie zu der Datei, die Ihrem virtuellen Speicher entspricht, wählen Sie sie aus und klicken Sie auf die Schaltfläche "Öffnen".
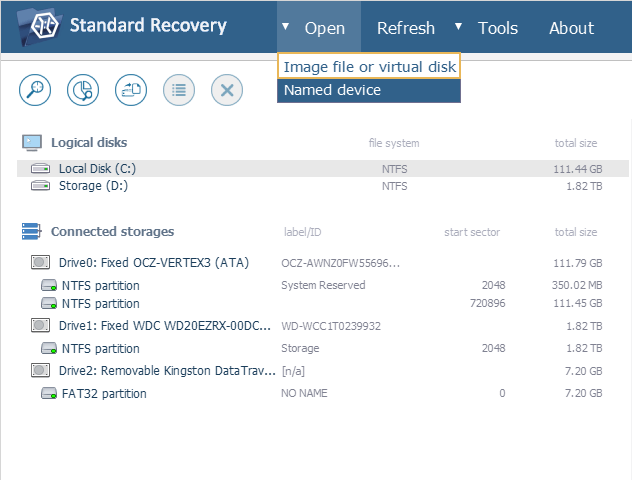
Logisches Volumen
Die auf dem geöffneten physischen Laufwerk, Disk-Image/virtuellen Laufwerk oder rekonstruierten komplexen Speicher gefundenen Partitionen werden automatisch vom Programm erkannt und unter dem entsprechenden Element im Speichernavigationsbereich aufgelistet.
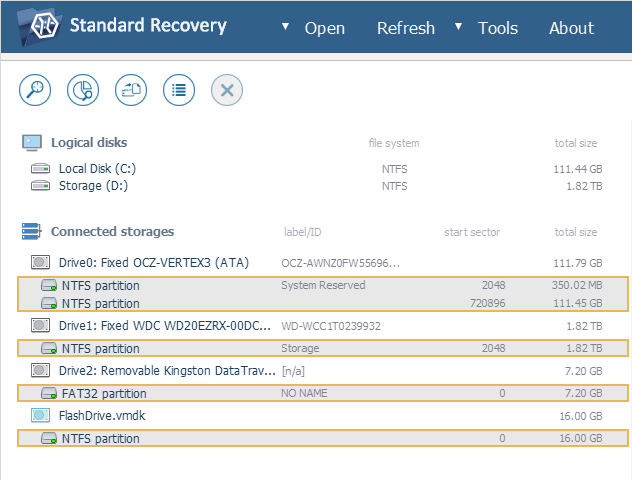
Wenn die erforderliche Partition jedoch aufgrund eines bestimmten Problems nicht gefunden wurde oder ihr Typ unbekannt ist, können Sie das Partitionsmanager-Element verwenden, um die gründlichere Suche durchzuführen.
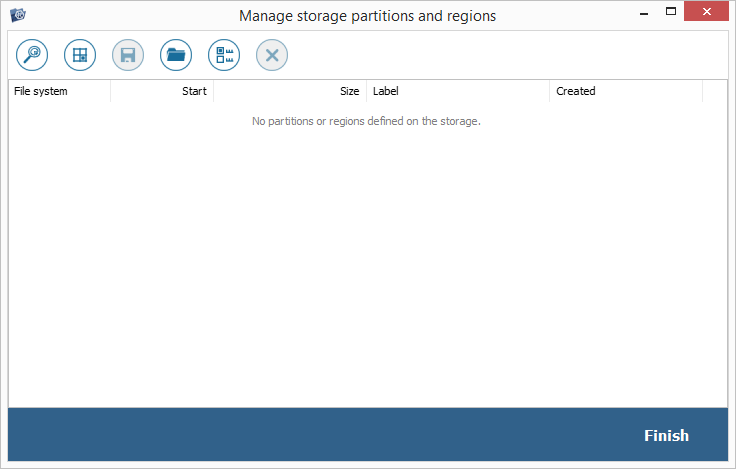
Ein verschlüsseltes Volumen muss zuerst mit den eingebetteten Mechanismen von UFS Explorer entschlüsselt werden, um weitere Operationen zu ermöglichen.
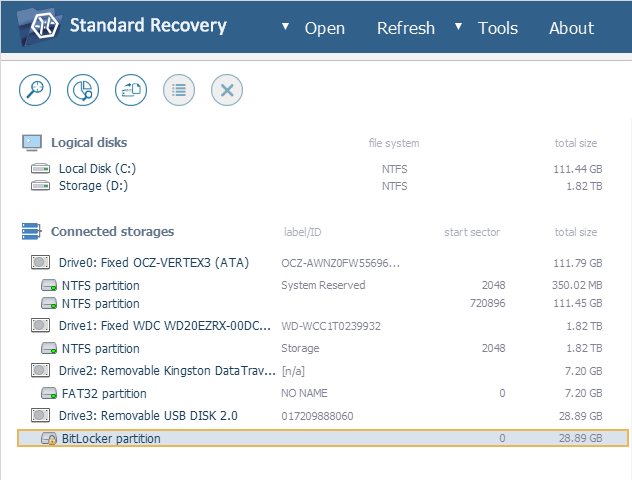
Komplexer Speicher*Nur RAID Recovery, Network RAID
Die aufgebauten komplexen Speicher können sofort im Speichernavigationsbereich erscheinen, sofern ihre automatische Rekonstruktion unterstützt ist und mithilfe der verfügbaren Metadaten durchgeführt werden kann. Wenn nicht, muss der Speicher manuell mit der RAID-Konstruktor-Komponente erstellt werden.
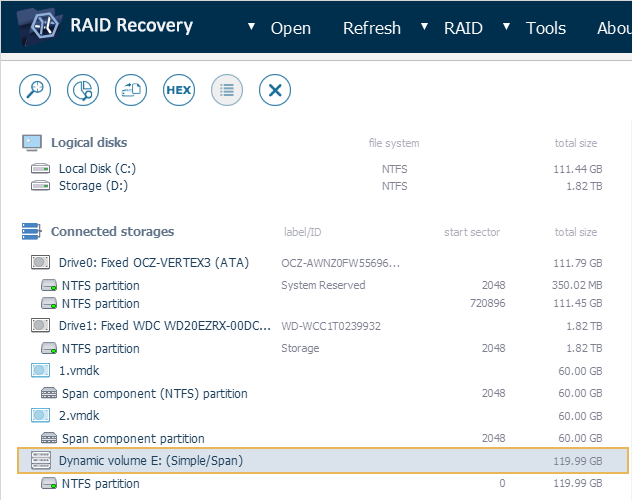
Gespeicherte RAID-Konfiguration*Nur RAID Recovery, Network RAID
Eine *.urcf-Datei, die zuvor im RAID-Konstruktor erstellt und gespeichert wurde, kann in UFS Explorer geladen werden, indem die Option "Abbilddatei oder virtuelle Festplatte" des Elements "Öffnen" im Hauptmenü verwendet wird.
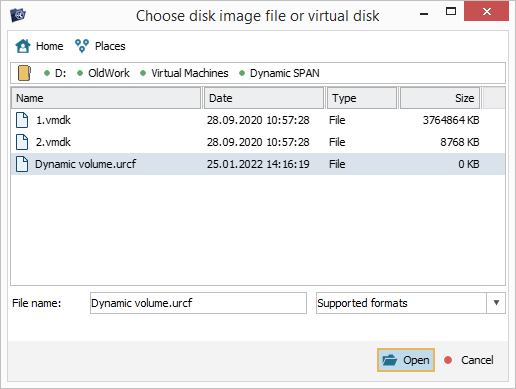
Datei virtuelles Images von Runtime Software *Nur RAID Recovery, Network RAID
Eine Datei virtuelles Images im *.vim-Format von Runtime Software sollte auch in UFS Explorer mit der Option "Abbilddatei oder virtuelle Festplatte" aus dem Element "Öffnen" im Hauptmenü geöffnet werden.
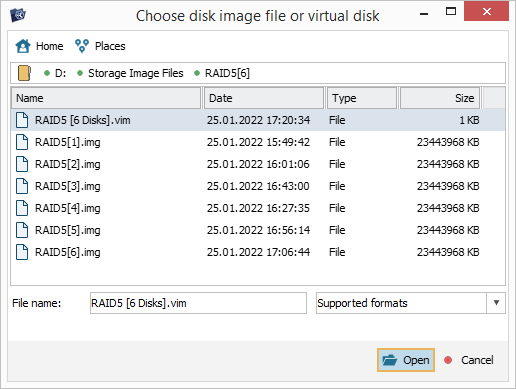
Netzwerkgerät auf entferntem Computer*Nur Network RAID
Die mit einem entfernten Computer verbundenen Speicher können über LAN mit dem Unterpunkt "Netzwerkgerät über Agent" des Menüs "Öffnen" in UFS Explorer Network RAID geöffnet werden, wenn das Programm auf dem Host-PC ausgeführt wird.
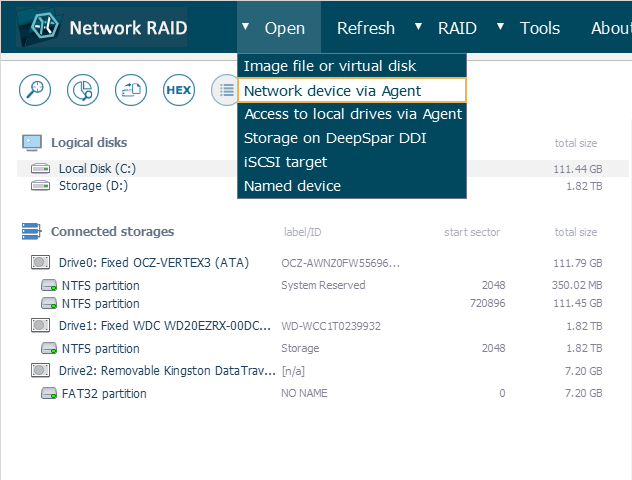
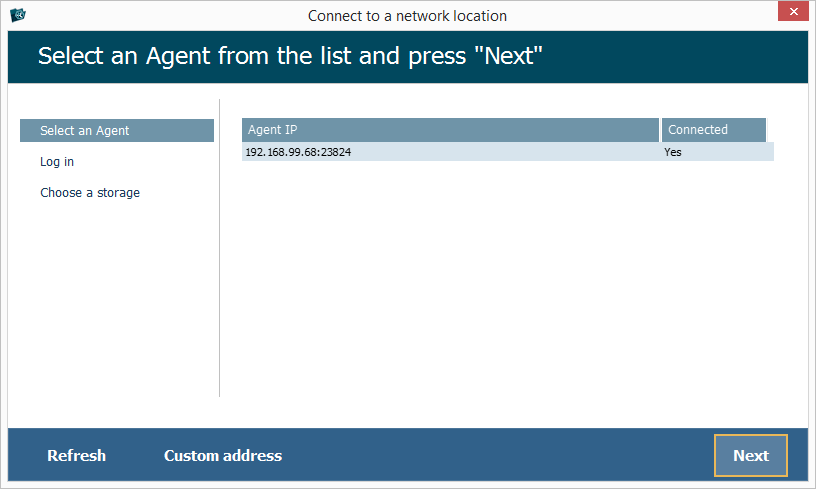
Bevor der Mountvorgang durchgeführt werden kann, muss der Zugriff auf diesen entfernten Computer jedoch mithilfe des Netzwerkagenten aktiviert werden. Weitere Informationen zur Verwendung der Netzwerkagent-Komponente finden Sie im entsprechenden Abschnitt.
Speicher auf DeepSpar Disk Imager*Nur Network RAID
Auf die an ein DeepSpar Disk Imager-Gerät angeschlossenen Laufwerke können in der Software über die Option "Speicherung auf DeepSpar DDI" vom Element "Öffnen" im Hauptmenü zugegriffen werden. Diese Funktion ermöglicht auch die Angabe des Timeouts für das Warten auf die Daten von DDI und die Größe minimal angefordertes Blocks.
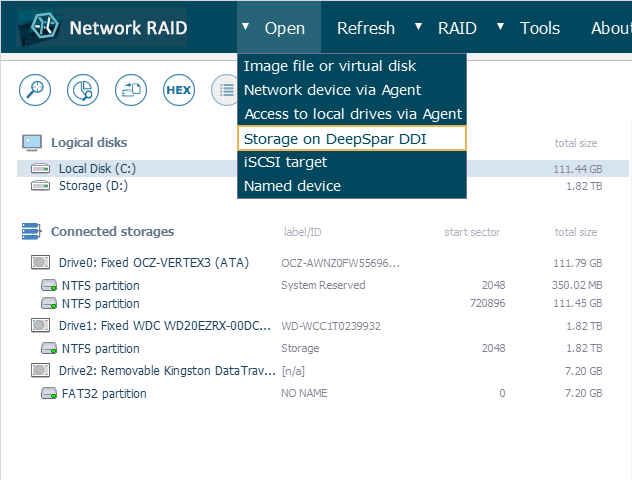
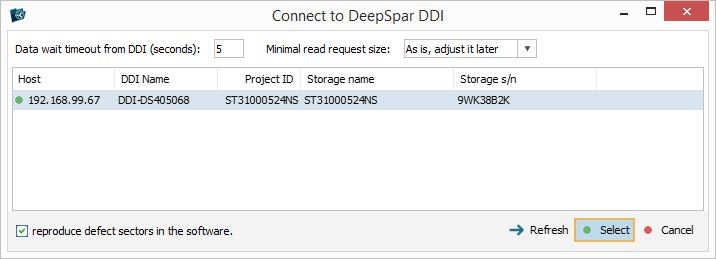
iSCSI-Ziel*Nur Network RAID
Sie können die Verbindung zu einem funktionierenden iSCSI-Server in Ihrem Netzwerk herstellen, indem Sie die Option "iSCSI-Ziel" aus dem Element "Öffnen" im Hauptmenü verwenden. Geben Sie im geöffneten Dialog die IP-Adresse des Zieles und den Port an. Danach kann das gewünschte Zielgerät ausgewählt und in UFS Explorer Network RAID im Nur-Lese-Modus geöffnet werden.
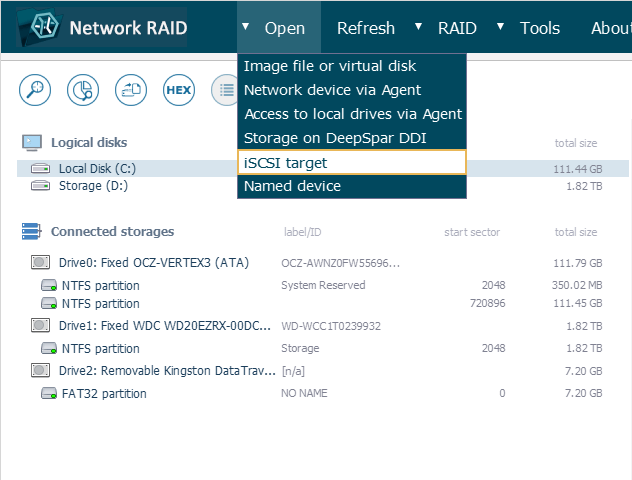
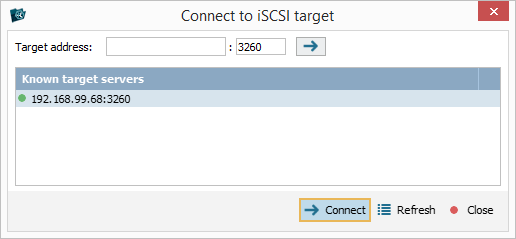
Auswahl eines Speichers
Jeder in der Benutzeroberfläche von UFS Explorer geöffnete Speicher kann im Speichernavigationsbereich mit einem einzigen Mausklick oder den Pfeiltasten auf der Tastatur ausgewählt werden.
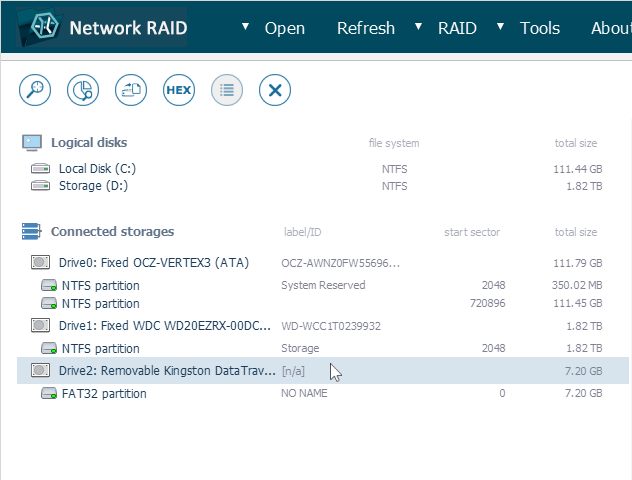
Alle Besonderheiten in Bezug auf die Auswahl eines bestimmten Speichers und die Beschreibung der Symbole, die ihren Typ darstellen, finden Sie im Abschnitt Speichernavigationsbereich.
