Abrir y seleccionar un almacenamiento
Apertura de un almacenamiento
Para realizar cualquier operación de recuperación de datos en un almacenamiento a través de UFS Explorer, primero debe abrirlo en la interfaz del programa. Los métodos que se pueden emplear para abrirlo varían según el tipo de almacenamiento en cuestión. Sin embargo, tenga en cuenta, por favor, que cualquier objeto en el panel de navegación del programa es sólo una representación virtual del almacenamiento real que se procesa en modo seguro de solo lectura.
Dispositivo físico
De forma predeterminada, en el panel de navegación principal, se presentan todos los dispositivos de almacenamiento físicos conectados a la computadora local y detectados por el programa, siempre que el último se inicie con privilegios administrativos. El panel se actualiza automáticamente después del (re)inicio de la aplicación. También se puede actualizar a mano al hacer clic en la opción "Refrescar" en el menú principal.
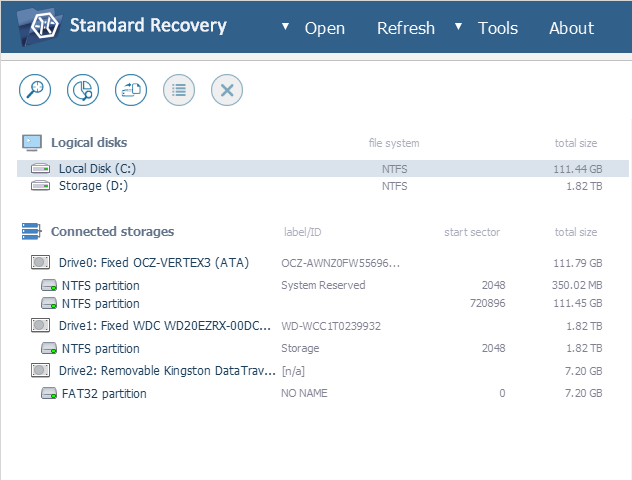
Aún así, si, por alguna razón, el dispositivo de almacenamiento físico no está en la lista o si el usuario necesita configurar unos parámetros avanzados del acceso al almacenamiento, debe abrirlo en el programa a través del cuadro de diálogo "Dispositivo de almacenamiento abierto".
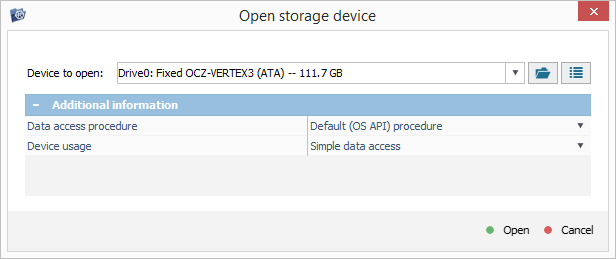
Para esto, haga clic en la opción "Dispositivo nombrado" de la función "Abrir" del menú principal. Si busca instrucciones más detalladas, consulte la sección Cuadro de diálogo Dispositivo de almacenamiento abierto del manual.
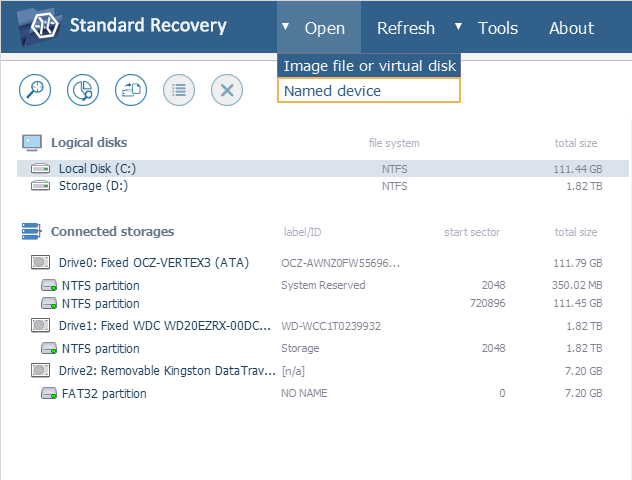
Almacenamiento virtual
A diferencia de las unidades "reales" que aparecen inmediatamente en el panel de navegación principal, las imágenes de disco y los discos virtuales de formatos soportados se deben abrir manualmente utilizando la función "Abrir" del menú principal. En el menú de dicha función, haga clic en la opción "Archivo de imagen o disco virtual", vaya al archivo de su almacenamiento virtual, selecciónelo y pulse el botón "Abrir".
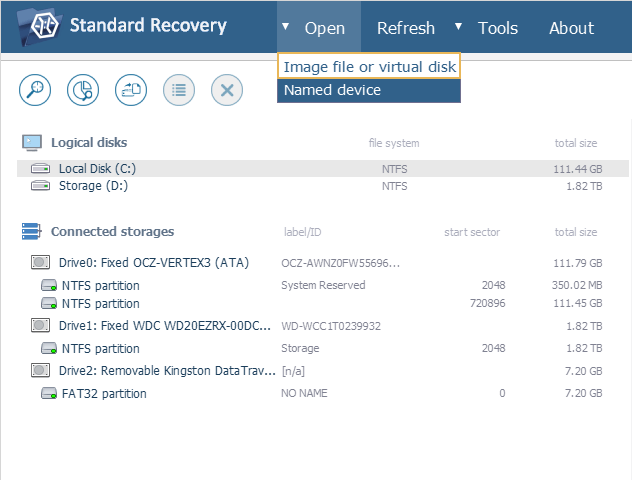
Volumen lógico
El programa detecta automáticamente todas las particiones que se encuentran en la unidad física o imagen de disco/disco virtual abierta en su interfaz, o en el almacenamiento complejo ensamblado y presenta ellas justo debajo del elemento correspondiente en el panel de navegación principal.
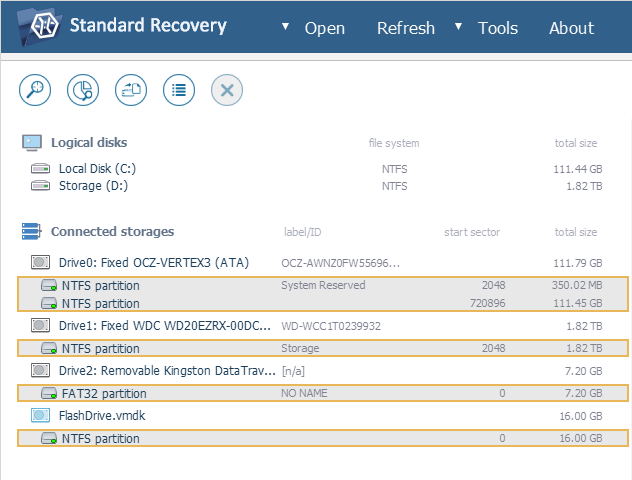
Pero, si la partición necesaria no se puede detectar debido a algún problema o un tipo desconocido del sistema de archivos, se recomienda utilizar el Administrador de particiones para realizar una búsqueda más profunda.
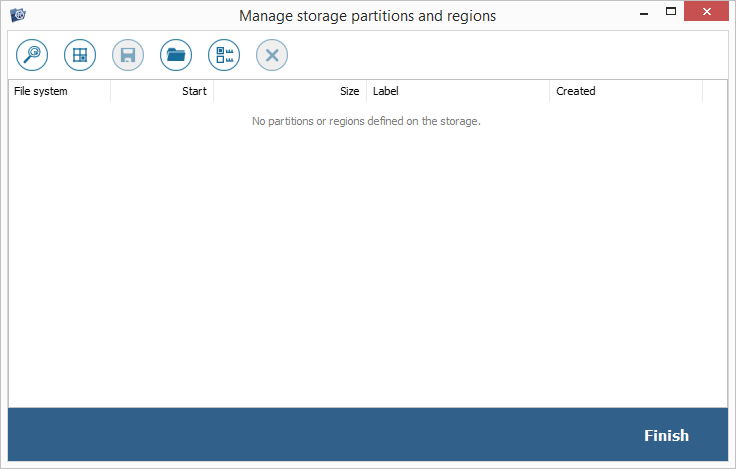
Asimismo, un volumen cifrado debe descifrarse utilizando los mecanismos integrados de UFS Explorer antes de que se realicen otras operaciones en él.
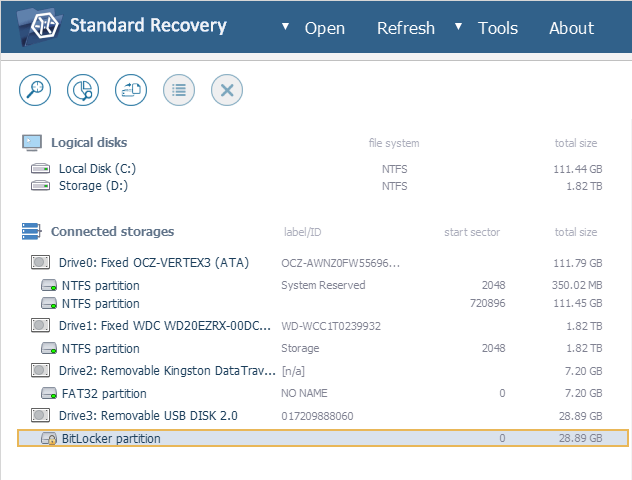
Almacenamiento complejo *Sólo en RAID Recovery, Network RAID
Los almacenamientos complejos ensamblados pueden aparecer inmediatamente en el panel de navegación principal, siempre que su reconstrucción automática se soporte y se pueda realizar con la ayuda de los metadatos disponibles. De lo contrario, este tipo de almacenamiento debe ensamblarse manualmente con RAID Builder.
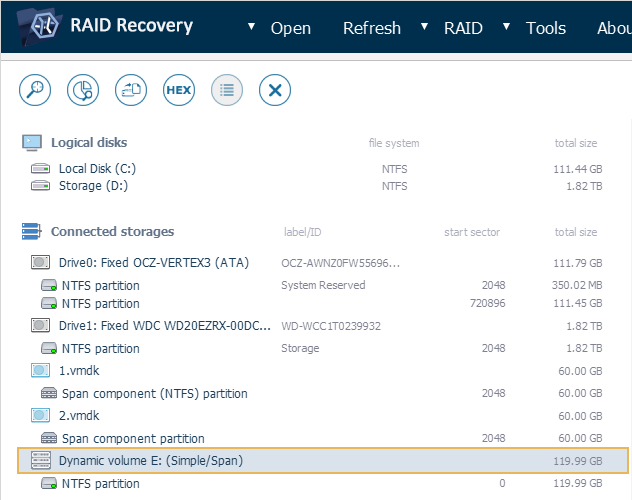
Configuración de RAID guardada*Sólo RAID Recovery, Network RAID
El archivo*.urcf que se creó y se guardó previamente en RAID Builder se puede abrir en UFS Explorer usando la opción "Archivo de imagen o disco virtual" del elemento "Abrir" del menú principal.
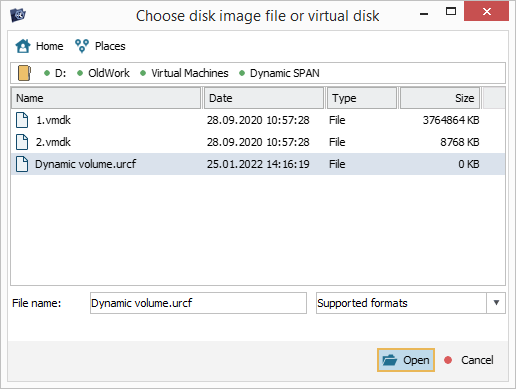
Archivo de imagen virtual Runtime Software*Sólo en RAID Recovery, Network RAID
Con la opción "Archivo de imagen o disco virtual" del elemento "Abrir" del menú principal también se puede abrir un archivo de imagen virtual de Runtime Software, como UFS Explorer soporta el formato *.vim.
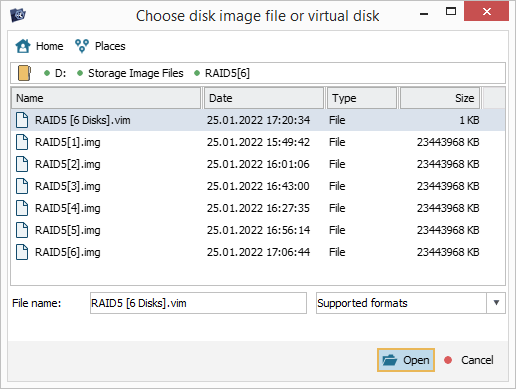
Dispositivo de red en una computadora remota *Sólo Network RAID
Los almacenamientos conectados a una computadora remota se pueden abrir a través de LAN utilizando el subelemento "Dispositivo de red a través del agente" del elemento "Abrir" del menú principal del programa UFS Explorer Network RAID que se inicia en la PC host.
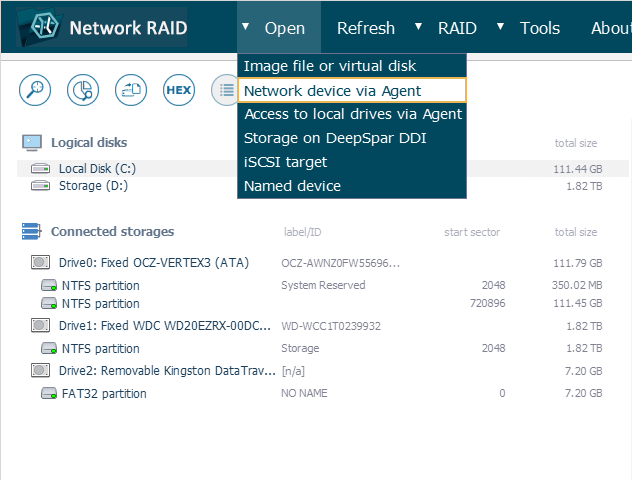
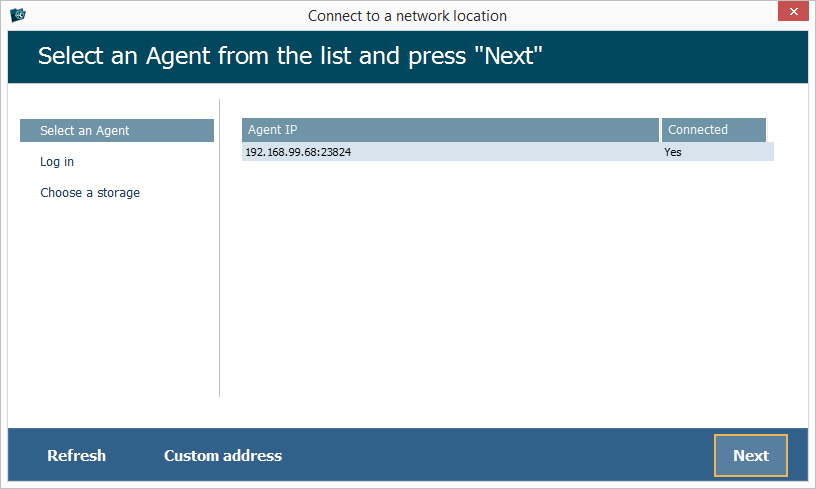
Sin embargo, primero, se debe brindar acceso por la red a esa computadora remota con la ayuda del Agente de red. Consulte más información sobre el uso del Agente de red en la sección correspondiente del manual.
Almacenamiento en DeepSpar DDI *Sólo en Network RAID
Se puede acceder a las unidades conectadas a un dispositivo DeepSpar Disk Imager con la ayuda de la opción "Almacenamiento en DeepSpar DDI" del elemento "Abrir" del menú principal del programa. Esta opción también permite especificar el tiempo de espera de datos de DDI y el tamaño del bloque mínimo para leer.
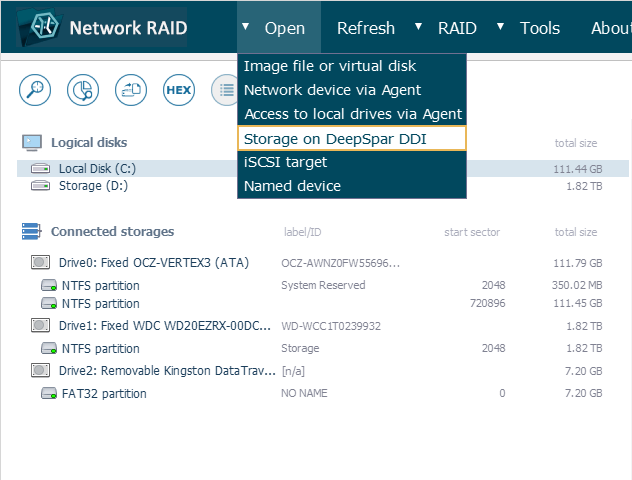
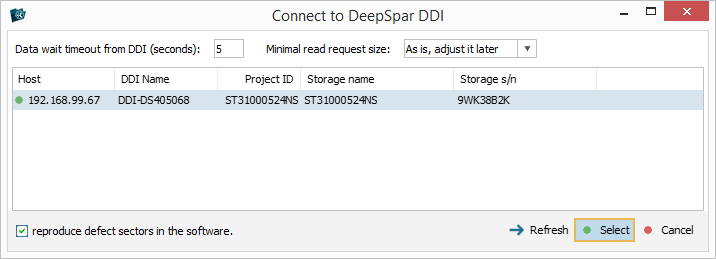
Destino iSCSI *Sólo en Network RAID
El usuario del programa puede conectarse a un servidor iSCSI en funcionamiento de su red usando la opción "Destino iSCSI" del elemento "Abrir" del menú principal. En el cuadro de diálogo abierto, simplemente ingrese la dirección IP y el puerto del destino. Después de eso, el dispositivo de destino necesario se podrá seleccionar y abrir en UFS Explorer Network RAID en modo de "solo lectura".
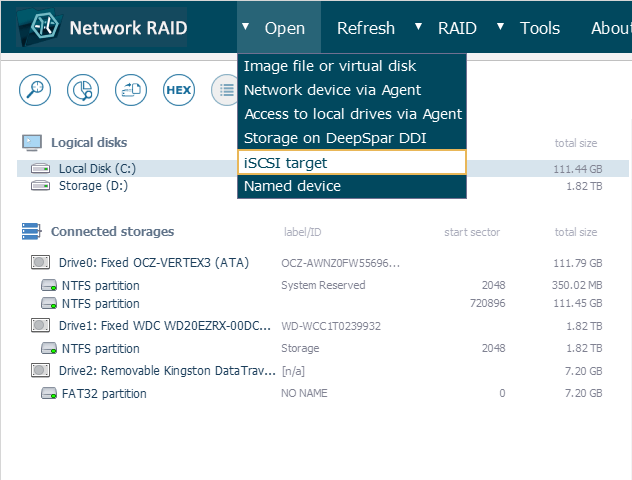
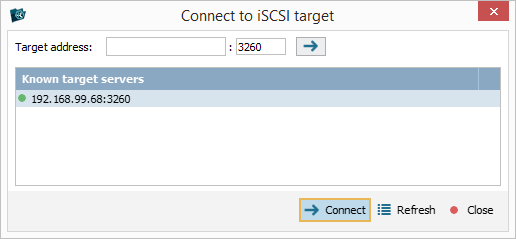
Selección de un almacenamiento
Cualquier almacenamiento abierto en la interfaz de UFS Explorer se puede seleccionar en el panel de navegación principal con un solo clic del ratón o con las teclas de flecha del teclado.
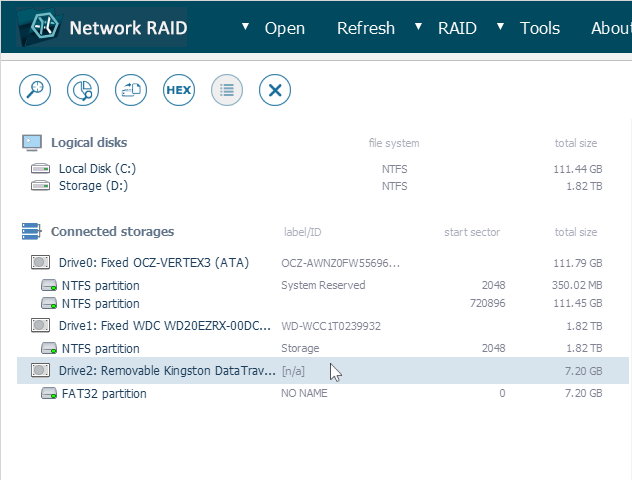
Las peculiaridades de la elección de un almacenamiento particular y la descripción detallada de los iconos que indican sus tipos se pueden encontrar en la sección Panel de navegación del presente manual.
