Instalación
En Windows
El software se puede instalar en todos los sistemas operativos de la familia Windows, desde Windows® XP con Service Pack 3. También es posible ejecutarlo en algunas de las versiones anteriores de Windows, desde Windows NT 4 con Service Pack 6.
Tenga en cuenta, por favor, que nunca debe descargar el archivo de instalación ni instalar el programa en la unidad desde la que se perdieron los datos. Esto puede resultar en su borrado permanente y obstaculizar los futuros intentos de recuperación. Si los datos se almacenaron en una partición que no es del sistema, se recomienda descargar e instalar el software en la partición del sistema. Si los archivos se perdieron de la partición del sistema, hay que apagar el sistema operativo e iniciar la computadora con el CD de copia de seguridad y recuperación de emergencia UFS Explorer Backup and Emergency Recovery CD.
Para iniciar el proceso de instalación, primero descargue el archivo ejecutable del instalador de software desde la página de descargas de UFS Explorer. Para esto, presione el botón "Descargar para Windows" al lado del producto necesario y espere a que se complete la operación.
Abra el archivo obtenido. En la primera ventana, elija el idioma del instalador de software y presione el botón "Comenzar".
Lea las notas introductorias y haga clic en el botón "Siguiente" para proceder al siguiente paso.
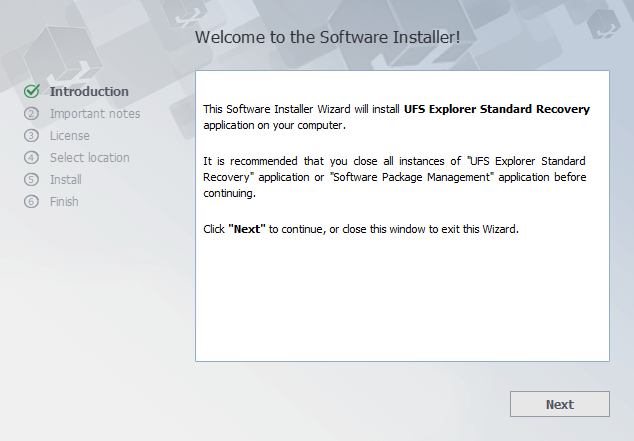
Familiarícese con las precauciones y confirme que ha entendido esta información al marcar la casilla de verificación correspondiente.
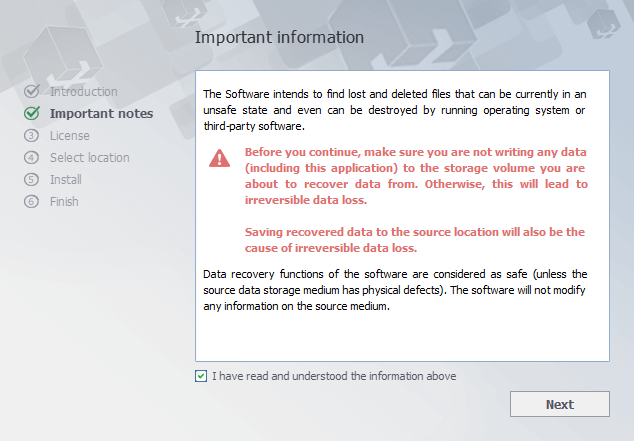
En el siguiente paso, verá el Acuerdo de licencia de usuario final (EULA) para el producto que se está instalando. Léalo atentamente y acepte los términos al poner una marca de verificación. Usted podrá continuar con el procedimiento sólo después de aceptar el EULA.
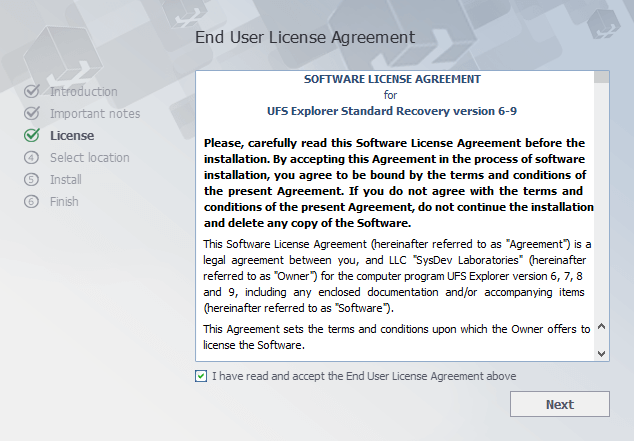
Después de esto, elija una carpeta de destino para los archivos de instalación del programa. Haga clic en "Examinar" para encontrar la ubicación necesaria o mantenga la carpeta seleccionada por defecto por el instalador. Si actualiza el software ya instalado, la carpeta de la versión anterior del software se establecerá automáticamente como la carpeta de destino para la nueva versión.
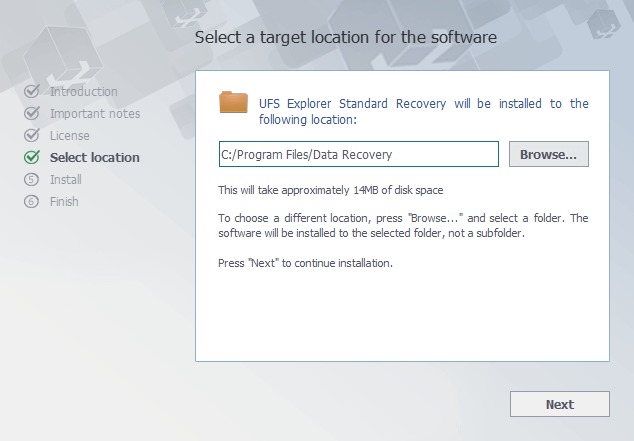
Luego, el instalador solicitará que ingrese un nombre para el grupo de productos en el menú "Inicio" (el predeterminado es "Data Recovery / Recuperación de datos"). En esta etapa, el instalador terminará de recopilar la información necesaria e iniciará el procedimiento de instalación. Después de que finalice, podrá iniciar el software de inmediato al marcar la casilla "Inicie UFS Explorer ahora".
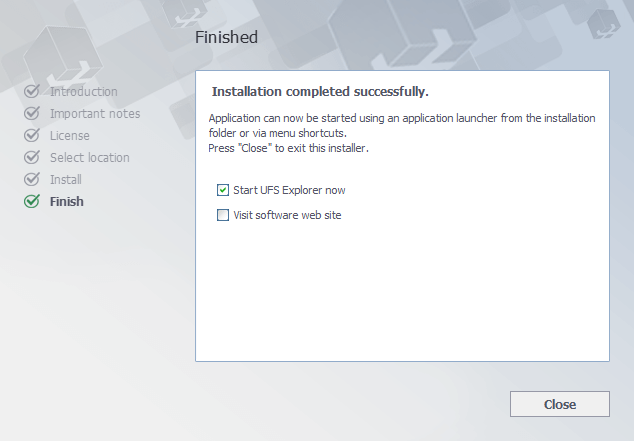
O puede iniciar el software más tarde al hacer clic en su acceso directo en el menú "Inicio" ("Todos los programas", luego en el grupo de software (el predeterminado es "Data Recovery/Recuperación de datos") y en el nombre del producto necesario: "UFS Explorer Standard Recovery", "UFS Explorer RAID Recovery" o "UFS Explorer Network RAID").
En macOS
El software se puede instalar en todas las versiones de macOS desde 10.15 Mavericks.
Tenga en cuenta, por favor, que nunca debe descargar el archivo de instalación ni instalar el programa en la unidad desde la que se perdieron los datos. Esto puede resultar en su borrado permanente y obstaculizar los futuros intentos de recuperación. Si los datos se almacenaron en una partición que no es del sistema, se recomienda descargar e instalar el software en la partición del sistema. Si los archivos se perdieron de la partición del sistema, hay que apagar el sistema operativo e iniciar la computadora con el CD de copia de seguridad y recuperación de emergencia UFS Explorer Backup and Emergency Recovery CD.
Para iniciar el proceso de instalación, descargue el archivo de imagen DMG desde la página de descargas de UFS Explorer. Para ello, presione el botón "Descargar para macOS" al lado del producto necesario y espere a que se realice la descarga.
Descomprima el archivo obtenido para extraer el archivo de instalación y abra el último con Finder.
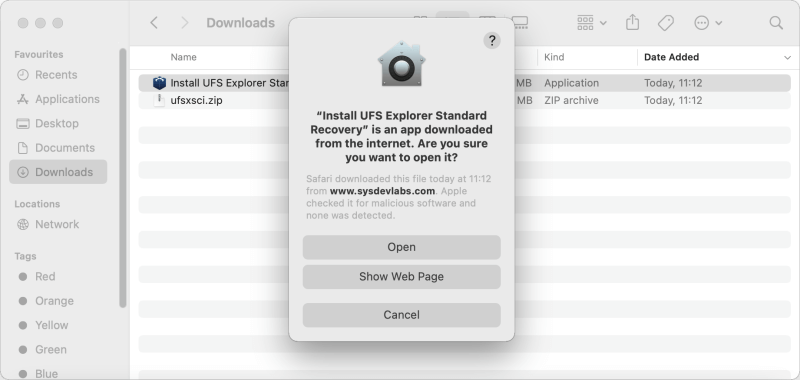
Una vez finalizada la instalación, vaya a la carpeta "Aplicaciones" (las teclas de acceso directo "⇧Mayús + ⌘ Cmd + A"), encuentre la aplicación recientemente instalada (UFS Explorer Standard Recovery, UFS Explorer RAID Recovery o UFS Explorer Network RAID) e iníciela al hacer clic en su icono.
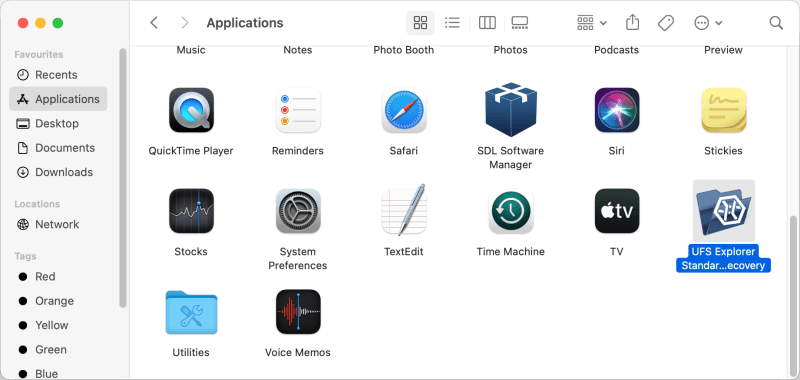
En Linux
El software se puede instalar en la mayoría de las distribuciones modernas de Linux, a partir de Debian Linux 6.0 y versiones compatibles y superiores.
Tenga en cuenta, por favor, que nunca debe descargar el archivo de instalación ni instalar el programa en la unidad desde la que se perdieron los datos. Esto puede resultar en su borrado permanente y obstaculizar los futuros intentos de recuperación. Si los datos se almacenaron en una partición que no es del sistema, se recomienda descargar e instalar el software en la partición del sistema. Si los archivos se perdieron de la partición del sistema, hay que apagar el sistema operativo e iniciar la computadora con el CD de copia de seguridad y recuperación de emergencia UFS Explorer Backup and Emergency Recovery CD.
Para instalarlo, primero descargue el archivo del instalador universal desde la página de descargas de UFS Explorer, por ejemplo, a la carpeta "Descargas". Para esto, presione el botón "Descargar para Linux" al lado del producto necesario y espere a que se complete la descarga.
Descomprima el archivo obtenido. Después de esto, abra la carpeta con el contenido extraído y lance el Instalador de software. Es posible que deba introducir su contraseña de usuario para iniciar la instalación.
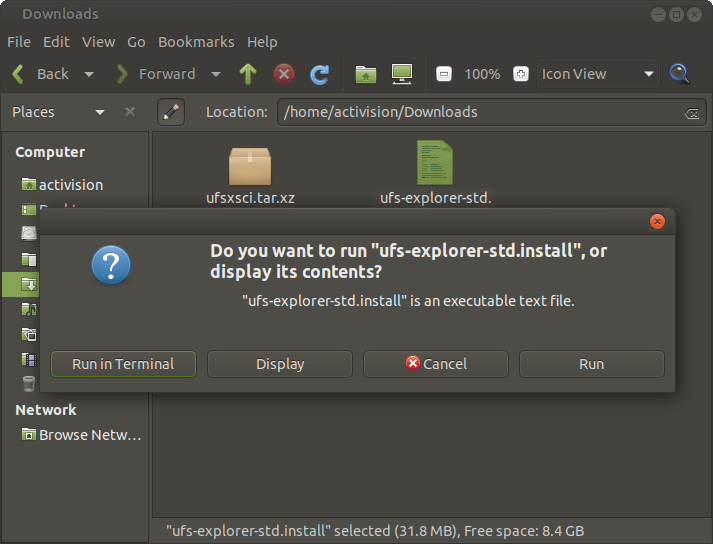
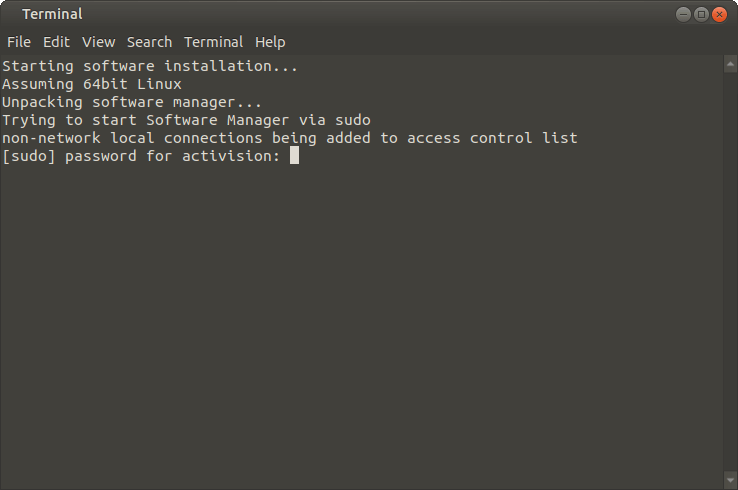
Siga las indicaciones del instalador para completar el procedimiento.
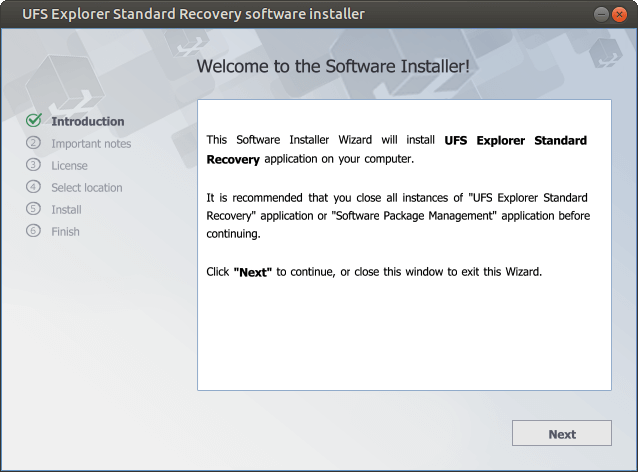
Si el procedimiento de instalación estándar falla, puede instalar el software a través de la Terminal. En la Terminal, abra la carpeta del archivo descomprimido usando el comando "cd" (por ejemplo, cd ~/Downloads).
Ejecute el script "install" como administrador local, por ejemplo:
"sudo ./*.install" o "su root -c ./*.install"
Aquí "*.install" debe reemplazarse con el nombre del archivo de instalación: "ufs-explorer-std.install" para UFS Explorer Standard Recovery, "ufs-explorer-raid.install" para UFS Explorer RAID Recovery y "ufs- explorer-net.install" para UFS Explorer Network RAID.
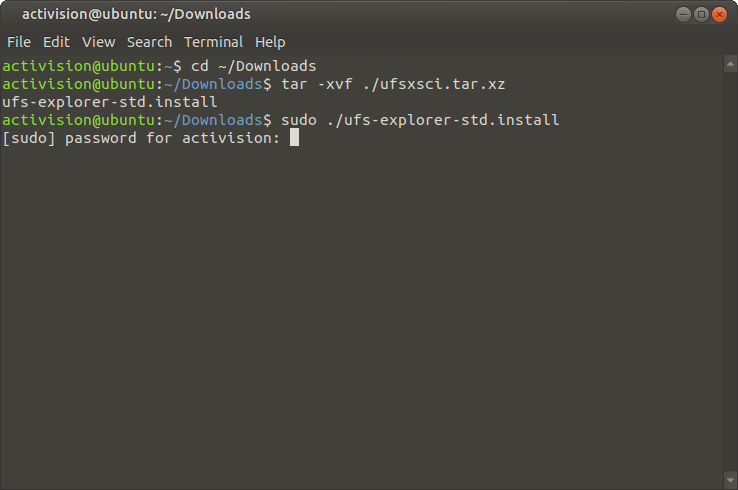
La aplicación se puede iniciar con un clic en su acceso directo en el menú principal del Administrador de ventanas (en "Utilidades del sistema"). O puede ejecutar su archivo a través de la Terminal.
Si este método también falla, usted puede intentar iniciar el programa a través de la Terminal utilizando los archivos ejecutables del Archivo Universal descargados desde la página del producto UFS Explorer respectivo en la Tienda de software. Para esto, seleccione la segunda opción de descarga para los usuarios de Linux.
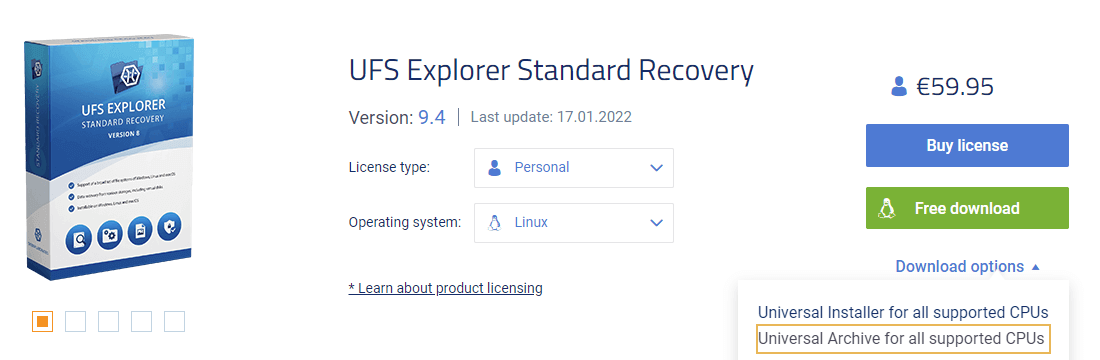
Extraiga el contenido del archivo descargado.
En la Terminal, ingrese los comandos en el siguiente orden:
UFS Explorer Standard Recovery
- cd ~/Downloads
- mkdir ufsxsci
- cd ufsxsci
- tar -xvf ../ufsxsci-other.tar.xz
UFS Explorer RAID Recovery
- cd ~/Downloads
- mkdir ufsxrci
- cd ufsxrci
- tar -xvf ../ufsxrci-other.tar.xz
UFS Explorer Network RAID
- cd ~/Downloads
- mkdir ufsxnci
- cd ufsxnci
- tar -xvf ../ufsxnci-other.tar.xz
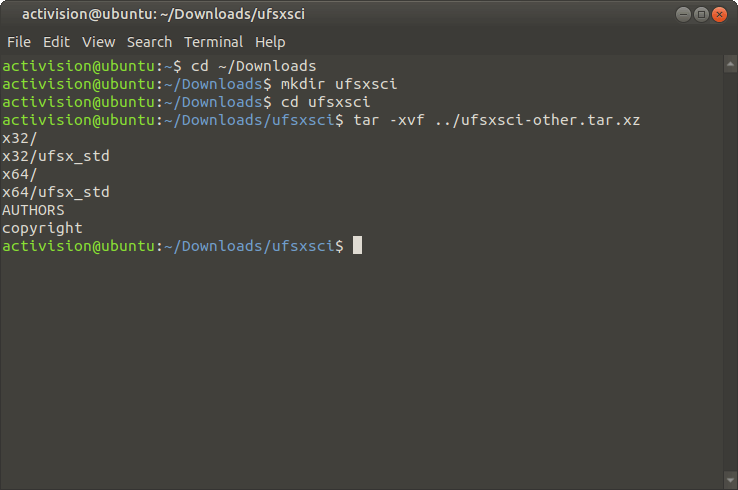
Dependiendo de la arquitectura empleada, inicie el software con uno de los siguientes comandos:
UFS Explorer Standard Recovery
"sudo ./x32/ufsx_std" o "sudo ./x64/ufsx_std"
"su root -c ./x32/ufsx_std" o "su root -c ./x64/ufsx_std" para Debian
UFS Explorer RAID Recovery
"sudo ./x32/ufsx_raid" o "sudo ./x64/ufsx_raid"
"su root -c ./x32/ufsx_raid" o "su root -c ./x64/ufsx_raid" para Debian
UFS Explorer Network RAID
"sudo ./x32/ufsx_net" o "sudo ./x64/ufsx_net"
"su root -c ./x32/ufsx_net" o "su root -c ./x64/ufsx_net" para Debian
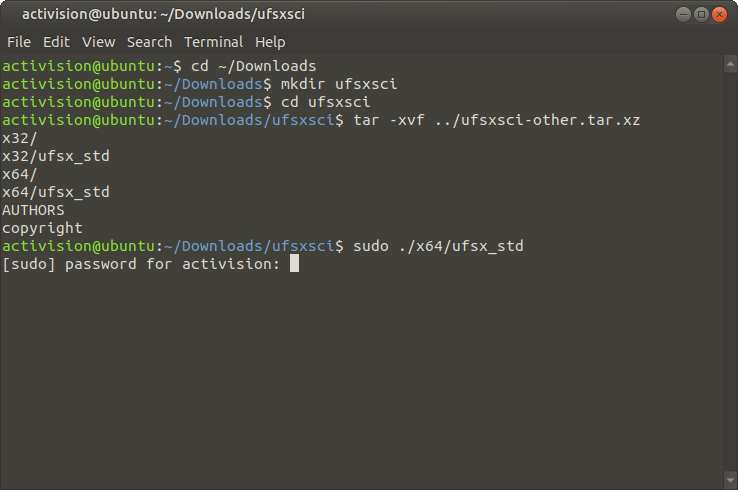
A continuación, se le pedirá que ingrese su contraseña de usuario. Después de esto, el software se iniciará sin instalación. Este método también se puede usar para ejecutar el CD de copia de seguridad y recuperación de emergencia UFS Explorer Backup and Emergency Recovery CD, ya que todas las aplicaciones en él están preinstaladas y no se pueden actualizar.
En GNOME:
- presione Alt+F2 para abrir el cuadro de diálogo "Iniciar aplicación";
- ingrese "ufs" para encontrar el programa;
- seleccione la aplicación necesaria de la lista y asegúrese de que la opción "Ejecutar en terminal" esté activada. Y después, presione el botón "Ejecutar".
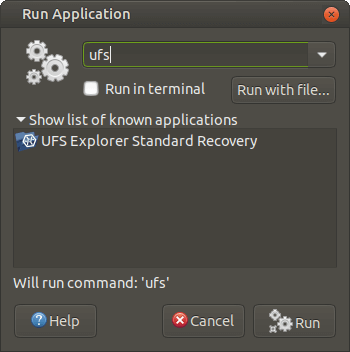
Un método alternativo es ingresar uno de los siguientes comandos, habilitar la opción "Ejecutar en terminal" y presionar el botón "Ejecutar":
UFS Explorer Standard Recovery
"bash -c "xhost +local: && sudo \"/usr/lib/ufs-explorer/ufs-explorer-std\" o "su root bash -c "xhost +local: && sudo \"/usr/lib/ufs-explorer/ufs-explorer-std\"
UFS Explorer RAID Recovery
"bash -c "xhost +local: && sudo \"/usr/lib/ufs-explorer/ufs-explorer-raid\" o "su root bash -c "xhost +local: && sudo \"/usr/lib/ufs-explorer/ufs-explorer-raid\"
UFS Explorer Network RAID
"bash -c "xhost +local: && sudo \"/usr/lib/ufs-explorer/ufs-explorer-net\" o "su root bash -c "xhost +local: && sudo \"/usr/lib/ufs-explorer/ufs-explorer-net\"
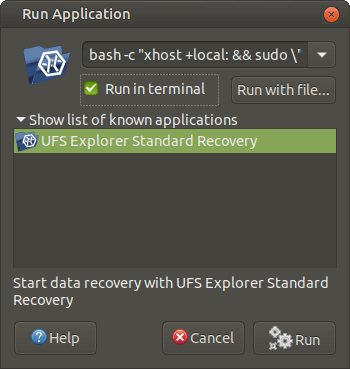
En la Terminal, escriba uno de los siguientes comandos:
UFS Explorer Standard Recovery
"sudo /usr/lib/ufs-explorer/ufs-explorer-std" o "su root -c /usr/lib/ufs-explorer/ufs-explorer-std"
UFS Explorer RAID Recovery
"sudo /usr/lib/ufs-explorer/ufs-explorer-raid" o "su root -c /usr/lib/ufs-explorer/ufs-explorer-raid"
UFS Explorer Network RAID
"sudo /usr/lib/ufs-explorer/ufs-explorer-net" o "su root -c /usr/lib/ufs-explorer/ufs-explorer-rnet"
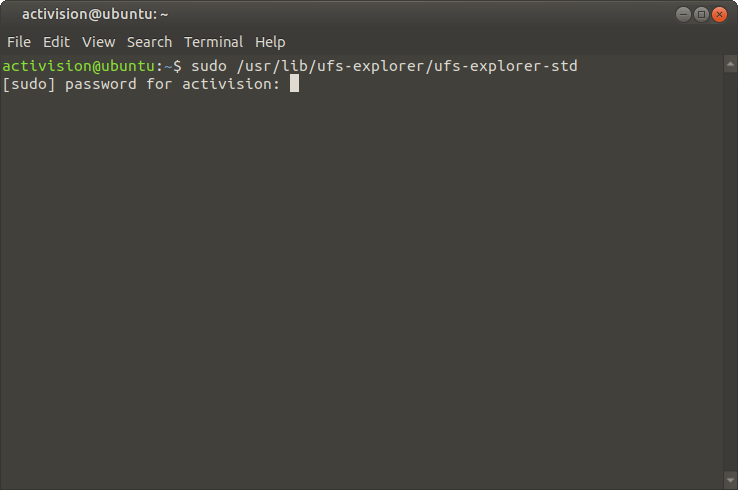
Si la instalación todavía falla, verifique si hay bibliotecas faltantes a través de LDD, agréguelas y vuelva a intentar instalar el software.
