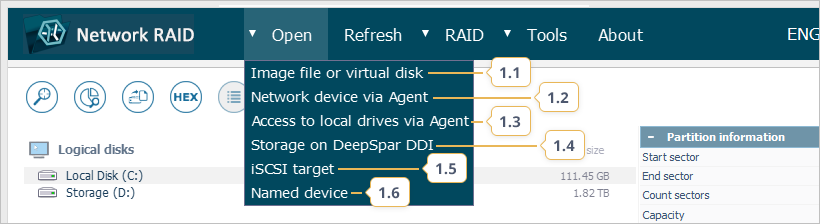Elementos de la interfaz
Cuando se inicia el programa, se abre su ventana principal. La ventana consta de la barra de título en la parte superior, el menú principal y la barra de herramientas principal debajo, el panel de navegación a la izquierda y el panel de propiedades de almacenamiento a la derecha. Los botones se encuentran en la parte inferior de la ventana y se activan sólo cuando se selecciona algún almacenamiento en el panel de navegación.
A continuación, le ofrecemos una descripción general de los elementos de la interfaz que se pueden encontrar en las ediciones Standard, RAID y Network RAID de UFS Explorer. Las opciones y herramientas que están disponibles exclusivamente en una edición determinada del software se indican con marcas especiales (*Sólo en Standard Recovery, *Sólo en RAID Recovery, *Solo en Network RAID).
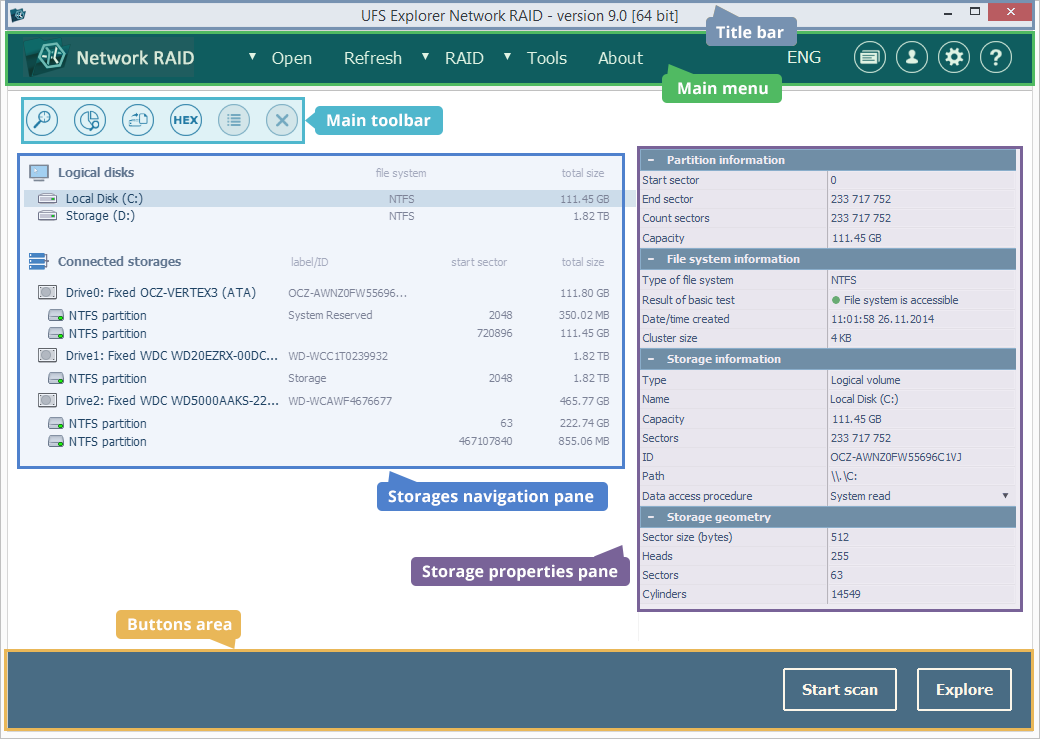
Barra de título

En la parte superior de la ventana del programa, se especifican el nombre de la edición (Standard, RAID, Network RAID) y la versión actual de UFS Explorer, y se encuentran los botones de control (minimizar, restaurar/maximizar, cerrar).
Menú principal
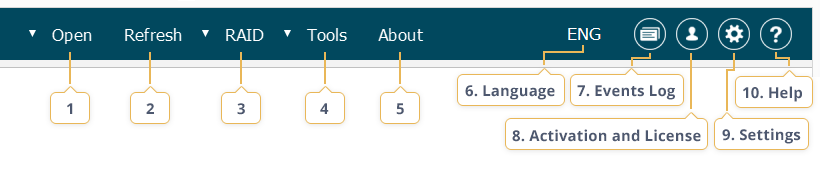
El menú principal brinda acceso a la mayoría de las funciones cruciales. Se trata de la función "Abrir" (1) para abrir diferentes medios digitales en el programa, "Refrescar" (2) para actualizar la lista de almacenamientos en el panel de navegación, "RAID" (3) para trabajar con almacenamientos complejos, "Herramientas" (4) para acceder a varios instrumentos adicionales y "Acerca de" (5) para consultar información básica sobre el software. En este menú, también se pueden encontrar funciones para elegir el idioma preferido de la interfaz (6), acceder al registro de los principales eventos del software (7), abrir el cuadro de diálogo de la activación de licencia (8), cambiar la configuración general del programa (9) y acceder a los materiales de "Ayuda" (10).
-
Refrescar
Esta función actualiza la información sobre los almacenamientos conectados. Al hacer clic en ella, el árbol de almacenamientos en el panel de navegación se restablecerá e incluirá todos los almacenamientos detectados, incluso los cerrados previamente, excepto las imágenes de disco cerradas y los almacenamientos complejos ensamblados manualmente.
-
Acerca de
Este elemento del menú abre una ventana con la información principal sobre el programa. Allí también se proporcionan enlaces a las licencias para el software y a otros productos del desarrollador de UFS Explorer.
-
Idioma
Este botón permite elegir un idioma de la interfaz entre los disponibles. Por favor, reinicie el programa para que el cambio de idioma se aplique.
-
Registro de eventos de software
En el registro se guardan los principales eventos que ocurren mientras trabaja con el software: eventos de detección del sistema de archivos y almacenamiento, notificaciones sobre fallas, errores de E/S y otros. El Registro de eventos se describe en detalle en la sección correspondiente del manual.
-
Activación de software y licencia
Esta opción se utiliza para activar la licencia comprada, al ingresar el Nombre de registro y el Código de registro en los campos correspondientes del cuadro de diálogo de la función. Después de activar una licencia, aquí se puede consultar su tipo y la fecha de vencimiento del período de actualizaciones gratuitas del software. Dicho cuadro de diálogo también contiene enlaces a la página de compra de licencia para el producto, así como a otras licencias y al Acuerdo de licencia de usuario final.
-
Configuraciones
Esta opción abre el panel de configuración general del software, donde se puede configurar también el cuadro de diálogo del Explorador (explorador de archivos), el proceso de copia de archivos y el Visor hexadecimal. Los ajustes aplicados se almacenarán en un archivo "ufsx" separado en la carpeta del perfil de usuario en el directorio del software. Lea información adicional sobre la configuración del software en la sección correspondiente.
-
Ayuda
La sección "Ayuda" contiene instrucciones y recomendaciones útiles para cada paso del procedimiento de recuperación de datos.
Barra de herramientas principal
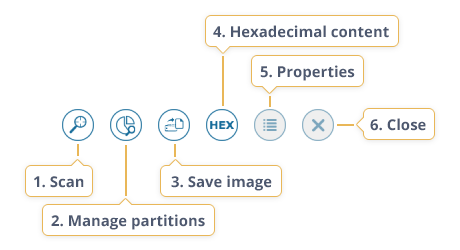
La barra de herramientas brinda acceso rápido a los principales instrumentos de procesamiento de unidades, particiones y otros almacenamientos seleccionados en el panel de navegación. La mayoría de ellos también se pueden encontrar en el menú contextual del almacenamiento particular. La barra de herramientas puede constar de los siguientes botones:
-
Escanee este almacenamiento (encuentre datos perdidos)
Haga clic en este botón para iniciar el procedimiento de escaneo del almacenamiento seleccionado en el panel de navegación de la ventana principal. Durante el escaneo, el software analiza la estructura y el contenido del almacenamiento, lo que permite recuperar los datos perdidos del mismo, incluso los archivos eliminados por el usuario, los volúmenes formateados, los sistemas de archivos dañados, etc.
-
Administrar particiones o regiones de almacenamiento
Este botón abre la ventana del Administrador de particiones para la unidad física seleccionada en el panel de navegación. El Administrador muestra todas las particiones encontradas en la unidad, junto con la información sobre sus sistemas de archivos, y proporciona un conjunto de herramientas para buscar particiones perdidas por sus metadatos, definir manualmente una partición dentro de la región dada del almacenamiento y muchas otras. Para obtener más información, vaya a la sección Administrador de particiones del manual.
-
Copia de seguridad de datos (guardar archivo de imagen de disco)
Esta opción se puede utilizar para abrir el Generador de imágenes de disco para cualquier almacenamiento seleccionado en el panel de navegación con el fin de crear su imagen con parámetros avanzados (un clon completo bit a bit de una unidad, un archivo de imagen de una partición o región, etc.). Si un dispositivo de almacenamiento tiene defectos o funciona de manera inestable, se recomienda encarecidamente crear su imagen y realizar la recuperación de datos desde el archivo de imagen de disco. Encuentre más detalles en la sección Generador de imágenes de disco.
-
Ver contenido de almacenamiento en el visor hexadecimal*Sólo en RAID Recovery, Network RAID
Este botón abre la ventana del Visor hexadecimal para cualquier almacenamiento seleccionado en el panel de navegación. En el visor se puede examinar el contenido raw del almacenamiento en su representación hexadecimal y analizarlo con la ayuda de un amplio conjunto de herramientas integradas. Si necesita una descripción más detallada del Visor hexadecimal, por favor, consulte la sección correspondiente.
-
Mostrar propiedades
El botón abre el panel de propiedades para cualquier almacenamiento seleccionado en el panel de navegación principal. El contenido del panel puede variar según el tipo de almacenamiento seleccionado.
-
Cerrar almacenamiento (eliminar de la lista)
Este botón se puede usar para cerrar el almacenamiento abierto en UFS Explorer y quitarlo del panel de navegación principal. Tenga en cuenta, por favor, que los almacenamientos cerrados aparecerán de nuevo en el panel de navegación después de presionar el botón Refrescar, excepto las imágenes de disco y los almacenamientos complejos ensamblados manualmente.
Panel de navegación
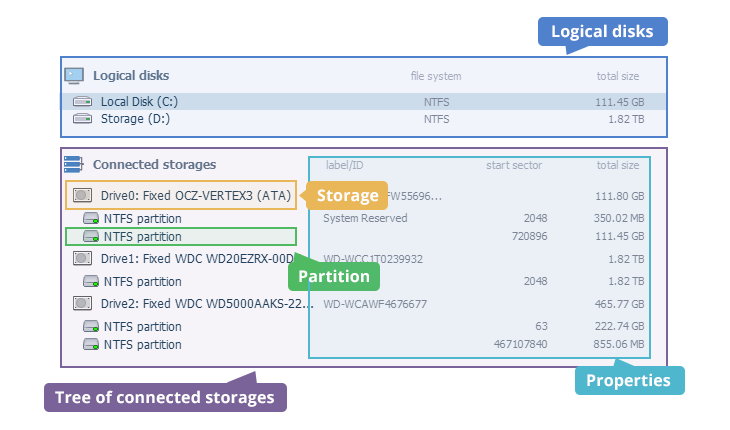
El panel de navegación consta de dos secciones principales. En la sección "Discos lógicos", se puede encontrar sólo los volúmenes de disco que han sido reconocidos por el sistema operativo actual, junto con sus nombres. Y en el árbol de almacenamientos conectados se enumeran todos los dispositivos físicos detectados por el programa, así como imágenes de disco abiertas/discos virtuales, RAID reconstruidos y volúmenes compuestos. Las particiones encontradas en cada almacenamiento se presentan justo debajo del objeto correspondiente, junto con la información sobre su sistema de archivos, accesibilidad o presencia de tecnologías de almacenamiento adicionales (si hay algunas). La etiqueta/ID, el sector de inicio y el tamaño total también se indican al lado de cada objeto.
Una descripción más detallada del elemento se puede encontrar en la sección Panel de navegación del manual.
Panel de propiedades de almacenamiento
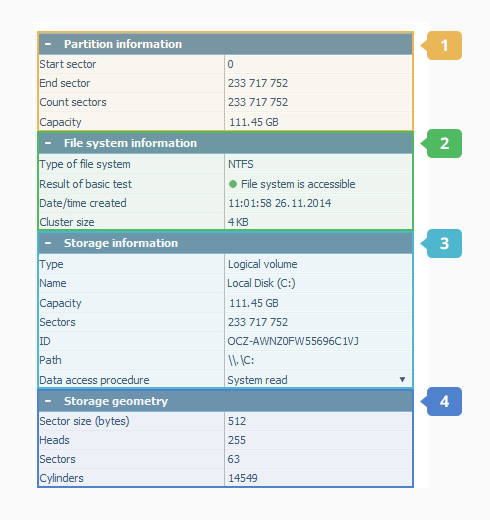
Este panel presenta las principales propiedades del almacenamiento seleccionado en el panel de navegación. La información disponible en el panel puede variar según el tipo de almacenamiento:
-
Información de partición
Aquí se enumeran las propiedades básicas de la partición seleccionada, incluso su ubicación y capacidad general.
-
Información del sistema de archivos
Esta sección proporciona información básica sobre el sistema de archivos en la partición seleccionada (siempre que haya un sistema de archivos válido y soportado por UFS Explorer) y su accesibilidad.
-
Información de almacenamiento
Aquí se puede encontrar información básica sobre el dispositivo de almacenamiento, como una unidad, una imagen de disco, un disco virtual, un almacenamiento complejo, etc. Cuando se selecciona una partición u otro almacenamiento lógico, aquí se muestra información sobre el dispositivo de almacenamiento en el que se encuentra.
-
Geometría de almacenamiento
Esta sección proporciona información sobre la geometría física del dispositivo de almacenamiento seleccionado. Cuando se selecciona una partición u otro almacenamiento lógico, aquí se presenta información sobre el dispositivo de almacenamiento en el que se encuentra.
Para obtener más información, consulte la sección Propiedades de almacenamiento.
Área de botones

Esta área se puede encontrar en la parte inferior de la interfaz del software. Los botones del área se activan cuando se selecciona un almacenamiento en el panel de navegación principal.
-
Iniciar escaneo
Este botón sirve para iniciar el escaneo del almacenamiento seleccionado. Durante el mismo, se examina la estructura y el contenido del almacenamiento en busca de datos perdidos, incluyendo archivos eliminados, volúmenes formateados, sistemas de archivos dañados, etc.
-
Explorar
Este botón abre la ventana del Explorador (explorador de archivos) para la partición seleccionada. El Explorador permite revisar el contenido del sistema de archivos disponible, explorar sus carpetas/archivos y realizar otras operaciones como búsqueda, evaluación de tamaño de datos, copia, etc. Tenga en cuenta, por favor, que cuando una partición forma parte de un volumen compuesto/almacenamiento complejo, primero debe reconstruir el almacenamiento en sí y luego proceder al procesamiento de la partición detectada en él. Y en el caso de un volumen cifrado, primero debe descifrarse. Por favor, consulte una descripción más detallada del Explorador.