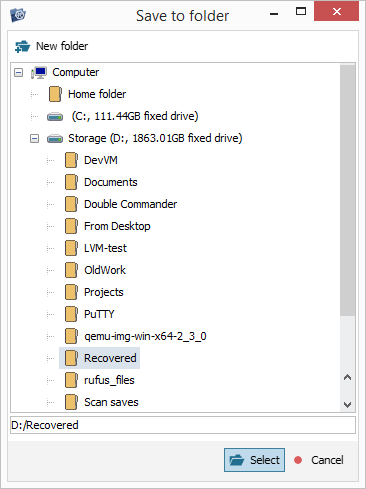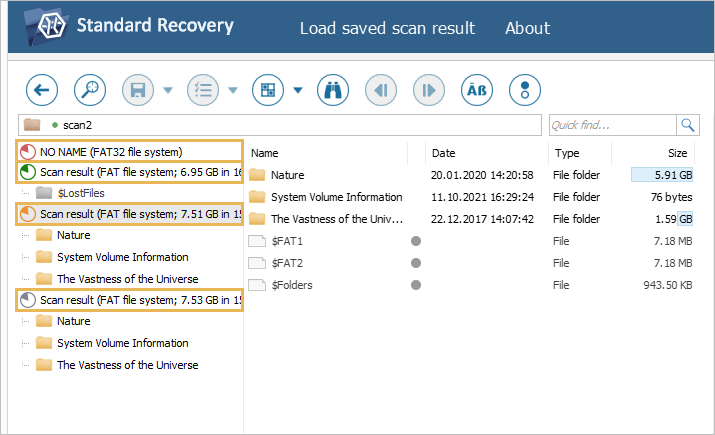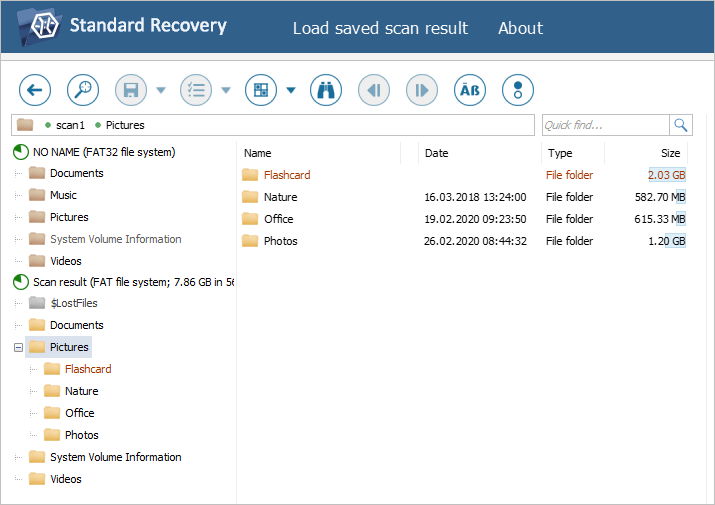Explorador (explorador de archivos)
Descripción general
En el Explorador (explorador de archivos) se puede examinar el contenido de un sistema de archivos específico en modo virtual, ya sea que esté actualmente disponible en un dispositivo de almacenamiento o que haya sido restaurado por el software durante el escaneo. Esta herramienta también proporciona medios para seleccionar y guardar objetos recuperados, así como para evaluar su tamaño, consistencia o calidad general.
Para abrir el Explorador para la partición de disco seleccionada en el panel de navegación se puede optar por una de las siguientes opciones: usar un doble clic o la tecla Intro, seleccionar la opción "Explore el contenido de esta partición" en su menú contextual o presionar el botón "Explorar" en la esquina inferior derecha de la pantalla principal. Además, el Explorador se abre automáticamente al final del escaneo.
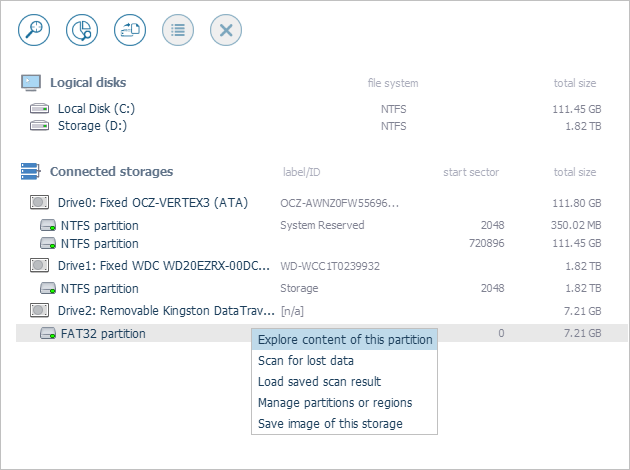
La ventana del Explorador consta del panel de navegación (1) a la izquierda y el área de contenido principal (2) en el centro. La barra de direcciones (3) y el campo de "Búsqueda rápida" (4) se encuentran por encima de dicha área, mientras que la barra de estado (5) – por debajo del panel de navegación. Y la barra de herramientas principal (6) está en la parte superior de la ventana. Además, hay un área de botones (7) en la parte superior de la interfaz y una sección de "Ayuda" (8) a la derecha.
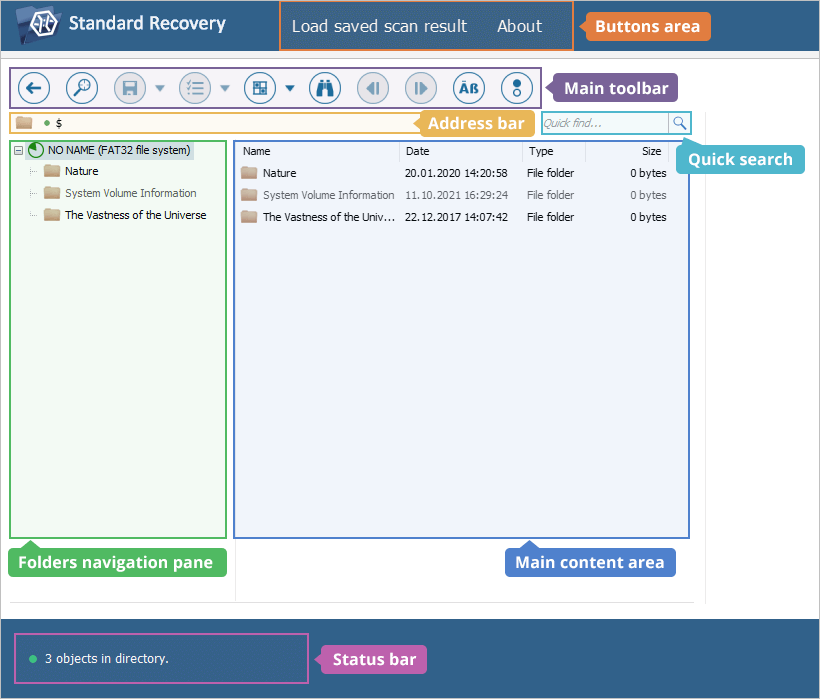
-
Área de contenido principal
En el área de contenido principal del Explorador, las carpetas y los archivos se presentan del mismo modo que en el sistema de archivos, junto con sus nombres, fechas de modificación y tamaños. Los nombres de carpetas se marcan con diferentes colores al igual que en el panel de navegación.
En los resultados del escaneo, los elementos más grandes también tienen barras de porcentaje que corresponden a sus tamaños. El icono circular junto a cada archivo indica su validez, es decir, informa si su encabezado contiene datos del tipo conocido y válido.
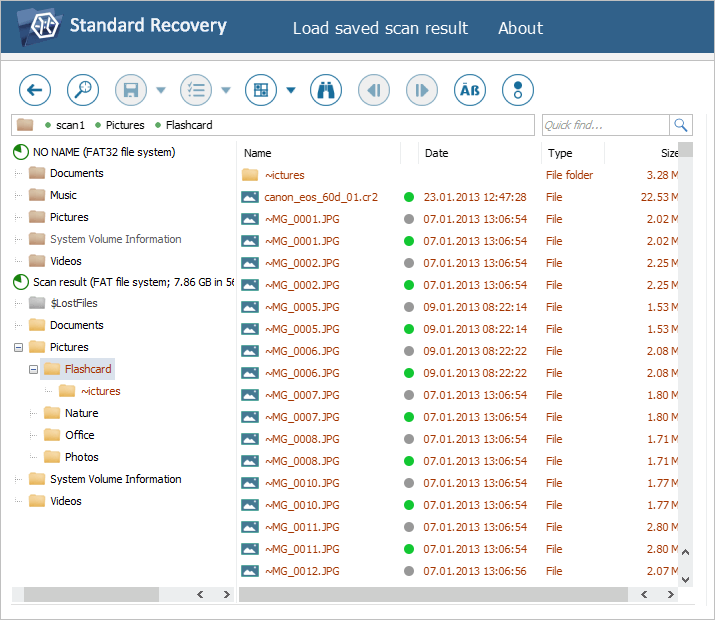
-
Barra de direcciones
La barra de direcciones por encima del área de contenido principal muestra la ruta de la carpeta actualmente abierta y sirve para la navegación.
-
Campo de "Búsqueda rápida"
El campo de "Búsqueda rápida" al lado de la barra de direcciones permite buscar archivos por sus nombres (o partes de ellos).
-
Barra de estado
La barra de estado debajo del área de contenido principal muestra el número de objetos presentes en el directorio seleccionado.
-
Barra de herramientas principal
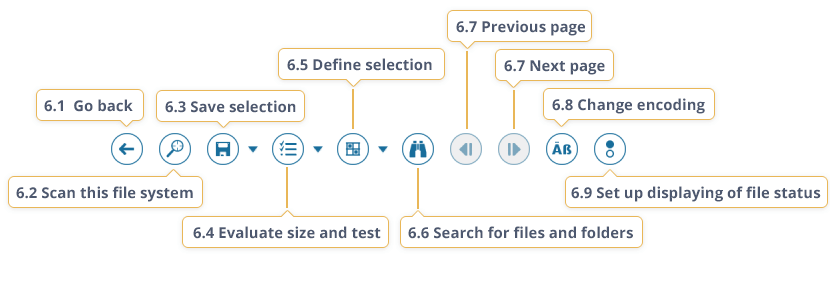
En la barra de herramientas principal del Explorador, se encuentran instrumentos que permiten trabajar con el contenido del sistema de archivos abierto. El panel incluye los siguientes botones:
-
Regresar (seleccione otro sistema de archivos)
El botón permite salir del Explorador y volver a la pantalla principal de la aplicación para seleccionar otro almacenamiento o realizar otras operaciones. Tenga en cuenta, por favor, que todos los resultados del escaneo del almacenamiento se perderán, a menos que los guarde antes de salir del Explorador.
-
Escanee este sistema de archivos en busca de datos perdidos
El botón inicia el escaneo del volumen abierto en el Explorador. Así, su estructura y contenido son analizados por el software, lo que permite recuperar los datos perdidos del mismo, incluso los borrados por el usuario.
-
Guardar (recuperar) selección / Guardar con filtro…
Esta herramienta permite copiar los elementos del sistema de archivos seleccionados en el Explorador a la ubicación interna o externa especificada por el usuario.
La segunda opción permite guardar sólo aquellos elementos de la selección que cumplan los criterios predefinidos de nombre, tamaño o fecha de modificación.
-
Evaluar tamaño y prueba / Evaluar con filtro
Esta herramienta se puede utilizar para evaluar el tamaño total de los elementos del sistema de archivos que están actualmente seleccionados en el Explorador y para asegurarse de que no excede la capacidad de espacio libre en el almacenamiento de destino.
La segunda opción permite evaluar el tamaño de los elementos seleccionados que cumplan los criterios predefinidos de nombre, tamaño o fecha de modificación.
-
Definir selección / Cancelar selección
Esta función sirve para seleccionar múltiples carpetas y archivos con el fin de realizar manipulaciones posteriores con ellos, como copia y evaluación.
-
Guardar estado de selección
Con esta opción se puede guardar la información sobre los elementos del sistema de archivos actualmente seleccionados en el Explorador en un archivo *.ssti separado. En este caso, la selección se podrá restaurar rápidamente después de reiniciar el software.
-
Restaurar estado de selección
Esta opción permite restaurar la selección de elementos del sistema de archivos que se guardó anteriormente en el archivo *.ssti.
-
-
Buscar archivos y carpetas
Este instrumento se puede utilizar para realizar la búsqueda automática de datos por uno o varios criterios, como nombre de archivo (carpeta), tamaño o fecha de modificación. Los archivos (carpetas) encontrados con su ayuda se mostrarán en la ventana del Explorador.
-
Página anterior / Siguiente página
Si el número de archivos y carpetas supera el número máximo definido en la configuración del software, el Explorador utilizará varias páginas para mostrar todos ellos. En este caso, las opciones "Página anterior" y "Siguiente página" se activan en la barra de herramientas y se pueden utilizar para pasar de una página a otra.
-
Cambiar codificación de nombres de archivo
Esta herramienta permite cambiar la codificación predeterminada para la representación correcta de nombres de archivos en el Explorador.
-
Configurar la visualización de información sobre el estado (validez) del archivo
Con esta opción se puede habilitar, deshabilitar o configurar la indicación del estado de archivo en el Explorador. Dicho estado se indica con un icono circular y se puede habilitar sólo para los archivos encontrados como resultado del escaneo del almacenamiento. El color verde del icono indica la validez del archivo, es decir, significa que su encabezado contiene datos de tipo conocido y válido. Si se utiliza un mapa de defectos, también se puede realizar una prueba opcional para descubrir si se ha creado una imagen del archivo particular.
-
-
Ayuda
La sección "Ayuda" contiene instrucciones y recomendaciones útiles para cada paso del procedimiento de recuperación de datos.
Navegar por datos
Para navegar por el contenido del sistema de archivos disponible o reconstruido y por el árbol de directorios en el panel de navegación se puede usar el ratón o las teclas de flecha del teclado. Los nodos secundarios de los directorios enumerados se abren con un clic en el botón "Más" a su lado.
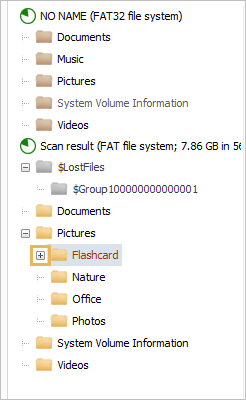
Por lo general, la estructura de carpetas que se presenta en el programa es idéntica a la del almacenamiento de origen. Sin embargo, si no se logró restaurar la ruta completa de algún objeto, es posible que este objeto se asigne a una carpeta creada automáticamente, como $LostFiles u otra.
Cuando se selecciona un elemento en este panel, se abre en el área de contenido principal. Una carpeta también se puede abrir directamente en el área de contenido principal con un doble clic en ella o con la tecla "Intro".
La barra de direcciones en la parte superior de la ventana permite retroceder uno o varios pasos en la estructura del directorio al elegir el elemento necesario de la carpeta principal.
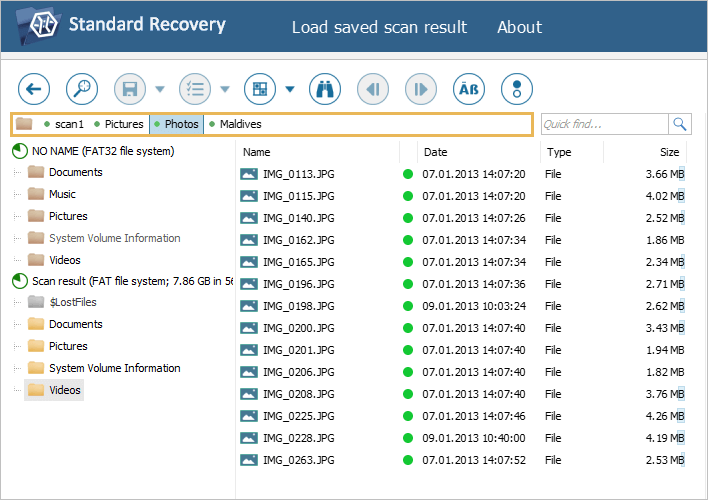
El botón "Carpeta" al lado de la barra de direcciones la convierte en un campo de texto. Este campo se puede usar para ir a una carpeta particular al ingresar aquí su ruta completa. El botón "Flecha" a otro lado del campo abre el historial de navegación. Una ruta seleccionada en el historial de navegación se abre de inmediato en el Explorador.
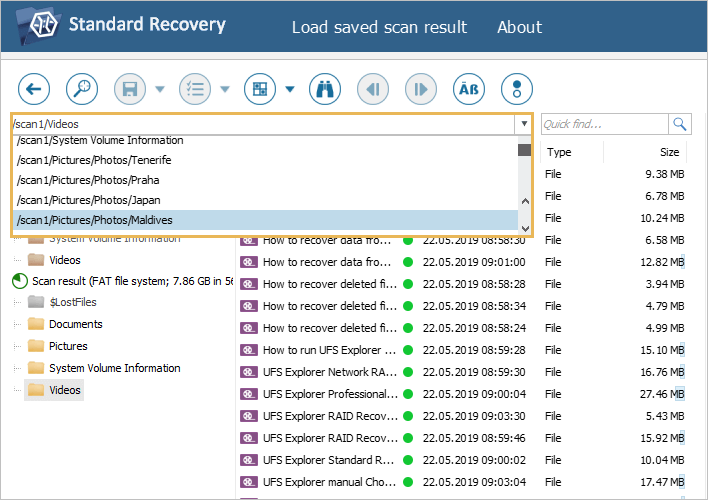
Ver propiedades de objetos
Para ver las propiedades de un archivo/una carpeta se puede utilizar su menú contextual. Para ello, abra el menú contextual del objeto necesario y haga clic en la opción "Mostrar propiedades". Según el tipo del objeto seleccionado, el cuadro de diálogo Propiedades del objeto puede contener su nombre, tipo, ID, tamaño, carpeta principal y fechas de última modificación, acceso y creación.
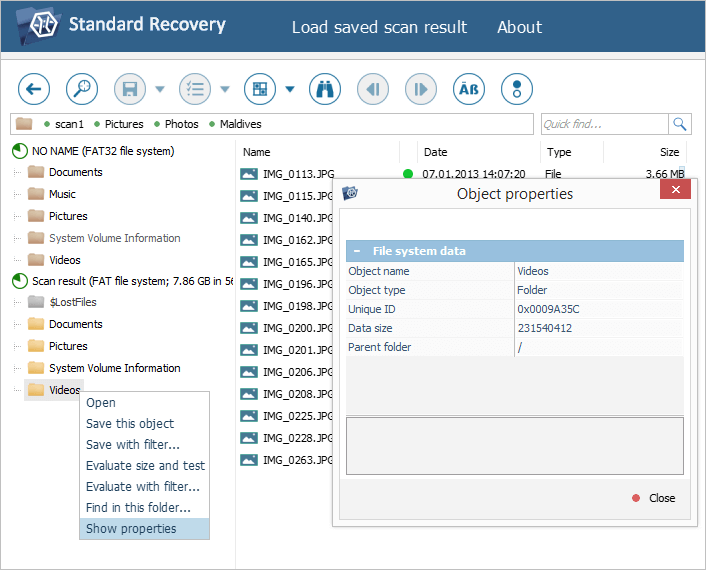
Vista previa de archivos
Hay varias formas de previsualizar ciertos tipos de archivos en el Explorador. Entre los tipos de archivos que se pueden previsualizar directamente en el programa son imágenes, documentos de texto y archivos PDF. Otros tipos de archivos, así como ficheros gravemente dañados no se pueden previsualizar en la interfaz del software. Sin embargo, todavía se pueden abrir en el visor hexadecimal incorporado.
Una vista previa en miniatura aparece automáticamente a la izquierda del archivo seleccionado en el área de contenido principal, siempre que sea uno de los tipos soportados.
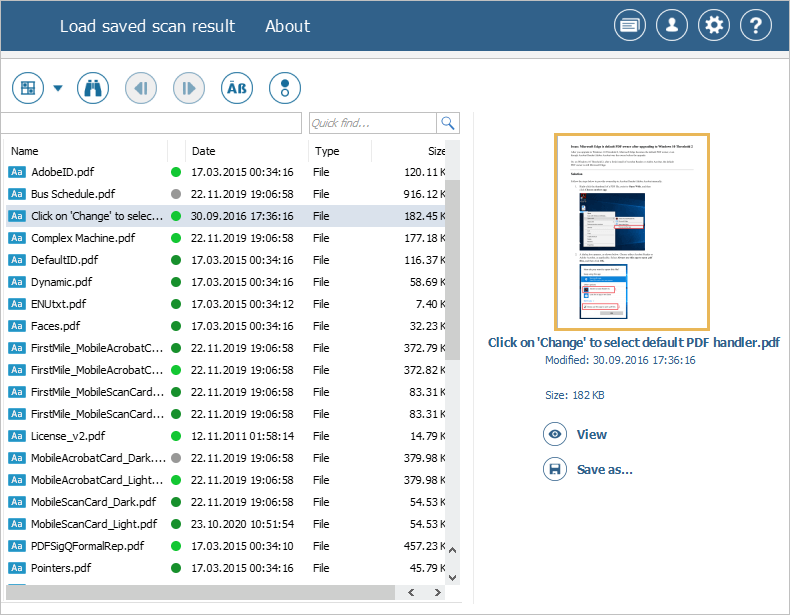
Para que se abra una vista previa completa, haga doble clic en un archivo en el Explorador, use la tecla "Intro", o seleccione la opción "Abrir" en su menú contextual o presione el botón "Ver" justo debajo de su vista previa en miniatura.
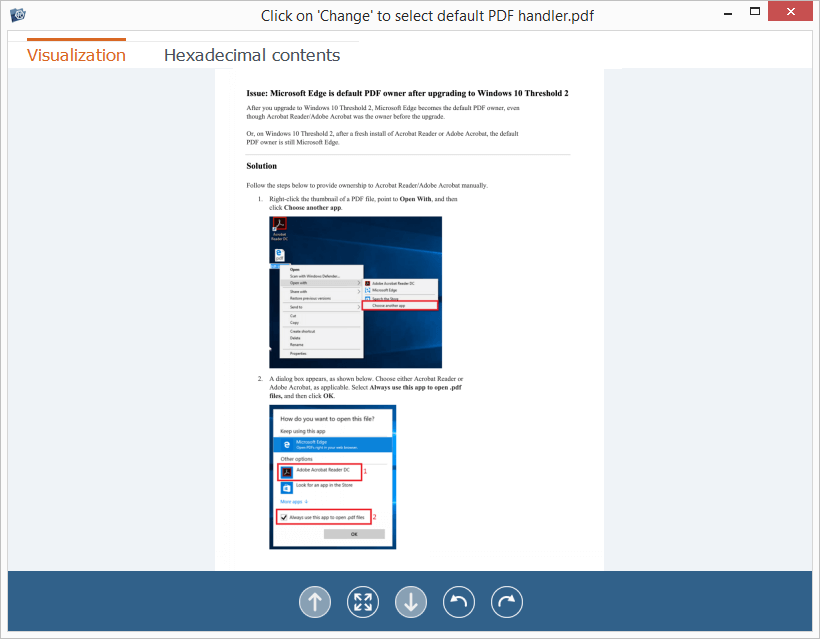
Ordenar carpetas/archivos
En el Explorador, los datos se pueden ordenar por diferentes criterios. Para ello, se puede utilizar el botón correspondiente en la parte superior de cada lista de "propiedades":
-
Nombre
Haga clic en este botón para ordenar objetos por nombre en orden alfabético directo (inverso).
-
Fecha
Este botón se puede utilizar para ordenar objetos por la fecha de su última modificación.
-
Tipo
El botón permite ordenar objetos por tipo (carpetas, archivos).
-
Tamaño
Con este botón, los objetos se pueden ordenar por tamaño.
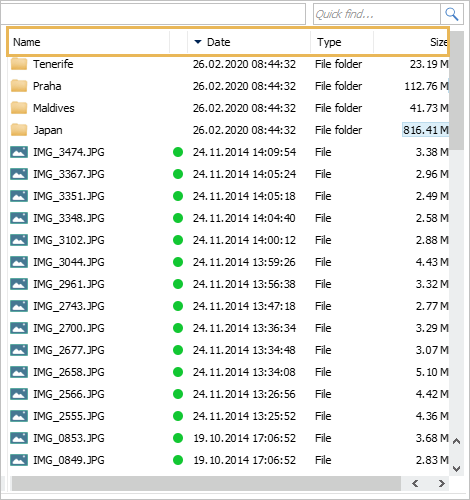
Buscar carpetas/archivos
El Explorador ofrece tres opciones de búsqueda automática:
-
Campo "Búsqueda rápida"
El campo "Búsqueda rápida" en la esquina superior derecha del Explorador permite encontrar un archivo particular por su nombre completo o una parte del mismo. Si es necesario, el término de búsqueda también puede incluir un carácter comodín o una combinación de carácteres: "?" para un solo carácter que falta y "*" – para varios caracteres que faltan. Para que se inicie la búsqueda, presione el botón "Buscar" o la tecla "Intro".
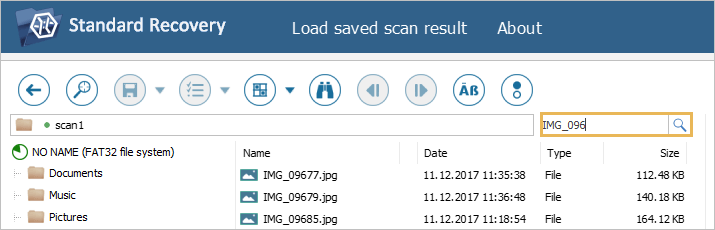
-
Botón "Buscar archivos y carpetas"
La función "Buscar archivos y carpetas" de la barra de herramientas principal permite establecer criterios adicionales de búsqueda:
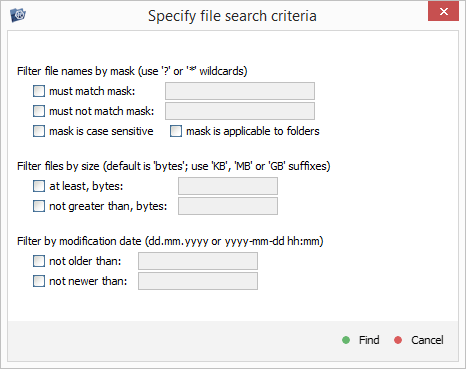
-
Filtrar los nombres de archivo por máscara
Debe coincidir con la máscara – el Explorador buscará los elementos cuyos nombres coincidan con la cadena especificada. Allí también se pueden utilizar caracteres comodín: "?" para un solo carácter que falta y "*" – para varios caracteres que faltan.
Ejemplos de máscaras de "inclusión" para nombres de archivos:
-
"*.*" – buscar todos los archivos sin importar sus extensiones;
-
"*.txt" – buscar todos los archivos TXT;
-
"*.p*" – buscar todos los archivos cuyas extensiones empiecen con "p", por ejemplo, PDF-, PPT-, -PHP, -PUB y otras;
-
"foto*.*" – buscar todos los archivos cuyos nombres empiecen con "foto", por ejemplo, "foto.jpg", "fotos.jpeg", "fotografo.png", "fotogaleria.doc", etc.;
-
"*sign?.html" – buscar los archivos HTML cuyos nombres empiecen con cualquier secuencia de caracteres y terminen con "sign" seguido de un solo carácter, por ejemplo, "designs.html", "signs.html", "page_sign1 .html" y otros;
-
"doc????.docx" – buscar todos los archivos DOCX cuyos nombres empiecen con "doc" seguido de cinco caracteres, como "document.docx", "doc_1234.docx", "doctor12.docx".
-
"?????" – buscar archivos sin extensión con nombres de cinco caracteres: "campo", "image", "fotos" y otros.
-
No debe coincidir con la máscara – el Explorador buscará los objetos cuyos nombres no coincidan con la cadena proporcionada. Allí también se pueden utilizar caracteres comodín: "?" para un solo carácter que falta y "*" – para varios caracteres que faltan.
Ejemplos de máscaras de "exclusión" para nombres de archivos:
-
"*.pdf" – para excluir todos los archivos con la extensión PDF;
-
"a*.mp3" – para excluir todos los archivos MP3 cuyos nombres empiecen con "a", como "album.mp3", "accords.mp3" y otros;
-
"??.*" – para excluir todos los archivos con nombres de dos caracteres;
-
"*.*" – para encontrar sólo los archivos sin extensión.
-
La máscara es sensible a mayúsculas y minúsculas – el Explorador realizará una búsqueda distinguiendo entre mayúsculas y minúsculas;
-
Máscara es aplicable a carpetas – el Explorador también buscará carpetas.
-
-
Filtrar archivos por tamaño
Cuando no se especifica ninguna unidad después del valor, el Explorador usa bytes de forma predeterminada. También se soportan: KB (1 KB = 2^10=1024 bytes), MB (1 MB = 2^20=104857 bytes), GB (1 gb = 2^30=1073741824 bytes).
Al menos – El tamaño mínimo del archivo para buscar.
Por ejemplo, si se configura como "1 MB", el programa sólo buscará archivos de 1MB o mayores.
No mayor que – El tamaño máximo del archivo para buscar.
Por ejemplo, si se configura como "768KB", el programa sólo buscará archivos de 768KB o menores.
-
Filtrar archivos por fecha de modificación
No más antiguo que– Permite encontrar archivos que se modificaron después de la fecha (registro de tiempo) especificada.
Por ejemplo, si ingresa "11.12.2020", el programa buscará todos los archivos que han sido modificados desde el 11.12.2020.
No más nuevo que – Permite encontrar ficheros que se modificaron antes de la fecha (registro de tiempo) especificada.
Por ejemplo, si ingresa "11.03.2021", el programa buscará todos los archivos que no se han modificado desde el 11.03.2021.
-
-
Opción "Encontrar en esta carpeta"
Para buscar archivos en una carpeta específica, se puede utilizar la opción "Encontrar en esta carpeta" de su menú contextual. Alternativamente, se puede seleccionar una(s) carpeta(s) con la ayuda de la función "Definir selección" de la barra de herramientas principal y, a continuación, usar el campo de "Búsqueda rápida" o la herramienta "Buscar archivos y carpetas".
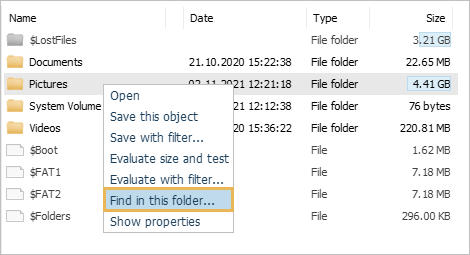
Seleccionar varios objetos
La herramienta "Definir selección" de la barra de herramientas principal permite seleccionar múltiples carpetas y archivos. Una vez activada, los objetos se pueden seleccionar o deseleccionar en el Explorador al marcar casillas de verificación a su lado. Otra forma de realizar esta operación es utilizar las opciones "Marcar para copiar" o "Desmarcar para copiar" del menú contextual de una carpeta/archivo. Los métodos descritos anteriormente también se pueden emplear para seleccionar objetos en el panel de navegación principal del programa.
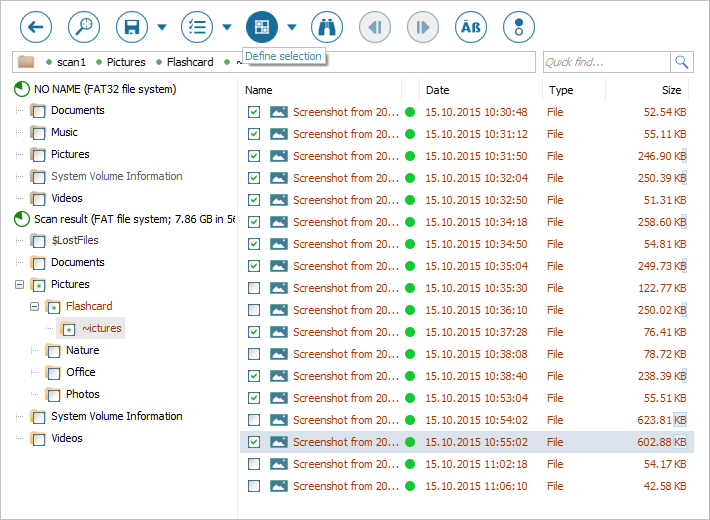
Y para seleccionar varios archivos o carpetas de la misma carpeta, también se puede hacer clic en ellos uno por uno mientras mantiene presionada la tecla "Mayús" o "Control".
Evaluar el tamaño / la consistencia de los datos
Para evaluar el tamaño total de todos los objetos seleccionados en el Explorador, utilice la opción "Evaluar tamaño y prueba" de la barra de herramientas principal. En la ventana abierta, se puede ver el número de archivos y carpetas seleccionados y su tamaño total. Además, allí también se puede consultar la cantidad de objetos defectuosos, su tamaño, ID, rutas y tipos de errores detectados como resultado de una prueba rápida de metadatos. Esta información se puede guardar como informe en un archivo *.txt.
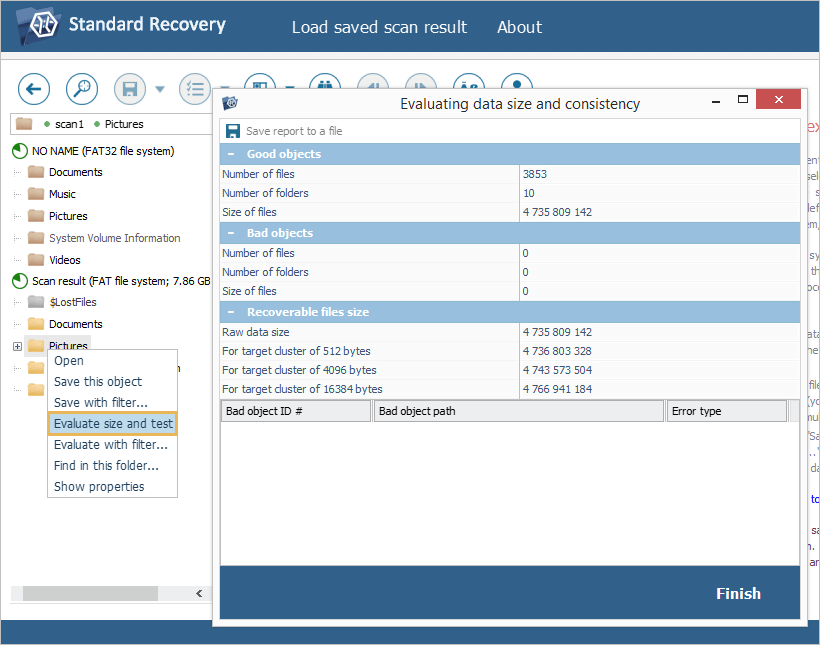
El tamaño de un solo objeto, como una carpeta, un sistema de archivos o un resultado del escaneo, también se puede consultar al hacer clic en la opción "Evaluar tamaño y prueba" en su menú contextual.
Guardar datos
Para guardar un solo archivo/una sola carpeta en el Explorador, utilice la opción "Guardar este objeto" del menú contextual. O puede seleccionar un objeto y hacer clic en "Guardar como..." debajo de su vista previa en miniatura.
Y para guardar varios objetos seleccionados en el Explorador, utilice la función "Guardar (recuperar) selección" de la barra de herramientas principal.
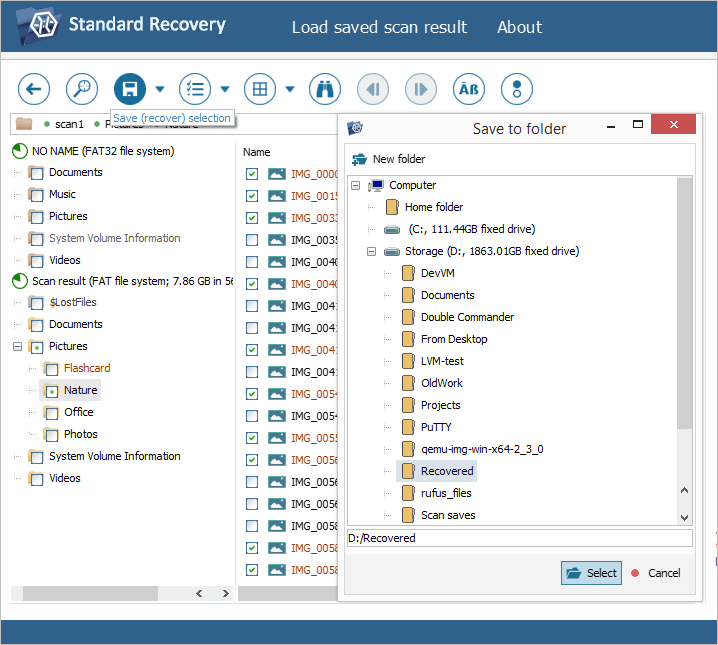
Estos métodos también se pueden aplicar a los objetos en los árboles de carpetas, a excepción de sistemas de archivos y elementos de resultados del escaneo; estos dos sólo se pueden guardar con la ayuda de la opción "Guardar este objeto" del menú contextual.
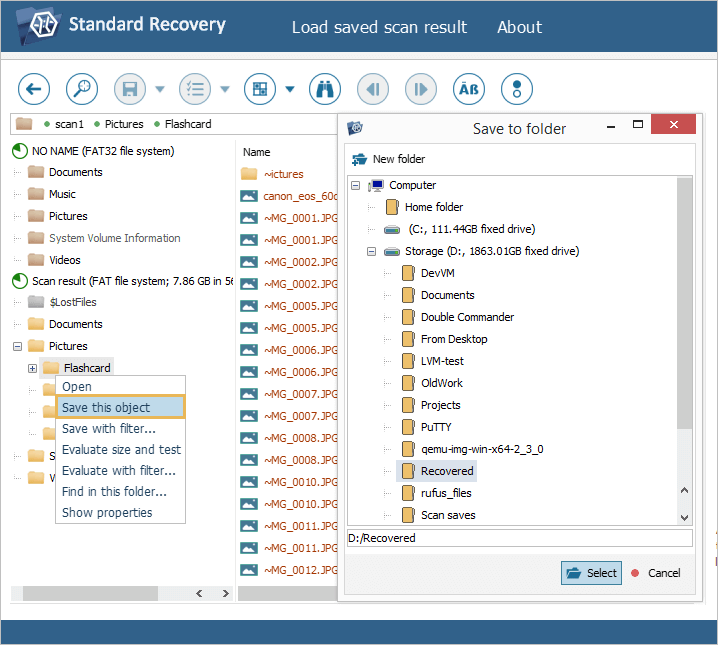
El Explorador también permite definir una máscara para guardar archivos (carpetas). Para hacer esto, utilice la opción "Guardar con filtro..." de la herramienta "Guardar (recuperar) selección" de la barra de herramientas principal. La misma opción también está disponible en el menú contextual de cada objeto.
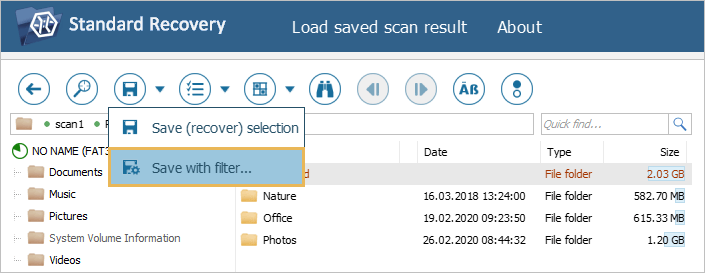
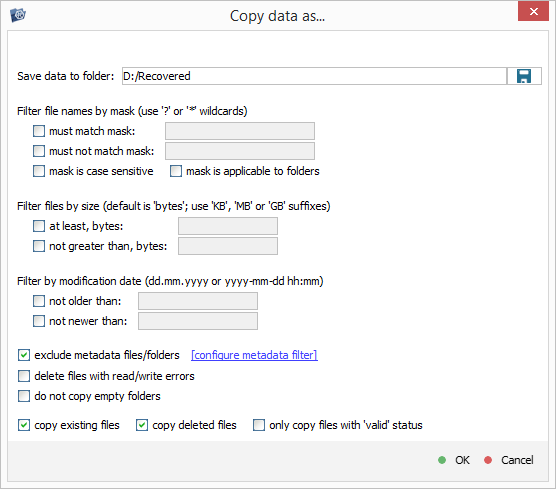
La mayoría de los filtros para guardar los datos coinciden con los de la búsqueda avanzada de archivos y carpetas. Por otro lado, se puede hacer que al guardar los datos, se omitan los archivos/carpetas de metadatos especificados con la ayuda de reglas particulares, o que se eliminen archivos con errores de lectura/escritura, o que se omitan carpetas vacías.
Por fin, se debe especificar la carpeta de destino en el cuadro de diálogo abierto y pulsar el botón "Seleccionar".