Installation
Auf Windows
Die Software kann auf allen Betriebssystemen der Windows-Familie ab Windows® XP mit Service Pack 3 installiert werden. Es ist auch möglich, sie unter älteren Windows-Versionen ab Windows NT 4 mit Service Pack 6 auszuführen.
Beachten Sie bitte, dass Sie niemals die Installationsdatei auf dem Laufwerk, von dem die Daten verloren gegangen sind, herunterladen sollten, oder das Programm darauf installieren. Dies kann zu bleibenden Schäden führen und weitere Datenwiederherstellungsversuche behindern. Wenn die Daten auf einer Nicht-Systempartition gespeichert wurden, wird es empfohlen, die Software auf die Systempartition herunterzuladen und zu installieren. Wenn die Dateien von der Systempartition verloren gegangen sind, ist es empfehlenswert, das Betriebssystem herunterzufahren und den Computer mit UFS Explorer Backup and Emergency Recovery CD zu starten.
Laden Sie vor Beginn des Installationsverfahrens die ausführbare Datei des Softwareinstallationsprogramms von der Download-Seite von UFS Explorer herunter. Drücken Sie dazu neben dem gewünschten Produkt auf die Schaltfläche "Downloaden für Windows" und warten Sie, bis der Vorgang abgeschlossen ist.
Öffnen Sie die erhaltene Datei, um mit der Installation der Anwendung zu beginnen. Wählen Sie im ersten Fenster die Sprache aus, die vom Softwareinstallationsprogramm verwendet werden soll, und klicken Sie auf die Schaltfläche "Start".
Lesen Sie die Einführungshinweise und klicken Sie auf "Weiter", um mit dem nächsten Schritt fortzufahren.
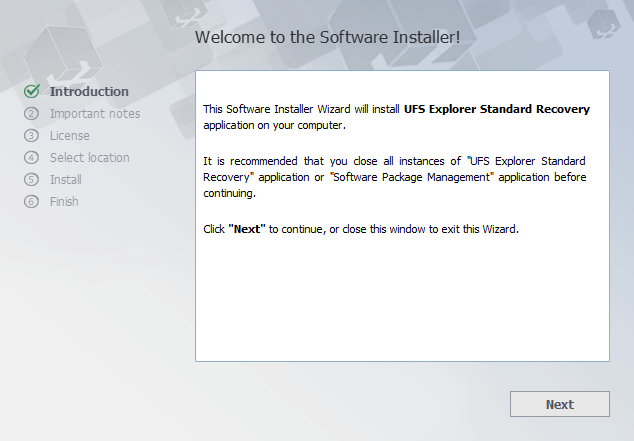
Machen Sie sich mit den Warnhinweisen vertraut und bestätigen Sie, dass Sie diese Informationen verstanden haben, indem Sie ein Häkchen in das Kontrollkästchen setzen.
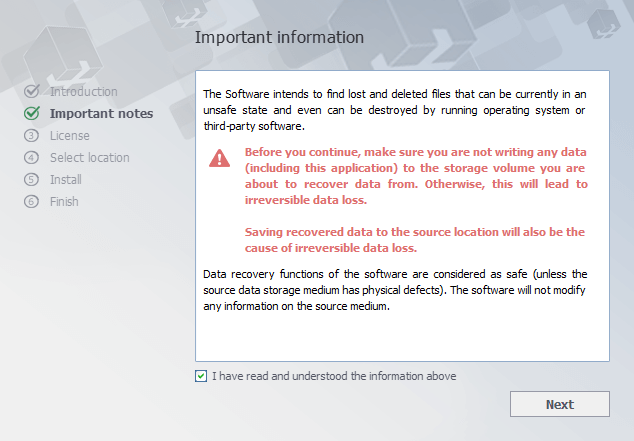
Im nächsten Schritt sehen Sie die Endbenutzer-Lizenzvereinbarung (EULA) für das zu installierende Produkt. Lesen Sie den Text aufmerksam durch und akzeptieren Sie die Vertragsbedingungen durch Setzen eines Häkchens. Sie können das Verfahren erst fortsetzen, nachdem die EULA akzeptiert wurde.
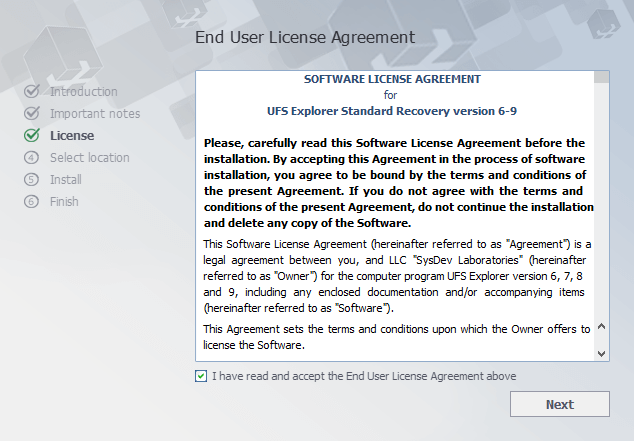
Danach können Sie den Zielordner auswählen, der für die Installation verwendet wird. Klicken Sie auf "Durchsuchen", um zum erforderlichen Speicherort zu navigieren, oder behalten Sie den vom Softwareinstallationsprogramm ausgewählten Standardordner bei. Im Falle eines Software-Updates von einer früheren Version wird der Ordner für die Installation automatisch auf den Ordner einer früheren Softwareversion gesetzt.
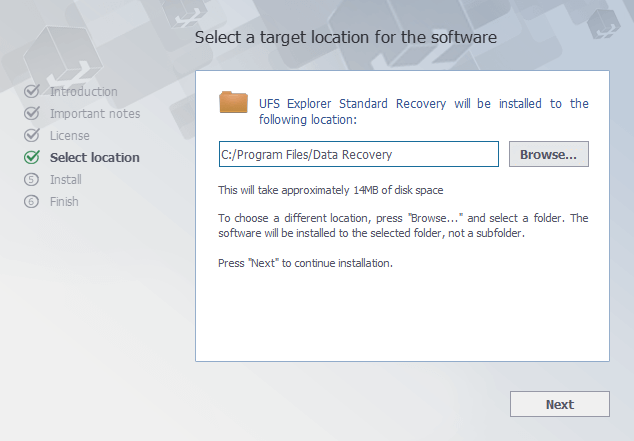
Dann fragt das Softwareinstallationsprogramm nach dem Namen der Produktgruppe im Startmenü (der Standardname ist "Data Recovery"). In dieser Phase wird das Sammeln der erforderlichen Informationen abgeschlossen und der Installationsprozess eingeleitet. Nach Abschluss können Sie die Software sofort starten, indem Sie die Option "UFS Explorer jetzt starten" aktivieren.
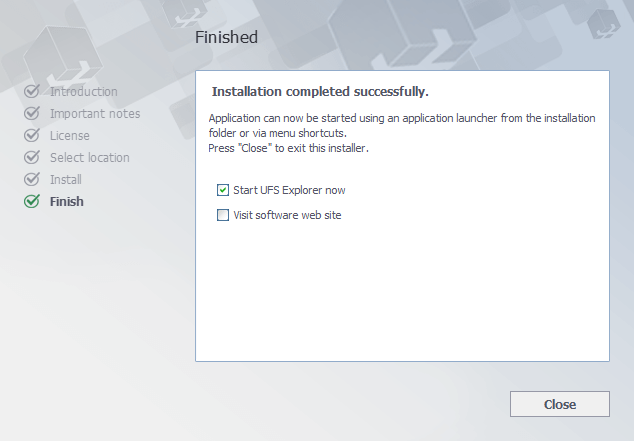
Sie können die Software auch später über die Verknüpfung im Startmenü ausführen ("Alle Programme", dann die Softwaregruppe (der Standardname ist "Data Recovery") und dann der Name des Produkts – "UFS Explorer Standard Recovery", "UFS Explorer RAID Recovery" oder "UFS Explorer Network RAID".
Auf macOS
Die Software kann auf allen Versionen von macOS ab 10.15 Mavericks installiert werden.
Beachten Sie bitte, dass Sie niemals die Installationsdatei auf dem Laufwerk, von dem die Daten verloren gegangen sind, herunterladen sollten, oder das Programm darauf installieren. Dies kann zu bleibenden Schäden führen und weitere Datenwiederherstellungsversuche behindern. Wenn die Daten auf einer Nicht-Systempartition gespeichert wurden, wird es empfohlen, die Software auf die Systempartition herunterzuladen und zu installieren. Wenn die Dateien von der Systempartition verloren gegangen sind, ist es empfehlenswert, das Betriebssystem herunterzufahren und den Computer mit UFS Explorer Backup and Emergency Recovery CD zu starten.
Laden Sie vor Beginn des Installationsverfahrens die DMG-Image-Datei von der Download-Seite von UFS Explorer herunter. Drücken Sie dazu neben dem gewünschten Produkt auf die Schaltfläche "Downloaden für macOS" und warten Sie, bis der Vorgang abgeschlossen ist.
Extrahieren Sie die erhaltene Installationsdatei aus dem Archiv und öffnen Sie sie mit dem Finder.
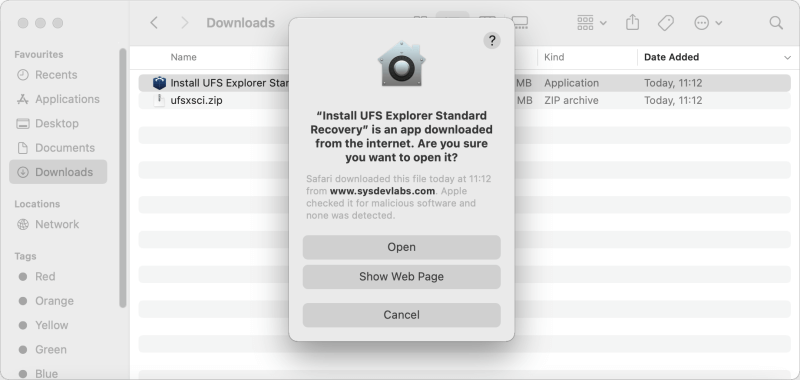
Nachdem die Installation abgeschlossen ist, gehen Sie zum Ordner "Programme" (der Kurzbefehl "Umschalttaste⇧ + Cmd-Taste⌘ + A"), finden Sie die installierte Anwendung (UFS Explorer Standard Recovery, UFS Explorer RAID Recovery oder UFS Explorer Network RAID) und führen Sie sie mit ihrem Symbol aus.
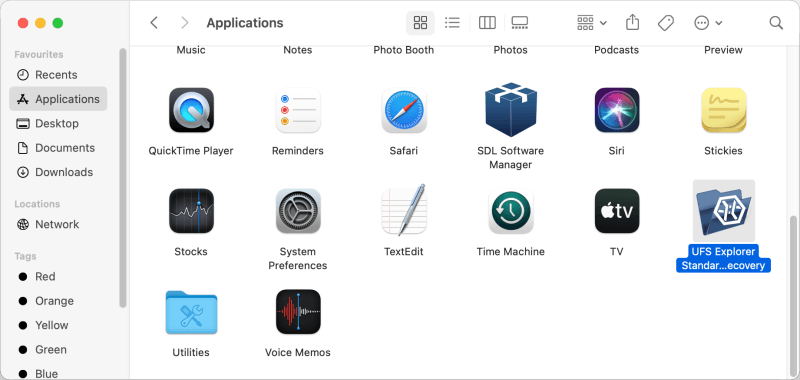
Auf Linux
Die Software kann auf den meisten modernen Linux-Distributionen, beginnend mit Debian Linux 6.0 oder kompatibel und höher, installiert werden.
Beachten Sie bitte, dass Sie niemals die Installationsdatei auf dem Laufwerk, von dem die Daten verloren gegangen sind, herunterladen sollten, oder das Programm darauf installieren. Dies kann zu bleibenden Schäden führen und weitere Datenwiederherstellungsversuche behindern. Wenn die Daten auf einer Nicht-Systempartition gespeichert wurden, wird es empfohlen, die Software auf die Systempartition herunterzuladen und zu installieren. Wenn die Dateien von der Systempartition verloren gegangen sind, ist es empfehlenswert, das Betriebssystem herunterzufahren und den Computer mit UFS Explorer Backup and Emergency Recovery CD zu starten.
Laden Sie vor Beginn des Installationsverfahrens das Universalarchiv des Installers von der Download-Seite von UFS Explorer herunter, beispielsweise in den Ordner "Downloads". Drücken Sie dazu neben dem gewünschten Produkt auf die Schaltfläche "Downloaden für Linux" und warten Sie, bis der Vorgang abgeschlossen ist.
Extrahieren Sie den Inhalt des erhaltenen Archivs. Navigieren Sie danach zu dem Ordner mit dem extrahierten Inhalt und starten Sie das Softwareinstallationsprogramm. Möglicherweise müssen dazu Ihr Benutzerkennwort eingeben.
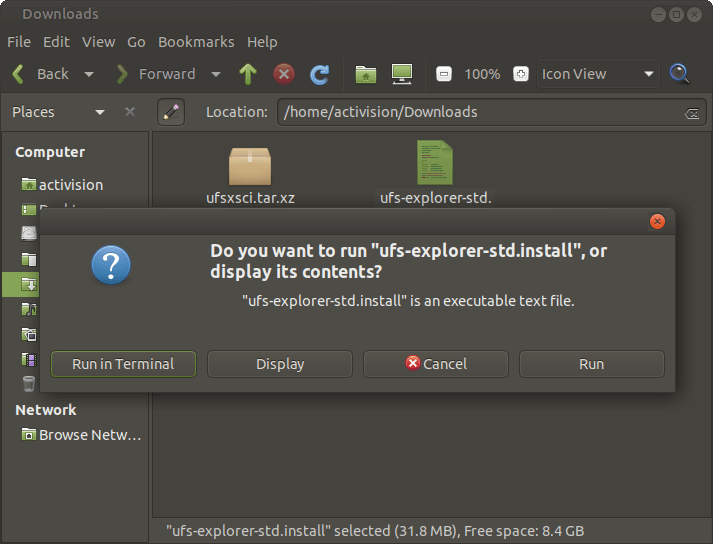
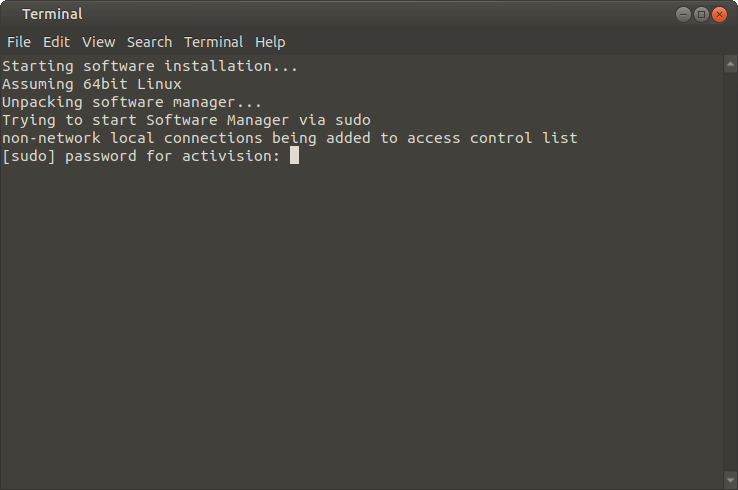
Befolgen Sie die Anweisungen des Softwareinstallationsprogramms, um den Vorgang abzuschließen.
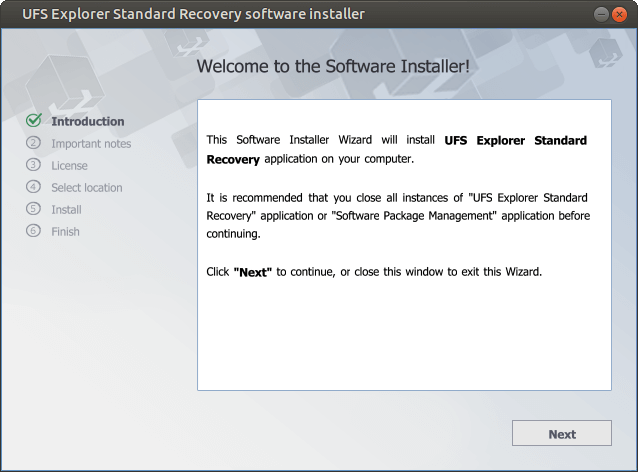
Wenn die beschriebene Standardinstallation fehlschlägt, können Sie die Software über das Terminal installieren. Öffnen Sie im Terminal den Ordner mit der entpackten Datei mit dem Befehl "cd" (z. B. cd ~/Downloads).
Führen Sie das "install"-Skript als lokaler Administrator aus, zum Beispiel:
"sudo ./*.install" oder "su root -c ./*.install"
Hier sollte "*.install" durch den Namen der Installationsdatei ersetzt werden – "ufs-explorer-std.install" für UFS Explorer Standard Recovery, "ufs-explorer-raid.install" für UFS Explorer RAID Recovery und "ufs-explorer-net.install" für UFS Explorer Network RAID.
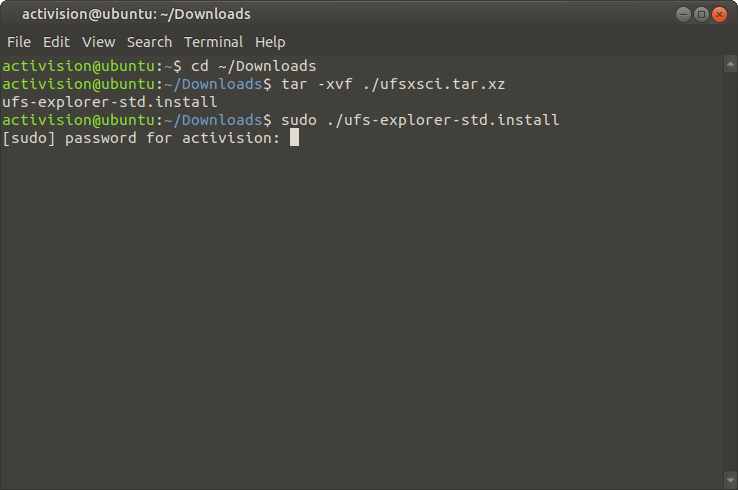
Die Anwendung kann über die Verknüpfung im Hauptmenü des Fenstermanagers (unter "Systemdienstprogramme") gestartet werden. Sie können die Datei auch über das Terminal ausführen.
Wenn diese Methode auch fehlschlägt, können Sie versuchen, das Programm über das Terminal zu starten, indem Sie ausführbare Dateien aus dem Universalarchiv verwenden, das von der Seite des entsprechenden UFS Explorer-Produkts in dem Software-Geschäft heruntergeladen wurde. Wählen Sie dazu die zweite Download-Option für Linux-Benutzer.
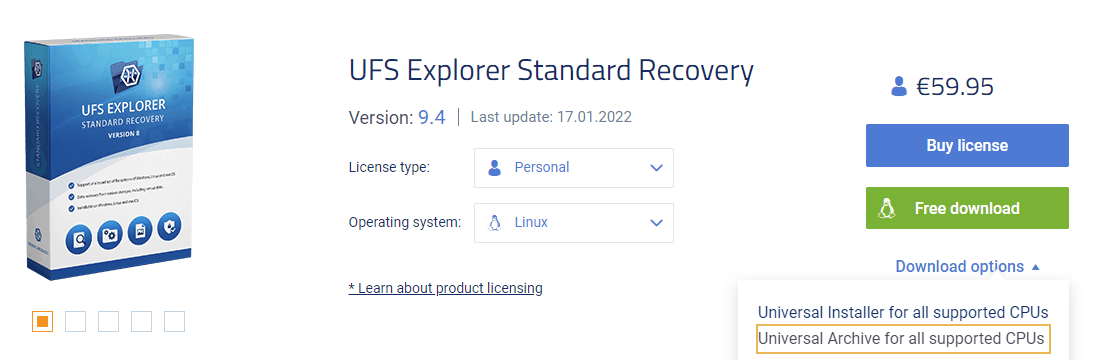
Extrahieren Sie den Inhalt des heruntergeladenen Archivs.
Geben Sie im Terminal die Befehle in der folgenden Reihenfolge ein:
UFS Explorer Standard Recovery
- cd ~/Downloads
- mkdir ufsxsci
- cd ufsxsci
- tar -xvf ../ufsxsci-other.tar.xz
UFS Explorer RAID Recovery
- cd ~/Downloads
- mkdir ufsxrci
- cd ufsxrci
- tar -xvf ../ufsxrci-other.tar.xz
UFS Explorer Network RAID
- cd ~/Downloads
- mkdir ufsxnci
- cd ufsxnci
- tar -xvf ../ufsxnci-other.tar.xz
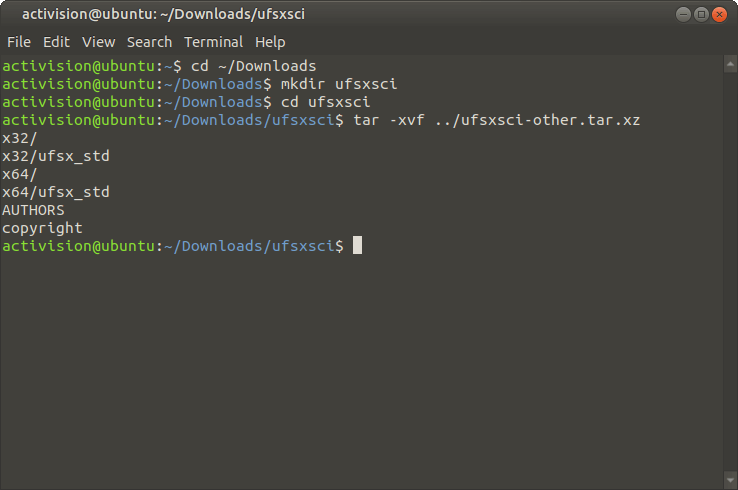
Starten Sie die Software je nach verwendeter Computerarchitektur mit einem der folgenden Befehle:
UFS Explorer Standard Recovery
"sudo ./x32/ufsx_std" oder "sudo ./x64/ufsx_std"
"su root -c ./x32/ufsx_std" oder "su root -c ./x64/ufsx_std" für Debian
UFS Explorer RAID Recovery
"sudo ./x32/ufsx_raid" oder "sudo ./x64/ufsx_raid"
"su root -c ./x32/ufsx_raid" oder "su root -c ./x64/ufsx_raid" für Debian
UFS Explorer Network RAID
"sudo ./x32/ufsx_net" oder "sudo ./x64/ufsx_net"
"su root -c ./x32/ufsx_net" oder "su root -c ./x64/ufsx_net" für Debian
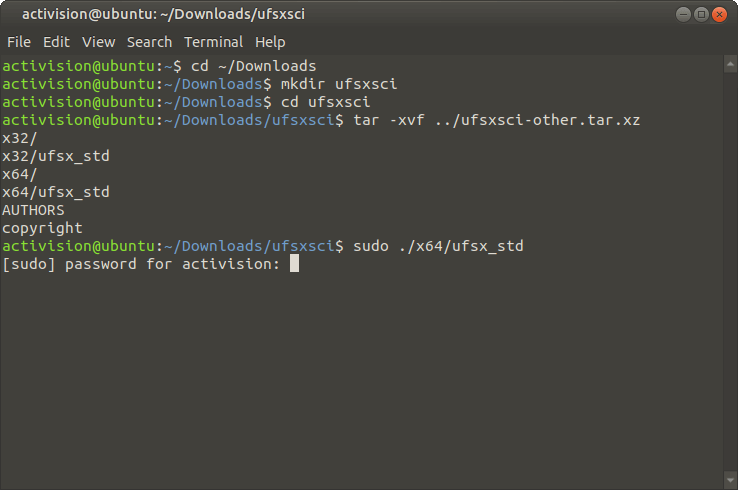
Anschließend werden Sie aufgefordert, Ihr Benutzerpasswort einzugeben. Danach wird die Software ohne Installation gestartet. Diese Methode kann auch verwendet werden, um UFS Explorer von UFS Explorer Backup and Emergency Recovery CD auszuführen, da alle Anwendungen darauf vorinstalliert sind und nicht aktualisiert werden können.
In GNOME:
- Drücken Sie Alt+F2, um den Dialog "Anwendung starten" aufzurufen;
- Geben Sie "ufs" ein, um das Programm zu finden;
- Wählen Sie die gewünschte Anwendung aus der Liste aus und stellen Sie sicher, dass die Option "Im Terminal ausführen" aktiviert ist. Klicken Sie danach auf die Schaltfläche "Ausführen".
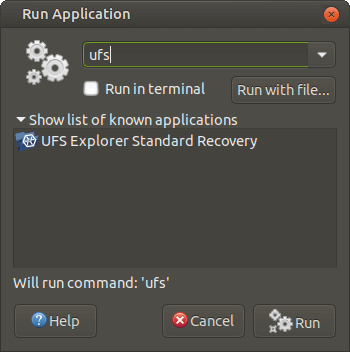
Eine alternative Methode besteht darin, einen der folgenden Befehle einzugeben, die Option "Im Terminal ausführen" zu aktivieren und die Schaltfläche "Ausführen" zu drücken:
UFS Explorer Standard Recovery
"bash -c "xhost +local: && sudo \"/usr/lib/ufs-explorer/ufs-explorer-std\" oder "su root bash -c "xhost +local: && sudo \"/usr/lib/ufs-explorer/ufs-explorer-std\"
UFS Explorer RAID Recovery
"bash -c "xhost +local: && sudo \"/usr/lib/ufs-explorer/ufs-explorer-raid\" oder "su root bash -c "xhost +local: && sudo \"/usr/lib/ufs-explorer/ufs-explorer-raid\"
UFS Explorer Network RAID
"bash -c "xhost +local: && sudo \"/usr/lib/ufs-explorer/ufs-explorer-net\" oder "su root bash -c "xhost +local: && sudo \"/usr/lib/ufs-explorer/ufs-explorer-net\"
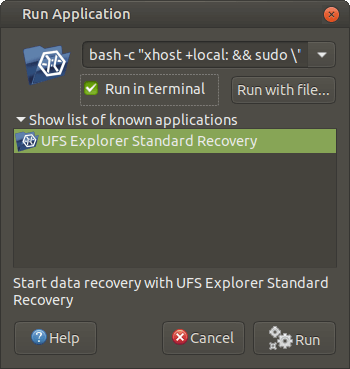
Geben Sie im Terminal einen der folgenden Befehle ein:
UFS Explorer Standard Recovery
"sudo /usr/lib/ufs-explorer/ufs-explorer-std" oder "su root -c /usr/lib/ufs-explorer/ufs-explorer-std"
UFS Explorer RAID Recovery
"sudo /usr/lib/ufs-explorer/ufs-explorer-raid" oder "su root -c /usr/lib/ufs-explorer/ufs-explorer-raid"
UFS Explorer Network RAID
"sudo /usr/lib/ufs-explorer/ufs-explorer-net" oder "su root -c /usr/lib/ufs-explorer/ufs-explorer-rnet"
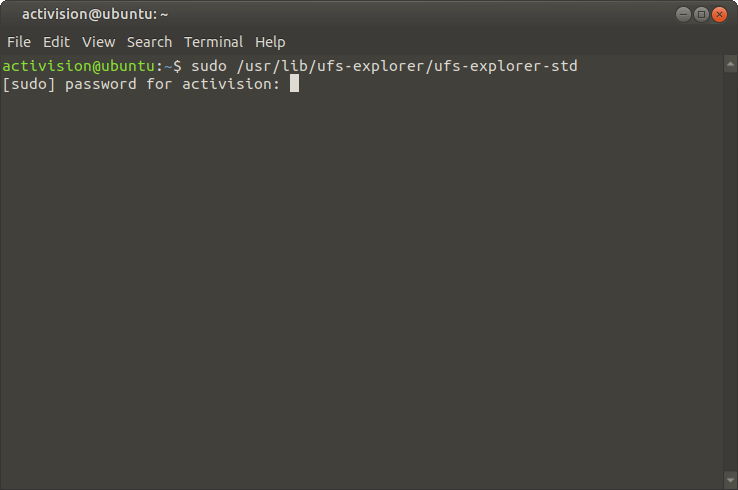
Wenn die Installation trotzdem fehlschlägt, müssen Sie möglicherweise die fehlenden Bibliotheken über LDD überprüfen, sie hinzufügen und erneut versuchen, die Software zu installieren.
