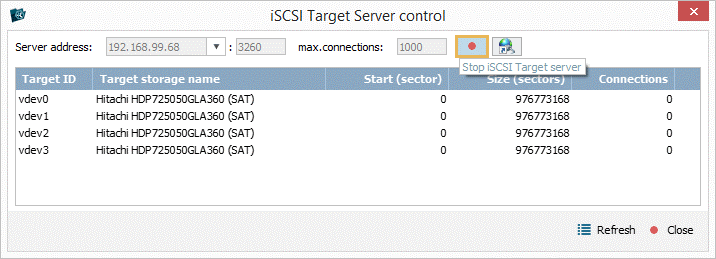iSCSI-Zielserversteuerung *Nur Network RAID
Übersicht
iSCSI-Zielserver ist eine eingebettete Komponente von UFS Explorer, die schreibgeschützten iSCSI-Zugriff auf alle Speicher eines lokalen oder entfernten Computers ermöglicht. Auf mehreren Computern innerhalb desselben LANs geöffnet, kann die Software sowohl als Server als auch als Initiator fungieren und ihre Interaktion und Verfügbarkeit der Speichergeräte auf der Seite des "Hosts" für den "Client" herstellen.
Auf den Dienst kann über die Option "iSCSI-Zielserver" im Menüpunkt "Tools" des Hauptmenüs zugegriffen werden.
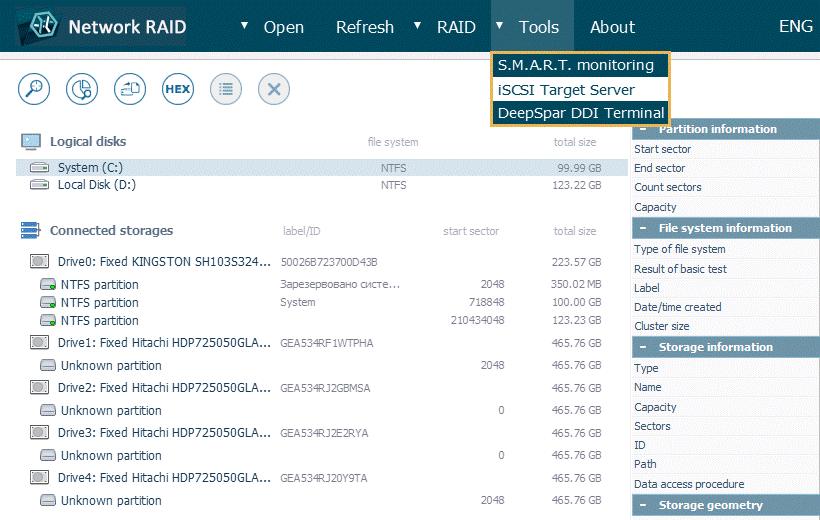
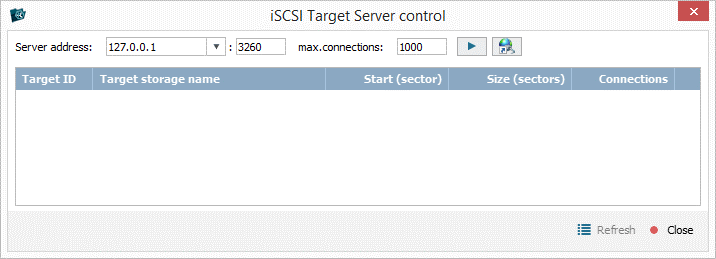
Die Komponente wird auch automatisch gestartet, wenn ein im Speichernavigationsbereich geöffneter Speicher oder eine Partition mit der entsprechenden Option im Kontextmenü als iSCSI-Ziel eingerichtet wird.
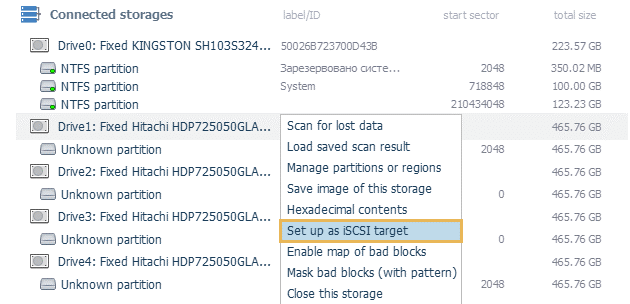
Im geöffneten Fenster sehen den Hauptinhaltsbereich (1) in der Mitte. Die Hauptsymbolleiste des iSCSI-Zielservers (2) befindet sich oben, während der untere Teil den Schaltflächenbereich (3) enthält.
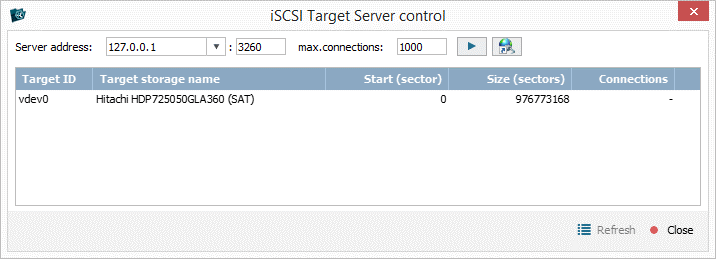
-
Hauptinhaltsbereich
Der Hauptinhaltsbereich des iSCSI-Zielservers ist als Liste von verfügbaren iSCSI-Zielen mit ihren IDs, Namen der jeweiligen Speicher, Startsektor- und Gesamtgröße-Eigenschaften angezeigt. Die letzte Spalte gibt die Anzahl der Initiatoren (Clients) an, die derzeit mit dem angegebenen iSCSI-Ziel verbunden sind.
Das Kontextmenü für jedes Element in der Liste kann mit einem Rechtsklick mit der Maus aufgerufen werden und enthält die folgenden Optionen:
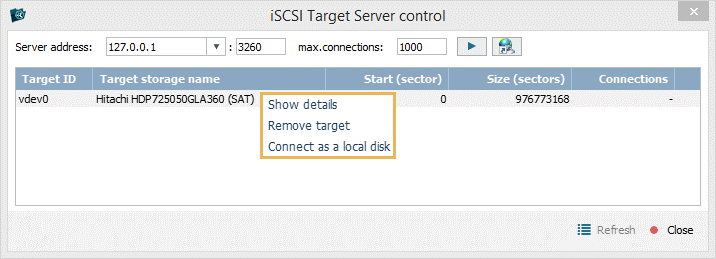
Zeige Details – die vorstehenden Informationen über das angegebene iSCSI-Ziel werden in einem separaten Fenster geöffnet, zusammen mit den IQNs (qualifizierte iSCSI-Namen) der damit verbundenen Initiatoren;
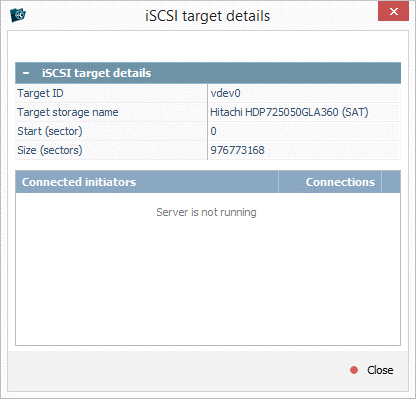
Ziel entfernen – Löschen des ausgewählten iSCSI-Ziels aus der Liste;
Stellen Sie eine Verbindung als lokale Festplatte her – Einhängen ausgewähltes iSCSI-Ziels direkt im Windows-Betriebssystem, ohne das Dialogfeld "iSCSI-Initiator" in Windows zu öffnen.
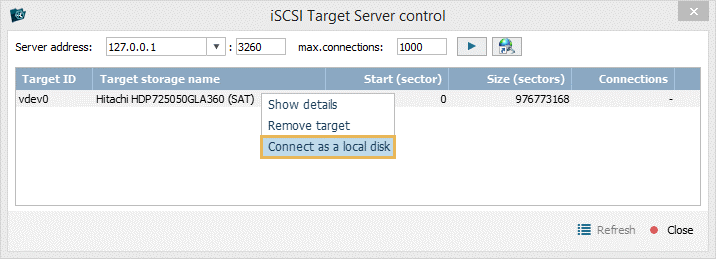
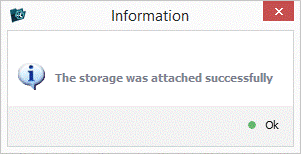
Trennen Sie die lokale Festplatte – Aushängen verbundenes iSCSI-Ziels im Windows-Betriebssystem.
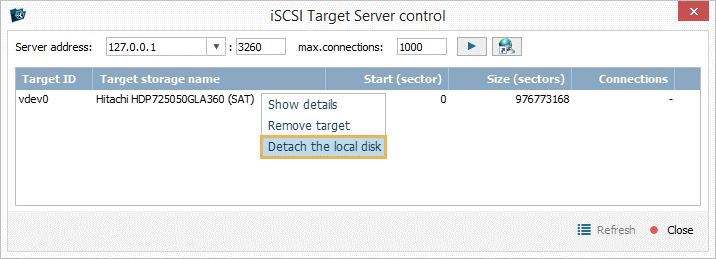
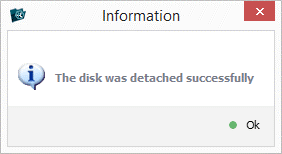
-
Hauptsymbolleiste
Die Hauptsymbolleiste des iSCSI-Zielservers bietet Zugriff auf die Steuerelemente für den Start des Servers, der für die gemeinsame Nutzung der iSCSI-Ziele für Initiatoren verwendet wird:
Serveradresse
Diese Option ermöglicht die Auswahl der IP-Adresse für den Zielserver, wenn mehrere Netzwerkkarten in einem einzelnen Computer vorhanden sind, oder die Verwendung der Localhost-Adresse (127.0.0.1), um den Dienst nur auf dem aktuellen Computer auszuführen. Es ist auch möglich, den Standard-iSCSI-Port (3260) zu ändern.
Max. Verbindungen
Dieser Parameter definiert die maximale Anzahl von Malen, die ein Imitator in der Lage sein wird, sich mit dem angegebenen Zielserver zu verbinden.
Starten/stoppen den ISCSI-Zielserver
Diese Schaltfläche dient zum Starten des Zielserver oder zu seinem Schließen, falls er bereits gestartet wurde.
Öffnen Sie die lokalen Windows iSCSI Initiator-Eigenschaften
Diese Schaltfläche kann verwendet werden, um die in das Betriebssystem eingebettete iSCSI-Komponente zu starten und sie für die Verbindung anstelle der integrierten Komponente von UFS Explorer – Microsoft iSCSI Initiator (Windows) – zu verwenden. Wenn Sie unter Linux oder macOS arbeiten, müssen Sie die Initiatoren open-iscsi (Linux) oder globalSAN (macOS) manuell starten.
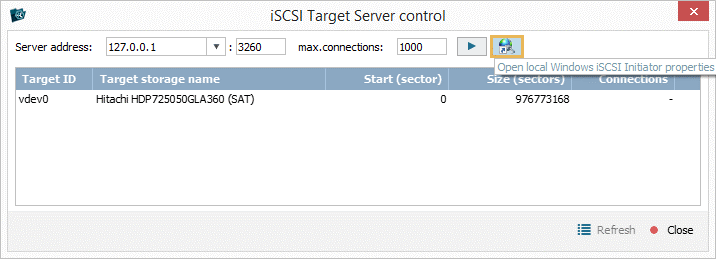
-
Schaltflächenbereich
Aktualisierung
Mit dieser Schaltfläche können Sie die Liste der verfügbaren iSCSI-Ziele aktualisieren.
Schließen
Diese Schaltfläche schließt das Dialogfeld "iSCSI-Zielserversteuerung".
Einrichten eines Speichers als iSCSI-Ziel
Um über einen iSCSI-Client von einem anderen entfernten Computer auf Laufwerke zugreifen zu können, müssen Sie diese Speicher als iSCSI-Ziele konfigurieren, indem Sie die folgenden Schritte ausführen:
-
Installieren Sie UFS Explorer Network RAID auf dem Computer, der die erforderlichen Laufwerke hostet. Stellen Sie sicher, dass die Version des Programms mit dem Betriebssystem dieses Computers übereinstimmt.
-
Führen Sie die Software aus, wählen Sie das erste der erforderlichen Laufwerke im Speichernavigationsbereich aus und finden Sie im Kontextmenü die Option "Als iSCSI-Ziel einrichten".
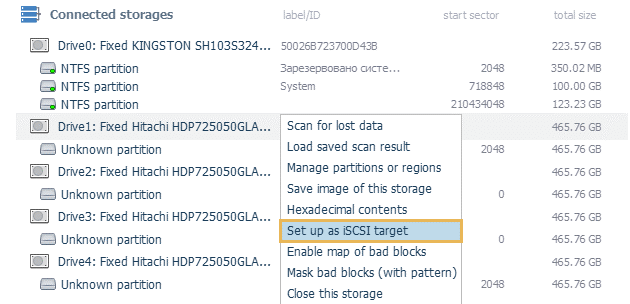
-
Das Laufwerk wird in der Liste der verfügbaren iSCSI-Ziele angezeigt.
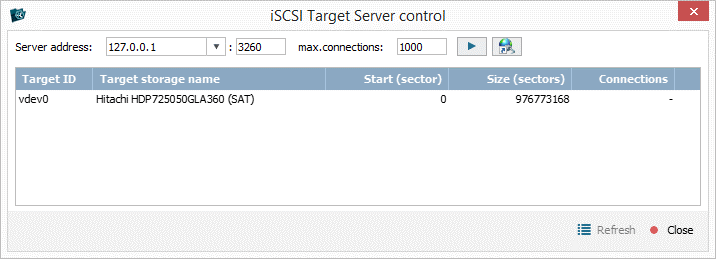
-
Wiederholen Sie den Vorgang für jedes der erforderlichen Laufwerke.
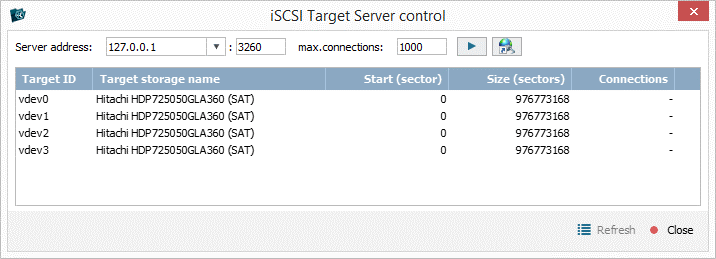
-
Öffnen Sie die iSCSI-Zielserver-Komponente, sofern sie geschlossen war, über den Unterpunkt "iSCSI-Zielserver" des Menüpunkts "Tools" im Hauptmenü.
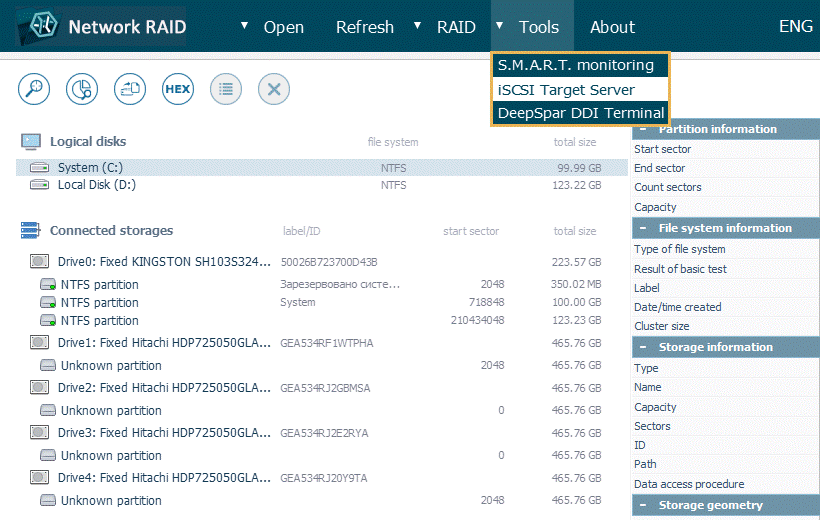
-
Wählen Sie die passende IP-Adresse des Servers aus der Dropdown-Liste aus und ändern Sie bei Bedarf den Standard-iSCSI-Port.
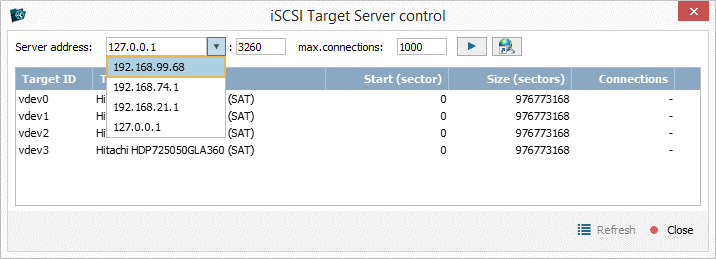
-
Klicken Sie auf "Starten den ISCSI-Zielserver", um den Server auszuführen und den Zugriff auf die iSCSI-Ziele für Initiatoren (Clients) zu ermöglichen.
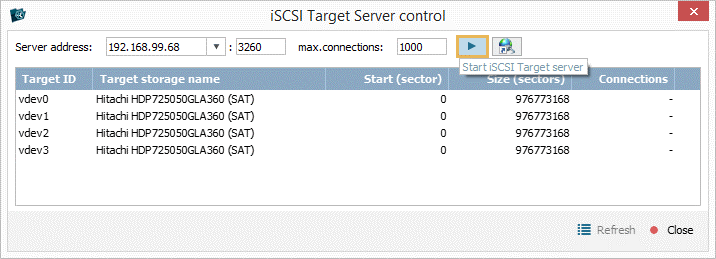
Zugriff auf die konfigurierten iSCSI-Ziele über den eingebauten iSCSI-Client
Nachdem Sie Speichergeräte als iSCSI-Ziele konfiguriert haben, wie im Abschnitt Einrichten eines Speichers als iSCSI-Ziel beschrieben, führen Sie das folgende Verfahren aus, um sie auf einem anderen Computer zu öffnen. Derselbe Ansatz kann auch verwendet werden, um die Verbindung zu externen iSCSI-Zielen herzustellen, die auf Servern, NAS-Einheiten und anderen Geräten ausgeführt werden.
-
Installieren und führen Sie UFS Explorer Network RAID auf dem "Client"-Computer aus.
-
Verwenden Sie die Option "iSCSI-Ziel" aus dem Element "Öffnen" im Hauptmenü, um die iSCSI-Client-Komponente zu starten.
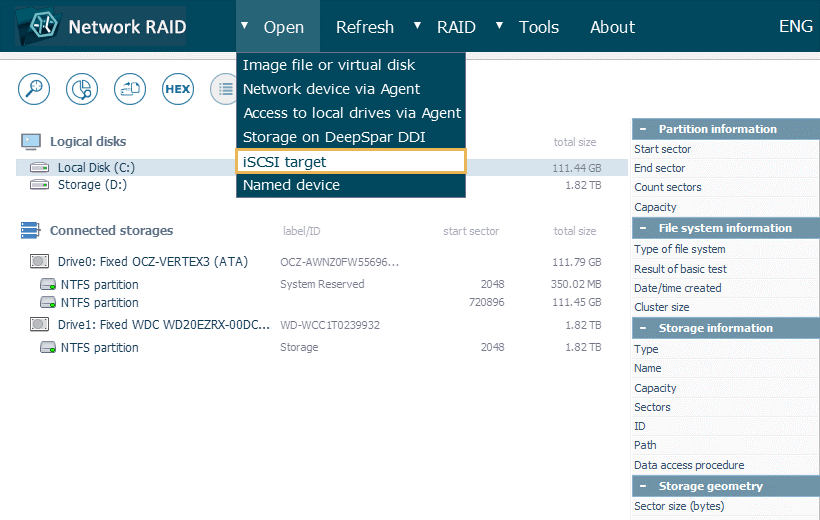
-
Wählen Sie im geöffneten Dialog den gewünschten Zielserver (Ihren Host) aus der Liste aus oder geben Sie dessen IP-Adresse in das Feld "Zieladresse" ein.
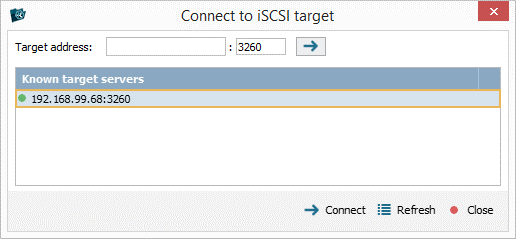
-
Klicken Sie auf die Schaltfläche "Verbinden", um den Zugriffsvorgang einzuleiten.
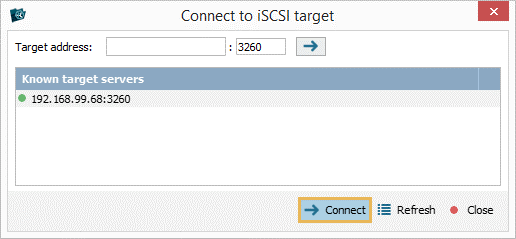
-
Wählen Sie das iSCSI-Ziel aus, das Sie öffnen möchten, und klicken Sie erneut auf "Verbinden".
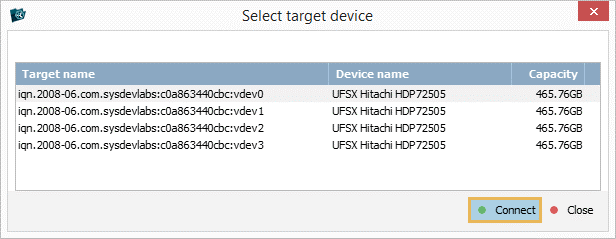
-
Der Speicher wird im Speichernavigationsbereich angezeigt und kann im Programm wie jedes lokale digitale Medium behandelt werden.
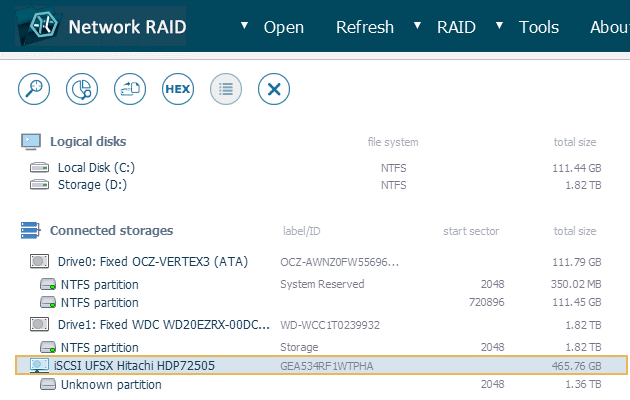
-
Wenn Sie mehrere Ziele einhängen müssen, wiederholen Sie die oben genannten Schritte für jedes.
-
Nachdem alle Vorgänge mit den Speichern abgeschlossen sind, können Sie zum "Host"-Computer wechseln und den Zielserver mithilfe der Schaltfläche "Stoppen den ISCSI-Zielserver" im Fenster "iSCSI-Zielserversteuerung" ausschalten.