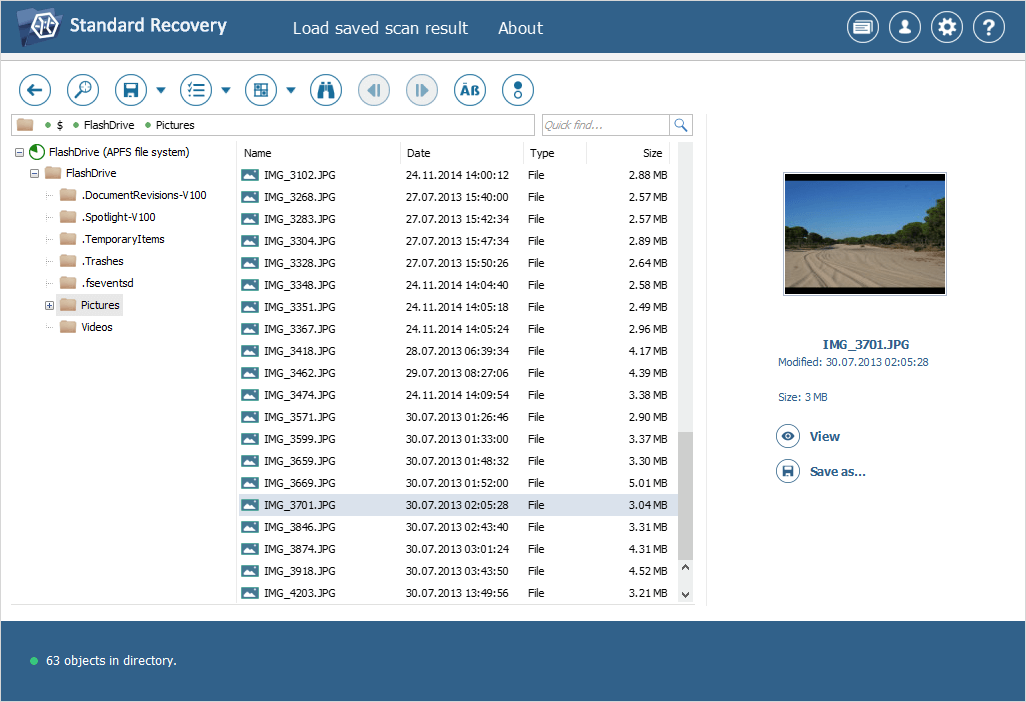Entschlüsselung von Speichern
Windows-BitLocker-Verschlüsselung
UFS Explorer verfügt über eingebettete Techniken zur sofortigen Entschlüsselung von Speichern, die durch die in Windows integrierte BitLocker-Verschlüsselungslösung geschützt sind. Die Software benötigt das Entschlüsselungskennwort oder den Wiederherstellungsschlüssel, um die auf dem Laufwerk verfügbaren Daten zu entziffern.
Alternativ kann das Laufwerk wie gewohnt im Betriebssystem entsperrt und dann wie ein unverschlüsseltes logisches Laufwerk für weitere Operationen im Speichernavigationsbereich gemountet werden. Diese Option wird jedoch aufgrund der Möglichkeit des Überschreibens von Daten nicht empfohlen.
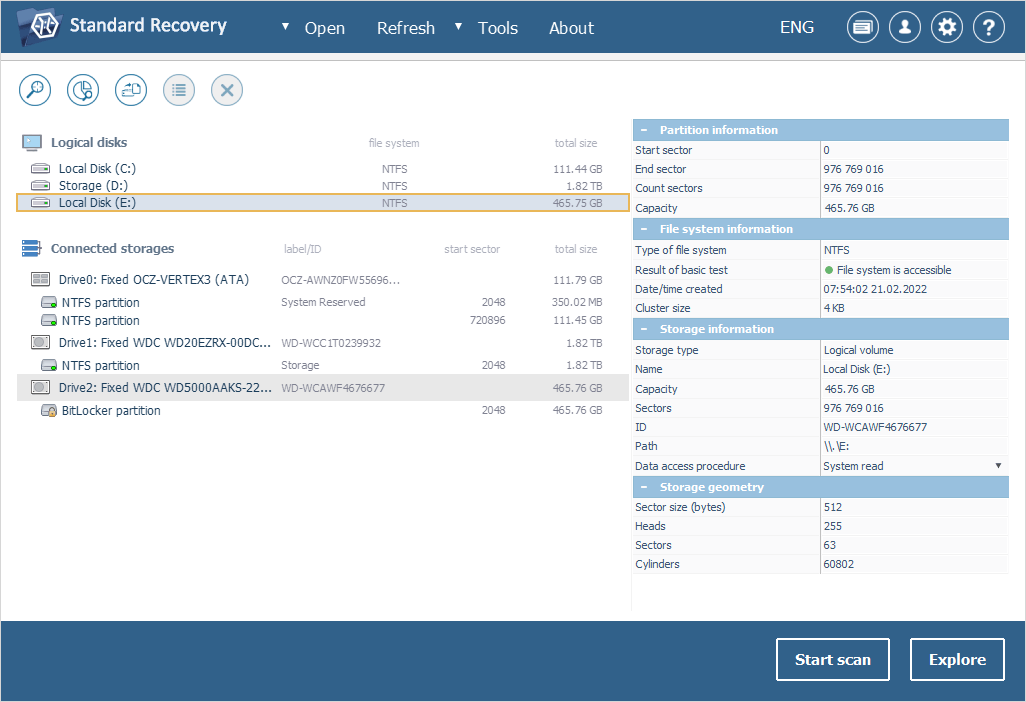
Wenn es nicht mit einer der genannten Optionen entschlüsselt wird, bleibt das Laufwerk unlesbar, und alle Versuche, Daten davon wiederherzustellen, liefern keine gültigen Ergebnisse.
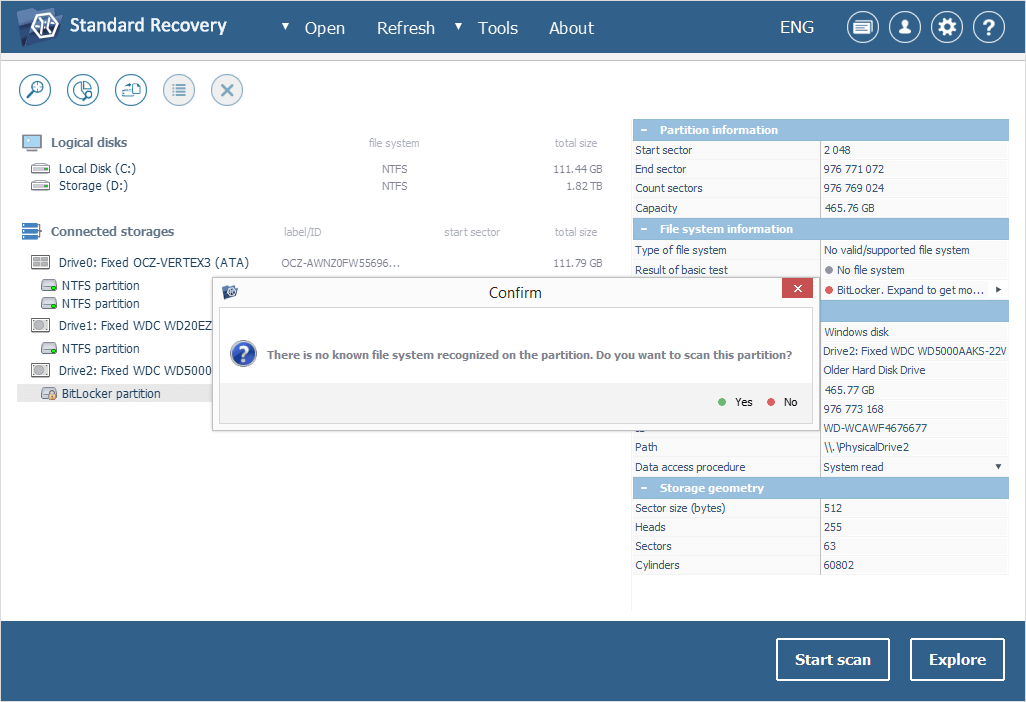
Es sollte jedoch darauf hingewiesen werden, dass die Entschlüsselung nur möglich ist, wenn der Metadatenbereich auf dem Laufwerk, das die Verschlüsselungsschlüssel von BitLocker enthält, intakt ist. Wenn BitLocker die korrekten Anmeldeinformationen für die Entschlüsselung nicht akzeptiert, kann dies ein Symptom für die Beschädigung von Metadaten sein.
Um die Entschlüsselung direkt im Programm durchzuführen, gehen Sie wie folgt vor:
-
Wählen Sie das benötigte BitLocker-Volumen im Speichernavigationsbereich aus. Es wird zur leichteren Identifizierung mit einem gelben Vorhängeschloss-Symbol angezeigt.
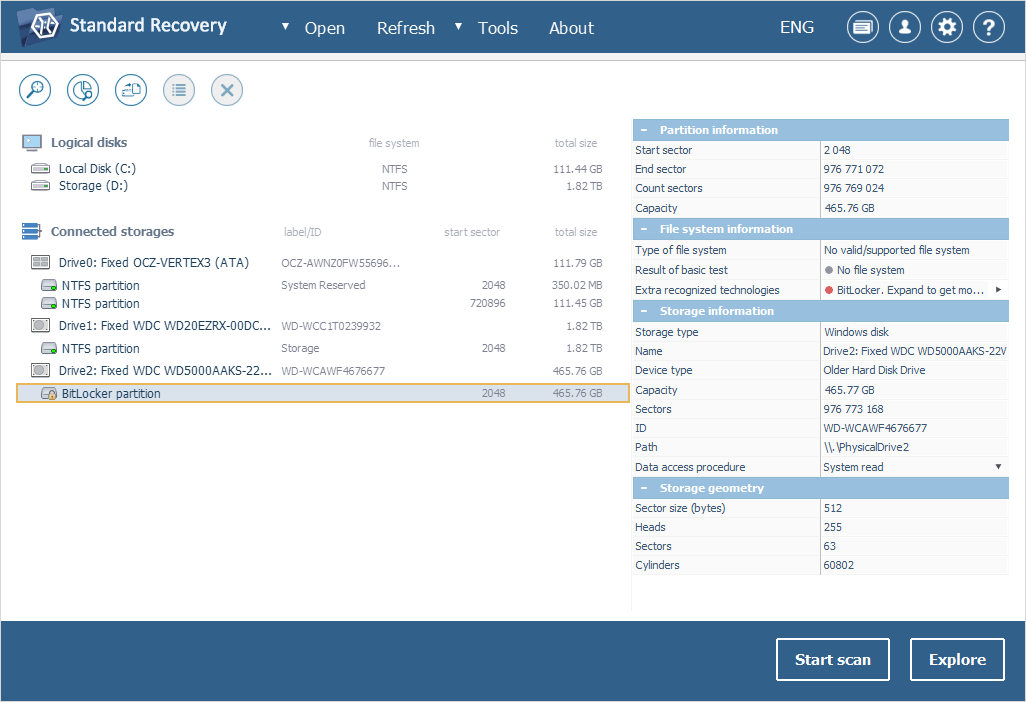
Beachten Sie bitte, dass verschlüsselte tragbare Laufwerke BitLocker To Go anstelle von Standard-BitLocker verwenden und möglicherweise als Volumen mit einem verschlüsselten Dateisystem ohne das BitLocker-Label angezeigt werden.
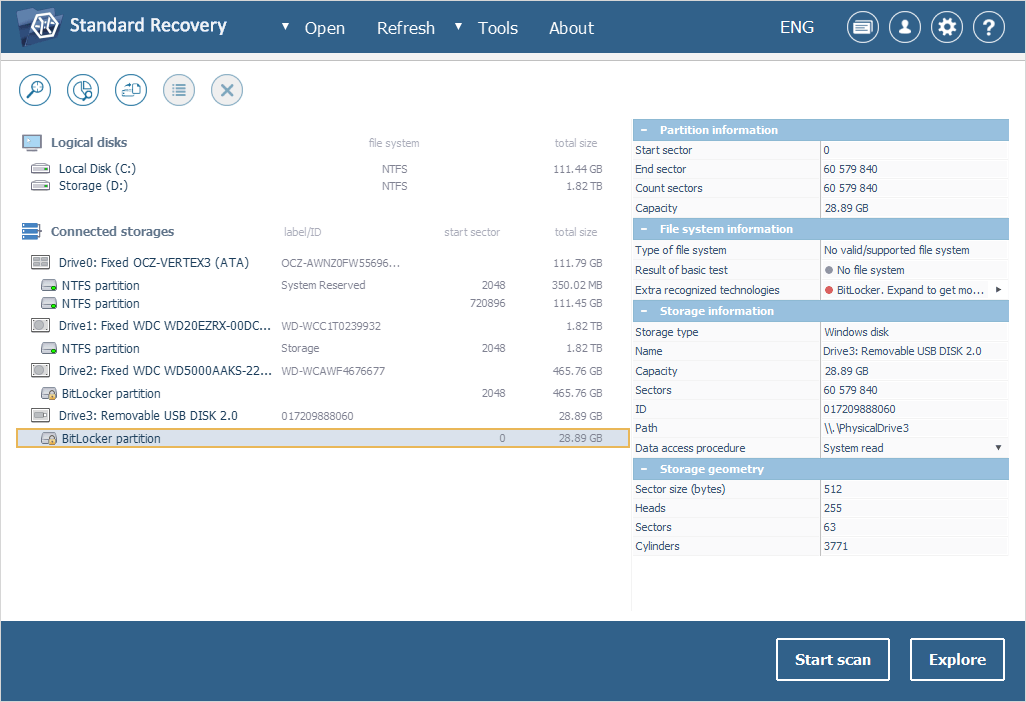
-
Starten Sie das Kontextmenü des Volumens und wählen Sie die Option "BitLocker-Volumen entschlüsseln".
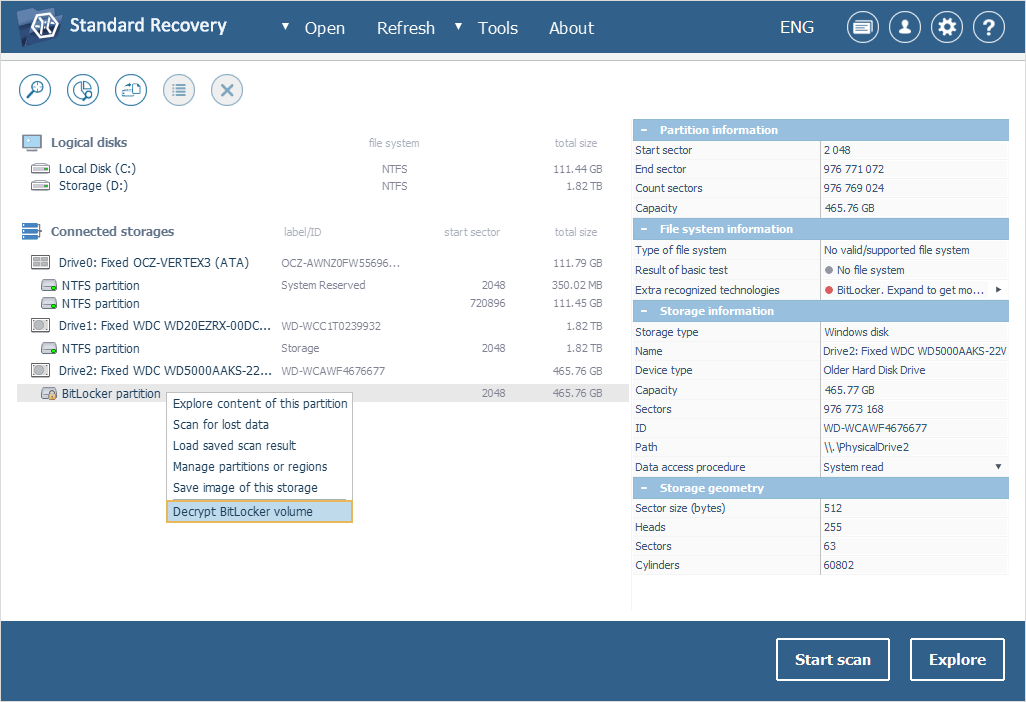
-
Geben Sie im geöffneten Dialog das korrekte Passwort oder den 48-stelligen BitLocker-Wiederherstellungsschlüssel in das entsprechende Feld ein.
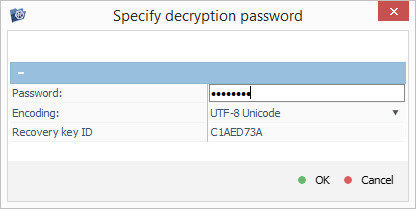
Wenn Sie sich entscheiden, den Schlüssel zu verwenden, stellen Sie sicher, dass Sie ihn unverändert aus der Sicherungsdatei kopieren, einschließlich aller Bindestriche.
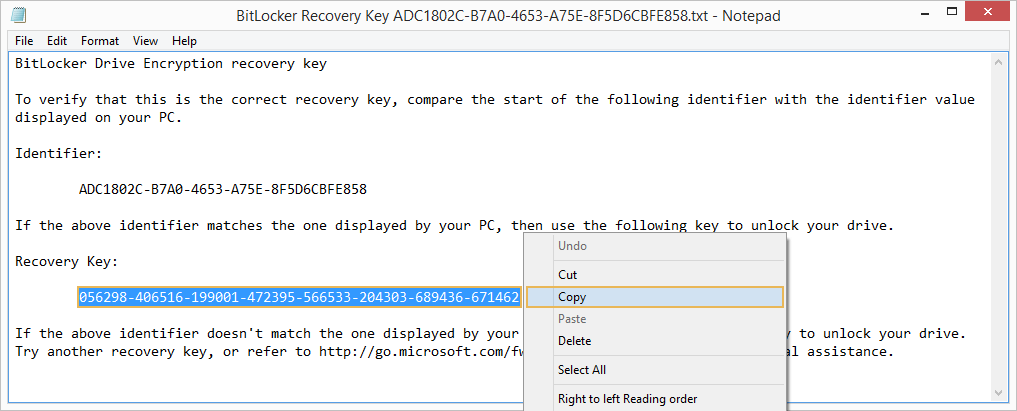
Da die Software das Laufwerk in einem sicheren virtuellen Modus behandelt, können beliebig viele Versuche unternommen werden, den Speicher zu entsperren, weil sie sich auf das eigentliche verschlüsselte Gerät nicht auswirken.
-
Nachdem Sie auf "OK" geklickt haben, wird das verschlüsselte Volumen in der Benutzeroberfläche als neuer virtueller Speicher bereitgestellt, der wie jedes gewöhnliche Laufwerk verarbeitet werden kann.
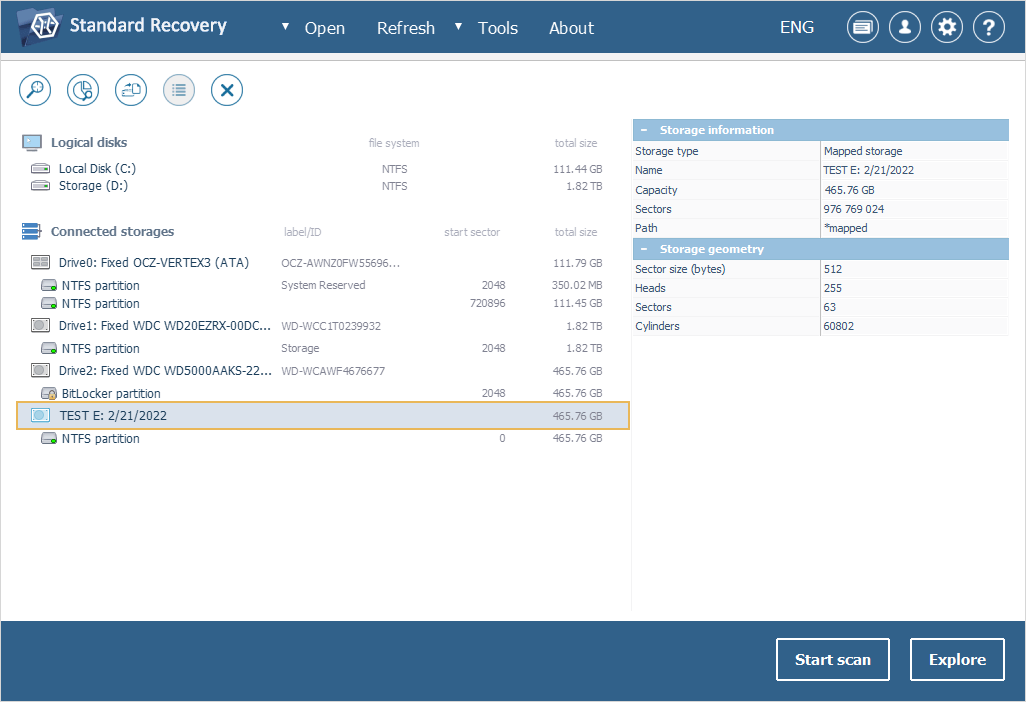
Apple-APFS-Verschlüsselung
UFS Explorer ermöglicht die Entschlüsselung von im Festplattendienstprogramm mit den nativen Mitteln des APFS-Dateisystems verschlüsselten Apple-Volumen. Dazu müssen Sie das Passwort angeben, das zum Schutz des Geräts angewendet wurde. Darüber hinaus müssen die Teile des Laufwerks, die wesentliche Informationen zur Entschlüsselung der Daten enthalten, unbeschädigt sein.
Beachten Sie bitte, dass Manipulationen mit dem Systemlaufwerk dessen Anschluss an einen anderen Computer als Sekundärspeicher oder das Booten Ihres Mac mithilfe einer Live-CD erfordern. Mac-Modelle, die Apples M1- (Apple Silicon) oder T2-Sicherheitschips verwenden, machen es unmöglich, mit ihren internen Laufwerken zu arbeiten.
Um ein verschlüsseltes Volumen mit APFS zu entsperren, führen Sie die folgenden Schritte in UFS Explorer aus:
-
Suchen Sie erforderliches verschlüsseltes APFS-Volumen im Speichernavigationsbereich. Es wird mit einem gelben Vorhängeschloss-Symbol gekennzeichnet.
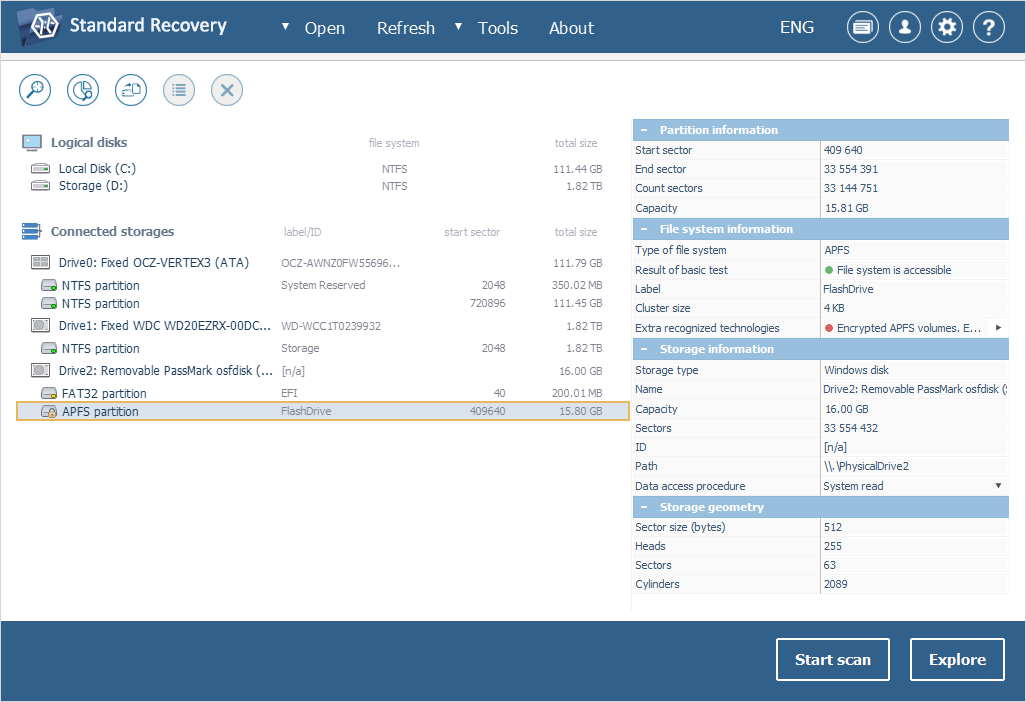
Auf die darin enthaltenen Daten kann erst zugegriffen werden, wenn das richtige Passwort eingegeben wurde.
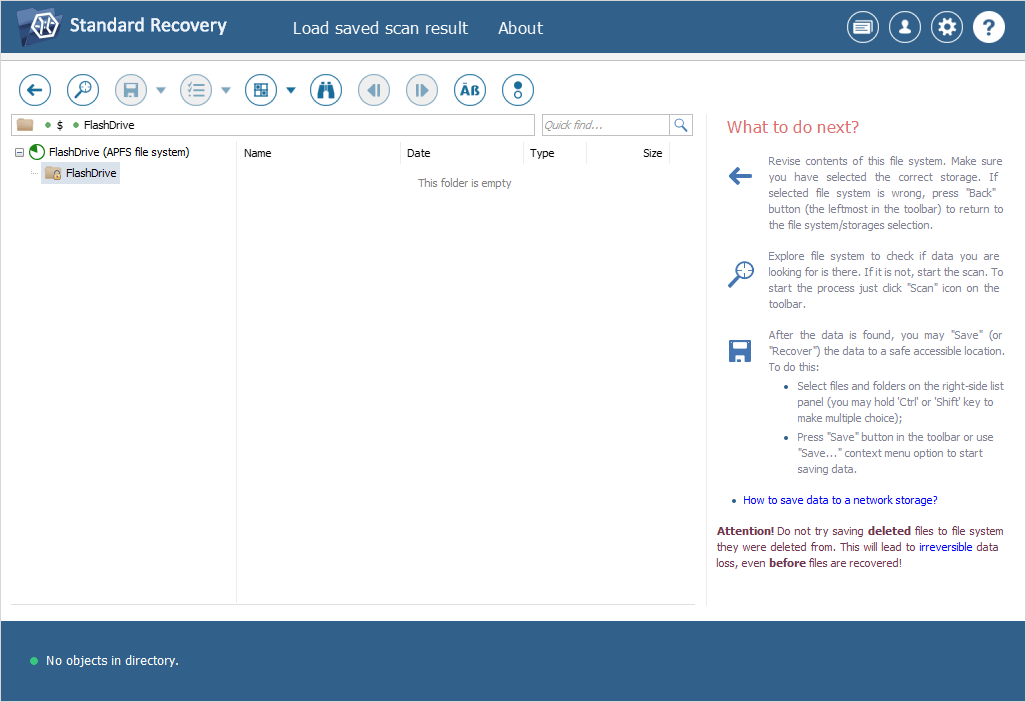
-
Öffnen Sie dazu das Kontextmenü des Volumens und wählen Sie die Option "Verschlüsseltes APFS-Volumen entschlüsseln".
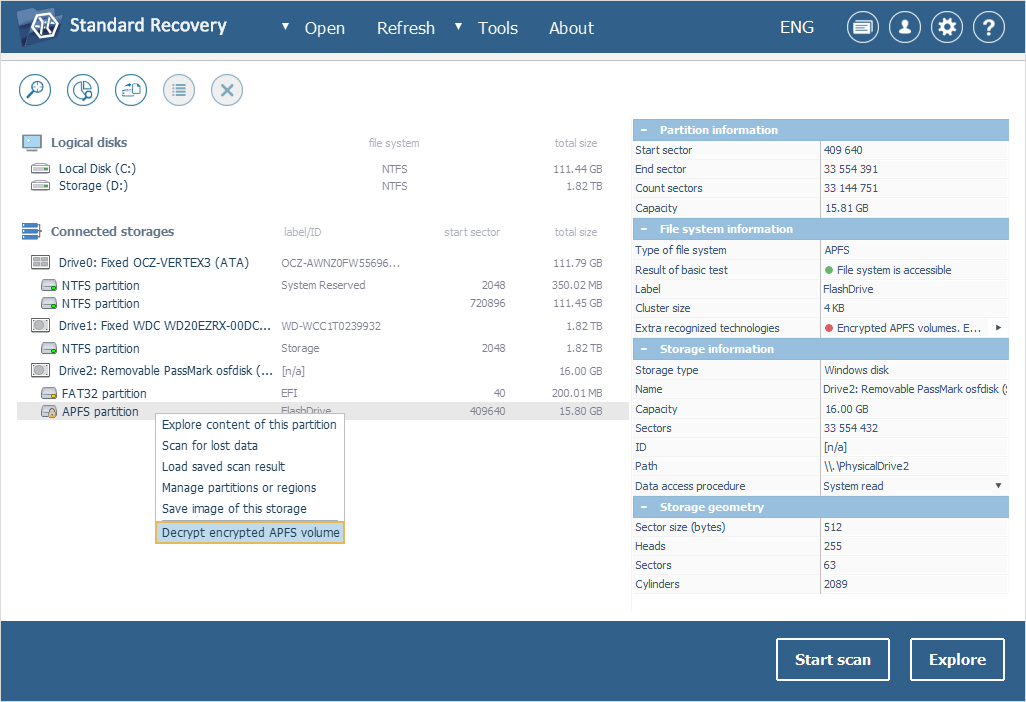
-
Geben Sie im geöffneten Dialog das gültige Benutzerkennwort an oder fügen Sie den persönlichen Wiederherstellungsschlüssel, einschließlich aller Bindestriche, in das entsprechende Feld ein. Drücken Sie danach die Schaltfläche "OK".
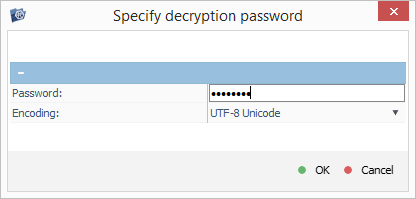
-
Wenn die Authentifizierung erfolgreich akzeptiert ist, sehen Sie eine Popup-Meldung und der Entschlüsselungsstatus des Volumens wird geändert.
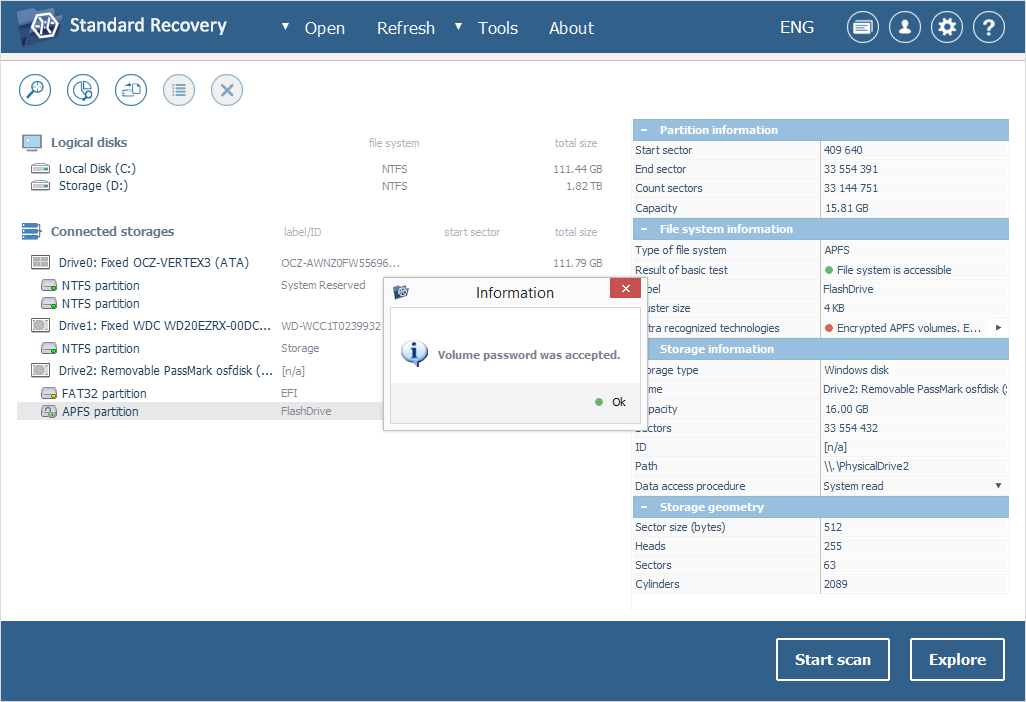
-
Danach stehen seine Daten zum Abruf bereit.