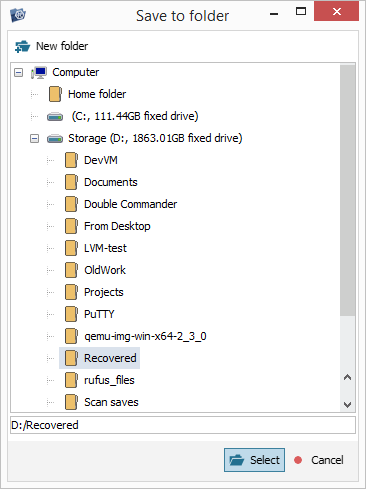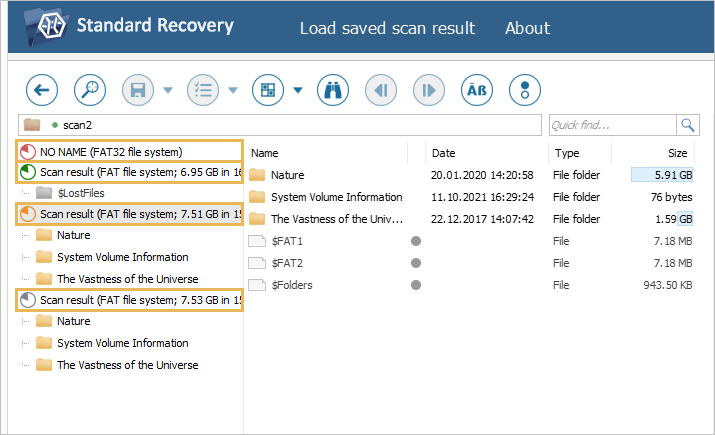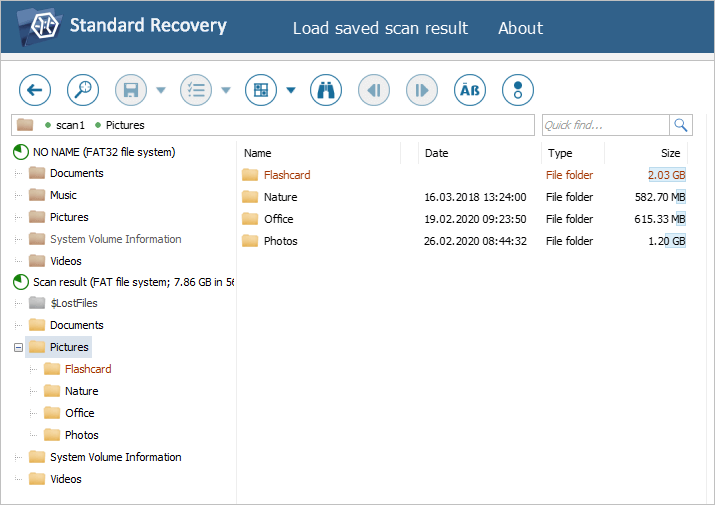Explorer (file browser)
Overview
Explorer (File browser) makes it possible to examine the content of a specific file system in a virtual mode, whether it is initially available on a storage device or was reconstructed by the software as a result of a scanning procedure. This element also provides means for selection of the necessary items and their further saving, along with additional tools related to the evaluation of their size, consistency or overall quality of the obtained data.
There are a few ways to open an Explorer window for a disk partition selected in the storages navigation pane: one can use a double click or the Enter key, choose the "Explore content of this partition" option in its context menu or press the "Explore" button in the lower right corner of the main screen. In addition, Explorer is launched automatically after the completion of a scan.
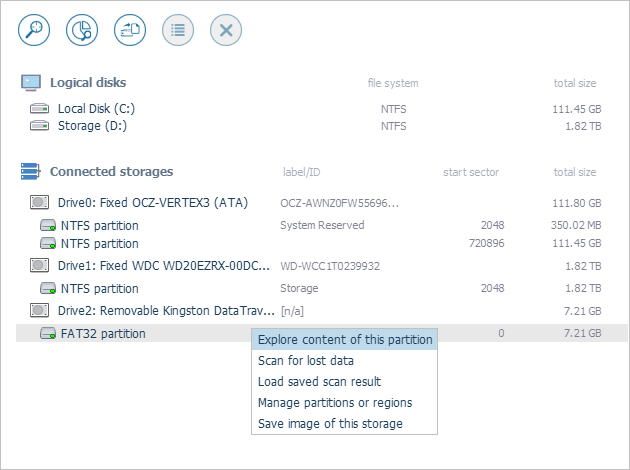
The window itself contains the folders navigation pane (1) on the left side and the main content area (2) positioned at the center. The address bar (3) and "Quick search" field (4) are located above them, the status bar (5) – below the folders navigation pane. The main toolbar (6) can be found closer to the top of the window. Besides, there is a buttons area (7) at the very top of the interface and a "Help" section (8) positioned to the right.
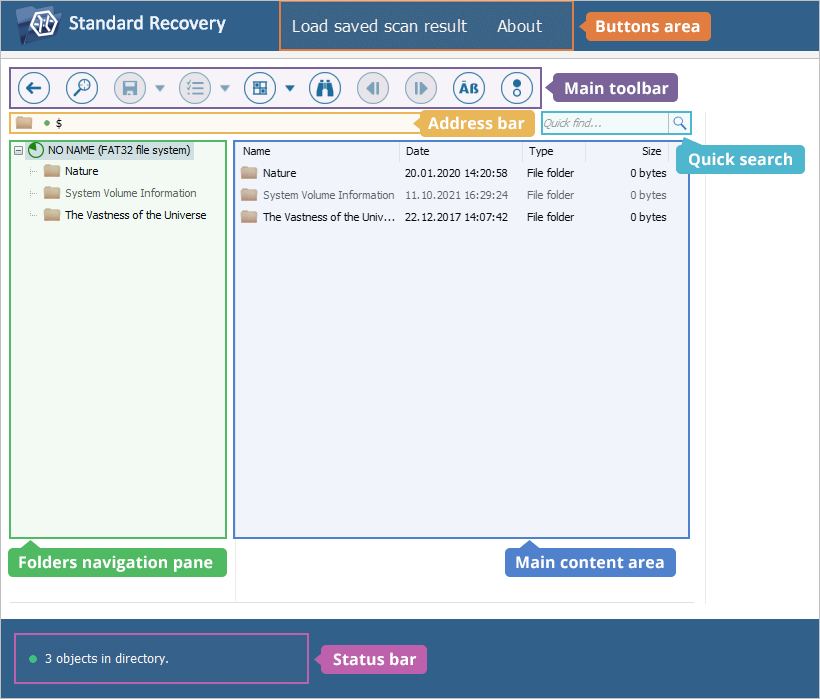
-
Main content area
The main content area of Explorer presents the folders and files in the way they appear in the file system, together with their names, last modification dates and sizes. The color differentiation for the names of folders coincides with the one employed in the folders navigation pane.
The largest items in the scan results are additionally indicated with percentage bars that correspond to their sizes. The circular icon next to each file denotes its validity – whether its start contains the data of known and valid type.
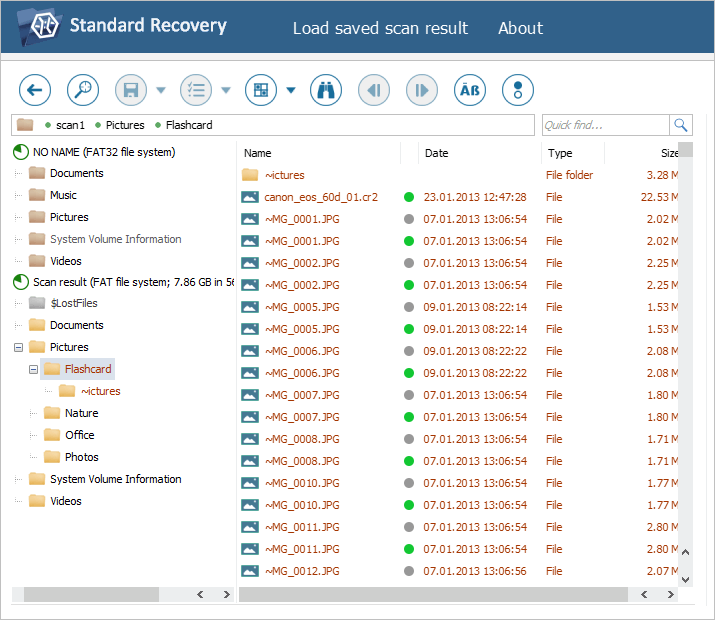
-
Address bar
The address bar above the main content area shows the path to the currently opened folder and serves for navigation.
-
"Quick search" field
A "Quick search" field next to the address bar allows searching for files by specifying their names (or parts thereof).
-
Status bar
The status bar below the main content area shows how many objects are present in the selected directory.
-
Main toolbar
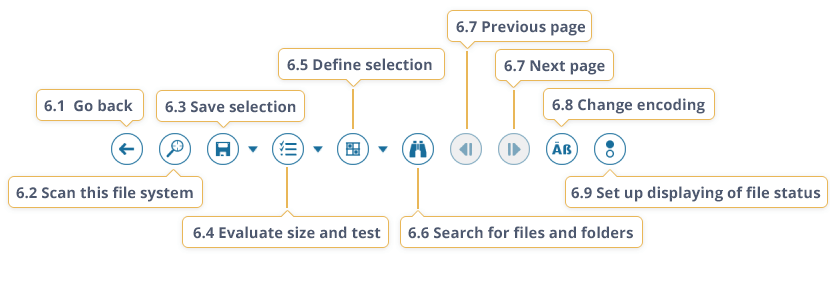
The main toolbar of Explorer provides access to the instruments available for work with the content of the opened file system. This panel comprises the following buttons:
-
Go back (select another file system)
The button allows leaving Explorer and returning to the main screen of the application for the choice of another storage or other operations. Please note that all the information obtained via the storage scan will be lost, unless you save it before exiting.
-
Scan this file system for lost data
The tool initiates a scanning procedure on the volume opened in Explorer. This way, its structure and content is analyzed by the software, enabling the recovery of data lost from it, including the files deleted by the user.
-
Save (recover) selection / Save with filter…
This tool makes it possible to copy the file system items selected in Explorer to the specified internal or external location.
The second option allows saving only those file system items from the selected set that match the previously defined criteria for the name, size or modification date.
-
Evaluate size and test / Evaluate with filter
The tool can be used to evaluate the size of the file system items selected in Explorer and ensure it doesn’t exceed the amount of free space provided by the target storage.
The second option allows assessing the size of only those file system items from the selected set that match the previously defined criteria for the name, size or modification date.
-
Define selection/Cancel selection
This instrument serves for the selection of multiple folders and files for further manipulations in Explorer, such as copying and evaluation.
-
Save selection state
This option makes it possible to save the information as to which of the file system items are selected in Explorer to a separate *.ssti file. In this case, the selection can be restored from this file after the software is restarted.
-
Restore selection sate
This option allows restoring the information as to which of the file system items were selected in Explorer from the previously saved *.ssti file.
-
-
Search for files and folders
This instrument can be used to perform an automatic search for the required items by specifying one or multiple criteria for the file (folder) name, size or modification date. The files (folders) found with this method will be listed in the Explorer window.
-
Previous page / Next page
If the number of files and folders exceeds the maximum number defined in the software settings, Explorer will use multiple pages to show all files. In this case, the "Previous page" and "Next page" tools will become activated in the toolbar and can be used for navigation between these pages.
-
Change file names encoding
This tool lets one change the default encoding setting for the correct representation of file names in Explorer.
-
Set up displaying of file status (validity)
This option allows enabling, disabling or configuring the indication of a status for each file in Explorer. Such a status is presented by a circular icon and is available only for files obtained via a storage scan. A "green" status of a file denotes its validity, when its start contains the data of known and valid type. When a defects bitmap has been applied, an optional check can be performed to find out if the file was imaged.
-
-
Help
The "Help" section contains helpful instructions and recommendations for each step of the data recovery procedure.
Data browsing
The directory tree in the folders navigation pane allows browsing through the content of the available or reconstructed file system using a mouse or the arrow keys on the keyboard. The child nodes of a directory are opened with the help of the "Plus" button next to it.
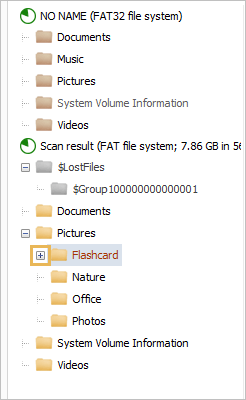
As a rule, the folder structure repeats the one of the source. However, if a full path of an object wasn’t restored, it may be assigned to an automatically created folder, such as $LostFiles and others.
When an item selected in this pane, it gets opened in the main content area. A folder can also be opened directly from the main content area with a double click or the "Enter" key.
The address bar in the upper part of the window makes it possible to take one or multiple steps back in the directory structure by choosing the required parent folder element.
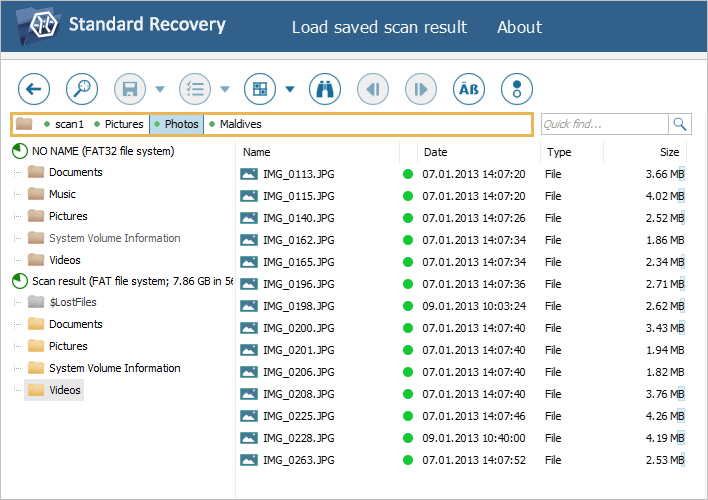
The "Folder" button at the start of the address bar turns it into a text field. This field can be used to move to a folder by entering its full path. The "Arrow" button at the end of the filed displays the navigation history. A path selected in the navigation history is immediately opened in Explorer.
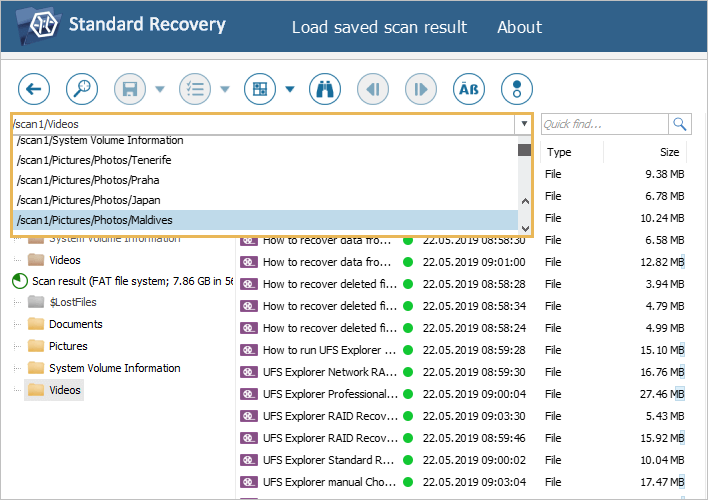
Viewing object properties
The properties of a file/folder can be viewed using its context menu. For this, open the menu and choose the "Show properties" option. Depending on the type of the selected object, the Object properties dialog may include its name, type, ID, size, parent folder, dates of last modification, access and creation.
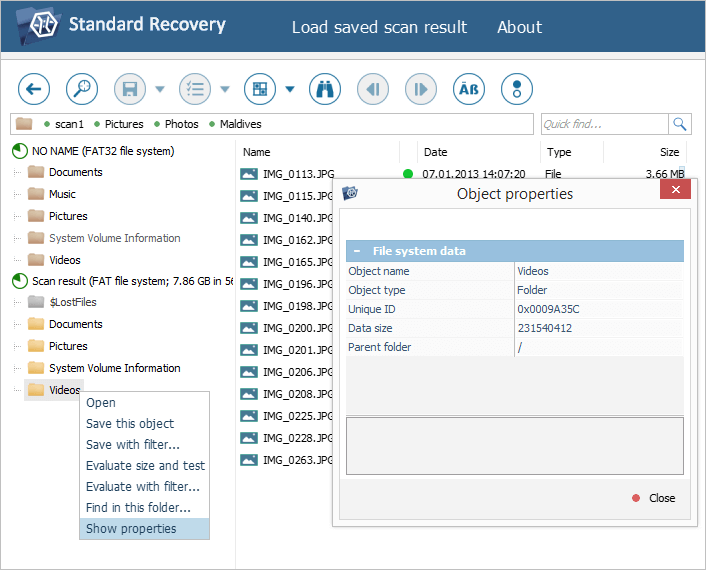
Files preview
Explorer offers several options for on-the-spot preview of certain file types. Among the supported ones are images, text documents and PDF-files. The non-supported or severely corrupted files cannot be previewed in the software interface. They are opened in the hexadecimal mode instead.
A thumbnail preview is automatically displayed for a file selected in the main content area, provided that its format is supported.
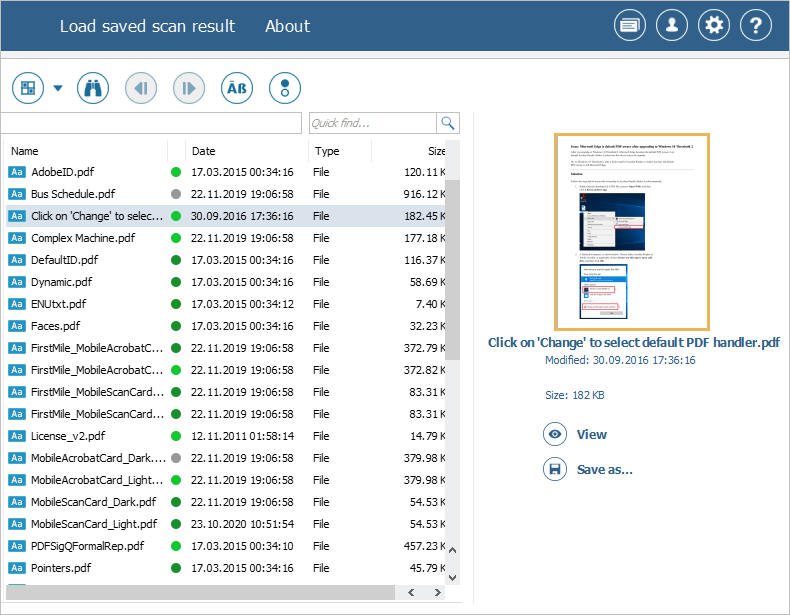
In order to see a full preview, one can double-click a file in Explorer, use the "Enter" key, the "Open" option in its context menu or the "View" button below the thumbnail preview.
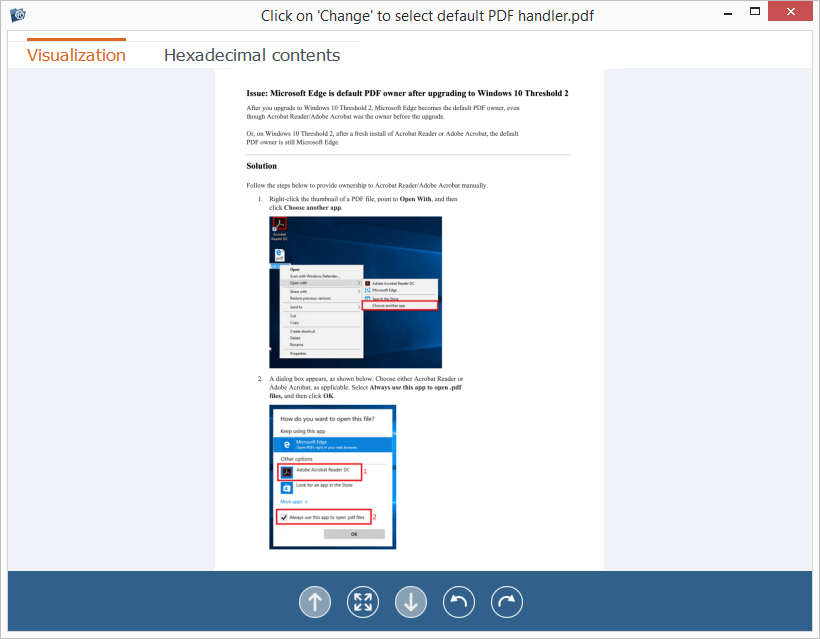
Sorting folders/files
Folders and files can be sorted in Explorer based on different criteria. For this, one can use the corresponding button at the top of each "property" list:
-
Name
The button allows sorting objects by their names in the direct (reverse) alphabetical order.
-
Date
This button can be used to sort objects by the date of their last modification.
-
Type
The button makes it possible to sort objects by their type (folders, files).
-
Size
This button sorts objects by their sizes.
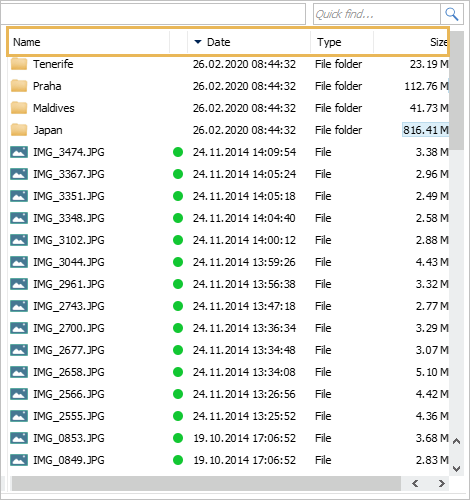
Search for files/folders
Explorer offers three options of automatic search for the required items:
-
The "Quick search" field
The "Quick search" field in the upper right corner of Explorer allows looking for a file by specifying its name or just a part of it. If needed, the search term may also include a wildcard symbol or combination thereof: "?" for one missing character and "*" – for multiple missing characters. To start the search, one should press the "Search" button or hit the "Enter" key.
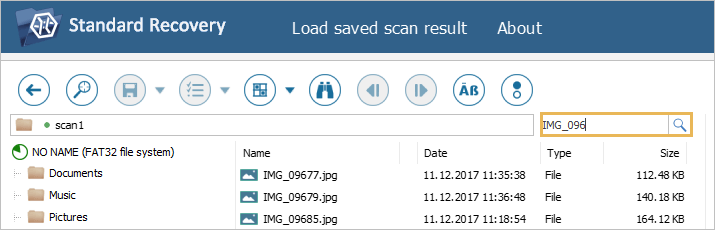
-
The "Search for files and folders" tool
The "Search for files and folders" tool from the main toolbar makes it possible to provide additional criteria for the search:
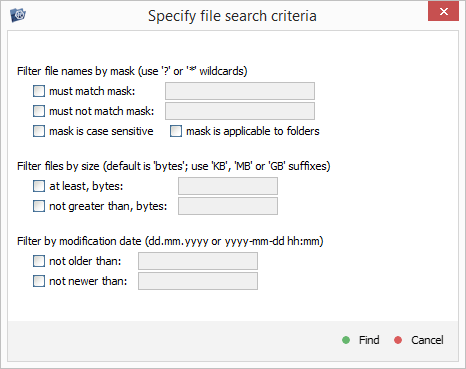
-
Filter file names by mask
Must match mask – Explorer will look for items with names that match the specified string. You may also use the wildcard symbols: "?" for one missing character and "*" – for multiple missing characters.
Examples of "include" masks for file names:
-
"*.*" – will return all files with any extensions;
-
"*.txt" – will return all TXT-files;
-
"*.p*" – will return files whose extensions start with "p", for instance, PDF-, PPT-, -PHP, -PUB and others;
-
"phot*.*" – will return all files starting with "phot", for example, "photo.jpg", "photos.jpeg", "photographer.png", "photogallery.doc", etc.;
-
"*sign?.html" – will return HTML-files whose name starts with any sequence of characters and ends with "sing" followed by a single character, for instance, "designs.html", "signs.html", "page_sign1.html" and others;
-
"doc?????.docx" – will return DOCX-files starting with "doc" and followed by any five characters, like "document.docx", "doc_1234.docx", "doctor12.docx".
-
"?????" – will return files that do not have an extension and whose names consist of five characters: "field", "image", "photo" and others.
-
Must not match mask –Explorer will look for items with names that do not match the provided string. You may also use the wildcard symbols: "?" for one missing character and "*" – for multiple missing characters.
Examples of "exclude" masks for file names:
-
"*.pdf" – will exclude all files with the PDF-extension;
-
"a*.mp3" – will exclude all MP3-files whose names start with "a", like "album.mp3", "accords.mp3" and others;
-
"??.*"– will exclude all files whose names consist of two characters;
-
"*.*" – will return only files that do not have an extension.
-
Mask is case-sensitive – Explorer will perform case-sensitive search;
-
Mask is applicable to folders – Explorer will perform the search among folders as well.
-
-
Filter files by size
When no unit is specified after the value, Explorer assumes bytes by default. The following units can be used as well: KB (1 KB = 2^10=1024 bytes), MB (1 MB = 2^20=104857 bytes), GB (1 gb = 2^30=1073741824 bytes).
At least – Defines the minimum limit for the file size.
For example, the string "1MB" will return only files that are bigger than or equal to 1 MB.
Not greater than – Defines the maximum limit for the file size.
For example, the string "768KB" will return only files that are smaller or equal to 768 KB.
-
Filter by modification date
Not older than – Allows finding items that were modified after the specified timestamp.
For example, the "11.12.2020" string makes it possible to find all files that have been modified since 11.12.2020.
Not newer than – Allows finding items that were modified before the specified timestamp.
For example, the "11.03.2021" string allows finding all files that have not been modified since 11.03.2021.
-
-
"Find in this folder" option
Search in a specific folder can be carried out using the "Find in this folder" option in its context menu. Alternatively, it is possible to select the folder(s) using the "Define selection" option from the main toolbar and use the "Quick search" field or the "Search for files and folders" tool.
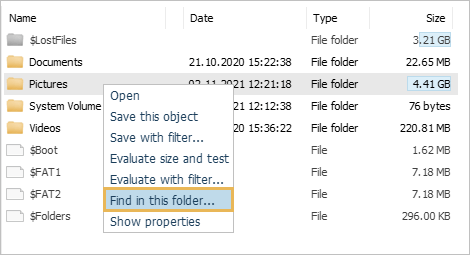
Selection of multiple items
The selection of multiple folders and files can be performed using the "Define selection" tool from the main toolbar. After this tool is activated, objects can be selected/deselected in Explorer via checkboxes next to them. Another way to perform this operation is to choose the "Mark for copying" or "Unmark for copying" options from the context menu of a folder/file. The described methods are also applicable to the objects in the folders navigation pane.
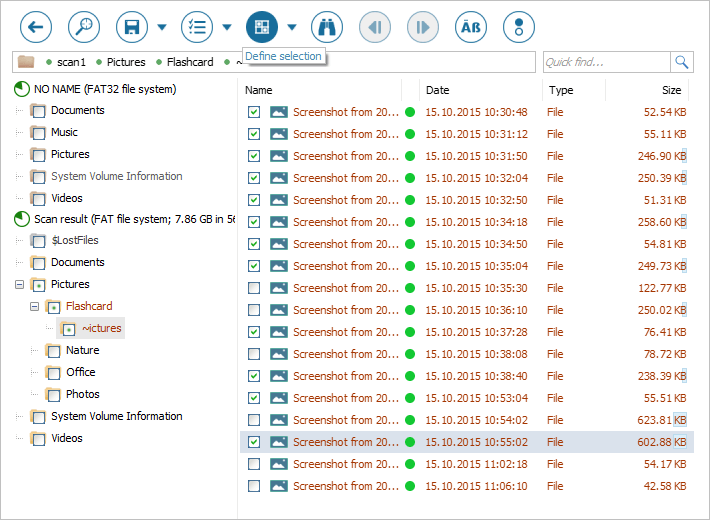
It is also possible to select multiple files or folders from the same folder by clicking on them one by one while holding the "Shift" or "Ctrl" key.
Evaluation of data size/consistency
To evaluate the size of objects selected in Explorer, one can use the "Evaluate size and test" tool from the main toolbar. The opened window will present the number of selected files, folders and their total size. In addition, it will provide the number of bad objects, their size, IDs, paths and error types obtained through a quick metadata test. All the information can be saved as a report to a *.txt file.
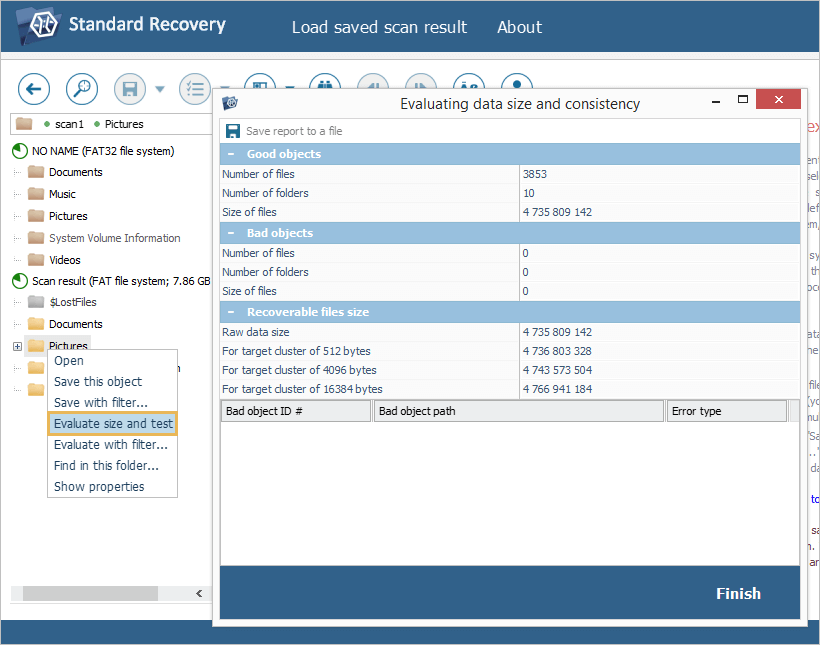
The size of a single object, like a folder, file system or scan result, can also be calculated using the "Evaluate size and test" option presented in the context menu.
Data saving
A single file/folder in Explorer can be saved with the help of the "Save this object" option from its context menu. It is also possible to save a file by selecting it and pressing the "Save as…" button under its thumbnail preview.
Multiple selected objects can be saved in Explorer using the "Save (recover) selection" tool from the main toolbar.
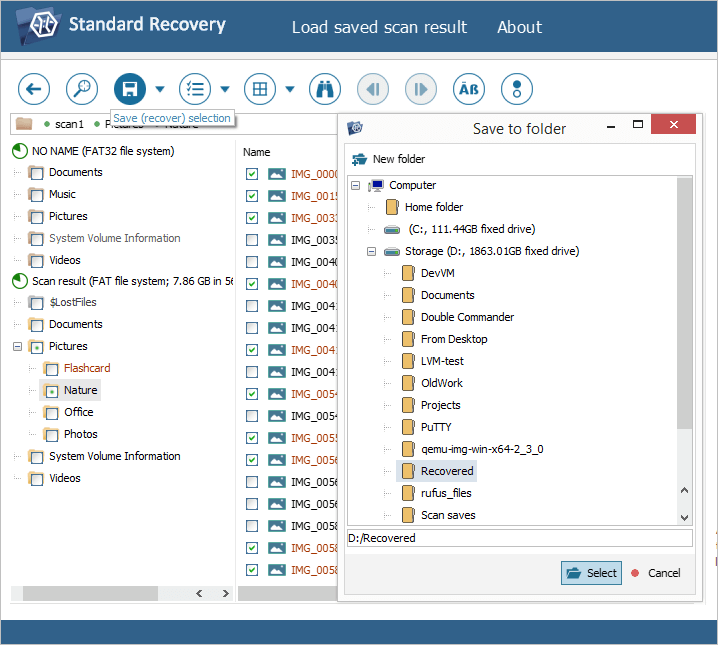
The mentioned methods are applicable to the objects in the folders navigation trees as well, except for file system and scan result items – these can be saved only with the help of the "Save this object" context menu option.
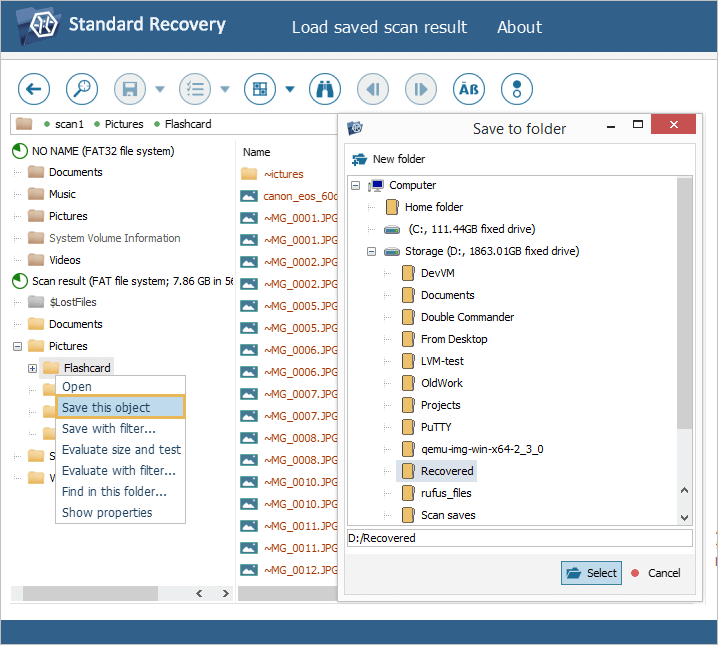
Explorer also allows defining a mask for saving files (folders). This function is presented as the "Save with filter…" option of the "Save (recover) selection" tool from the main toolbar. Also, there is such an option in the context menu of each object.
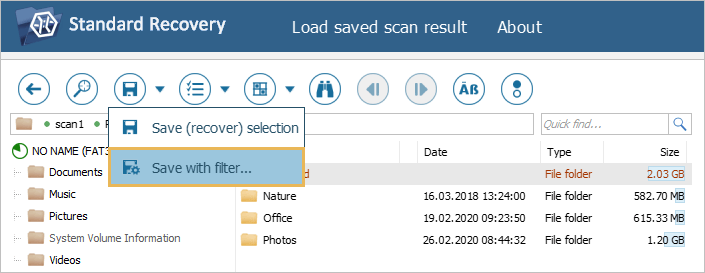
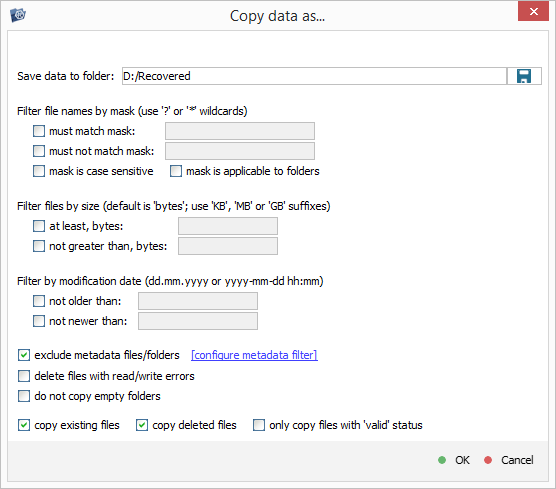
Most of the filters available for saving the data coincide to the ones used for an advanced search for files and folders. In addition, one can omit metadata files/folders specified using particular rules, delete files with read/write errors and leave out empty folders.
Having chosen the preferred way of saving the data, one can specify the target folder for copying in the opened dialog and press the "Select" button.